Megjegyzés
Az oldalhoz való hozzáféréshez engedély szükséges. Megpróbálhat bejelentkezni vagy módosítani a címtárat.
Az oldalhoz való hozzáféréshez engedély szükséges. Megpróbálhatja módosítani a címtárat.
Megjegyzés
Az új és továbbfejlesztett Power Platform felügyeleti központ mostantól nyilvános előzetes verzióban érhető el! Az új felügyeleti központot úgy terveztük, hogy könnyebben használható legyen, feladatorientált navigációval, amely segít gyorsabban elérni bizonyos eredményeket. Új és frissített dokumentációt fogunk közzétenni, amint az új Power Platform felügyeleti központ általánosan elérhetővé válik.
A Configuration Migration eszköz segítségével létrehozhat egy sémát az exportálandó adatok leírására. Emellett ellenőrizheti vele a hiányzó függőségeket és kapcsolatokat az entitásokon vagy mezőkön belül, így elkerülhető az ellentmondásos adatkészletek létrejötte.
Töltse le a Configuration Migration Tool. A konfigurációáttelepítési eszköz csomagként NuGet érhető el, vagy letöltheti az eszközt a parancssori felület használatával Power Platform .
A Configuration Migration eszköz indítása. Kattintson duplán DataMigrationUtility.exe mappára abban a mappában, ahová letöltötte az eszközt: [saját mappa]\Tools\ConfigurationMigration\
A fő képernyőn kattintson a Séma létrehozása lehetőségre, majd a Tovább gombra.
A Bejelentkezés képernyőn adja meg a hitelesítési adatokat ahhoz a környezethez való csatlakozáshoz, amelyből importálni szeretné az adatokat. Ha több szervezete van a kiszolgálón, és szeretné kiválasztani azt a szervezetet, amelyből a konfigurációs adatokat exportálni kívánja, jelölje be az Az elérhető szervezetek listájának mindenkori megjelenítése jelölőnégyzetet. Kattintson a Bejelentkezés gombra.
Ha több szervezete van és bejelölte a Az elérhető szervezetek listájának mindenkori megjelenítése jelölőnégyzetet, a következő képernyőn lehetősége nyílik kiválasztani azt a szervezetet, amelyhez csatlakozni szeretne. Válasszon egy szervezetet, amelyhez csatlakozni szeretne.
A Jelölje ki a megoldást listából válassza ki azt a megoldást, amelyből az adatokat exportálni kívánja:
A kiválasztott megoldásban kijelölheti az exportálni kívánt entitásokat és mezőket, vagy exportálhatja az összes benne található entitást.
Ha egyesével szeretné kiválasztani az exportálandó entitásokat és mezőket, akkor jelölje be az Entitás kiválasztása listában az exportálni kívánt entitást. Az Entitás mezői lista megjeleníti a kiválasztott entitás valamennyi mezőjét.
A kívánt mezők hozzadásához kattintson a Mezők hozzáadása gombra.
Ha magát az entitást és annak összes mezőjét hozzá kívánja adni, az Entitás hozzáadása elemre kattintson.
Az összes entitás exportálásához kattintson az Összes hozzáadása elemre, amelyet az Entitás kiválasztása lista mellett talál.
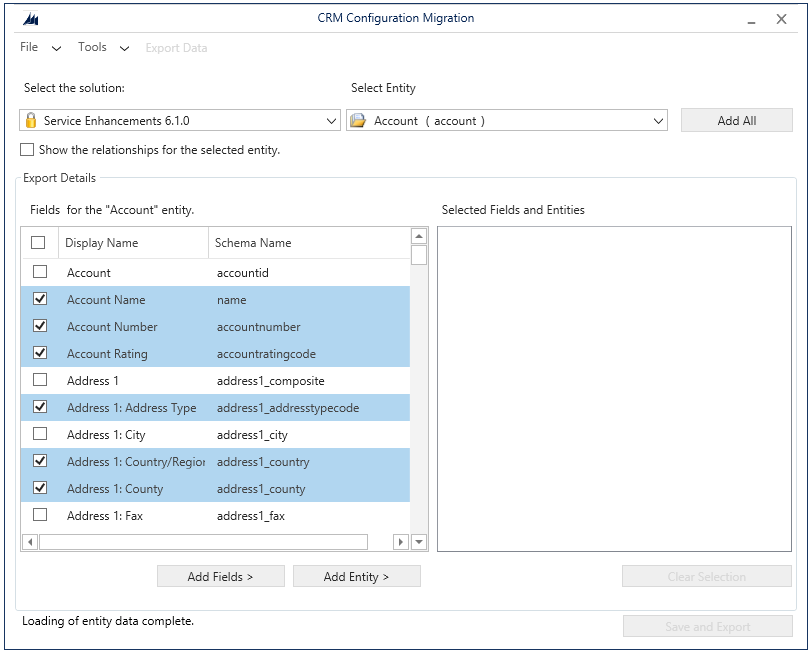
Emellett A kiválasztott entitás kapcsolatainak megjelenítése elemre kattintva megtekintheti a kiválasztott entitáshoz kapcsolódó valamennyi entitást, így az összeset egyszerre exportálhatja.
A kijelölt entitások a Kiválasztott mezők és entitások területen jelennek meg.
Ha szeretne eltávolítani egy entitást, mezőt, vagy kapcsolatot, egy kattintással jelölje ki, majd a jobb egérgombbal fehívható menüben válassza a Remove elemet.
Ha el szeretné távolítani az összes elemet a Kiválasztott mezők és entitások területről és újrakezdeni a kiválasztást, kattintson a Kijelölés törlése opcióra.
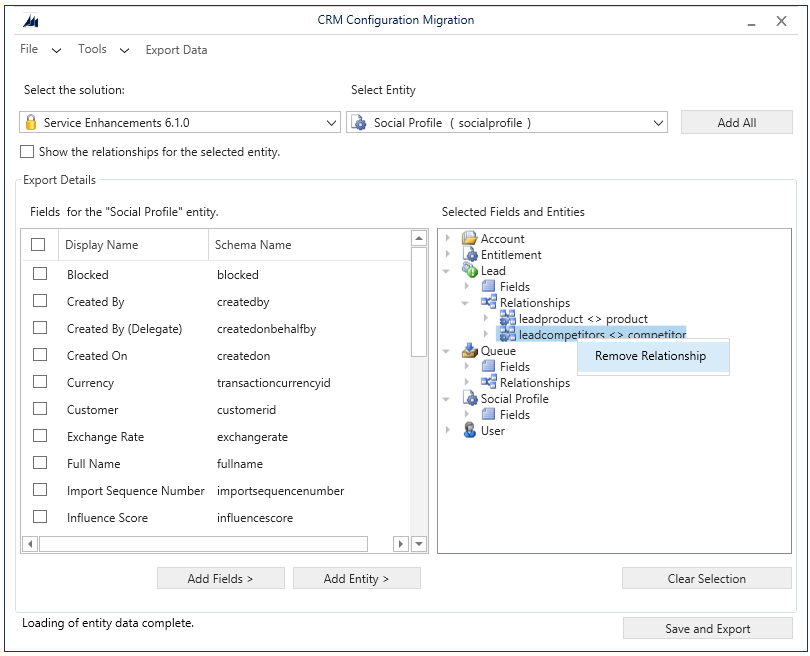
Az exportálásra kijelölt adatok érvényesítéséhez kattintson az Eszközök>Sémaellenőrzés menüpontra.
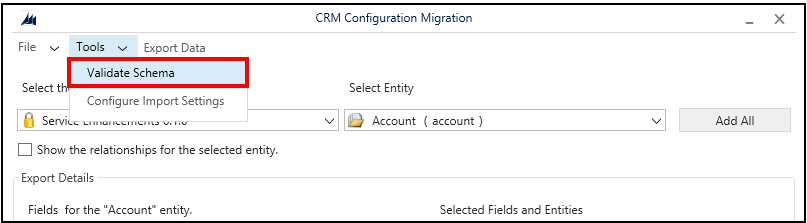
Egy üzenet jelenik meg, ha a rendszer hiányzó függőségeket észlel. Az üzenet bezárásához kattintson az OK gombra.
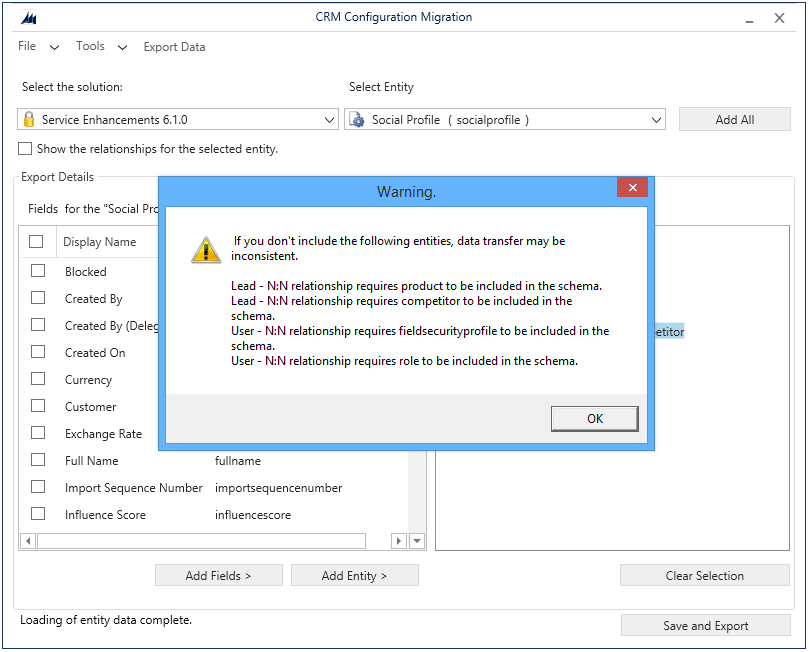
Adja hozzá a hiányzó entitásokat, majd hajtsa végre a 9. lépést újra az adatok érvényesítéséhez. Egy megerősítő üzenet jelenik meg, ha a rendszer nem talált érvényesítési hibákat.
Tipp.
Ha a hiányzó entitás nem az exportra kiválasztott megoldásban található, akkor hozzáadhatja azt a Alapértelmezett megoldás elemből, ha kiválasztja ezt a Jelölje ki a megoldást listában.
Az exportálandó adatok egyediségi feltételeinek meghatározása. Új képernyő megnyitásához kattintson az Eszközök>Importbeállítások konfigurálása elemre. Minden egyes exportra kiválasztott entitásnál, hozzá kell adnia azt a mezőt vagy mezőket, amelyeknél az importálás során össze szeretné hasonlítani a bejegyzéseket a célrendszeren meglevő bejegyzésekkel. Válasszon egy mezőt, majd kattintson a Mező hozzáadása elemre.
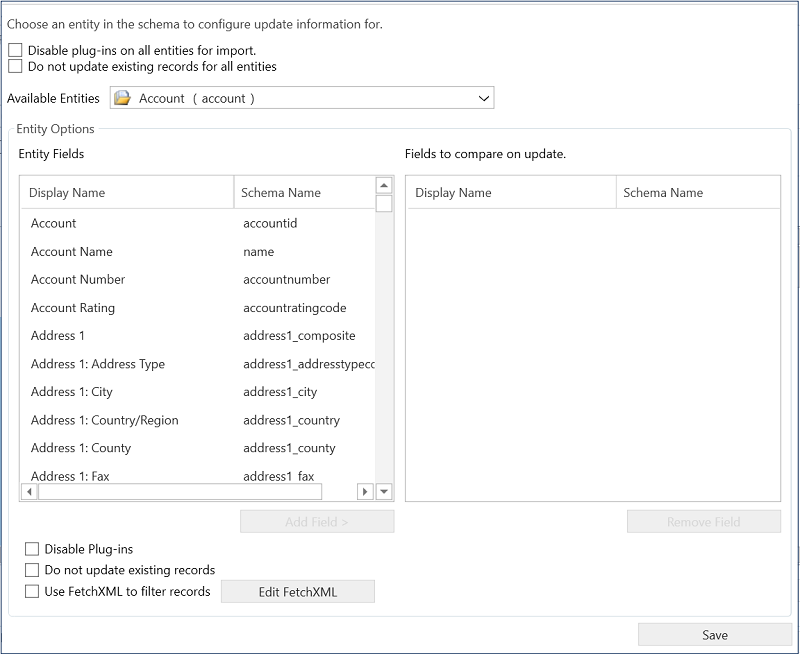
Ha szeretné deaktiválni az összes entitás beépülő moduljait a célrendszerbe való importálás előtt, jelölje be a Beépülő modulok letiltása minden importált entitásban jelölőnégyzetet. Az eszköz az összes beépülő modult letiltja az adatimportálás idejére, majd az importálás befejezése után újból aktiválja őket.
A beállítások mentéséhez és a főképernyőre való visszatéréshez kattintson a Mentés gombra.
Megjegyzés
Ha szeretne módosításokat visszavonni a Importbeállítások konfigurálása párbeszédablakban, ezeket manuálisan kell visszavonnia, majd a Mentés gombra kattintva mentheti újra a módosításokat, és bezárhatja a párbeszédablakot.
A főképernyőn:
A Fájl>Séma mentése lehetőségre kattintva az adatok exportálása nélkül mentheti a sémát. A rendszer felszólítja, hogy adja meg a sémafájl (.xml fájl) mentéséhez használni kívánt fájlnevet és elérési útvonalat. A sémát később is használhatja az adatok exportálására. Ezután kiléphet az eszközből.
Az Adatok exportálása gombra kattintva az adatokat és a sémafájlt is exportálhatja. A rendszer felszólítja, hogy adja meg az exportálandó sémafájl mentéséhez használni kívánt fájlnevet és elérési útvonalat. Adjon meg egy nevet és egy elérési utat, majd kattintson a Mentés gombra. Lépjen tovább a következő lépésre.
Ha a Mentés és exportálás lehetőségre kattint, a sémafájl mentése után eldöntheti, hogy exportálni akarja az adatokat vagy nem. A rendszer felszólítja, hogy adja meg az exportálandó sémafájl mentéséhez használni kívánt fájlnevet és elérési útvonalat. Adjon meg egy nevet és egy elérési utat, majd kattintson a Mentés gombra. A rendszer megkérdezi, hogy menteni kívánja-e az adatfájlt: az Igen gombbal exportálhatja, a Nem gombbal pedig dönthet úgy, hogy csak később exportálja. Ha az Igen opciót választotta, lépjen tovább a következő lépésre.
A következő képernyőn adja meg az exportálni kívánt adatfájl elérési útvonalát a Mentés adatfájlba területen, majd kattintson az Adatok exportálása elemre. A képernyő alsó részén megjelenik az exportálási folyamat állapotjelzője, majd az exportálás vége után az exportált fájl elérési útvonala.
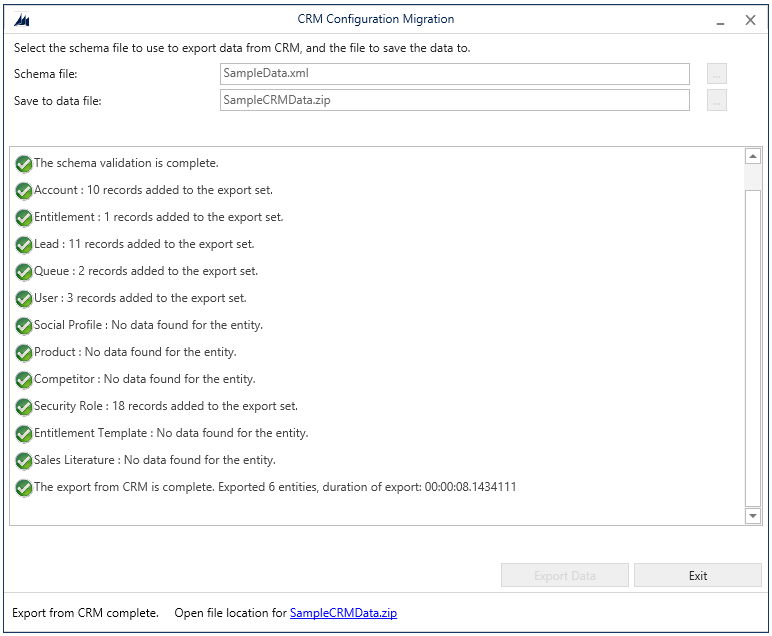
Kattintson a Kilépés gombra a varázsló bezárásához.
A Konfigurációs Migráció eszköz által generált sémafájl újrafelhasználásával gyorsan exportálhat adatokat az egyes -környezetek között anélkül, hogy minden alkalommal újra létre kellene hoznia a sémát.
A Configuration Migration eszköz indítása.
A fő képernyőn kattintson az Adatok exportálása lehetőségre, majd a Tovább gombra.
A Bejelentkezés képernyőn adja meg a hitelesítési adatokat ahhoz a környezethez való csatlakozáshoz, amelyből importálni szeretné az adatokat. Ha több szervezete van a kiszolgálón, és szeretné kiválasztani azt a szervezetet, amelyből a konfigurációs adatokat exportálni kívánja, jelölje be az Az elérhető szervezetek listájának mindenkori megjelenítése jelölőnégyzetet. Kattintson a Bejelentkezés gombra.
Ha több szervezete van és bejelölte a Az elérhető szervezetek listájának mindenkori megjelenítése jelölőnégyzetet, a következő képernyőn lehetősége nyílik kiválasztani azt a szervezetet, amelyhez csatlakozni szeretne. Válasszon egy szervezetet, amelyhez csatlakozni szeretne.
A következő képernyőn válassza ki az adatexportáláshoz használtni kívánt sémafájlt.
Adja meg az exportálni kívánt adatfájl nevét és helyét.
Kattintson az Adatok exportálása gombra. A képernyő alsó részén megjelenik az exportálási folyamat állapotjelzője, majd az exportálás vége után az exportált fájl elérési útvonala.
Kattintson a Kilépés gombra a varázsló bezárásához.
Eszközök letöltése innen NuGet
Séma módosítása
A konfigurációs adatok kezelése
Konfigurációs adatok importálása