Felhasználók törlése egy környezetből
Ez a cikk a felhasználói törlés Microsoft Power Platform különböző szintjeit és módszereit ismerteti, amelyek a következő összetevőket foglalják magukban: Microsoft 365 felügyeleti központ,azonosító Microsoft Entra és Power Platform felügyeleti központ.
Tekintse meg ezt a videót, amely részletesen bemutatja, hogyan törölhet felhasználókat a környezetből:
Feljegyzés
Mielőtt törölne egy felhasználót egy környezetből, törölnie kell a felhasználót a felügyeleti központból vagy Microsoft 365 az azonosítóból Microsoft Entra .
Felhasználók törlése a felügyeleti központban Microsoft 365
A rendszergazdáknak a felügyeleti központot kell használniuk a Microsoft 365 felhasználók törléséhez:
Jelentkezzen be a felügyeleti központba Microsoft 365 .
Válassza a Felhasználók>lehetőséget: Aktív felhasználók lap.
Válassza ki a törölni kívánt felhasználók nevét, majd kattintson a Felhasználó törlése lehetőségre.
Bár törölte a felhasználó fiókját, a licencért továbbra is fizet. A licenc fizetésének leállításához kövesse a Felhasználó törlése a szervezetből című témaköreljárásait. Vagy egy másik felhasználóhoz is hozzárendelheti a licencet. A rendszer nem rendeli hozzá automatikusan senkihez.
A törölt felhasználókról
Ha egy felhasználót törölnek a Microsoft 365 felügyeleti központból, akkor a rendszer nem távolítja el azokból a környezetekből, ahol aktív. Ehelyett a felhasználó állapota Letiltva értékre van állítva Power Platform.
Alábbiakban a felsoroljuk a felhasználók törlésére vonatkozó eseteket:
- Ha a felhasználó a környezetben van, és Engedélyezve állapotú, az állapot Letiltva állapotrafrissül.
- Ha a felhasználó a környezetben van, és állapota Letiltva, akkor az állapota Letiltva értéken marad.
- Ha a felhasználó nincs a környezetben, akkor nem történik semmi.
30 perctől 6 óráig is eltarthat, amíg a felhasználó állapota frissül egy környezetben, miután törölték a felhasználót a Microsoft 365 felügyeleti központból. Ha azonnal frissítenie kell a felhasználói állapotot, a Felhasználói diagnosztika lépéseit követve láthatja, hogy mit kell tenni a felhasználó visszaállításához.
Feljegyzés
A felügyeleti központból Microsoft 365 törölt felhasználók harminc napra felkerülnek a Törölt felhasználók listára, és a következő szakaszban említettek szerint visszaállíthatók.
Törölt felhasználók visszaállítása
A Microsoft 365 felügyeleti központban válassza a Felhasználók>Törölt felhasználók lapot.
Jelölje ki az újra engedélyezni kívánt felhasználó nevét, válassza a Felhasználó visszaállítása lehetőséget, majd haladjon végig a különböző oldalakon.
Szükség szerint rendelje ismét hozzá a felhasználóhoz a Microsoft 365 felügyeleti központban.
Feljegyzés
A törlést követően legfeljebb 30 napig visszaállíthatja a törölt felhasználókat. Ha egy törölt felhasználót visszaállítanak, és egy licencet újra hozzárendelnek, a felhasználó állapota Engedélyezve lesz a megfelelő Power Platform környezetekben, amelyekben a felhasználó le lett tiltva.
Felhasználók végleges törlése az azonosítóban Microsoft Entra
A felhasználók felügyeleti központban Microsoft 365 való törlésének dátumától számított harminc napos időszak után a felhasználói fiók véglegesen törlődik Microsoft Entra egy automatikus törlési folyamattal.
Ha véglegesen törölni szeretné a felhasználót anélkül, hogy harminc napot várna a felhasználói fiók automatikus törlésével, ezt a Microsoft Entra Azure Portal beállításával teheti meg az itt található utasításokat követve: Felhasználó végleges törlése.
A Letiltott felhasználók törlése funkció engedélyezése
A Letiltott felhasználók törlése funkciót engedélyezni kell abban a környezetben, ahol felhasználókat szeretne törölni.
- Lépjen a Power Platform felügyeleti központba.
- A navigációs ablaktáblán válassza a Környezetek lehetőséget.
- Válasszon ki egy adott környezetet.
- Válassza a Beállítások>Termék>Tulajdonságok lehetőséget.
- Görgesse végig a listát, és keresse meg a Letiltott felhasználók törlése területet.
- Állítsa a Letiltott felhasználók törlésének engedélyezése beállítást Be értékre .
- Válassza a Mentés lehetőséget a módosítások mentéséhez.
Feljegyzés
Ez a funkciójelző engedélyezi a Letiltott felhasználók törlése funkciót a környezetben a Power Platform felügyeleti központban. Nem kell engedélyeznie ezt a funkciójelzőt, ha az ügyfél felhasználói űrlapját használja.
Felhasználók törlése itt: Power Platform
A felügyeleti központból Microsoft 365 törölt felhasználók Letiltva Power Platform állapotú környezetekben maradhatnak. Ezek a felhasználók véglegesen törölhetők a környezetekből Power Platform . A felhasználók környezetekből Power Platform való törlése hasonló törlési szakaszokon megy keresztül, mint az ID-ben Microsoft Entra . Amikor először törli a felhasználót a Power Platform környezetben, a letiltott felhasználó először helyreállíthatóan törlődik, majd véglegesen törölheti a felhasználót .
Fontos
Nem minden Letiltott állapotú felhasználó törölhető. Előfordulhat, hogy egy felhasználó Letiltva állapotban van a Power Platform környezetben, és továbbra is aktív az azonosítóban Microsoft Entra . A felhasználó lehet ebben a letiltott állapotban, amikor eltávolították a licencet, vagy eltávolították a környezet biztonsági csoportjából. A felhasználó az Állapot mező frissítésével is letiltható. Szükséges a Felhasználói űrlap testreszabása az Állapot mező frissítésének engedélyezésével.
A letiltott felhasználók listájának megtekintése
- Lépjen a Power Platform felügyeleti központba.
- A navigációs ablaktáblán válassza a Környezetek lehetőséget.
- Válasszon ki egy adott környezetet.
- Válassz a Beállítások>Felhasználók+ engedélyek>Felhasználók lehetőséget.
- A parancssávon válassza a Felhasználók kezelése a Dynamics 365 területen lehetőséget.
- Válassza a legördülő menü Letiltott felhasználók parancsát.
Letiltott Microsoft Entra felhasználói szakaszok
| Szakasz | Microsoft 365 felügyeleti központot | Power Platform felügyeleti központ | ||||
|---|---|---|---|---|---|---|
| Művelet | State | Felhasználó állapota | Művelet | Felhasználó törlése | Tartalom | |
| 1a | A rendszergazda törli a felhasználót | Helyreállítható törlés | Fogyatékos | A felhasználókezelési folyamat letiltja a felhasználót, és frissíti az UPN-t, az e-mailt stb. | Nem engedélyezett – A Törlés gomb el van rejtve | A felhasználó helyreállíthatóan törlődik Microsoft Entra , és visszaállítható. A visszaállítás után a rendszer automatikusan újraaktiválja Dataverse a felhasználót. |
| 1b | A rendszergazda visszaállítja a felhasználót | Aktív | Aktív | A felhasználókezelési folyamat aktiválja a felhasználót, és visszaállítja az egyszerű felhasználónevet | Nem engedélyezett – A Törlés gomb el van rejtve | N/A |
| 2 | A rendszergazda véglegesen törli a felhasználót | Véglegesen törölve – a felhasználó már nem létezik az azonosítóban Microsoft Entra | Letiltva | A felhasználói adatoknak ellenőrizniük kell, hogy a felhasználó létezik-e az azonosítóban Microsoft Entra , és ha a felhasználó nem létezik, a törlés engedélyezett | Engedélyezett – A Törlés gomb látható | A felhasználó véglegesen törölve Microsoft Entra van, és nem állítható vissza. A felhasználó mostantól helyreállíthatóan törölhető Dataverse. |
| 3 | A rendszergazda véglegesen törli a felhasználót | Véglegesen törölve – a felhasználó már nem létezik az azonosítóban Microsoft Entra | Letiltva | Dataverse A rendszergazda törli a felhasználót | Engedélyezett – A Törlés gomb látható | A felhasználó szoftveresen Dataverse törlődik. A felhasználó mostantól véglegesen törölhető Dataverse. |
| 4 | A rendszergazda véglegesen törli a felhasználót | Véglegesen törölve – a felhasználó már nem létezik az azonosítóban Microsoft Entra | Letiltva | Dataverse A rendszergazda véglegesen törli a felhasználót | Engedélyezett – A Végleges törlés gomb látható | A felhasználó törlődik Dataverse. A felhasználó már nem létezik Dataverse, az auditnaplókban Dataverse a felhasználóra mutató összes hivatkozás a "Nem érhető el" értéket mutatja. |
Felhasználók helyreállítható törlése a Power Platform
Microsoft Entra A helyreállítható törlési szakaszban a felhasználó nem törölhető Power Platform , mert a Microsoft 365 felügyeleti központból visszaállítható. A felhasználó visszaállításakor a rendszer automatikusan visszaállítja a felhasználót az Engedélyezett Power Platform állapotú környezetekben , és a fenti mezők visszaállnak az eredeti állapotába.
Ha egy környezetben szeretne helyreállíthatóan törölni egy felhasználót Power Platform , először véglegesen törölni kell az azonosítóban Microsoft Entra . Ez a normál felhasználókra vonatkozik, nem pedig az alkalmazás vagy a csonk felhasználókra. A felügyeleti központból Microsoft 365 törölt felhasználók 30 nap után véglegesen törlődnek, vagy manuálisan véglegesen törölhetők .
A felhasználók törlésének két módja van.
A lehetőség: Felhasználók helyreállítható törlése a Letiltott felhasználók nézetből
- Véglegesen törölje a felhasználót az azonosítóban Microsoft Entra . Lépjen a cikk korábbi, Felhasználók végleges törlése az azonosítóban Microsoft Entra című szakaszára.
- Lépjen a Power Platform felügyeleti központba.
- A navigációs ablaktáblán válassza a Környezetek lehetőséget.
- Válasszon ki egy adott környezetet.
- Válassz a Beállítások>Felhasználók+ engedélyek>Felhasználók lehetőséget.
- A parancssávon válassza a Felhasználók kezelése a Dynamics 365 területen lehetőséget.
- Válassza a legördülő menü Letiltott felhasználók parancsát.
- Válasszon ki egy felhasználót a listából.
- A felhasználói űrlapon kattintson a Törlés gombra.
A felhasználó továbbra is letiltottként létezik a környezetben, és továbbra is megjelenik a Letiltott felhasználók listában. A környezetből való végleges törléshez lépjen a cikk későbbi, Felhasználók végleges törlése itt Power Platform : című szakaszára.
B lehetőség: Az azonosítóból Microsoft Entra véglegesen törölt letiltott felhasználók megtekintése és helyreállítható törlése
Lépjen a Power Platform felügyeleti központba.
A navigációs ablaktáblán válassza a Környezetek lehetőséget.
Válasszon ki egy adott környezetet.
Válassz a Beállítások>Felhasználók+ engedélyek>Felhasználók lehetőséget.
A parancssávon válassza a Szűrő lehetőséget.
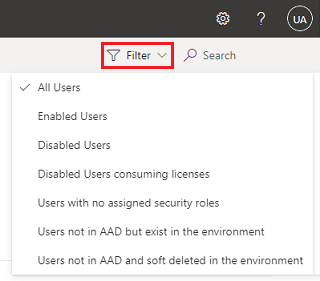
A legördülő menüből válassza a Nem az AAD-ben lévő, de a környezetben létező felhasználók lehetőséget.
Válassza ki a törölni kívánt letiltott felhasználót.
A felhasználói űrlapon válassza a Törlés lehetőséget.
Válassza a Lista frissítése lehetőséget a lista frissítéséhez és a törlés megerősítéséhez.
Feljegyzés
A helyreállíthatóan törölt felhasználó tulajdonában lévő összes rekordot először újra hozzá kell rendelni egy másik felhasználóhoz, mielőtt a felhasználói rekord véglegesen törölhető lenne. A rekordokat ugyanazon a Felhasználói adatok panelen, a Kezelő szakaszban újra hozzárendelheti.
Mi történik, ha egy felhasználót helyreállíthatóan törölnek?
- A felhasználói rekord továbbra is létezik a környezetben, és továbbra is Letiltva állapotú .
- A felhasználó nem állítható vissza.
- A felhasználó biztonsági szerepkör nincs hozzárendelve.
- A felhasználó el lesz távolítva az összes csapatból.
- A felhasználó várólistája, profilja, részlegentitás-térképe, megosztott rekordjai (fő objektumhoz való hozzáférés), fő entitás részlegének térképe és rendszerfelhasználói egyszerű rekordok törlődnek.
Auditnapló a felhasználó helyreállítható törlése után
A törölt felhasználó neve továbbra is megjelenik a naplórekordokban, ahol a felhasználó volt a rekord létrehozója vagy módosítója.
Felhasználók végleges törlése a Power Platform
A letiltott állapotú felhasználókat törölheti és eltávolíthatja itt Power Platform. A következő okok miatt érdemes törölni a letiltott állapotú felhasználókat:
- Már nem aktívak a bérlőben
- Kiköltöztek a környezet biztonsági csoportjából
- Már nincs licencük az alkalmazás használatára
- A jogszabályi előírásoknak való megfelelés érdekében, mint például a GDPR
Előfeltételek
- A felhasználónak már helyreállíthatóan törölve kell lennie. Lásd a cikk korábbi, Felhasználók helyreállítható törlése című szakaszát Power Platform .
- A felhasználó tulajdonában lévő összes rekordot újra hozzá kell rendelni egy másik felhasználóhoz. A felhasználói rekordok a Felhasználói beállítások oldalról rendelhetők hozzá újra.
- Be kell kapcsolnia a Letiltott felhasználók törlése Letiltott felhasználók> törlésének engedélyezése funkciót a környezetében a Power Platform felügyeleti központ használatával. További információ: Funkcióbeállítások kezelése
Felhasználók végleges törlése
Lépjen a Power Platform felügyeleti központba.
A navigációs ablaktáblán válassza a Környezetek lehetőséget.
Válasszon ki egy adott környezetet.
Válassz a Beállítások>Felhasználók+ engedélyek>Felhasználók lehetőséget.
A parancssávon válassza a Szűrő lehetőséget.
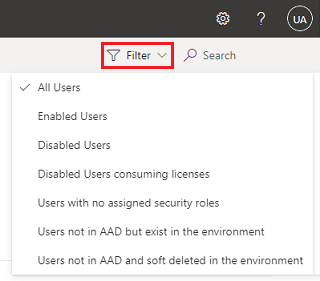
A legördülő menüből válassza a Nem az AAD-ben lévő felhasználók és a környezetben helyreállítható törlés lehetőséget.
Válasszon ki egy helyreállíthatóan törölt felhasználót a felhasználó végleges törléséhez a Power Platform környezetben. Csak a helyreállíthatóan törölt felhasználók törölhetők véglegesen.
A felhasználói űrlapon válassza a Törlés lehetőséget.
Válassza a Lista frissítése lehetőséget a lista frissítéséhez és a törlés megerősítéséhez.
Feljegyzés
Miután véglegesen törölte a felhasználókat az Entra ID-ben, a törölt felhasználó adataival létrehozott új felhasználói rekordok új felhasználói objektumnak minősülnek az Entra ID-ben. Az ilyen felhasználói azonosítók nem frissíthetők úgy, hogy hozzáférjenek a törölt felhasználói rekordokhoz Dataverse. A törölt felhasználó rekordjait újra hozzárendelheti az új felhasználóhoz.
Auditnapló a felhasználó végleges törlése után
A végleges törlés után a törölt felhasználó neve többé nem jelenik meg a naplórekordokban, ha a felhasználó volt a rekord tulajdonosa, létrehozója vagy módosítója. A rekord tulajdonosa számára a név helyére a rekord nem érhető el ezekben az auditrekordokban. A rekord létrehozója vagy módosítója esetében a név helyére a Nincs név szerepel ezekben a naplórekordokban.
Létrehozta és módosította név
A végleges törlés után a törölt felhasználó neve már nem jelenik meg a Létrehozta és a Módosította mezőkben a törölt felhasználó által létrehozott rekordoknál, valamint azoknál a rekordoknál, amelyeket a törölt felhasználó utoljára módosított. Ezekben a mezőkben a Nincs név felirat jelenik meg, és ha rákattintott, megjelenik egy üzenet, hogy a "Rekord nem érhető el". A törölt felhasználó rendszerhasználati azonosítója továbbra is ezekben a rekordokban van.
Felhasználók tömeges törlése itt: Power Platform
A letiltott állapotú felhasználók tömegesen törölhetők a Nagy mennyiségű konkrét, célzott adat tömeges törléssel eltávolítása cikk használatával. Tömeges törlési feladatokat hozhat létre a felhasználók helyreállítható törléséhez és végleges törléséhez .
Feljegyzés
A videóban bemutatja, hogyan használhatja a tömeges törlést a tömeges törlési folyamaton keresztül. Ezt egy tömeges törlési művelet váltja fel a Beállítások > felhasználók + engedélyek > Felhasználók lapon.
Felhasználók Power Platform tömeges törlése
Lépjen a Power Platform felügyeleti központba.
A navigációs ablaktáblán válassza a Környezetek lehetőséget.
Válasszon ki egy adott környezetet.
Válassz a Beállítások>Felhasználók+ engedélyek>Felhasználók lehetőséget.
Válassza a Tömeges törlés lehetőséget a műveletsávon.
A Mentett nézet használata területen válassza a bérlőben törölt, de a környezeti nézetben létező felhasználók lehetőséget .
Válassza a Következő lehetőséget.
Tekintse át a felhasználók listáját, és válassza a Tovább lehetőséget.
Adja meg a feladat nevét , és válassza ki a dátumot és az időpontot a törlési rendszerfeladat ütemezéséhez. Válassza a Következő lehetőséget.
Jelölje be az e-mail-értesítés jelölőnégyzetet, ha értesítést szeretne kapni a feladat befejezéséről. Válassza a Következő lehetőséget.
Ellenőrizze a lekérdezést és a törölni kívánt rekordok számát, majd válassza a Tömeges törlés futtatása lehetőséget.
Feljegyzés
Létrehozhat saját, egyenértékű nézetet, hogy megfeleljen a rekordmegőrzési házirendnek. Hozzáadhat például más szűrési feltételeket, például az Azure Törölve dátumot, és megadhatja az X hónapnál régebbi értéket 3 hónap értékkel a bérlőből több mint három hónapja törölt felhasználók helyreállítható törléséhez. Vegye figyelembe, hogy ez az Azure Deleted On date egy újabb, 2022-ben létrehozott oszlop, ami azt jelenti, hogy az érték null a bérlőben 2022 előtt törölt felhasználók esetében.
Javasoljuk, hogy állítson be egy ütemezést a felhasználók helyreállítható törlésére a feladatok 90 napos gyakoriságának beállításával. A tárolási költségek nagy részét megtakaríthatja, ha gyakran törli a letiltott állapotú felhasználókat.
Felhasználók végleges törlése tömegesen Power Platform
Lépjen a Power Platform felügyeleti központba.
A navigációs ablaktáblán válassza a Környezetek lehetőséget.
Válasszon ki egy adott környezetet.
Válassz a Beállítások>Felhasználók+ engedélyek>Felhasználók lehetőséget.
Válassza a Tömeges törlés lehetőséget a műveletsávon.
A Mentett nézet használata területen válassza a Törölt felhasználók nézet lehetőséget.
Feljegyzés
Létrehozhat saját, egyenértékű nézetet, hogy megfeleljen a rekordmegőrzési házirendnek.
Válassza a Tovább gombot , és tekintse át a véglegesen törölni kívánt rekordok listáját.
Válassza ismét a Tovább lehetőséget .
Adja meg a feladat nevét , és válassza ki az adatokat és az időpontot a törlési rendszerfeladat ütemezéséhez. Válassza a Következő lehetőséget.
Jelölje be az e-mail-értesítés jelölőnégyzetet, ha értesítést szeretne kapni a feladat befejezéséről. Válassza a Következő lehetőséget.
Ellenőrizze a lekérdezést és a törölni kívánt rekordok számát, majd válassza a Tömeges törlés futtatása lehetőséget.
Feljegyzés
Javasoljuk, hogy állítson be ütemezést a feladatok gyakoriságának beállításával a rekordmegőrzési szabályzat alapján.
A tömeges törlési feladat állapotának áttekintése
- Lépjen a Power Platform felügyeleti központba.
- A navigációs ablaktáblán válassza a Környezetek lehetőséget.
- Válasszon ki egy adott környezetet.
- Válassza a Gépház, a Rendszerfeladatok > naplózása és naplózása > lehetőséget.
- Válassza ki a tömeges törlési feladatot, és tekintse át az eredményeket. Az eredmények olyan rekordokat jelenítenek meg a Sikerek sorban, amelyeknek meg kell egyezniük az előző rendszerfeladat helyreállítható törlést tartalmazó rekordjainak számával. Tekintse át a törölt felhasználót az auditnaplóban.
Ha engedélyezte Dataverse a naplózást a környezetben és a Felhasználó táblában, a törölt felhasználók listáját a Naplózás összegzése nézetben láthatja.
Kapcsolódó információk
Helyettes felhasználók törlése egy környezetbőlNem licencelt vagy eltávolított Microsoft Entra csoporttagoktörlése Felhasználó törlése a szervezetből
Hibaelhárítás: Gyakori felhasználói hozzáférési problémák