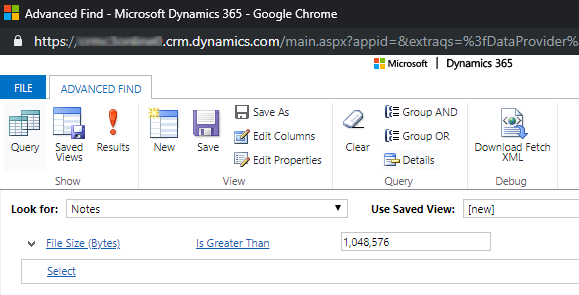Megjegyzés
Az oldalhoz való hozzáféréshez engedély szükséges. Megpróbálhat bejelentkezni vagy módosítani a címtárat.
Az oldalhoz való hozzáféréshez engedély szükséges. Megpróbálhatja módosítani a címtárat.
Feljegyzés
Az új és továbbfejlesztett Power Platform felügyeleti központ már általánosan elérhető. Jelenleg frissítjük a dokumentációt, hogy tükrözze ezeket a változásokat, ezért látogasson vissza, és győződjön meg arról, hogy a legújabb frissítéseket kapja.
Csökkentheti a felhasznált tárhely mennyiségét, ha eltávolítja vagy törli az információkat a Dynamics 365 alkalmazásokból, például:
- Dynamics 365 Sales
- Dynamics 365 ügyfélszolgálat
- Dynamics 365 Field Service
- Dynamics 365 Marketing
- Dynamics 365 Project Service Automation
- Dynamics 365 Finance and Operations
Ez a cikk 15 módszert mutat be a tárhely jobb kezelésére.
Ezen módszerek segítségével szabályozhatja, hogy összességében mekkora tárolóterületet használjon. Szükség esetén törölheti az adatkategóriákat, vagy beállíthatja a tömeges törlési feladatokat, hogy meghatározott időközönként ismétlődjenek. Törölheti például a jegyzeteket, mellékleteket, az importálási előzményeket és egyéb adatokat.
Figyelmeztetés:
A törlés után nem állíthatja vissza az adatokat. Érdemes lehet növelni a 365°-os előfizetés tárhelyének Microsoft Dynamics mennyiségét ahelyett, hogy csökkentené a törléssel felhasznált tárterületet.
Előfeltételek
Rendszergazdai biztonsági szerepkör szükséges. A három és az öt kivételével minden metódushoz szükség van erre a szerepkörre, például a rendszergazda. A rendszergazdai szerepkör engedélyt ad a rekordok tömeges törlésére és a rendszerfeladatok törlésére.
A tárolás működésének ismertetése
- A felhasznált tárterület nem felel meg közvetlenül az alkalmazások esetében jelentett Microsoft Dataverse méretnek. A használat további tárterületet tartalmaz a metaadatokhoz és a titkosításhoz. Ha például 10 MB tárterületet távolít el egy fájlból, az nem jelenti azt, hogy a fájlméret 10 MB-tal csökken.
- Néhány platformművelet esetén 24-36 órát kell várnia az adatméret-változások megerősítéséhez. Ezek a műveletek magukban foglalják az új verziókra való frissítést és az új munkafolyamatok bevezetését. Az ilyen műveletekhez szükségesek rendszerkiigazítások, amelyek pillanatnyi méretnövekedési jelentést eredményezhetnek.
Tárhely felszabadítása a Dataverse számára
Feljegyzés
A rendszer akár 72 órát is igénybe vehet a tárolási adatok frissítéséhez. Javasoljuk, hogy várjon 72 órát, és figyelje meg a tárhelyet.
Az alábbi módszerekkel szabadíthat fel a tárolóterületet minden egyes kapacitás típus esetén.
| Tárterület | Érintett tábla/táblák | Method |
|---|---|---|
| Adatbázis | ||
| WorkflowLogBase | 1. módszer: Tömeges e-mailek és munkafolyamat-példányok törlése tömeges törlési feladattal | |
| AsyncOperationBase | 2. módszer: Felfüggesztett munkafolyamatok kiértékelése és törlése | |
| DuplicateRecordBase | 7. módszer: Tömeges duplikáltelem-észlelési feladatok és az ismétlődő rekordok kapcsolódó másolatainak eltávolítása | |
| ImportJobBase | 8. módszer: Tömeges importálási példányok törlése tömeges törlési feladattal | |
| BulkDeleteOperationBase | 9. módszer: Tömeges törlési feladatpéldányok törlése tömeges törlési feladattal | |
| különböző | 11. módszer: Szükségtelen táblák és oszlopok eltávolítása a keresésből Dataverse | |
| ActivityPointerBase, EmailBase , EmailHashBase, ActivityPartyBase és egyéb tevékenységtáblák | 12. módszer: Szükségtelen adatok eltávolítása a tevékenységtáblákból | |
| Postbase,PostCommentBase,PostFollowBase,PostLikeBase,PostRegardingBase,PostRoleBase | 13. módszer: Szükségtelen tevékenységcsatorna-rekordok eltávolítása | |
| ExchangeSyncIdMappingBase | 14. módszer: Elemszintű figyelési beállítások módosítása | |
| TraceLogBase | 15. módszer: Szükségtelen nyomkövetési (riasztási) rekordok eltávolítása | |
| Fájl | ||
| Melléklet | 3. módszer: E-mail mellékletek eltávolítása az Irányított keresés segítségével | |
| Melléklet | 4. módszer: Mellékleteket tartalmazó e-mailek eltávolítása tömeges törlési feladattal | |
| Melléklet | 5. módszer: Jegyzetek eltávolítása mellékletekkel az Irányított keresés segítségével | |
| Melléklet | 6. módszer: Jegyzetek eltávolítása mellékletekkel tömeges törlési feladattal | |
| Napló | ||
| AuditBase | 10. módszer: Auditnaplók törlése | |
| PluginTraceLogBase | A beépülő modul nyomkövetési naplóinak törlése tömeges törlési feladat használatával |
A fájlok tárhelyének csökkentése
3. módszer: az e-mail mellékletek eltávolítása az irányított keresés használatával
Figyelmeztetés:
Ha törli ezeket az adatokat, a mellékletek már nem érhetők el az ügyfélkapcsolati alkalmazásokban. Ha azonban a mellékleteket az Office Outlook programban mentette, azok továbbra is ott maradnak.
Jelentkezzen be a Power Platform felügyeleti központba.
Válassza a Környezetek lehetőséget, válasszon egy környezetet a listából, majd válassza a Megnyitás lehetőséget.
A jobb felső sarokban válassza az Irányított keresés () lehetőséget
 .
.A Look for listában válassza az Email Messages elemet.
A keresési feltételek területén adjon hozzá feltételeket, például:
Mellékletek (elem)
Fájlméret (bájt) – Nagyobb, mint- A szövegmezőbe írjon be egy bájtértéket, például 1,048,576 (bináris 1 MB-ra).
Válassza az Eredmények lehetőséget.
Most már rendelkezik egy listával azokról az e-mailekről, amelyek mellékletei nagyobbak, mint az "X" bájt. Tekintse át az e-maileket, és szükség szerint törölje a mellékleteket.
4. módszer: A mellékleteket tartalmazó e-mail üzenetek eltávolítása tömeges törlési feladat használatával
Figyelmeztetés:
Ha törli ezeket az adatokat, a mellékletek már nem érhetők el az ügyfélkapcsolati alkalmazásokban. Ha azonban a mellékleteket az Office Outlook programban mentette, azok továbbra is ott maradnak.
A Power Platform Felügyeleti központban válasszon ki egy környezetet.
Válassza a Beállítások>Adatkezelés>Tömeges törlés lehetőséget. A menüsorban válassza az Új lehetőséget. Megnyílik a Tömeges törlés varázsló.
Válassza a Következő lehetőséget.
A Look for listában válassza az Email Messages elemet.
A keresési feltételek területén adjon hozzá hasonló feltételeket, például:
Állapot oka – Egyenlő – Elküldve vagy Fogadva
Tényleges vége – X hónapnál régebbi– 1
Mellékletek (elem)
Fájlméret (bájt) – Nagyobb, mint– A szövegmezőbe írjon be egy bájtértéket, például 1,048,576 (bináris 1 MB-ra).
Csoportosítsa az első két feltétel szerinti sorokat:
Válassza a Következő lehetőséget.
A Név mezőben adjon nevet a tömeges törlési feladatnak.
Válasszon ki egy dátumot és időpontot a feladat kezdési időpontjához; Lehetőleg olyan időszak, amikor a felhasználók nincsenek az ügyfélkapcsolati alkalmazásokban.
Jelölje be a Feladat futtatásának periódusai jelölőnégyzetet, majd a napok listában adja meg, milyen gyakorisággal szeretné futtatni a feladatot.
Ha értesítő e-mailt szeretne küldeni, jelölje be az E-mail küldése (myemail@domain.com) a feladat befejeztével jelölőnégyzetet.
Válassza a Következő lehetőséget, ellenőrizze a csoportos törlési feladatot, majd az ismétlődő feladat létrehozásához válassza a Küldés lehetőséget.
5. módszer: A mellékleteket tartalmazó jegyzetek eltávolítása az irányított keresés használatával
Figyelmeztetés:
Ha törli ezeket az adatokat, a jegyzetek és a hozzájuk tartozó mellékletek már nem érhetők el az ügyfélkapcsolati alkalmazásokban.
Jelentkezzen be a Power Platform felügyeleti központba.
Válassza a Környezetek lehetőséget, válasszon egy környezetet a listából, majd válassza a Megnyitás lehetőséget.
A jobb felső sarokban válassza az Irányított keresés () lehetőséget
 .
.A Look for listában válassza a Notes elemet.
A keresési feltételek területén adjon hozzá hasonló feltételeket, például:
Fájlméret (bájt) – Nagyobb, mint– A szövegmezőbe írjon be egy bájtértéket, például 1048576.
Válassza az Eredmények lehetőséget.
Most már rendelkezik a megadott méretnél nagyobb mellékletek listájával.
Jelöljön ki egy vagy több mellékletet, majd válassza a Törlés (X) lehetőséget .
6. módszer: A mellékleteket tartalmazó jegyzetek eltávolítása tömeges törlési feladat használatával
Figyelmeztetés:
Ha törli ezeket az adatokat, a jegyzetek és a hozzájuk tartozó mellékletek már nem érhetők el az ügyfélkapcsolati alkalmazásokban.
A Power Platform Felügyeleti központban válasszon ki egy környezetet.
Válassza a Beállítások>Adatkezelés>Tömeges törlés lehetőséget. A menüsorban válassza az Új lehetőséget. Megnyílik a Tömeges törlés varázsló.
Válassza a Következő lehetőséget.
A Look for listában válassza a Notes elemet.
A keresési feltételek területén adjon hozzá hasonló feltételeket, például:
Fájlméret (bájt) – Nagyobb, mint– A szövegmezőbe írjon be egy bájtértéket, például 1048576.
Létrehozva – X hónapnál régebbi– 1
Csoportosítsa a két feltétel szerinti sorokat:
Válassza a Következő lehetőséget.
A Név mezőben adjon nevet a tömeges törlési feladatnak.
Válasszon ki egy dátumot és időpontot a feladat kezdési időpontjához; Lehetőleg olyan időszak, amikor a felhasználók nincsenek az ügyfélkapcsolati alkalmazásokban.
Jelölje be a Feladat futtatásának periódusai jelölőnégyzetet, majd a napok listában adja meg, milyen gyakorisággal szeretné futtatni a feladatot.
Ha értesítő e-mailt szeretne küldeni, jelölje be az E-mail küldése (myemail@domain.com) a feladat befejeztével jelölőnégyzetet.
Válassza a Következő lehetőséget, ellenőrizze a csoportos törlési feladatot, majd az ismétlődő feladat létrehozásához válassza a Küldés lehetőséget.
A naplók tárhelyének csökkentése
A Microsoft az auditnaplókat egy új tárolóhelyre telepíti át. Az olyan környezetek használhatják az új audittörlési módszert, amelyek adatainak áttelepítése befejeződött. A befejezett migrálással rendelkező környezetet a Környezet részletei közelében található Naplózás kártyával azonosíthatja.
10. módszer: Auditnaplók törlése – örökölt folyamat
Ha engedélyezi a naplózást, akkor az ügyfélkapcsolati alkalmazások naplókat hoznak létre, amelyek tárolják a rekordok naplótörténetét. Törölheti az auditnaplókat, hogy helyet szabadítson fel, ha már nincs rájuk szükség.
Figyelmeztetés:
Műveletnapló törlésekor az adott naplóval lefedett időszakra vonatkozóan a továbbiakban már nem tekinthetők meg a naplóelőzmények.
Jelentkezzen be a Power Platform felügyeleti központba.
Válassza a Környezetek lehetőséget, válasszon egy környezetet a listából, majd válassza a Megnyitás lehetőséget.
Az alkalmazás jobb felső sarkában válassza a Beállítások()Speciális beállítások Beállítások naplózása
 lehetőséget >.>>
lehetőséget >.>>A Naplózás területen válassza az Auditnapló-kezelés lehetőséget.
Jelölje ki a legrégebbi műveletnaplót, majd válassza a Naplók törlése lehetőséget.
A megerősítő üzenetben válassza az OK lehetőséget.
Feljegyzés
Csak a rendszer legrégebbi naplóbejegyzése törölhető. Egynél több naplóbejegyzés törléséhez addig kell ismételnie a legrégebbi elérhető naplóbejegyzések törlését, amíg elég naplóbejegyzést ki nem törölt.
10. módszer: Auditnaplók törlése – új folyamat
Feljegyzés
A rendszer akár 72 órát is igénybe vehet az auditnaplók törléséhez szükséges tárolási információk frissítéséhez. Az auditnaplók törlése után javasoljuk, hogy várjon akár 72 órát, és figyelje a tárterületet a hozzáférhető naplók kapacitásának megtekintéséhez.
A Microsoft az auditnaplókat egy új tárolóhelyre telepíti át. Az olyan környezetek használhatják az új audittörlési felületet, amelyek adatainak áttelepítése befejeződött.
Ha engedélyezi a naplózást, akkor az ügyfélkapcsolati alkalmazások naplókat hoznak létre, amelyek tárolják a rekordok naplótörténetét. Törölheti az auditnaplókat, hogy helyet szabadítson fel, ha már nincs rájuk szükség.
Figyelmeztetés:
Műveletnapló törlésekor az adott naplóval lefedett időszakra vonatkozóan a továbbiakban már nem tekinthetők meg a naplóelőzmények.
Jelentkezzen be a Power Platform felügyeleti központba, majd válasszon ki egy környezetet.
A Naplózás,Kapacitás felszabadítása alatt válassza az Auditnaplók törlése lehetőséget .
Válassza ki a naplók tábla, hozzáférési típus vagy dátum szerinti törlését.
Beállítás Description Rendszerfeladat neve Naplók törlése tábla szerint Jelöljön ki egy vagy több olyan táblát, amelyekre vonatkozóan auditnaplókat szeretne törölni. Alapértelmezés szerint a környezet összes táblája megjelenik, függetlenül attól, hogy tartalmaznak-e naplózási adatokat. [szám] tábla naplóinak törlése. Hozzáférési naplók törlése személyek és rendszerek szerint Törölje az összes felhasználó és rendszer összes hozzáférési naplóját. Hozzáférési naplók törlése. Az összes napló törlése a kiválasztott dátumig Törölje az összes naplót a kijelölt dátumig bezárólag. A(z) [timestamp] és az előtte lévő naplók törlése Válassza a Törlés lehetőséget, és hagyja jóvá a törléseket.
A rendszer minden adatot töröl egy aszinkron háttérrendszer-feladatban, amelynek ütemezése akár 72 órát is igénybe vehet.
A törlési feladatok állapotának nyomon követése a következő részben található.
Naplózási törlési feladatok állapotának figyelése a Power Platform felügyeleti központban
A Power Platform Felügyeleti központban válasszon ki egy környezetet.
Válassza a Beállítások>Adatkezelés>Tömeges törlés lehetőséget.
Tekintse át a rendszerfeladatot és az Állapot oka oszlopot a feladat állapotával kapcsolatos részletekért.
Válassza ki a feladatot a törlési feladat eredményének további részleteinek megtekintéséhez.
Az adatbázis-tárhely csökkentése
1. módszer: tömeges e-mail és munkafolyamat-példányok törlése tömeges törlési feladat alkalmazásával
Figyelmeztetés:
Ha törli ezeket az adatokat, a továbbiakban nem tudja megmondani, hogy egy e-mail kiküldése megtörtént-e tömeges e-mail formájában, vagy hogy egy munkafolyamat-szabály lefutott-e egy bejegyzésen. Az elküldött e-mailek és a bejegyzésen a munkafolyamatban lefutott műveletek megmaradnak.
APower Platform Felügyeleti központban válasszon ki egy környezetet.
Válassza a Beállítások>Adatkezelés>Tömeges törlés lehetőséget. A menüsorban válassza az Új lehetőséget. Megnyílik a Tömeges törlés varázsló.
Válassza a Következő lehetőséget.
A Keresés listában válassza a Rendszerfeladatok elemet.
A keresési feltételek területén adjon hozzá hasonló feltételeket, például:
Rendszerfeladat típusa –egyenlő– tömeges e-mail; Munkafolyamat;
Állapot oka – egyenlő – sikeres
Befejezve – X hónapnál régebbi– 1
Csoportosítsa a három feltétel szerinti sorokat:
Válassza a Következő lehetőséget.
A Név mezőben adjon nevet a tömeges törlési feladatnak.
Válasszon ki egy dátumot és időpontot a feladat kezdési időpontjához; Lehetőleg olyan időszak, amikor a felhasználók nincsenek az ügyfélkapcsolati alkalmazásokban.
Jelölje be a Feladat futtatásának periódusai jelölőnégyzetet, majd a napok listában adja meg, milyen gyakorisággal szeretné futtatni a feladatot.
Ha értesítő e-mailt szeretne küldeni, jelölje be az E-mail küldése (myemail@domain.com) a feladat befejezése után jelölőnégyzetet.
Válassza a Következő lehetőséget, ellenőrizze a csoportos törlési feladatot, majd az ismétlődő feladat létrehozásához válassza a Küldés lehetőséget.
2. módszer: felfüggesztett munkafolyamatok értékelése és törlése
Előfordulhat, hogy a munkafolyamatok felfüggesztett állapotba kerülnek, mert olyan feltétel nem teljesíthető, vagy más ok miatt nem engedélyezi a munkafolyamat folytatását.
Figyelmeztetés:
Egyes munkafolyamatok felfüggesztett állapotban vannak, mert egy olyan feltételre várnak, amely még nem teljesült, ami várható. Előfordulhat például, hogy egy munkafolyamat egy feladat végrehajtására vár.
Jelentkezzen be a Power Platform felügyeleti központba.
Válassza a Környezetek lehetőséget, válasszon egy környezetet a listából, majd válassza a Megnyitás lehetőséget.
A jobb felső sarokban válassza az Irányított keresés () lehetőséget
 .
.A Keresés listában válassza a Rendszerfeladatok elemet.
A keresési feltételek területén adjon hozzá hasonló feltételeket, például:
Rendszerfeladat típusa –egyenlő– munkafolyamat
Állapot oka – Egyenlő – Várakozás
Csoportosítsa a két feltétel szerinti sorokat:
Válassza ki a nyilat minden egyes kritériumsor mellett, majd válassza a Sor kijelölése lehetőséget.
Mindkét sor kijelölése után válassza a Csoportosítás ÉS lehetőséget.
Válassza az Eredmények lehetőséget.
Az eredmények ablakában az egyes elemek megnyitásával állapíthatja meg, hogy törölhető-e a munkafolyamat.
7. módszer: a tömeges duplikáltelem-észlelési feladatok és az ismétlődő bejegyzések kapcsolódó példányainak eltávolítása
A duplikáltelem-észlelési feladatok minden futásakor az adatbázisban a duplikáltelem-észlelési feladat részeként létrejön egy tárolt példány minden ismétlődő bejegyzésből.
Ha például 100 ismétlődő rekordja van, minden alkalommal, amikor olyan duplikált felderítési feladatot futtat, amely megtalálja ezeket az ismétlődő adatokat, akár manuális, akár ismétlődő, a 100 ismétlődő rekordot a rendszer az adatbázisban tárolja az ismétlődő feladat adott példánya alatt, amíg az ismétlődő elemek egyesítésre vagy törlésre nem kerülnek, vagy amíg a duplikált felderítési feladat példányát nem törlik.
A Power Platform Felügyeleti központban válasszon ki egy környezetet.
Válassza ki a Beállítások>Adatkezelés>Duplikáltelem-észlelési feladatok lehetőséget.
Jelölje ki a duplikáltelem-észlelési feladatok törölni kívánt példányait, és válassza a Törlés (X) lehetőséget.
A tárhelypazarlás elkerülése érdekében győződjön meg arról, hogy az ismétlődések azonnal feloldódnak, hogy ne jelentsék őket több duplikáltelem-észlelési feladatban.
8. módszer: tömeges importálási példányok törlése tömeges törlési feladat használatával
Minden alkalommal, amikor tömeges importálást hajt végre, egy rendszerfeladat van társítva az importáláshoz. A rendszerfeladat részletei megmutatják, hogy mely rekordok importálása sikeres és mely sikertelen.
Figyelmeztetés:
Ha törli ezeket a tömeges importálási feladatokat, nem fogja tudni, hogy milyen adatok importálása történt meg, és nem tudja visszaállítani az importálás előtti állapotot.
A Power Platform Felügyeleti központban válasszon ki egy környezetet.
Válassza a Beállítások>Adatkezelés>Tömeges törlés lehetőséget. A menüsorban válassza az Új lehetőséget. Megnyílik a Tömeges törlés varázsló.
Válassza a Következő lehetőséget.
A Keresés listában válassza a Rendszerfeladatok elemet.
A keresési feltételek területén adjon hozzá hasonló feltételeket, például:
Rendszerfeladat típusa –Egyenlő– Importálás
Állapot oka – egyenlő – sikeres
Befejezve – X hónapnál régebbi– 1
Csoportosítsa a három feltétel szerinti sorokat:
Válassza a Következő lehetőséget.
A Név mezőben adjon nevet a tömeges törlési feladatnak.
Válasszon ki egy dátumot és időpontot a feladat kezdési időpontjához; Lehetőleg olyan időszak, amikor a felhasználók nincsenek az ügyfélkapcsolati alkalmazásokban.
Jelölje be a Feladat futtatásának periódusai jelölőnégyzetet, majd a napok listában adja meg, milyen gyakorisággal szeretné futtatni a feladatot.
Ha értesítő e-mailt szeretne küldeni, jelölje be az E-mail küldése (myemail@domain.com) a feladat befejeztével jelölőnégyzetet.
Válassza a Következő lehetőséget, ellenőrizze a csoportos törlési feladatot, majd az ismétlődő feladat létrehozásához válassza a Küldés lehetőséget.
9. módszer: a tömeges törlési feladatok példányainak törlése tömeges törlési feladat használatával
Tömeges adatok törlésekor létrejön egy tömeges törlési rendszerfeladat, amely törölhető.
Figyelmeztetés:
Az ilyen feladatok törlésekor elvesznek a korábban futtatott tömeges törlési feladatokkal létrejövő előzmények.
A Power Platform Felügyeleti központban válasszon ki egy környezetet.
Válassza a Beállítások>Adatkezelés>Tömeges törlés lehetőséget. A menüsorban válassza az Új lehetőséget. Megnyílik a Tömeges törlés varázsló.

Válassza a Következő lehetőséget.
A Keresés listában válassza a Rendszerfeladatok elemet.
A keresési feltételek területén adjon hozzá hasonló feltételeket, például:
Rendszerfeladat típusa – Egyenlő – Tömeges törlés
Állapot oka – egyenlő – sikeres
Befejezve – X hónapnál régebbi– 1
Feljegyzés
A sikertelen vagy leállított feladatokat is törölheti.
Csoportosítsa a három feltétel szerinti sorokat:
Válassza a Következő lehetőséget.
A Név mezőben adjon nevet a tömeges törlési feladatnak.
Válasszon ki egy dátumot és időpontot a feladat kezdési időpontjához; Lehetőleg olyan időszak, amikor a felhasználók nincsenek az ügyfélkapcsolati alkalmazásokban.
Jelölje be a Feladat futtatásának periódusai jelölőnégyzetet, majd a napok listában adja meg, milyen gyakorisággal szeretné futtatni a feladatot.
Ha értesítő e-mailt szeretne küldeni, jelölje be az E-mail küldése (myemail@domain.com) a feladat befejeztével jelölőnégyzetet.
Válassza a Következő lehetőséget, ellenőrizze a csoportos törlési feladatot, majd az ismétlődő feladat létrehozásához válassza a Küldés lehetőséget.
11. módszer: A nem keresett táblák és oszlopok eltávolítása a Dataverse keresésből
A kereséshez Dataverse engedélyezett táblák és táblák mezői befolyásolják az adatbázis tárolási kapacitását.
- A Dataverse keresési eredményekhez kiválasztott táblák listájának átdolgozása a Dataverse kereséshez entitások kiválasztása rész tartalmaz további adatokat.
- Az egyes táblázatokhoz kiválasztott mezők listájának felülvizsgálata a Dataverse keresési eredményeihez lásd a Kereshető mezők és szűrők kiválasztása az egyes táblákhoz részt.
12. módszer: Távolítsa el a felesleges adatokat a tevékenységtáblákból
Ezek a táblák olyan tevékenységek rekordjait tárolják, mint például e-mailek, találkozók, feladatok, hívások stb. Ha szeretne többet megtudni arról, hogy milyen adatokat tartalmaznak ezek a táblák, tekintse meg a következőt: Tevékenységek adatmodelljei és tárolóterületei.
13. módszer: A szükségtelen Tevékenységnapló-rekordok eltávolítása
Ezek a táblák a tevékenységcsatornák funkciójához kapcsolódó bejegyzésekkel kapcsolatos rekordokat tárolnak. Terület felszabadításához törölheti a már nem szükséges Postarekordokat.
14. módszer: Elemszintű nyomon követési beállítások módosítása
Az ExchangeSyncIdMappingBase tábla Dynamics 365-rekordok és a kapcsolódó Microsoft Exchange-rekordok közötti hivatkozásokat tartalmaz. Ezt a táblát a Kiszolgálóoldali szinkronizálás funkció használja, amely lehetővé teszi az e-mailek, találkozók, kapcsolattartók és feladatok szinkronizálását a Dynamics 365 és a Dynamics 365 között Microsoft Exchange.
Ebben a táblázatban további sorok vannak tárolva, amelyek segítenek az egyes elemek szinkronizálásának hibaelhárításában. További információ: Elemszintű kiszolgálóoldali szinkronizálási problémák elhárítása a Microsoft Dynamics 365-tel. Ez a cikk részletesen ismerteti, hogyan csökkentheti a hibaelhárítási rekordok alapértelmezett időtartamát (három nap). Ez a hibaelhárítási funkció le is tiltható. A funkcióhoz nem kapcsolódó sorok nem törölhetők, és szükségesek a találkozó, a kapcsolattartó és a feladat szinkronizálásához.
15. módszer: A szükségtelen Riasztások (követési naplók) eltávolítása
A kiszolgálóoldali szinkronizálás funkció naplózza a riasztásokat, ha különböző események fordulnak elő, például ha egy postaláda hibát vagy figyelmeztetést észlel. Egy postaláda engedélyezésekor a rendszer informatív riasztásokat is naplóz. Ezeket a figyelmeztetéseket úgy tudja megtekinteni, ha a Speciális beállítások E-mail-konfiguráció területén megnyitja a Postaláda vagy a Levelezési kiszolgálói profilt. Bár ezek a rekordok a Riasztások nevű lapon jelennek meg, valójában nyomkövetési rekordok. A riasztások által felhasznált terület felszabadításához törölheti a nyomkövetési rekordokat, amelyekre már nincs szükség. A nyomkövetési rekordok a Levelezési kiszolgálói profil vagy a Postaláda rekord Figyelmeztetések lapján törölhetők. Ezek továbbá a Speciális keresés vagy a Tömeges törlési feladat segítségével is törölhetők.
Azt is beállíthatja, hogy a rendszer milyen szintű riasztásokat naplózzon. További információ: Rendszerbeállítások párbeszédpanel – E-mail lap.
A folyamatjóváhagyások által felhasznált tárhely felszabadítása
Lásd Jóváhagyási előzmények törlése a Power Automate szolgáltatásból.
A SubscriptionTrackingDeletedObject tábla által használt tárterület felszabadítása
Lásd: Előfizetés nyomon követése törölt objektum táblázata.