Word-sablonok használata a szabványos dokumentumok létrehozásához
Miután létrehozza és importálja az Office Word-sablonokat az ügyfélkapcsolati alkalmazásokba (Dynamics 365 Sales, Dynamics 365 Customer Service, Dynamics 365 Field Service, Dynamics 365 Marketing és Dynamics 365 Project Service Automation), a felhasználók egyetlen kattintással tudnak létrehozni egységes dokumentumokat, amik automatikusan feltöltődnek adatokkal. Ez a szolgáltatás rendelkezik néhány különleges szemponttal, amikről érdemes tudnia a Word-sablonok sikeres létrehozásához.
Figyelmeztetés:
Van egy ismert hiba a sablonok Wordben való létrehozása során. Ez a témakör információval szolgáltat arról, hogyan előzze meg a Word programot potenciálisan destabilizáló tevékenységeket. Lásd: Fontos! Egy ismert probléma, és ennek elkerülése
Az alábbi Word-verziók vannak támogatva.
| Terület | Word-verzió |
|---|---|
| Word-sablon létrehozása | 2013, 2016 |
| Az ügyfélkapcsolati alkalmazásokban létrehozott Word-dokumentum használata | 2010, 2013, 2016 |
Feljegyzés
A Makróbarát Word-dokumentumok (. docm) nem támogatottak.
Kövesse az ebben a témakörben szereplő lépéseket az ügyfélkapcsolati alkalmazásokban lévő Word-sablonok létrehozásához és használatához.
1. lépés: Hozzon létre egy Word-sablont
Hol hozhat létre egy sablont
Az ügyfélkapcsolati alkalmazásokban három helyen hozhat létre Word-sablont:
A beállítások lapon. Lépjen a Beállítások Sablonok dokumentumsablonok>New>() menüpontra>.
 Szüksége lesz a megfelelő engedélyekre, például Rendszergazda vagy Rendszertestreszabó engedélyre, hogy elérje a Beállítások lapot.
Szüksége lesz a megfelelő engedélyekre, például Rendszergazda vagy Rendszertestreszabó engedélyre, hogy elérje a Beállítások lapot.Rekordból. Nyissa meg például a partner rekordot az Értékesítésben. Kattintson az alábbira: Értékesítés>Ügyfél partnerek>Aktív partnereim. Kattintson egy partnerre a megnyitáshoz, majd kattintson az Egyebek (…) >Word-sablonok>Word-sablon létrehozása elemre. Az itt létrehozott sablonok személyesek, valamint csak a létrehozó felhasználó számára elérhetőek.
Rekordlistából Például kattintson az alábbira: Értékesítés>Ügyfél partnerek>Aktív partnereim. Válasszon ki egy partnert, majd kattintson az Egyebek (…) >Word-sablonok>Word-sablon létrehozása elemre.
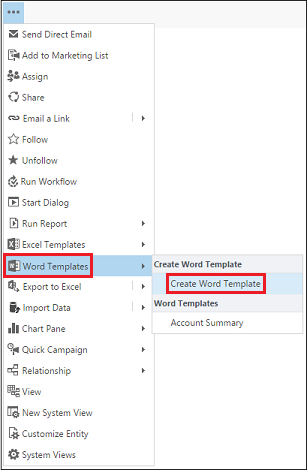
Tipp.
Személyes dokumentumsablonok törléséhez az alábbiakat kell tennie:
- Kattintson az Irányított keresés (
 ) gombra.
) gombra. - A Keresésmezőben válassza a Személyes dokumentumsablonok lehetőséget.
- Kattintson az Eredmények elemre(!).
- Jelölje ki a törölni kívánt személyes dokumentumsablont, majd kattintson a Delete () gombra
 .
.
A sablonok frissítéséhez törölje a sablont, majd töltse fel annak a sablonnak a frissített verzióját.
Miután rákattintott a Word-sablon létrehozása lehetőségre, válassza ki a szűréshez használt entitást, és kattintson a Word-sablon>Entitás kiválasztása lehetőségre.
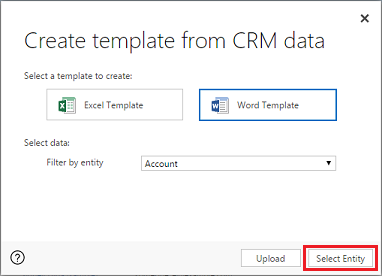
Megjelenik a kapcsolat kiválasztása lap.
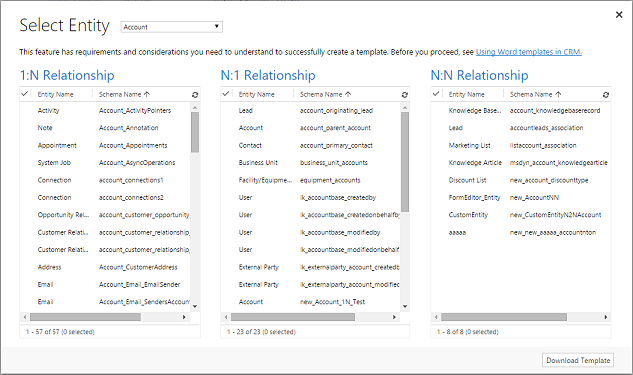
Mik azok az 1:N, N:1 és N:N kapcsolatok?
Ennél a képernyőnél szükségszerű, hogy értse az ügyfélkapcsolati alkalmazások adatszerkezetét. A rendszergazda vagy testreszabó információt szolgáltathat az entitás kapcsolatokról. Az adminisztrátori tartalommal kapcsolatos tovább információkat az Entitáskapcsolatok áttekintése.
Íme néhány példa a Partner entitás kapcsolataira.
| Kapcsolat | Description |
|---|---|
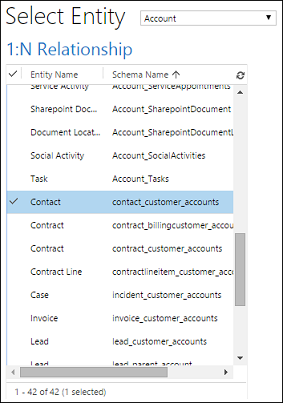 |
Egy partner több kapcsolattal is rendelkezhet. |
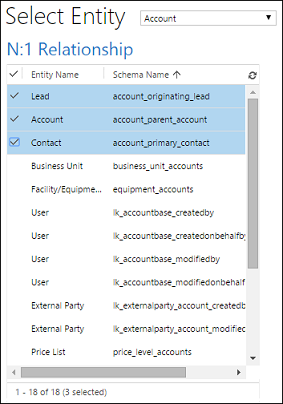 |
Érdeklődő, partner vagy kapcsolattartó több partnerrel is rendelkezhet. |
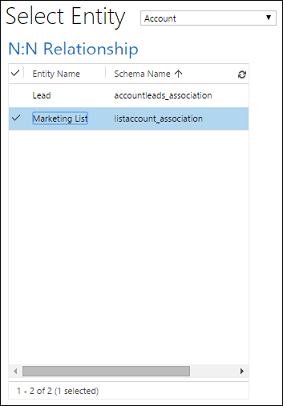 |
Egy partner több marketinglistával is rendelkezhet. Egy marketinglistának több partnere is lehet. |
Az itt kiválasztott kapcsolatok határozzák meg, milyen entitások és mezők fognak a rendelkezésére állni, amikor meghatározza a Word-sablont. Csak azokat a kapcsolatokat válassza ki, amelyekre szüksége van ahhoz, hogy a kívánt adatokat felvehesse a Word-sablonba.
Feljegyzés
A dokumentumok időbeni letöltésének biztosítása érdekében legfeljebb 100 kapcsolódó rekordot ad vissza a program minden egyes kapcsolat esetében. Például ha egy sablont exportál egy partnerhez, és szeretné, hogy ez tartalmazzon egy listát a kapcsolatairól, a dokumentum maximum 100 kapcsolatot fog visszaadni az említett partner esetében.
A sablon letöltése
Kattintson a Sablon letöltése lehetőségre az Entitás kiválasztása oldalon hogy létrehozzon egy Word-fájlt a számítógépén, ami tartalmazza az exportált entitást XML-adatként.
Fontos
Egy környezetből letöltött dokumentumsablon csak az adott környezetben használható. A Word- és Excel-sablonok környezetek közötti áttelepítése jelenleg nem támogatott.
Második lépés: A Fejlesztő lap engedélyezése
Nyissa meg a Word-sablonfájlt. A dokumentum ekkor úgy tűnik, hogy üres.
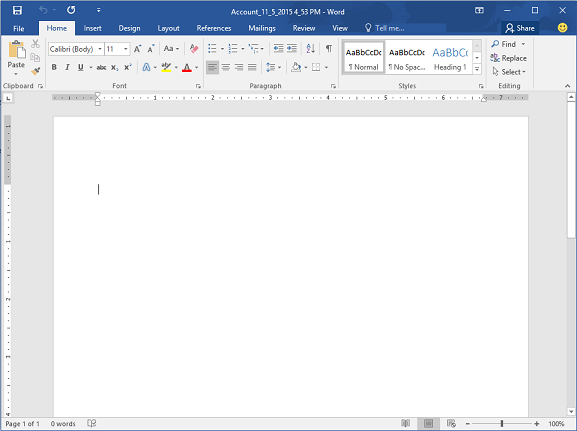
Az ügyfélkapcsolati alkalmazások XML-adatainak megtekintéséhez és hozzáadásához először engedélyeznie kell a Word-fejlesztő lapot
Menjen a Fájl>Beállítások>Menüszalag testreszabása lehetőségre, majd engedélyezze a Fejlesztő lapot.
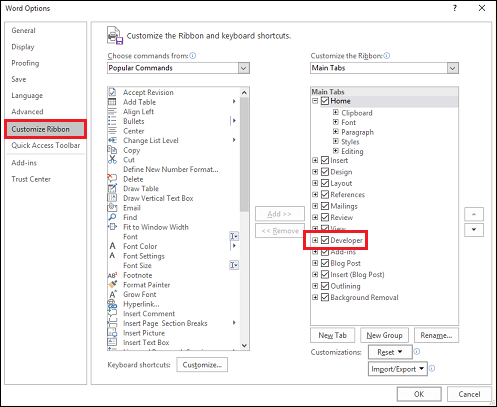
Kattintson az OK gombra.
A Word menüszalagján megjelenik a Fejlesztőeszközök elem.

Fontos! Egy ismert probléma, és ennek elkerülése
Van egy ismert hiba az ügyfélkapcsolati alkalmazások által generált Word-sablonokkal és az Office Word programmal kapcsolatban. A következő részben XML-tartalomvezérlő mezőket fog hozzáadni a Word-sablonhoz.
Figyelmeztetés:
Néhány dolog, ami a Word lefagyását okozhatja, és a Feladatkezelő használatát teszi szükségessé a Word leállításához:
- Egy tartalomvezérlőt szúr be Kép vagy Egyszerű szöveg helyett
- Módosítja a szöveget, például nagybetűsre változtatja vagy szöveget ad hozzá egy tartalomvezérlőhöz. Ezek a változtatások lehetnek automatikusak, vagy felhasználó általi módosítások. Alapértelmezés szerint a Microsoft Word automatikusan nagybetűvel írja a modat első szavát. Tartalomvezérlő mező hozzáadásakor a Word új mondatként értelmezi azt, és nagybetűvel kezdi, ha a mező már nem lesz kijelölve.
A vezérlőelemeket illető problémák elkerülésért tegye a következőket:
Mezőket csak egyszerű szövegként vagy képként adjon hozzá
Az XML-leképezési ablaktábláb entitásmezőket adhat hozzá a Word-sablonhoz. Bizonyosodjon meg róla, hogy mezőket csak Egyszerű szövegként vagy Képként ad hozzá.
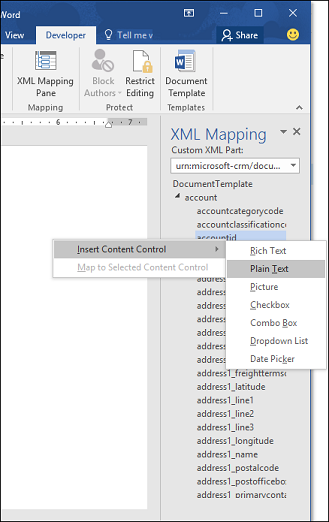
Ne végezzen változtatást a tartalomvezérlő szöveges részén.
A tartalomvezérlő mezők szöveges részein végezhet formátumbéli változtatásokat, például félkövérré teheti a betűket, azonban ezeken kívül semmit, például ne tegye nagybetűssé.
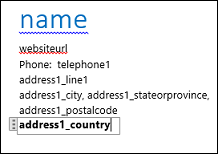
Ha a Word lefagyna, vagy ha romlana a teljesítménye, próbálja meg kikapcsolni az automatikus javítást.
Az automatikus javítás kikapcsolása
A sablon fájlt nyissa meg a Wordben, majd lépjen a Fájl>Beállítások>Ellenőrzés>Automatikus javítási beállítások részre.
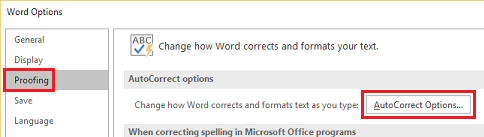
Törölje a jelet a Mondatok első betűje legyen nagybetű és a Helyesírás-ellenőrző által javasolt változat automatikus átvétele lehetőségek elől.
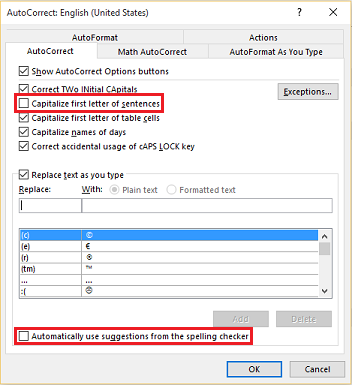
Törölje a jelet a Kötőjeleket (--) gondolatjelre (–) lehetőség elől az Automatikus formázás és az Automatikus formázás beíráskor lapokon.
Kattintson az OK gombra.
Ha követte a fenti javaslatokat, készen áll rá, hogy definiálja a Word-sablont.
3. lépés: Határozza meg a Word-sablont
Használja az XML-leképezési panelt a Word-sablon entitásmezőkkel való definiálásához.
A Word-sablonban kattintson a Fejlesztőeszközök>XML-megfeleltetés ablak lehetőségre.
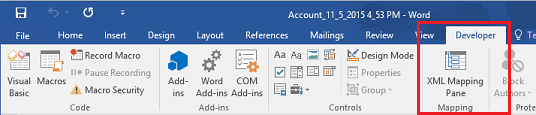
Egy alapértelmezett XML séma ki van jelölve.
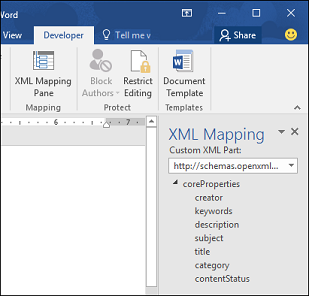
Válassza ki az XML sémát. amely így kezdődik: „urn:microsoft-crm/document-template/”.
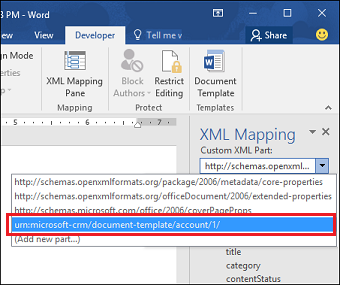
Fontos
Ha gyakran végez olyan véletlen módosításokat, amik a Word lefagyását vagy a teljesítményének csökkenését eredményezik, bizonyosodjon meg róla, hogy az automatikus javítási beállítások az „Egy ismert probléma, és annak elkerülése" részben leírtak alapján vannak beállítva.
Bontsa ki az entitást, kattintson a jobb gombbal az entitás mezőre, majd kattintson a Tartalomvezérlő beszúrása>Egyszerű szöveg elemre.
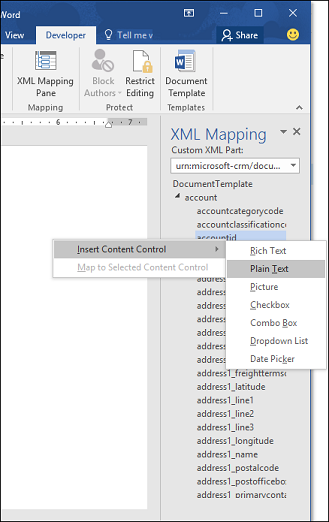
Az entitásmező bekerül a Word-sablonba.
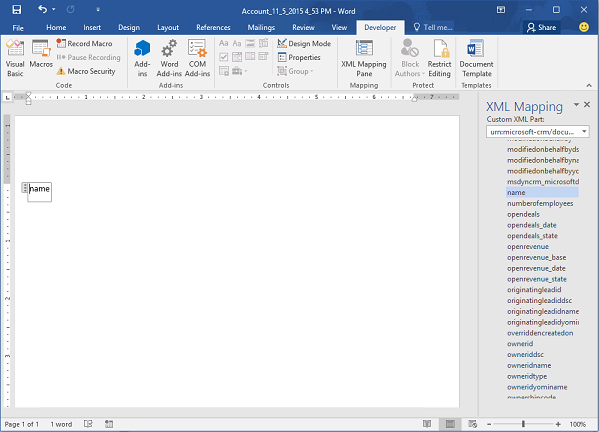
Hozzáadhat további entitás mezőket, leíró címkéket és szöveget, valamint formázhatja a dokumentumot.
Egy befejezett sablon hasonlóan néz ki:
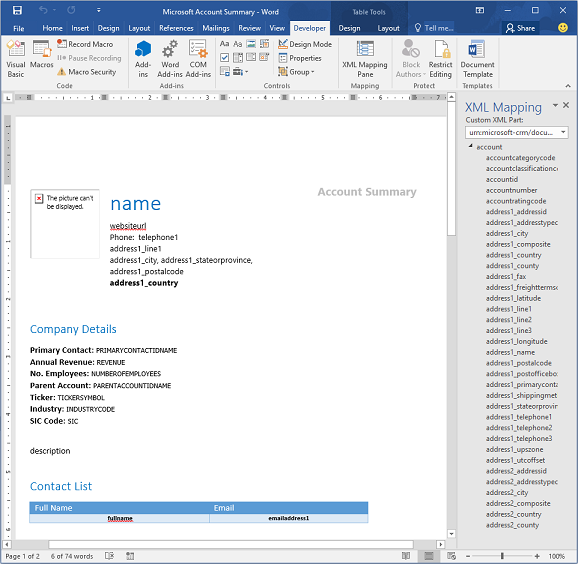
Az Ön által megadott tartalomvezérlő mezők valószínűleg több sornyi adattal rendelkeznek. Például a partnereknek több, mint egy kapcsolattartója van. Az összes adat Word-sablonban való megjelenítéséhez állítsa a tartalomvezérlőt ismétlésre.
A tartalomvezérlő ismétlésre állítása
Ismétlődő adatok tábla sor mezőket helyezni.
Jelölje ki a teljes sort a táblában a sablonban.

Az XML-leképezési ablaktáblán kattintson a jobb gombbal a tartalomvezérlő mezőket tartalmazó kapcsolatra, majd kattintson az ismétlődő elemre.
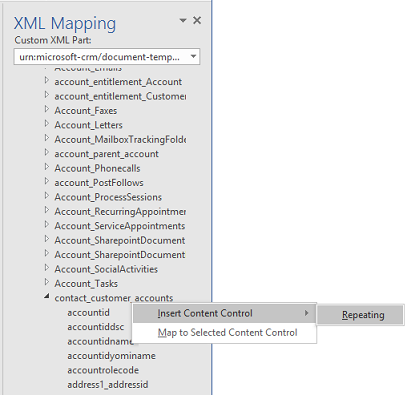
Ha a Word-sablont használja az ügyfélkapcsolati alkalmazásokban dokumentum létrehozásához, akkor a tábla több adatsorral töltődik fel.
Ha a sablon tartalmazza a megfelelő mezőket és formázást, mentse el, töltse fel azokat az ügyfélkapcsolati alkalmazásokba.
4. lépés: A Word-sablon ügyfélkapcsolati alkalmazásokba való visszatöltése
Miután az igényei szerint összeállította a Word-sablont, mentse, hogy fel tudja tölteni az ügyfélkapcsolati alkalmazásokba.
Az újonnan létrehozott Word sablonhoz való hozzáférés attól függ, hogy hogyan töltötte fel és a biztonsági szerepkörnek biztosított hozzáféréstől. Mindenképpen olvassa el a következőt: Használja a biztonsági szerepköröket, hogy szabályozza a sablonhoz való hozzáférést.
A rendszergazdák a Beállítások lapon tölthetik fel a Word-sablont az ügyfélkapcsolati alkalmazásokba. A Beállításokba feltöltött sablon a szervezet összes felhasználója számára elérhető.
Rendszergazdáknak: A Word-sablon ügyfélkapcsolati alkalmazásokba való feltöltése
Nyissa meg a Beállítások>Sablonok>Dokumentumsablonok menüpontot.
Kattintson a Sablon feltöltése elemre.
Húzza a Word-fájlt a párbeszédpanelre, vagy tallózzon a fájlhoz.
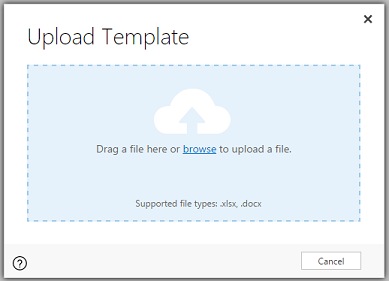
Kattintson a Feltöltés gombra.
A nem rendszergazda felhasználók is feltölthetnek egy sablont a saját felhasználásukra az ő saját rekordlistájukból.
Személyes sablont létrehozni kívánó nem rendszergazdák vagy rendszergazdák: Tölte fel a Word-sablont az ügyfélkapcsolati alkalmazásokba
Nyisson meg egy rekordot tartalmazó oldalt, például az Értékesítés ügyfélszámlák listáját.
Válasszon ki egy elemet, például egy partnert, majd kattintson az Egyebek (…) >Word-sablonok>Word-sablon létrehozása elemre.
Kattintson a Word sablon>Feltöltés elemre.
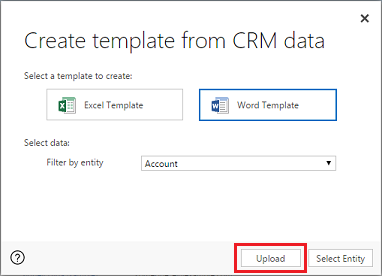
Húzza a Word-fájlt a párbeszédpanelre, vagy tallózzon a fájlhoz.
Kattintson a Feltöltés gombra.
5. lépés: Dokumentum létrehozása a Word-sablonból
A létrehozott Word-sablon használatához tegye a következőket:
Nyisson meg egy rekordot a kívánt információval, hogy létrehozzon egy dokumentumot. Például nyisson meg egy ügyfélrekordot az Értékesítések lapon.
Kattintson a Több (...) > A Word sablonok, majd a Word sablonok alatt válassza ki az Ön által létrehozott sablont.
Ha az Ön által létrehozott sablon nem látható, akkor két eshetőség áll fenn:
Csak a kijelölt rekordtípushoz (entitás) készült sablonok kerülnek megjelenítésre. Például ha megnyit egy lehetőségbejegyzést, akkor nem fogja látni a bejegyzést, amelyet a Partner entitással hozott létre.
A sablon megtekintéséhez frissítenie kell az ügyfélkapcsolati alkalmazásokat. Frissítse a böngészőt, vagy zárja be és nyissa meg újra az ügyfélkapcsolati alkalmazásokat.
Miután kiválasztotta a megfelelő Word-sablont, az ügyfélkapcsolati alkalmazások létrehoznak egy Word-dokumentumot a kijelölt rekordból.
Próbálja ki a Word-mintasablonokat
Az ügyfélkapcsolati alkalmazások öt Word-sablont tartalmaznak.
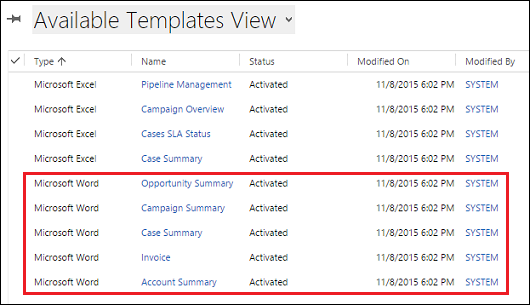
A Word-mintasablonok egy adott rekordtípussal (entitás) lettek létrehozva. Csak az azonos rekordtípusú rekordokhoz használhatja a sablont.
| Név szerint | Entitás |
|---|---|
| Lehetőségek összegzése | Lehetőség (Értékesítési terület) |
| Kampányösszegzés | Kampány (Marketingterület) |
| Esetösszegzés | Eset (Szolgáltatás terület) |
| Számla | Számla (Értékesítés terület) |
| Partner-összefoglalás | Client_Account (Értékesítés, Szolgáltatás és Marketing területek) |
Word-mintasablon alkalmazása
Nyisson meg egy rekordot olyan rekordtípus információval, amely egyezik a mintasablonnal. Például nyissa meg az ügyfélrekordot az Értékesítések lapon, hogy alkalmazza a Partner-összefoglalás mintát.
Kattintson a Több (...) > A Word sablonok, majd a Word sablonok alatt válassza ki mintasablont.
Nyissa meg az újonnan létrehozott Word-sablont, és tekintse meg.
Feljegyzés
Áttekintheti, de nem szerkesztheti az ügyfélkapcsolati alkalmazásokban szereplő sablonokat.
További szempontok
A Biztonsági szerepkörök használata a sablonokhoz való hozzáférés irányításához
A rendszergazdák bizonyos részletességgel vezérelhetik a Word sablonokhoz való hozzáférést. Például az értékesítőknek adhat Olvasás hozzáférést Írás hozzáférés nélkül egy Word sablonhoz.
Kattintson a Beállítások>Biztonság>Biztonsági szerepkörökelemre.
Válasszon ki egy szerepkört, majd kattintson a Vállalatkezelés lapra.
Válassza ki a Dokumentumsablon lehetőséget, hogy az egész szervezet számára hozzáféréseket állítson be az elérhető sablonokhoz. Válassza ki a Személyes dokumentumsablon lehetőséget az olyan sablonokhoz, amelyek egyéni felhasználóknak vannak megosztva.
Kattintson a körökre, hogy beállítsa a hozzáférés szintjét.
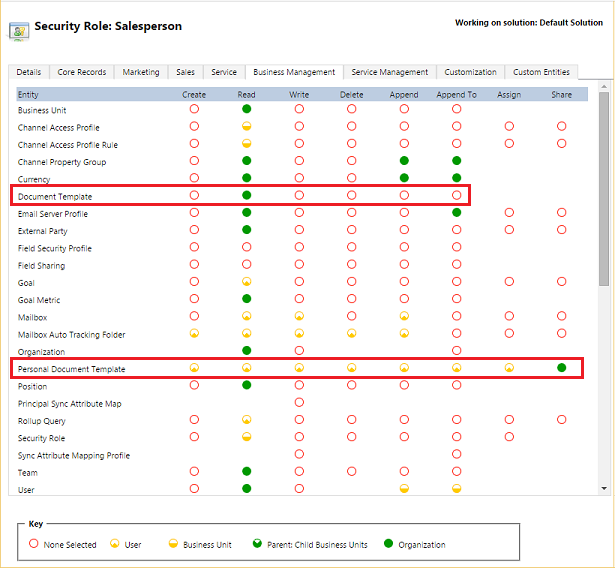
A létrehozott dokumentumokban szereplő listák nem ugyanabban a sorrendben vannak, mint a rekordok
Az egyéni sablonokból létrehozott rekordok listája lehet, hogy nem ugyanabban a sorrendben jelenik meg a Word program dokumentumaiban, mint az ügyfélkapcsolati alkalmazásokban. A rekordok a létrehozási idő és dátum sorrendjében listázódnak.
Probléma a jobbról balra író nyelvekkel
A jobbról balra író (RTL) nyelvű tartalomban formázási problémák merülhetnek fel a Word-fájlban a dokumentum létrehozása után.