Innovációstartalék-összetevők beállítása
Az Innovációs tartalék alkalmazás segítségével kérje meg a felhasználókat, hogy nyújtsanak be ötleteket, amelyek fejlesztése szükséges és mutassák be az aktuális folyamattal kapcsolatos égető problémákat. Ahogy a felhasználók ismertetik a folyamatot, tájékoztatást nyújtanak az érintett personákról, a használt eszközökről, valamint a fejlesztéshez szükséges intézkedésekről. Ezt az információt a megtérülési mutató és az összetettségi pontszám kiszámításához használja a rendszer.
Válassza ki a leghatásosabb Ötletek a fejlesztői csapat számára, vagy válassza ki őket egy közelgő hackathonhoz. Más felhasználók szavazhatnak az ötletekre, vagy hozzáadhatják saját forgatókönyvüket egy meglévő ötlethez. A fejlesztők ezenkívül visszajelzést és véleményt is kérhetnek a portfólió felépítéséhez.
Az Innovation Backlog megoldás olyan eszközöket tartalmaz, amelyek a szervezet összes felhasználója számára relevánsak, és telepíthetők éles környezetben vagy Dataverse for Teams környezetben.
Fontos
Az Innovációs tartalék megoldás nem függ az CoE-kezdőcsomag egyéb összetevőitől. Önállóan is használható.
1. lehetőség: A megoldás importálása éles környezetbe
Mielőtt elkezdené, tekintse át a kezdőcsomag megoldás használatára vonatkozó előfeltételeket.
- Ha még nem használja az CoE-t, javasoljuk, hogy hozzon létre egy új környezetet a CoE-megoldások számára.
- Ha már használ más CoE-kezdőcsomag összetevőt használ, akkor használja a megoldás alapvető összetevőinek beállítása során létrehozott környezetet.
Töltse le a CoE Starter Kit tömörített fájlt aka.ms/CoeStarterKitDownload.
Csomagolja ki a zip fájlt.
Jelentkezzen be a Power Apps rendszerbe.
Válassza ki a CoE-környezetét. Ebben a példában a Contoso CoE nevű környezetbe importálunk.
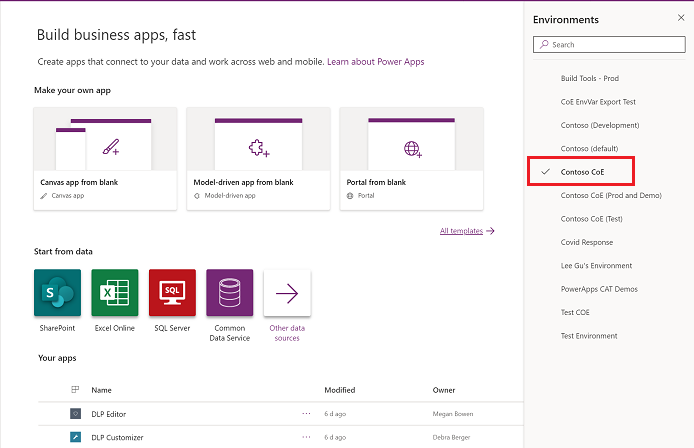
A bal ablaktáblán válassza a Megoldások elemet.
Válassza az Importálás elemet. Megjelenik egy előugró ablak. (Ha nem jelenik meg az ablak, győződjön meg arról, hogy a böngésző előugróablak-blokkolója le van tiltva, majd próbálkozzon újra.)
Az előugró ablakban válassza a Fájl kiválasztása lehetőséget.
Válassza ki a Kiválósági központ Innovációs tartalék megoldást: CenterOfExcellenceInnovationBacklog_x_x_x_xx_managed.zip.
Ha a tömörített (.zip) fájl be van töltve, válassza a Következő lehetőséget.
Hozzon létre kapcsolatokat a Microsoft Dataverse (Aktuális környezet), Microsoft Dataverse, Power Apps készítők és Power Platform for Admins összekötő. Ha új kapcsolatot hoz létre, akkor a Frissítés lehetőséget kell választania. Az importálási folyamat nem vész el.
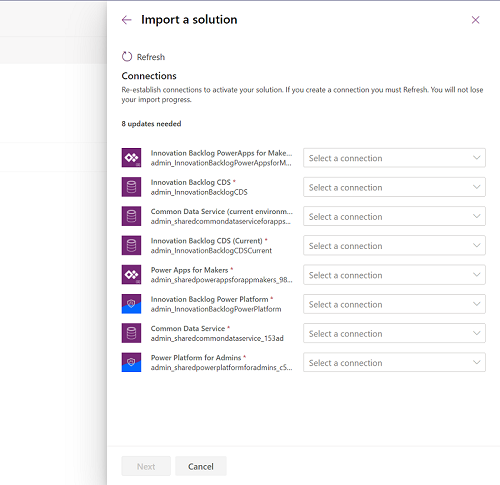
Hagyja üresen a környezeti változókat, és válassza a Tovább lehetőséget.
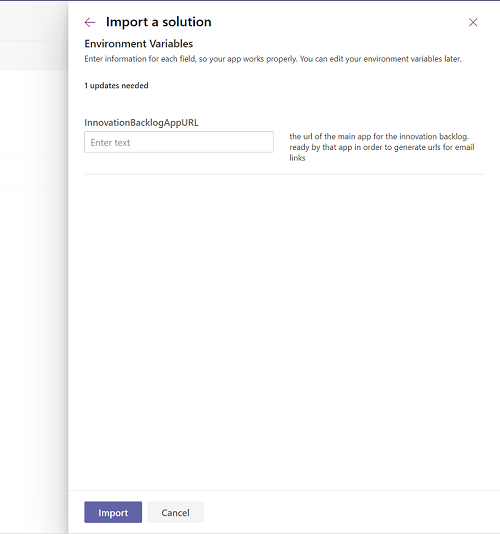
Válassza az Importálás elemet. (Ez eltarthat egy ideig.)
Amikor az importálás sikeres, frissítse az oldalt, és nyissa meg a Kiválósági központ – Innovációs tartalék megoldást.
A folyamatok bekapcsolása
Ahhoz, hogy az egyes táblákba feltöltsön alapértelmezett értékeket, kapcsolja be az alábbi folyamatokat:
- Égető problémák hozzáadása
- Szoftvereszközök frissítése
További információ: Folyamatok bekapcsolása
Most futtasa a folyamatokat, hogy egyes táblákba feltöltsön alapértelmezett értékeket.
Nyissa meg az Égető problémák felhőfolyamatot és válassza a Futtatás>Folyamat futtatása lehetőséget.
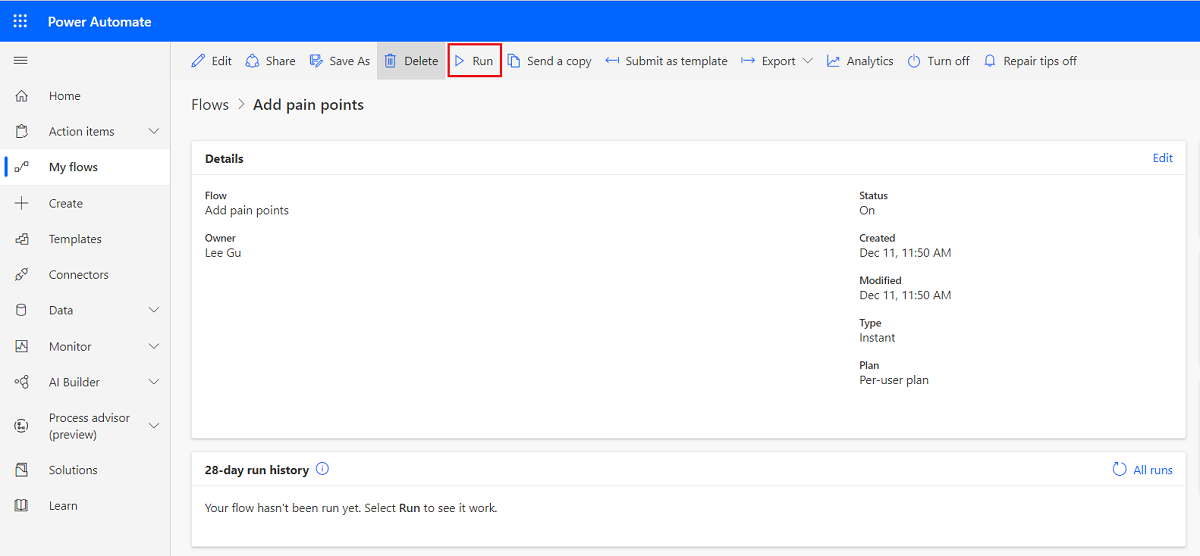
Nyissa meg a Szoftvereszközök fejlesztése felhőfolyamatot és válassza a Futtatás>Folyamat futtatása lehetőséget.
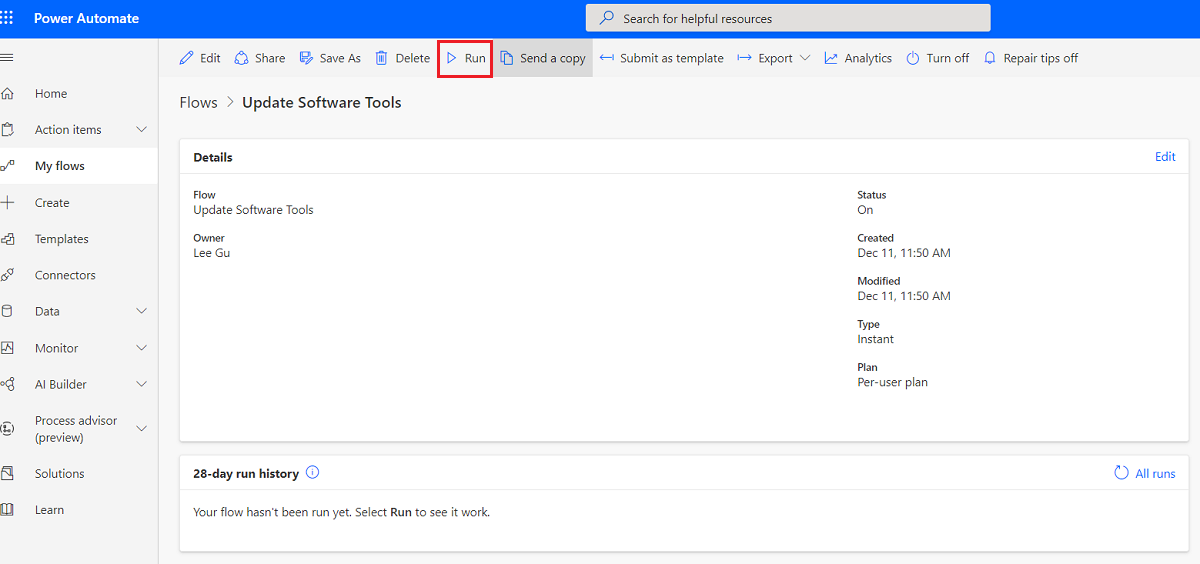
Várja meg, amíg mindkettő befejeződik. (Ez 10 percet is igénybe vehet.)
Kivonat ToolIcons.zip. Ez a fájl az első letöltésben található.
Nyissa meg az Innovációs tartalék rendszergazdai alkalmazást.
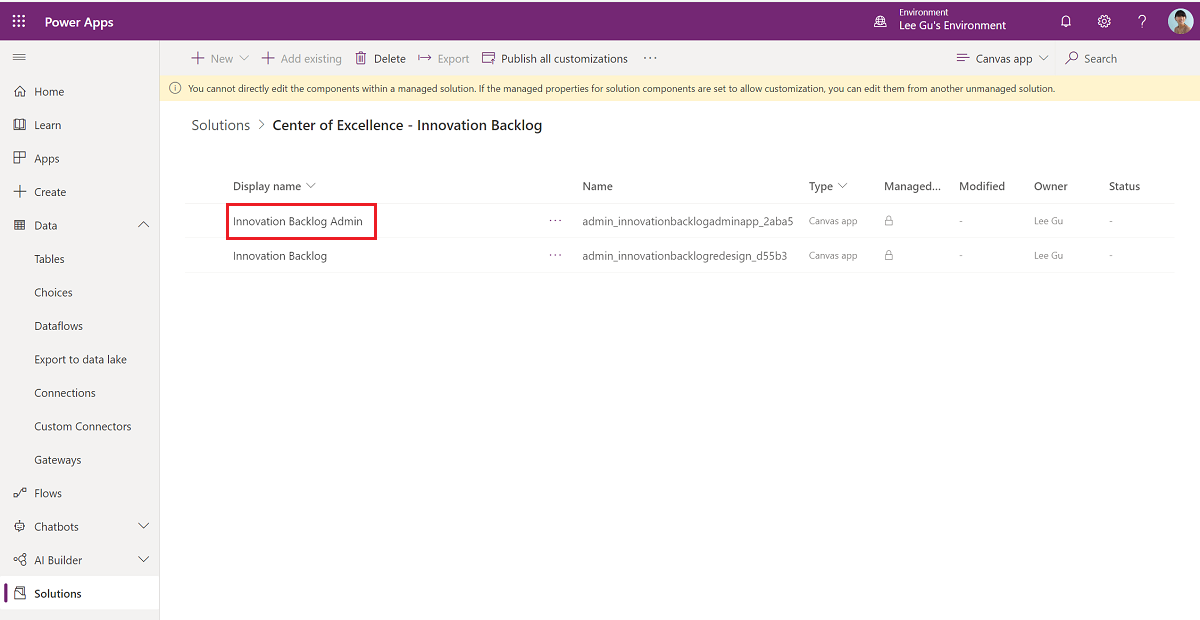
Válassza a Mehet ikont.
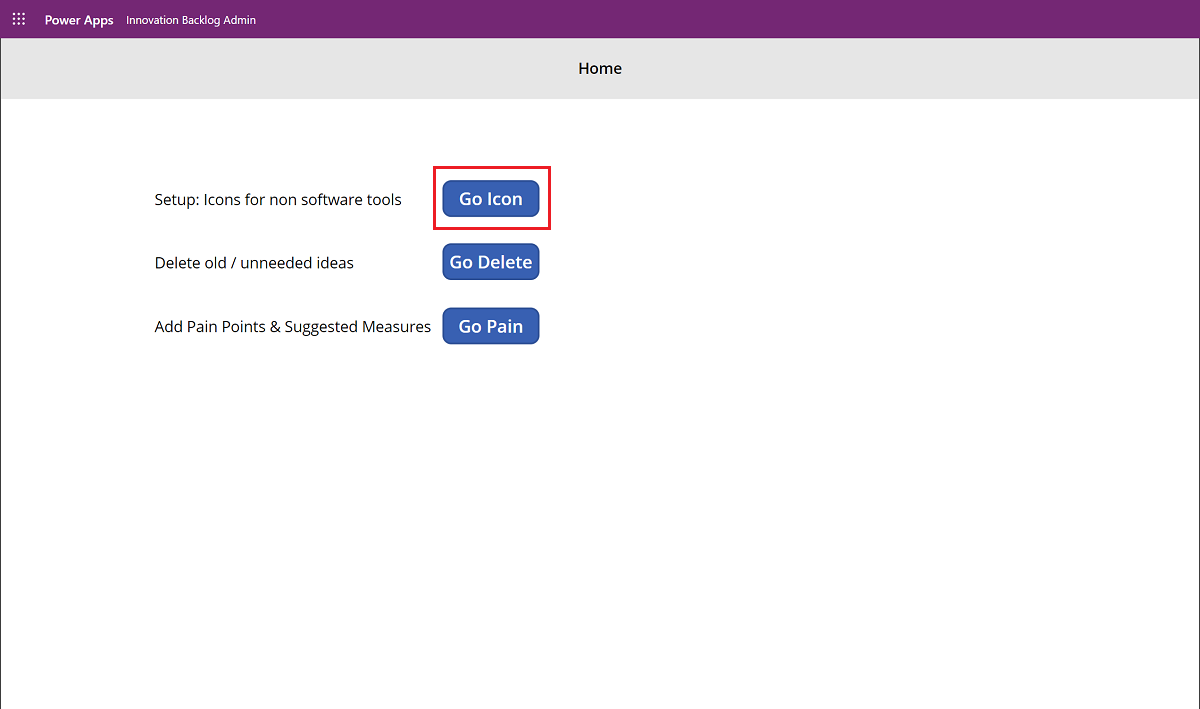
Jelöljön ki minden nem szoftveres eszközt, vegyen fel egy ikont a ToolIcons mappából, majd válassza a Hozzáadás lehetőséget az ikon mentéséhez.
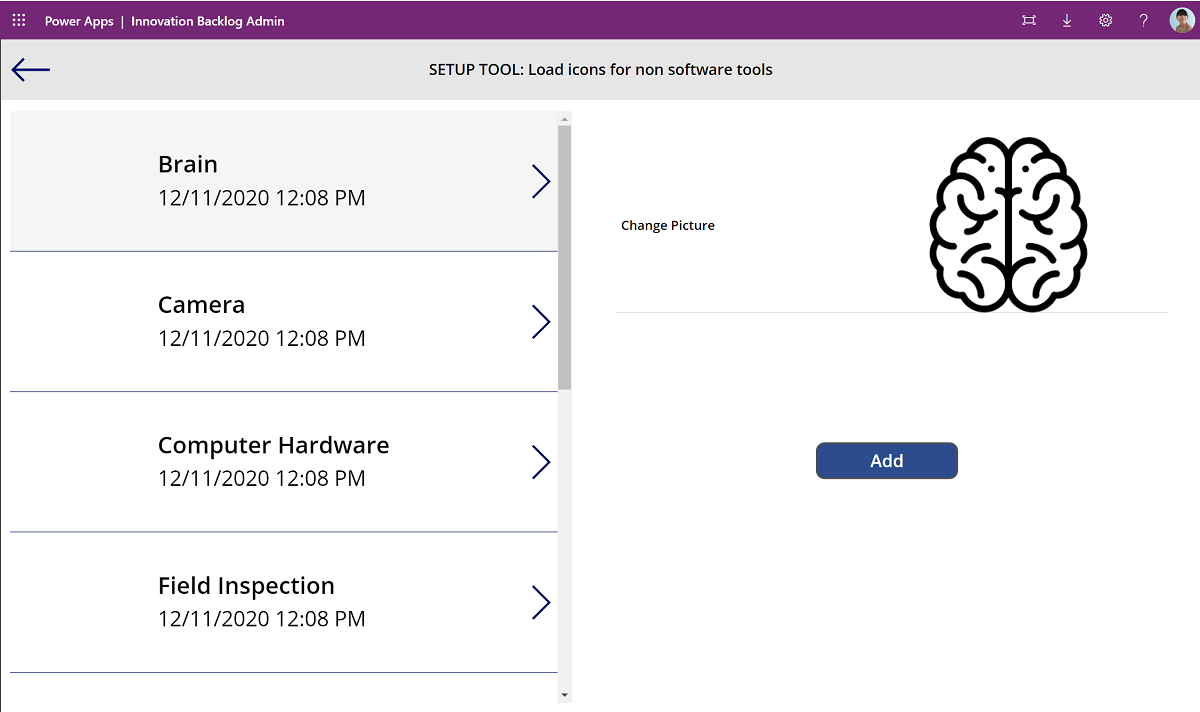
Menjen vissza a Kiválósági központ – Innovációs tartalék megoldáshoz és válassza az Innovációs tartalék vászonalapú alkalmazást.
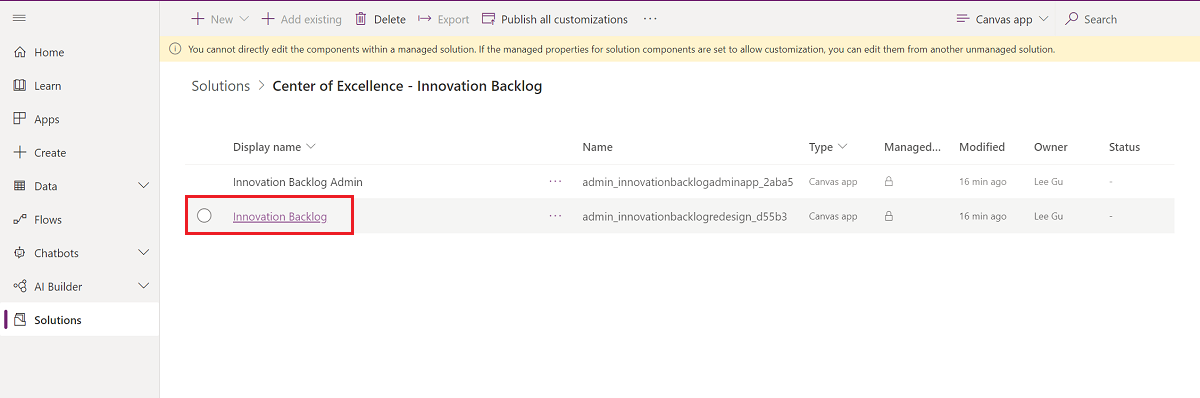
Másolja ki a webes hivatkozást.
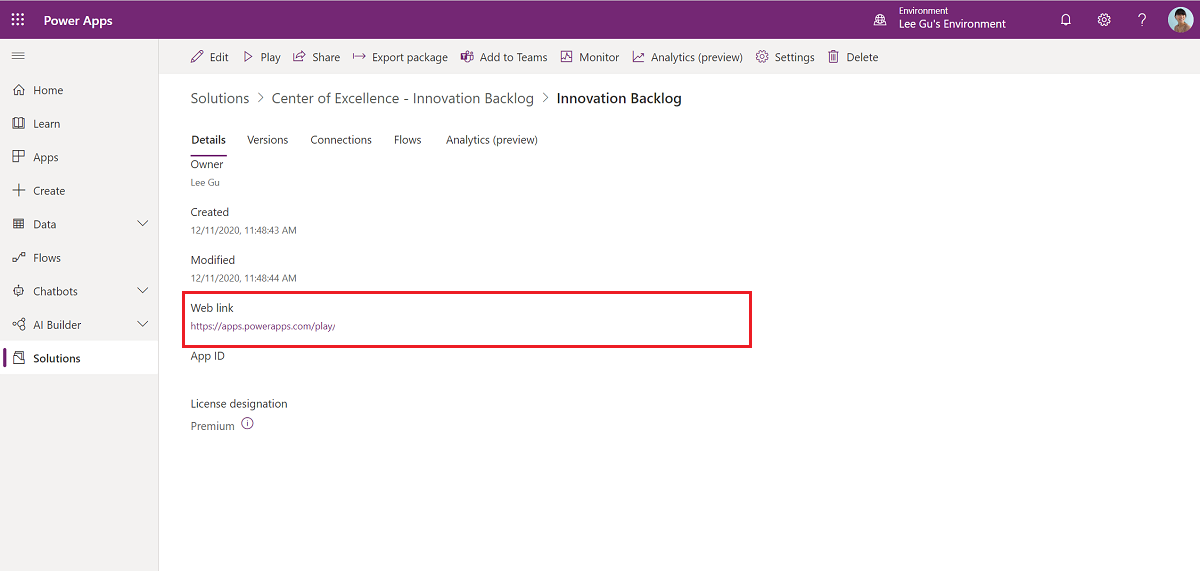
Lépjen a make.powerapps.com Megoldások alapértelmezett megoldása> elemre, és szűrjön> környezeti változók szerint .
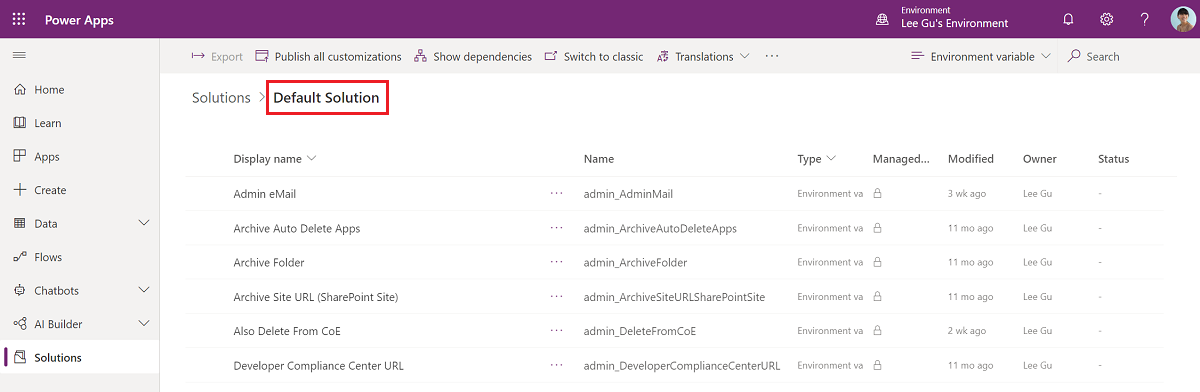
Válassza ki az InnovationBacklogAppURL változót, és illessze be az Innovációs tartalék alkalmazás URL-címét.
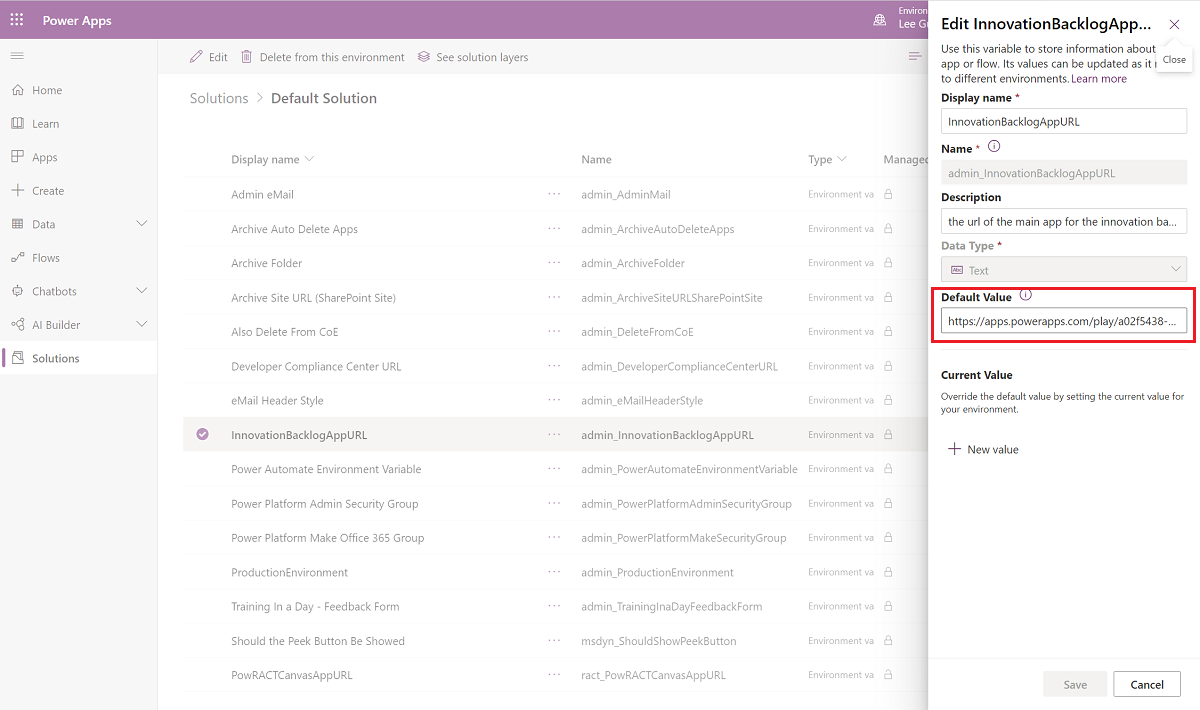
Immár használhatja az Innovációs tartalék alkalmazást.
2. lehetőség: Megoldás importálása Dataverse for Teams környezetbe
Mielőtt elkezdené:
- Döntse el, melyik csapathoz szeretné hozzáadni az Innovation Backlog alkalmazást, vagy hozzon létre egy új csapatot.
- Telepítse az alkalmazást Power Apps a Teamsben.
- Hozza létre az első alkalmazást (legalább egy alkalmazásra szükség van a környezetben a megoldás importálási élményének engedélyezéséhez).
Töltse le a CoE Starter Kit tömörített fájlt aka.ms/CoeStarterKitDownload.
Bontsa ki a .zip fájlt.
Nyissa meg a Power Apps alkalmazást a Teams alkalmazásban, válassza a Build és válassza ki azt a Csoportot, amelyhez hozzá szeretné adni a megoldást.
Válassza az Összes megtekintése lehetőséget.
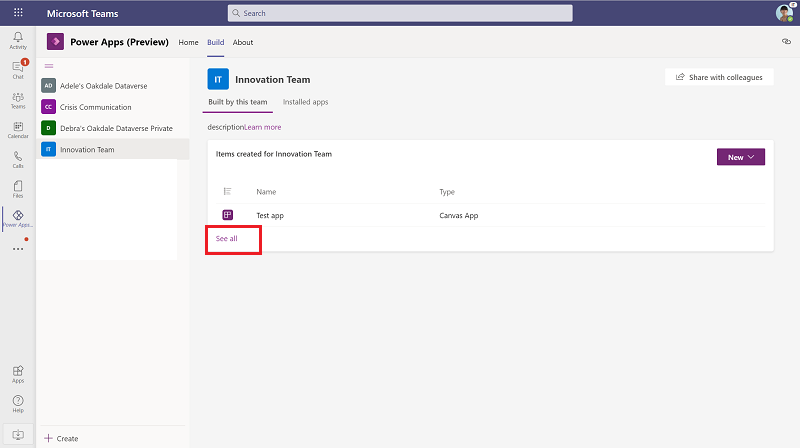
Válassza az Importálás elemet.
Az előugró ablakban válassza a Fájl kiválasztása lehetőséget.
Válassza ki a Kiválósági központ Innovációs tartalék megoldást: CenterOfExcellenceInnovationBacklog_x_x_x_xx_managed.zip.
Ha a tömörített (.zip) fájl be van töltve, válassza a Következő lehetőséget.
Hozzon létre kapcsolatokat a Microsoft Dataverse (Aktuális környezet), Microsoft Dataverse, Power Apps készítők és Power Platform for Admins összekötő. Ha új kapcsolatot hoz létre, akkor a Frissítés lehetőséget kell választania. Az importálási folyamat nem vész el.
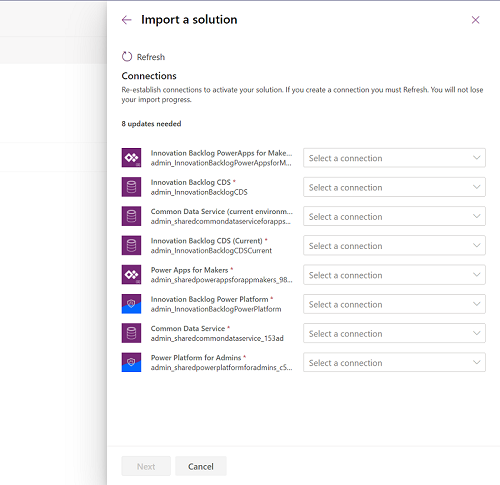
Hagyja üresen a környezeti változókat, és válassza a Tovább lehetőséget.
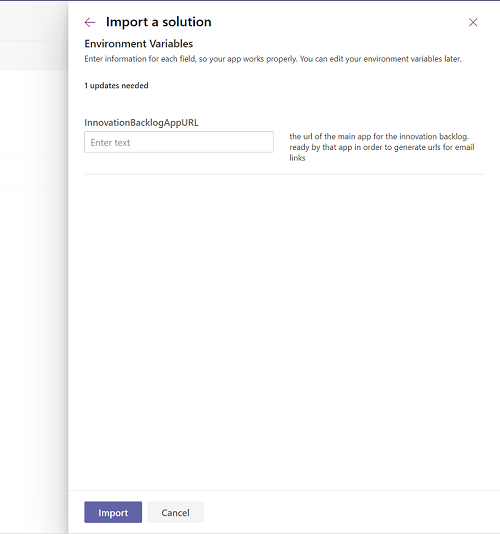
Válassza az Importálás elemet. (Ez eltarthat egy ideig.)
Amikor az importálás sikeres, válassza a Telepített alkalmazások lehetőséget.
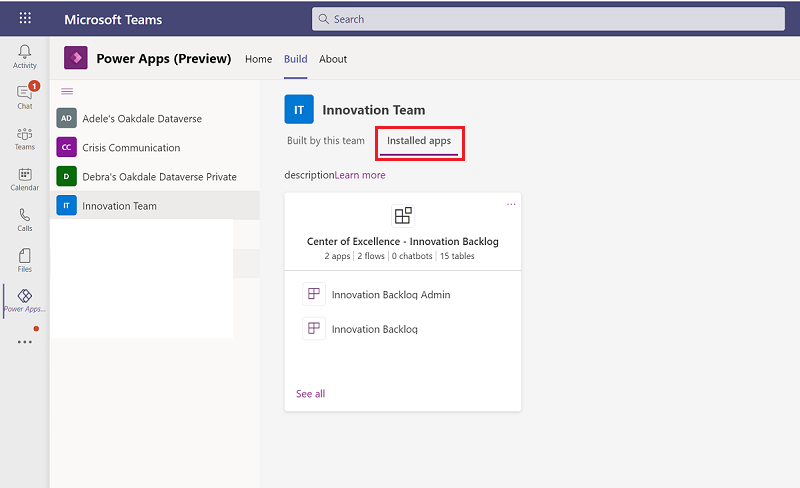
Válassza az Összes megtekintése lehetőséget a Kiválósági központ – Innovációs tartalék összes alkalmazása, folyamatoka és táblája a megtekintéséhez.
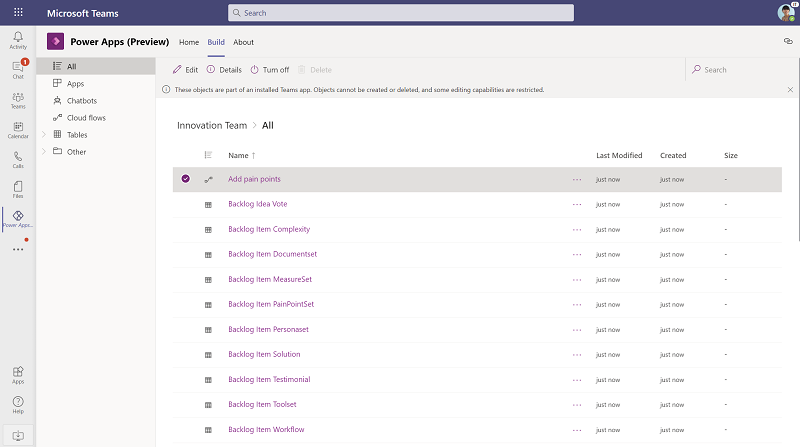
Most néhány azonnali folyamat futtatásával, egyes táblákba töltsön fel alapértelmezett értékeket.
Nyissa meg az Égető problémák felhőfolyamatot és válassza a Futtatás>Folyamat futtatása lehetőséget.
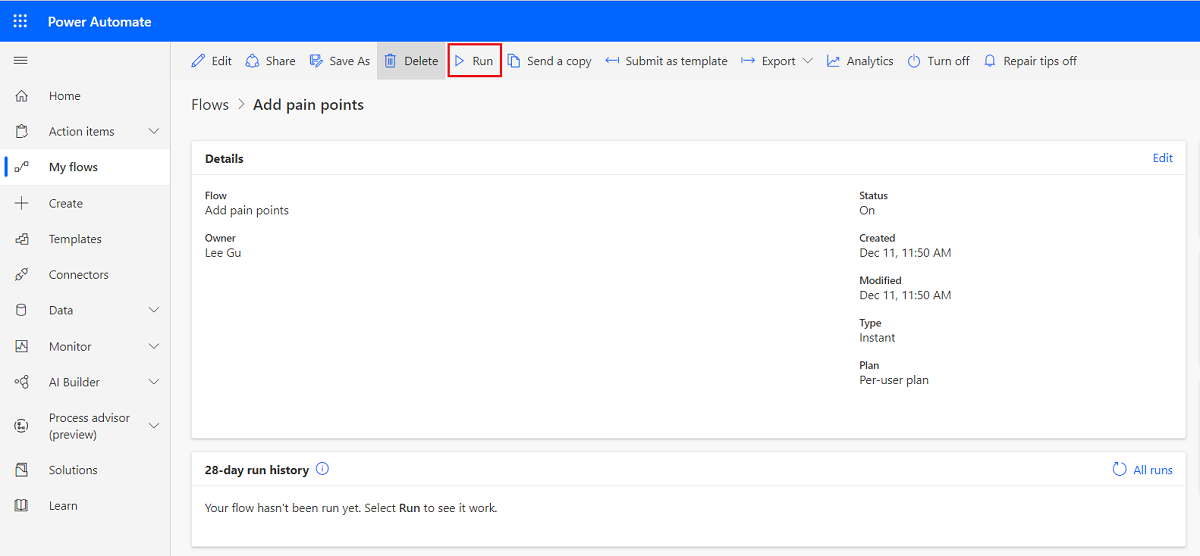
Nyissa meg a Szoftvereszközök fejlesztése felhőfolyamatot és válassza a Futtatás>Folyamat futtatása lehetőséget.
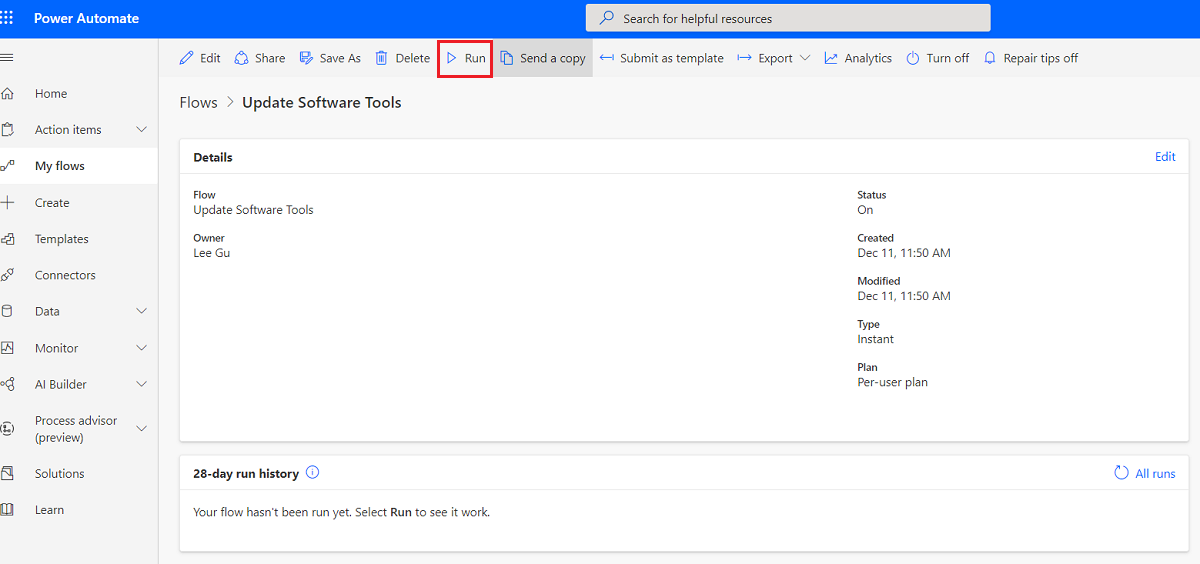
Várja meg, amíg mindkettő befejeződik. (Ez 10 percet is igénybe vehet.)
Bontsa ki a ToolIcons.zip elemet. Ez a fájl az első letöltésben található.
Nyissa meg az Innovációs tartalék adminisztrátori alkalmazást, és válassza az Előnézet lehetőséget. Ezt az alkalmazást nem kell közzétennie, mert csak bizonyos rendszergazdai feladatokhoz fogja használni.
Válassza a Mehet ikont.
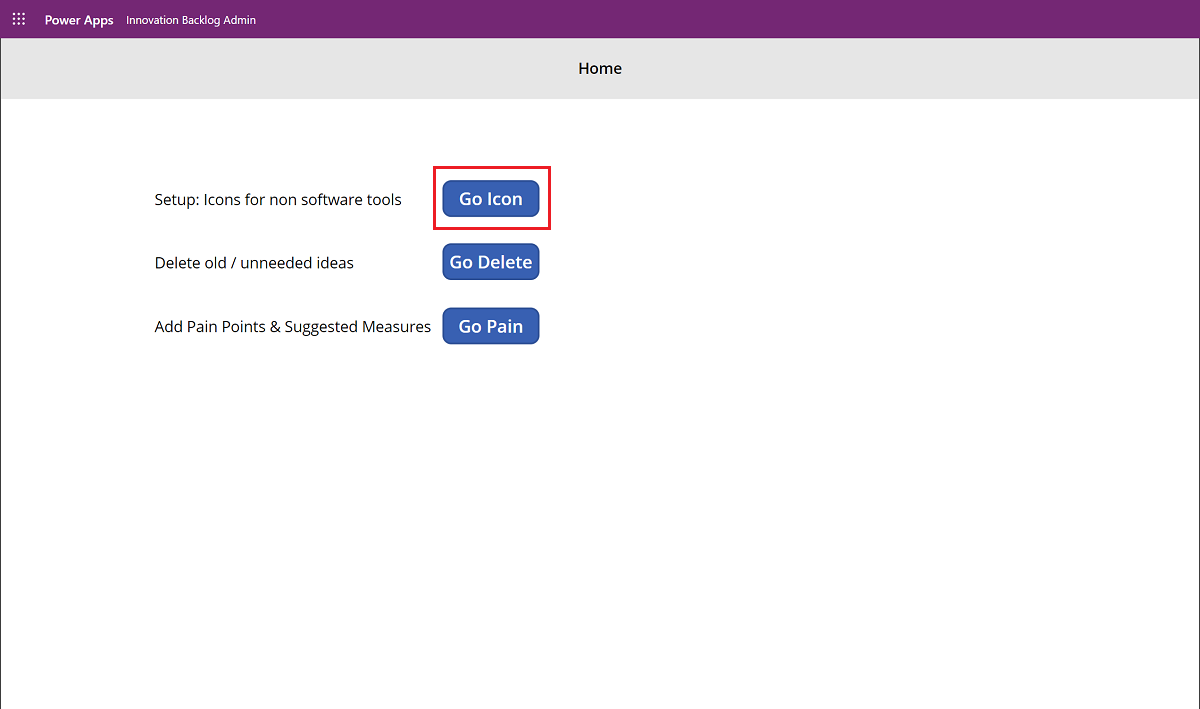
Jelöljön ki minden nem szoftveres eszközt, vegyen fel egy ikont a ToolIcons mappából, majd válassza a Hozzáadás lehetőséget az ikon mentéséhez.
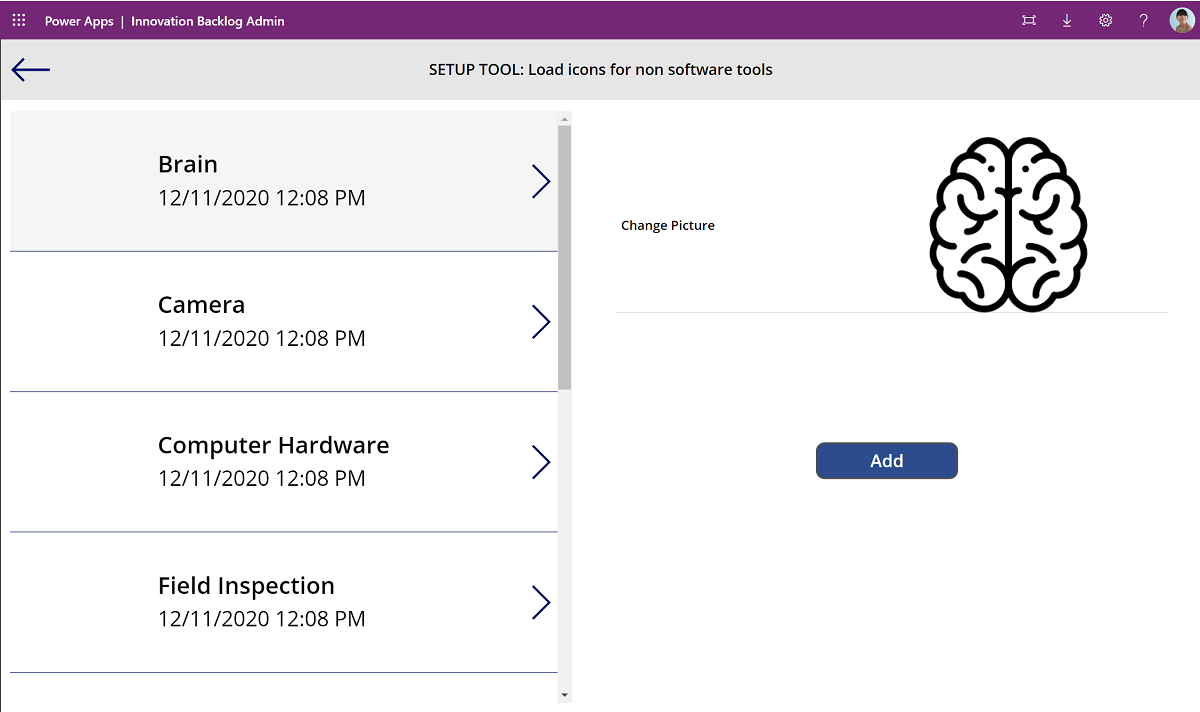
Nyissa meg az Innovation Backlog vászonalkalmazást, és válassza a Közzététel lehetőséget.
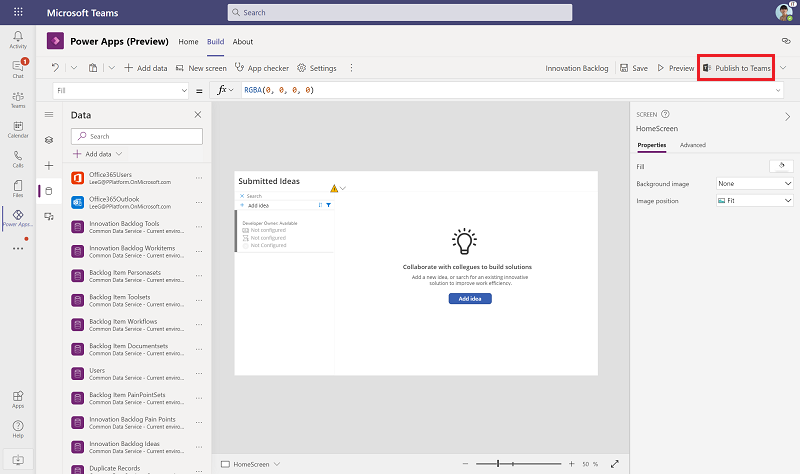
Válassza a Tovább lehetőséget, és adja hozzá azokat a csatornákat, amelyekhez hozzá kell adni az alkalmazást.
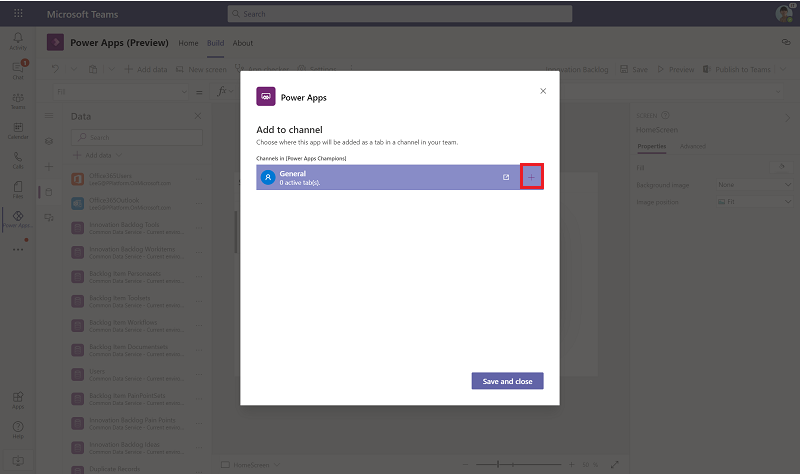
Nyissa meg a Teams csatornát, nyissa meg az Innovációs tartalék lapját, válassza a Webes hivatkozást, és másolja az alkalmazás hivatkozását az új böngészőablakból.
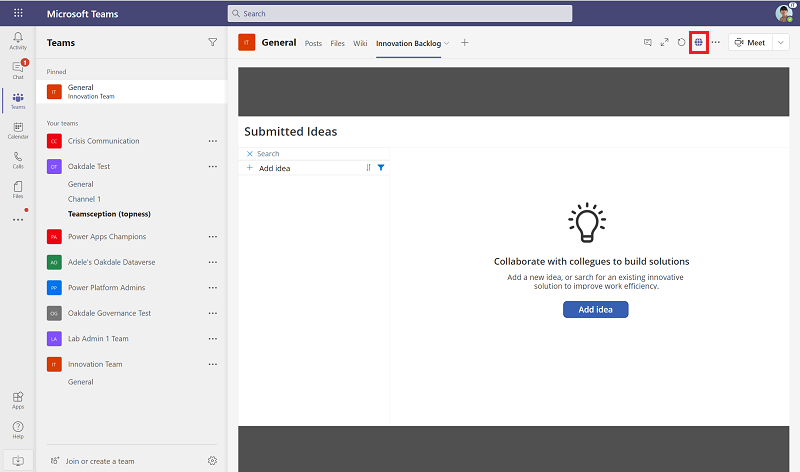
Lépjen a Megoldások alapértelmezett megoldása Power Automate>elemre,>és szűrjön környezeti változók szerint .
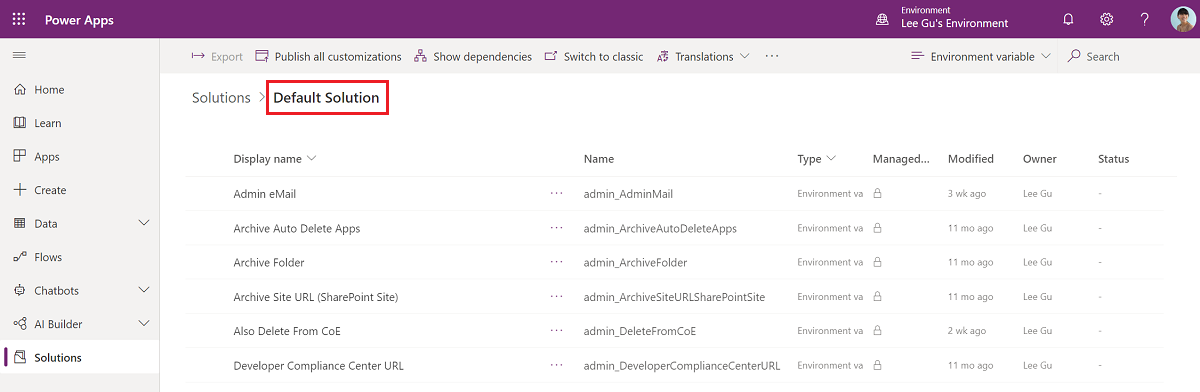
Válassza ki az InnovationBacklogAppURL változót, és illessze be az Innovációs tartalék alkalmazás URL-címét.
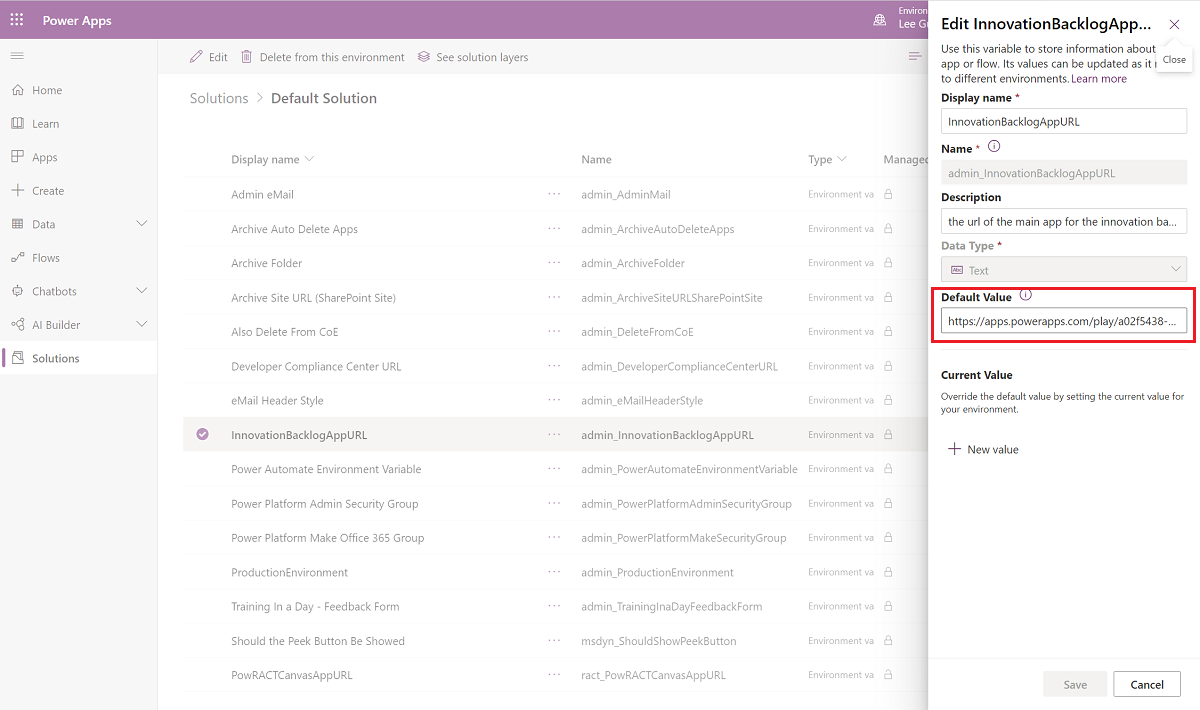
Immár használhatja az Innovációs tartalék alkalmazást.
Hibát találtam a CoE Starter Kit-ben; hová menjek?
Ha hibát szeretne bejelenteni a megoldással kapcsolatban, lépjen ide: aka.ms/coe-starter-kit-issues.