Megjegyzés
Az oldalhoz való hozzáféréshez engedély szükséges. Megpróbálhat bejelentkezni vagy módosítani a címtárat.
Az oldalhoz való hozzáféréshez engedély szükséges. Megpróbálhatja módosítani a címtárat.
A Power Queryben több fájlt is kombinálhat egy adott adatforrásból. Ez a cikk bemutatja, hogyan működik a felhasználói élmény, ha az egyesíteni kívánt fájlok CSV-fájlok. További információ: Fájlok egyesítése – áttekintés
Borravaló
Ezt a példát követve letöltheti a cikkben használt mintafájlokat a letöltési hivatkozás. Ezeket a fájlokat elhelyezheti a választott adatforrásban, például helyi mappában, SharePoint-mappában, Azure Blob Storage-ban, Azure Data Lake Storage-ban vagy más adatforrásban, amely a fájlrendszer nézetét biztosítja.
Az egyszerűség kedvéért a jelen cikkben szereplő példa a Mappa összekötőt használja. További információ: mappa
A használt mintafájlok ismertetése
A fájlok kombinálásához elengedhetetlen, hogy mindegyiknek ugyanaz a struktúrája és kiterjesztése legyen. Az ebben a példában használt összes fájlnak ugyanaz a struktúrája és kiterjesztése van (.csv).
A 2019-es naptári év minden hónapjához 12 CSV-fájl tartozik. Az alábbi képen a fájl első 15 sora látható január hónapra vonatkozóan.

A sorok száma fájlonként eltérő, de minden fájl fejlécszakasza az első négy sorban található. Az ötödik sorban oszlopfejlécek találhatók, a táblázat adatai pedig a hatodik sorban kezdődnek, és az összes további sorban folytatódnak.
A cél az, hogy mind a 12 fájlt egyetlen táblába egyesítse. Ez a kombinált táblázat a tábla tetején található fejlécsort tartalmazza, és a fejlécsor után külön oszlopokban tartalmazza a teljes év forrásnevét, dátumát, országát, egységeinek és bevételi adatait.
Táblázat előnézete
Amikor az egyesíteni kívánt fájlokat tartalmazó mappához csatlakozik – ebben a példában a mappa neve CSV-fájlok–, megjelenik a táblázat előnézete párbeszédpanel, amely a mappa elérési útját jeleníti meg a bal felső sarokban. Az adatelőnézet a fájlrendszer nézetét jeleníti meg.
Ebben a példában válassza ki a "egyesítése" lehetőséget. Excel vagy Power Query Desktop esetén válassza egyesítés & Adatátalakítás.
Jegyzet
Más helyzetben az adatok további szűréséhez és átalakításához Adatok átalakítása lehetőséget választhatja a fájlok kombinálása előtt. A Kombinálás kiválasztása csak akkor ajánlott, ha biztos benne, hogy a mappa csak az egyesíteni kívánt fájlokat tartalmazza.
Fájlok egyesítése párbeszédpanel
Miután kiválasztotta egyesítése lehetőséget a táblázat előnézetében, megjelenik a Fájlok egyesítése párbeszédpanel.
Jegyzet
A Power Query a listában található első fájl alapján automatikusan észleli a használni kívánt összekötőt. A CSV-összekötőről további információt a Text/CSVcímű témakörben olvashat.
Ebben a példában hagyja meg az összes alapértelmezett beállítást (Példafájl állítsa be az első fájl , valamint a fájl eredetének alapértelmezett értékeit, elválasztóés Adattípus-észlelési).
Most válassza Adatok átalakítása lehetőséget a jobb alsó sarokban a kimeneti lekérdezéshez való ugráshoz.
Kimeneti lekérdezés
Miután kiválasztotta Adatok átalakítása a Fájlok egyesítése párbeszédpanelen, a rendszer visszavesz a Power Query-szerkesztőbe a helyi mappához való csatlakozásból eredetileg létrehozott lekérdezésben. A kimeneti lekérdezés mostantól tartalmazza a forrásfájl nevét a bal oldali oszlopban, a többi oszlopban lévő forrásfájlok adataival együtt.
Az adatok azonban nem a megfelelő formában találhatóak. A fájlok egyesítése előtt el kell távolítania az első négy sort az egyes fájlokból. Ha a módosítást minden fájlban el szeretné végezni, mielőtt egyesítené őket, válassza a Mintafájl átalakítása lekérdezést a képernyő bal oldalán található Lekérdezések panelen.
Az átalakítás mintafájl-lekérdezésének módosítása
Ebben a Mintafájl átalakítása lekérdezésben a Dátum oszlopban szereplő értékek azt jelzik, hogy az adatok április hónapra vannak, és az év-hónap (YYYY-MM-DD) formátumot használják. Április 2019.csv az első fájl, amely a tábla előnézetében jelenik meg.
Most új átalakításokat kell alkalmaznia az adatok megtisztításához. Az egyes átalakítások automatikusan a Súgó lekérdezései csoport egyik függvényévé alakulnak, amelyet a rendszer a mappában lévő összes fájlra alkalmaz, mielőtt egyesíteni szeretné az egyes fájlokból származó adatokat.
A átalakító mintafájlhoz lekérdezéshez hozzáadandó átalakítások a következők:
Felső sorok eltávolítása: A művelet végrehajtásához válassza a táblázat bal felső sarkában található táblázatikon menüt, majd válassza a A felső sorok eltávolításalehetőséget.

A Felső sorok eltávolítása párbeszédpanelen adja meg 4, majd válassza OK.

Miután kiválasztotta OK, a táblázat már nem tartalmazza az első négy sort.
Az első sor használata fejlécként: Jelölje ki ismét a táblázat ikont, majd válassza Az első sor használata fejléckéntlehetőséget.
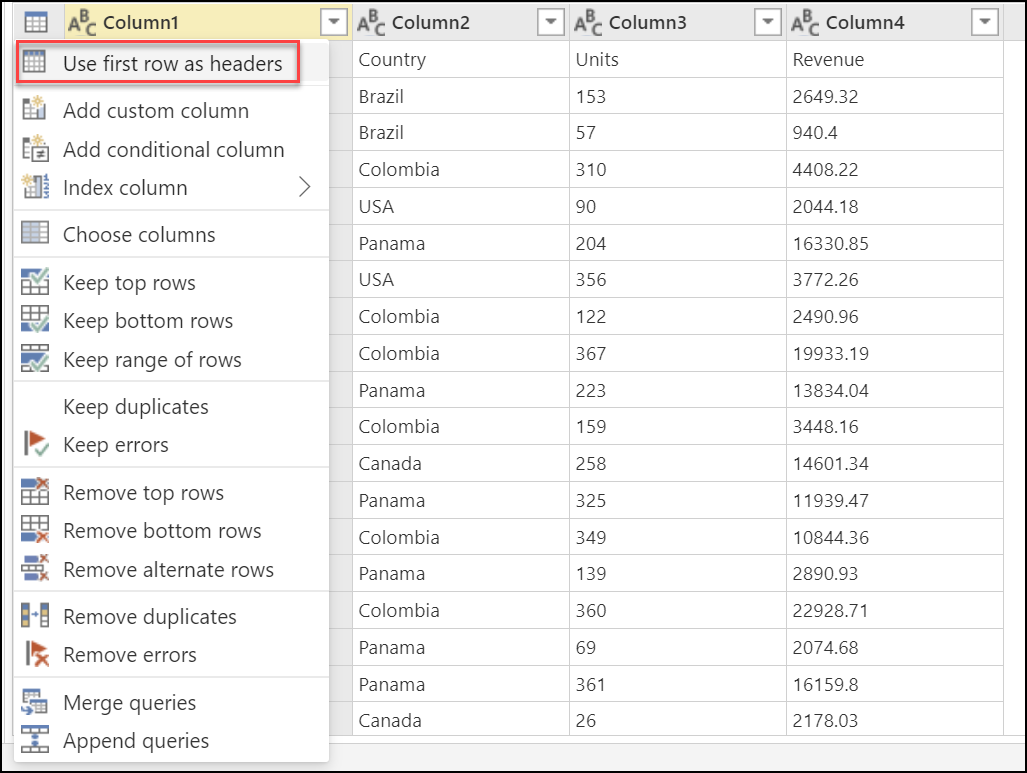
A művelet eredményeként a tábla első sora új oszlopfejlécekké alakul.
A művelet befejezése után a Power Query alapértelmezés szerint megpróbálja automatikusan észlelni az oszlopok adattípusait, és hozzáad egy új Módosított oszloptípus lépést.
A kimeneti lekérdezés felülvizsgálata
Amikor visszatér a CSV-fájlok lekérdezéshez a Power Query Desktopban, az utolsó lépés egy hibaüzenetet ad, amely a következőt olvassa fel: "A tábla Oszlop1 oszlopa nem található". Amikor visszatér a CSV-fájlok lekérdezéshez a Power Query Online-ban, a korábban végrehajtott módosítások az első négy sor eltávolítására és az első sor használatára, mivel a fejlécek nem lesznek alkalmazva a táblára. A Power Query Online-ban válassza a Frissítés lehetőséget a Kezdőlap lapon. Miután a képernyő frissült, ugyanaz a hibaüzenet jelenik meg.
A hiba oka az, hogy a lekérdezés előző állapota egy Oszlop1nevű oszlopon végzett műveletet. A Mintafájl átalakítása lekérdezés módosításai miatt azonban ez az oszlop már nem létezik. További információ: A Power Query hibáinak kezelése
A lekérdezés utolsó lépését eltávolíthatja az Alkalmazott lépések panelről a lépés neve bal oldalán található X törlés ikon kiválasztásával. A lépés törlése után a lekérdezés a megfelelő eredményeket jeleníti meg.
Figyelje meg azonban, hogy a fájlokból származtatott oszlopok (Dátum, Ország, Egységek, Bevétel) egyik oszlopa sem rendelkezik hozzájuk hozzárendelt adattípussal. Rendelje hozzá a megfelelő adattípust az egyes oszlopokhoz az alábbi táblázat használatával.
| Oszlop neve | Adattípus |
|---|---|
| Dátum | Dátum |
| Ország | Szöveg |
| Egységek | Egész szám |
| Bevétel | Valuta |
Miután definiálta az egyes oszlopok adattípusát, készen áll a tábla betöltésére.
Jegyzet
Az oszlop adattípusainak meghatározásáról vagy módosításáról szóló útmutatóért lépjen a Adattípusokoldalra.
Ellenőrzés
Annak ellenőrzéséhez, hogy az összes fájl egyesítve van-e, kiválaszthatja a szűrőikont a Source.Name oszlopfejlécen, amely megjeleníti az összes egyesített fájl nevét. Ha a "Lehetséges, hogy a lista hiányos" figyelmeztetés jelenik meg, válassza a menü alján található Továbbiak betöltése lehetőséget, hogy több elérhető értéket jelenítsen meg az oszlopban.
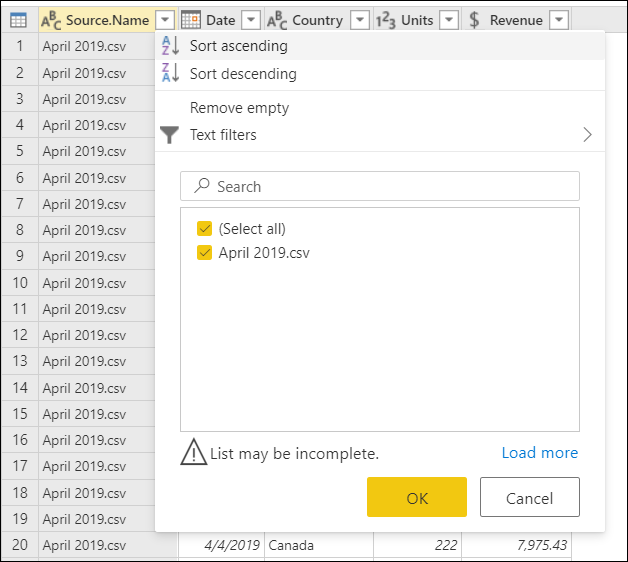
Miután kiválasztotta Továbbibetöltése lehetőséget, az összes elérhető fájlnév megjelenik.









