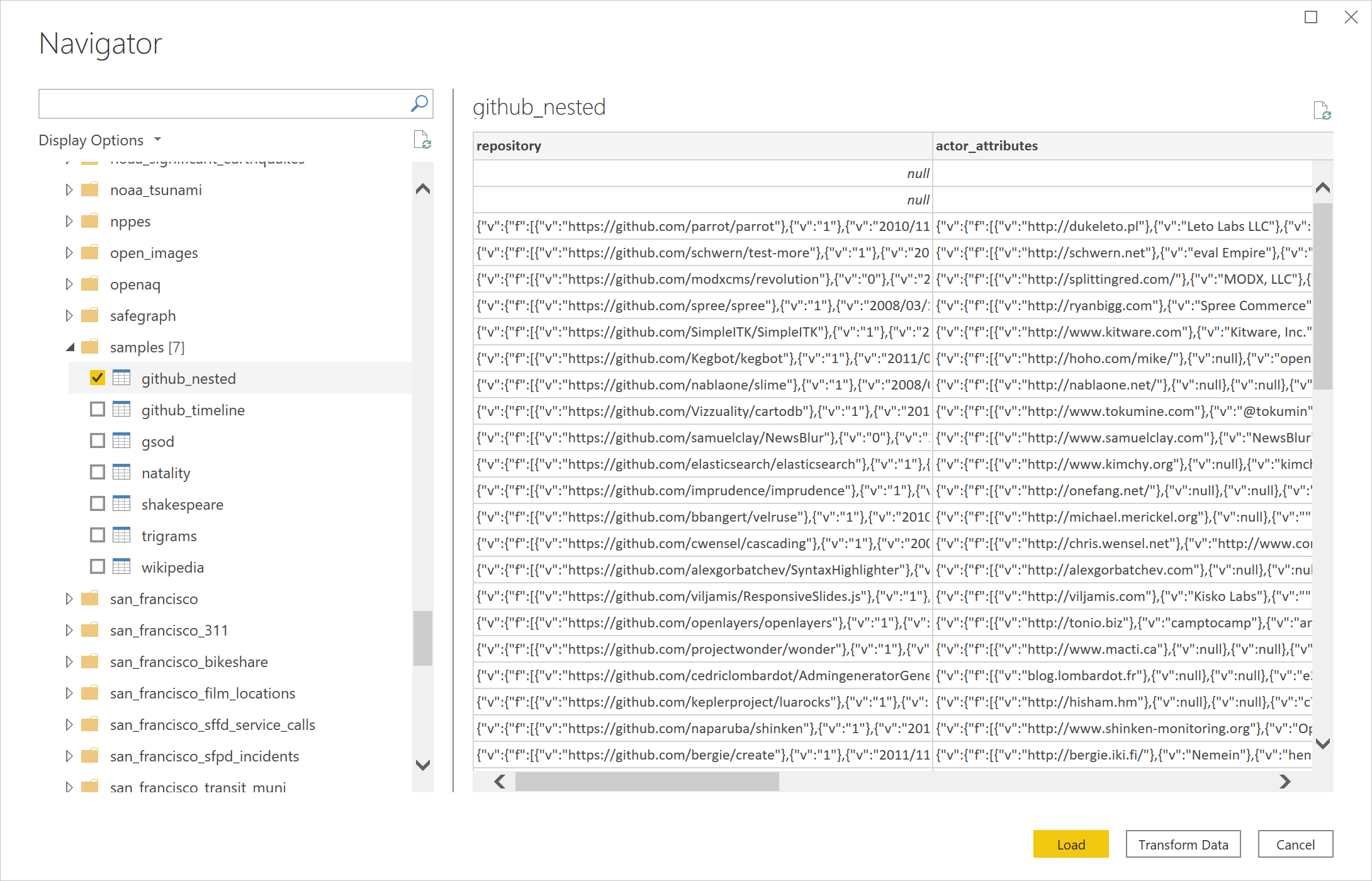Google BigQuery (Microsoft Entra ID)
Összegzés
| Elem | Leírás |
|---|---|
| Kiadási állapot | Általános rendelkezésre állás |
| Támogatott termékek | Power BI (Szemantikai modellek) Power BI (Adatfolyamok) Háló (Adatfolyam Gen2) Power Apps (Adatfolyamok) |
| Támogatott hitelesítési típusok | Szervezeti fiók |
Feljegyzés
Egyes képességek egy termékben lehetnek jelen, másokat azonban az üzembehelyezési ütemezések és a gazdagépspecifikus képességek miatt.
Előfeltételek
A Google BigQuerybe (Microsoft Entra ID) való bejelentkezéshez Microsoft Entra ID-fiókra van szüksége.
Támogatott képességek
- Importálás
- DirectQuery (Power BI szemantikai modellek)
Csatlakozás a Google BigQuery (Microsoft Entra ID) adataihoz a Power Query Desktopból
A Power Query Desktopból a Google BigQueryhez (Microsoft Entra ID) való csatlakozáshoz kövesse az alábbi lépéseket:
Az Adatok lekérése felületen keresse meg és válassza ki a Google BigQueryt (Microsoft Entra ID). További információ: Hol lehet adatokat lekérni?

Adjon meg egy számlázási projektazonosítót, amely az összekötő használatához szükséges. Ha speciális beállításokat szeretne használni, válassza a Speciális beállítások lehetőséget. Ellenkező esetben válassza az Importálás vagy a DirectQuery lehetőséget, majd a folytatáshoz kattintson az OK gombra . További információ: Csatlakozás speciális beállításokkal
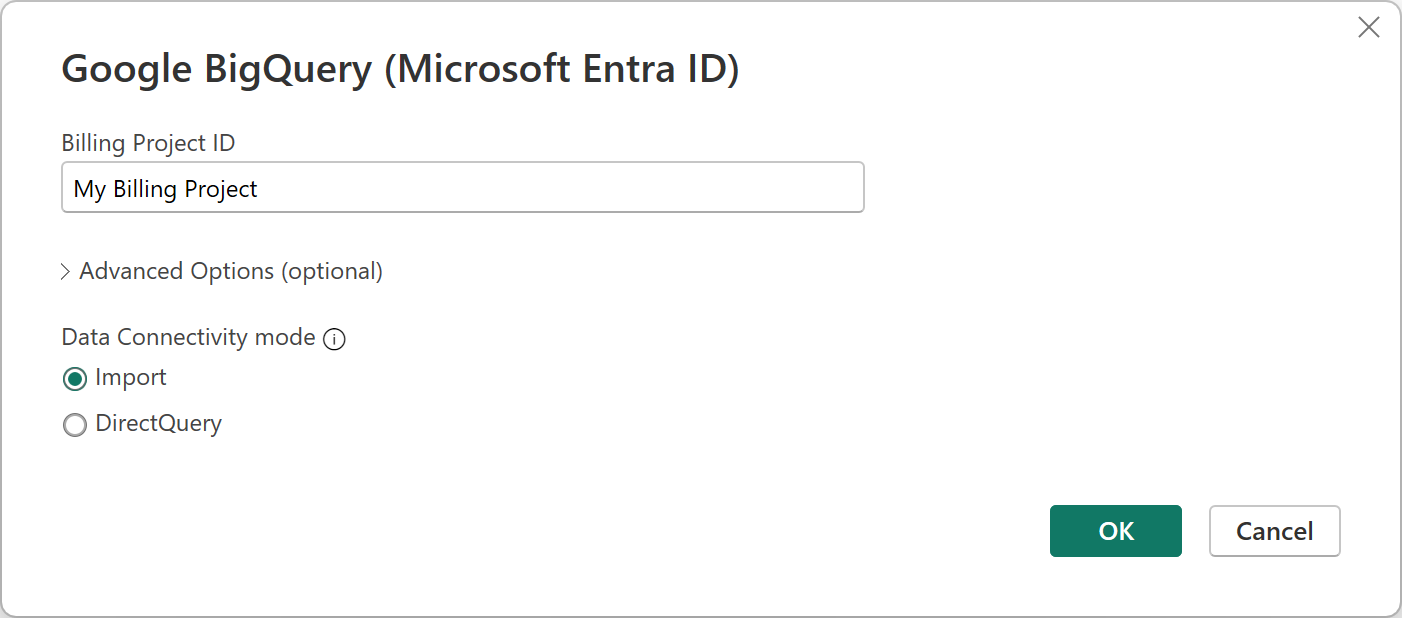
A Google BigQuery (Microsoft Entra ID) összekötő támogatja a Microsoft Entra ID-fiókon keresztüli csatlakozást. A folytatáshoz válassza a Bejelentkezés lehetőséget.

Miután bejelentkezett, válassza a Csatlakozás lehetőséget a folytatáshoz.

Miután sikeresen csatlakozott, megjelenik egy Kezelő ablak, amely megjeleníti a kiszolgálón elérhető adatokat. Válassza ki az adatokat a kezelőben. Ezután válassza az Adatok átalakítása lehetőséget a Power Queryben lévő adatok átalakításához, vagy a Betöltés lehetőséget az adatok Power BI Desktopban való betöltéséhez.
Csatlakozás a Google BigQuery (Microsoft Entra ID) adataihoz a Power Query Online-ból
Ha csatlakozni szeretne a Google BigQueryhez (Microsoft Entra ID) a Power Query Online-ból, hajtsa végre a következő lépéseket:
Az Adatok lekérése felületen keressen rá a Google-ra, majd válassza a Google BigQuery (Microsoft Entra ID) lehetőséget. További információ: Hol lehet adatokat lekérni?

Előfordulhat, hogy a Google BigQuery (Microsoft Entra ID) párbeszédpanelen létre kell hoznia egy új kapcsolatot, vagy ki kell választania egy meglévő kapcsolatot. Ha új kapcsolatot hoz létre, adja meg a számlázási projekt azonosítóját. Ha helyszíni adatokat használ, válasszon ki egy helyszíni adatátjárót.

Ha speciális beállításokat szeretne használni, válassza a Speciális beállítások lehetőséget. További információ: Csatlakozás speciális beállításokkal
Miután bejelentkezett, válassza a Tovább gombot a folytatáshoz.
Miután sikeresen csatlakozott, megjelenik egy Kezelő ablak, amely megjeleníti a kiszolgálón elérhető adatokat. Válassza ki az adatokat a kezelőben. Ezután a Tovább gombra kattintva átalakíthatja az adatokat a Power Queryben.
Csatlakozás speciális beállításokkal
A Power Query Desktop és a Power Query Online is biztosít speciális beállításokat, amelyeket szükség esetén hozzáadhat a lekérdezéshez.
Az alábbi táblázat felsorolja a Power Query Desktopban és a Power Query Online-ban megadható összes speciális beállítást.
| Speciális beállítás | Leírás |
|---|---|
| A Storage API használata | Egy jelző, amely lehetővé teszi a Google BigQuery Storage API-jának használatát. Ez a beállítás alapértelmezés szerint igaz. Ez a beállítás beállítható hamis értékre, hogy ne használja a Storage API-t, hanem REST API-kat használjon. |
| Kapcsolat időtúllépési időtartama | A standard kapcsolatbeállítás (másodpercben), amely azt szabályozza, hogy a Power Query mennyi ideig vár egy kapcsolat befejezésére. Ezt az értéket módosíthatja, ha a kapcsolat nem fejeződik be 15 másodperc előtt (az alapértelmezett érték). |
| A parancs időtúllépési időtartama | Mennyi ideig vár a Power Query, amíg egy lekérdezés befejeződik, és visszaadja az eredményeket. Az alapértelmezett beállítás az illesztőprogram alapértelmezett értékétől függ. A kapcsolat hosszabb nyitva tartásához percek alatt megadhat egy másik értéket. |
| Célközönség URI-ja | A munkaerőkészlet azonosítóját> tartalmazó <URI, amelyet az OIDC-konfiguráció beállításakor használt munkaerőkészlet nevére kell módosítani. A Audience Uri érték formátuma a következő //iam.googleapis.com/locations/global/workforcePools/<workforce pool ID>/providers/azuread: . A munkaerőkészlet-azonosító alapértelmezett értéke <azpowerquery-<TenantId>, ahol <a TenantId> az aktuális Power BI-bérlőazonosító.> Ha frissíti a Célközönség Uri-t, a megadott sztring lesz használatban. |
| ProjectID | A projekt, amelyen natív lekérdezéseket szeretne futtatni. Ez a beállítás csak a Power Query Desktopban érhető el. |
| Natív lekérdezés | További információ: Adatok importálása adatbázisból natív adatbázis-lekérdezés használatával. A natív adatbázis lekérdezési funkciójának ebben a verziójában például teljes mértékben minősített táblaneveket kell használnia.Database.Schema.TableSELECT * FROM DEMO_DB.PUBLIC.DEMO_TABLE Ez a beállítás csak a Power Query Desktopban érhető el. |
Miután kiválasztotta a szükséges speciális beállításokat, válassza az OK gombot a Power Query Desktopban vagy a Tovább elemet a Power Query Online-ban a Google BigQuery-adatokhoz való csatlakozáshoz.
Korlátozások és szempontok
Ez a szakasz a Google BigQuery (Microsoft Entra ID) összekötő korlátozásait és szempontjait ismerteti.
OIDC-konfigurációk
A Google BigQuery (Microsoft Entra ID) összekötő a Microsoft Entra ID JWT-jogkivonatokat használja a Microsoft Entra ID-alapú hitelesítés és a Google Munkaerő-összevonás funkciójának összekapcsolásához. Ezért a hitelesítési oldalon a beállításnak egy OIDC-alapú beállításnak kell lennie, amely igazodik a Microsoft Entra ID JWT-jogkivonatokhoz. A Google oldalán a hitelesítés beállításával és támogatásával kapcsolatos további információkért forduljon a Google BigQuery-kapcsolattartójához.
Csatlakozás a Google BigQueryhez (Microsoft Entra ID) a Power BI Desktopban
A Google BigQuery-összekötő Power BI-val való használatakor figyelembe kell venni néhány korlátozást és szempontot.
Beágyazott mezők
A teljesítménybeli szempontok optimalizálása érdekében a Google BigQuery jól működik a nagy adatkészletekkel, ha denormalizált, összesimított és beágyazott.
A Google BigQuery (Microsoft Entra ID) összekötő támogatja a beágyazott mezőket, amelyek JSON formátumban szövegoszlopként vannak betöltve.
A felhasználóknak ki kell választaniuk az Adatok átalakítása lehetőséget, majd a Power Query-szerkesztő JSON-elemzési funkcióit kell használniuk az adatok kinyeréséhez.
- Az Átalakítások menüszalag lap Szövegoszlop kategóriája alatt válassza az Elemzés, majd a JSON lehetőséget.
- Bontsa ki a JSON rekordmezőket az Oszlop kibontása lehetőséggel.
Nem lehet hitelesíteni a Google BigQuery Storage API-val
A Google BigQuery (Microsoft Entra ID) összekötő alapértelmezés szerint a Google BigQuery Storage API-t használja. Ezt a funkciót a UseStorageApi nevű speciális beállítás vezérli. Részletes engedélyek használata esetén problémákat tapasztalhat a szolgáltatással kapcsolatban. Ebben a forgatókönyvben a következő hibaüzenet jelenhet meg, vagy nem tud adatokat lekérni a lekérdezésből:
ERROR [HY000] [Microsoft][BigQuery] (131) Unable to authenticate with Google BigQuery Storage API. Check your account permissions
Ezt a problémát a BigQuery Storage API felhasználói engedélyeinek helyes módosításával oldhatja meg. Ezekre a tárolási API-engedélyekre van szükség az adatok BigQueryStorage API-val való megfelelő eléréséhez:
bigquery.readsessions.create: Új olvasási munkamenetet hoz létre a BigQuery Storage API-val.bigquery.readsessions.getData: Adatokat olvas be egy olvasási munkamenetből a BigQuery Storage API-val.bigquery.readsessions.update: Frissíti az olvasási munkamenetet a BigQuery Storage API-val.
Ezek az engedélyek általában a BigQuery.User szerepkörben vannak megadva. További információ: Google BigQuery előre definiált szerepkörök és engedélyek
Ha a fenti lépések nem oldják meg a problémát, letilthatja a BigQuery Storage API-t.
A DateTime típusú adatok nem használhatók DirectQuery módban
Van egy ismert probléma, amely miatt a DateTime típus nem támogatott a DirectQuery használatával. A DateTime típusú oszlop kiválasztása "Érvénytelen lekérdezés" hibát vagy vizualizációs hibát okoz.
A Microsoft Entra ID egyszeri bejelentkezésének (SSO) engedélyezése a Google BigQueryhez
A Microsoft Entra ID egyszeri bejelentkezését mind a Power BI szolgáltatáson (felhőn) keresztül, mind a helyszíni adatátjárón keresztül támogatjuk. A Microsoft Entra ID SSO minden összekötőhöz való engedélyezéséről további információt a Helyszíni adatátjárók egyszeri bejelentkezésének (SSO) áttekintése című témakörben talál a Power BI-ban. Győződjön meg közvetlenül a Google-partnerével arról, hogy a rendszer és a fiókok megfelelően vannak beállítva a Microsoft Entra id SSO-hoz, mielőtt megpróbál csatlakozni a Power BI-ban.
Microsoft Entra ID egyszeri bejelentkezés (SSO) Power BI szolgáltatás
Új kapcsolat konfigurálása Power BI szolgáltatás:
A Power BI szolgáltatás válassza a Felügyeleti portál lehetőséget a beállítások listájából.

Engedélyezze a Google BigQuery SSO-lehetőséget .

Microsoft Entra ID egyszeri bejelentkezés (SSO) a Google BigQueryhez egy helyszíni adatátjáróval
Ahhoz, hogy engedélyezhesse a Microsoft Entra ID SSO-t a Google BigQueryhez, először engedélyeznie kell a Microsoft Entra ID SSO-t minden olyan adatforráshoz, amely egy helyszíni adatátjáróval támogatja a Microsoft Entra ID egyszeri bejelentkezést. Győződjön meg arról is, hogy legalább a helyszíni adatátjáró 2022. decemberi kiadására frissített:
A Power BI szolgáltatás válassza a Felügyeleti portál lehetőséget a beállítások listájából.

Az Integrációs beállítások területen engedélyezze az Azure AD egyszeri bejelentkezést (SSO) az átjáróhoz.
Ha engedélyezte a Microsoft Entra ID SSO-t az összes adatforráshoz, engedélyezze a Microsoft Entra ID SSO-t a Google BigQueryhez:
Engedélyezze a Google BigQuery SSO-lehetőséget .
Válassza az Átjárók kezelése lehetőséget a beállítások listájában.

Jelöljön ki egy átjárót, majd válassza az Adatforrás kiválasztása lehetőséget.
Az Adatforrás beállításai lapon adjon meg egy értéket a számlázási projektazonosítóban. A Számlázási projektazonosító paraméter a Microsoft Entra ID használatakor szükséges, és a Speciális beállításokban kell megadni. Emellett válassza az Egyszeri bejelentkezés használata az Azure AD-en keresztül DirectQuery-lekérdezésekhez lehetőséget.