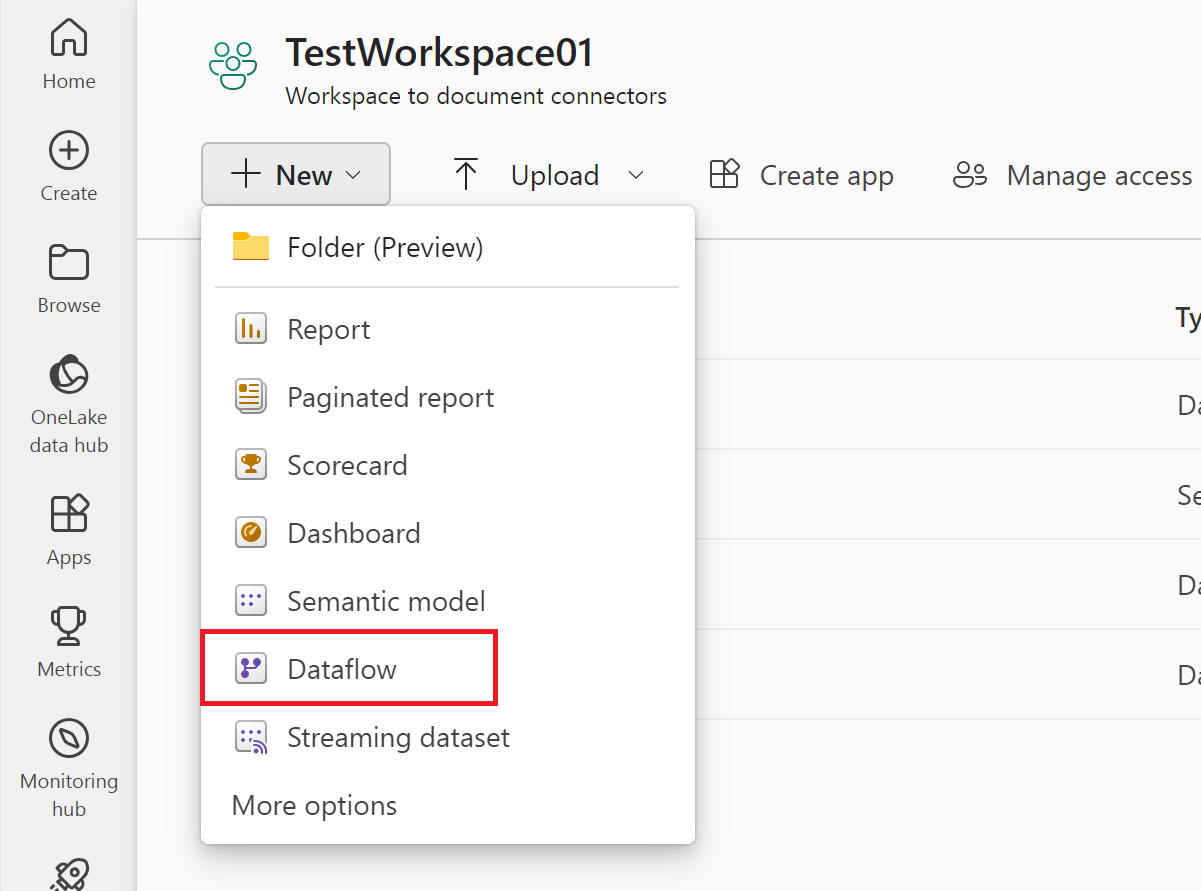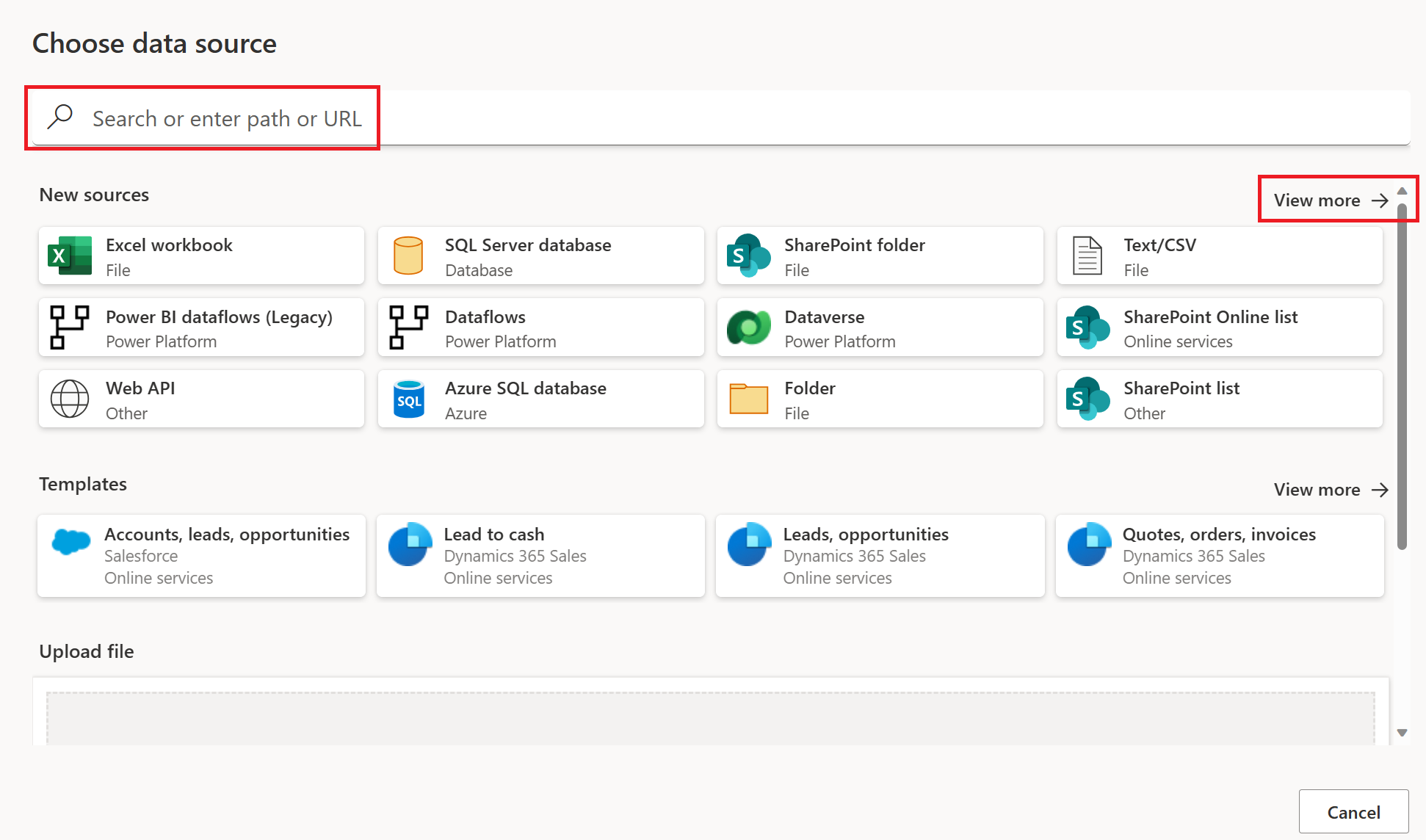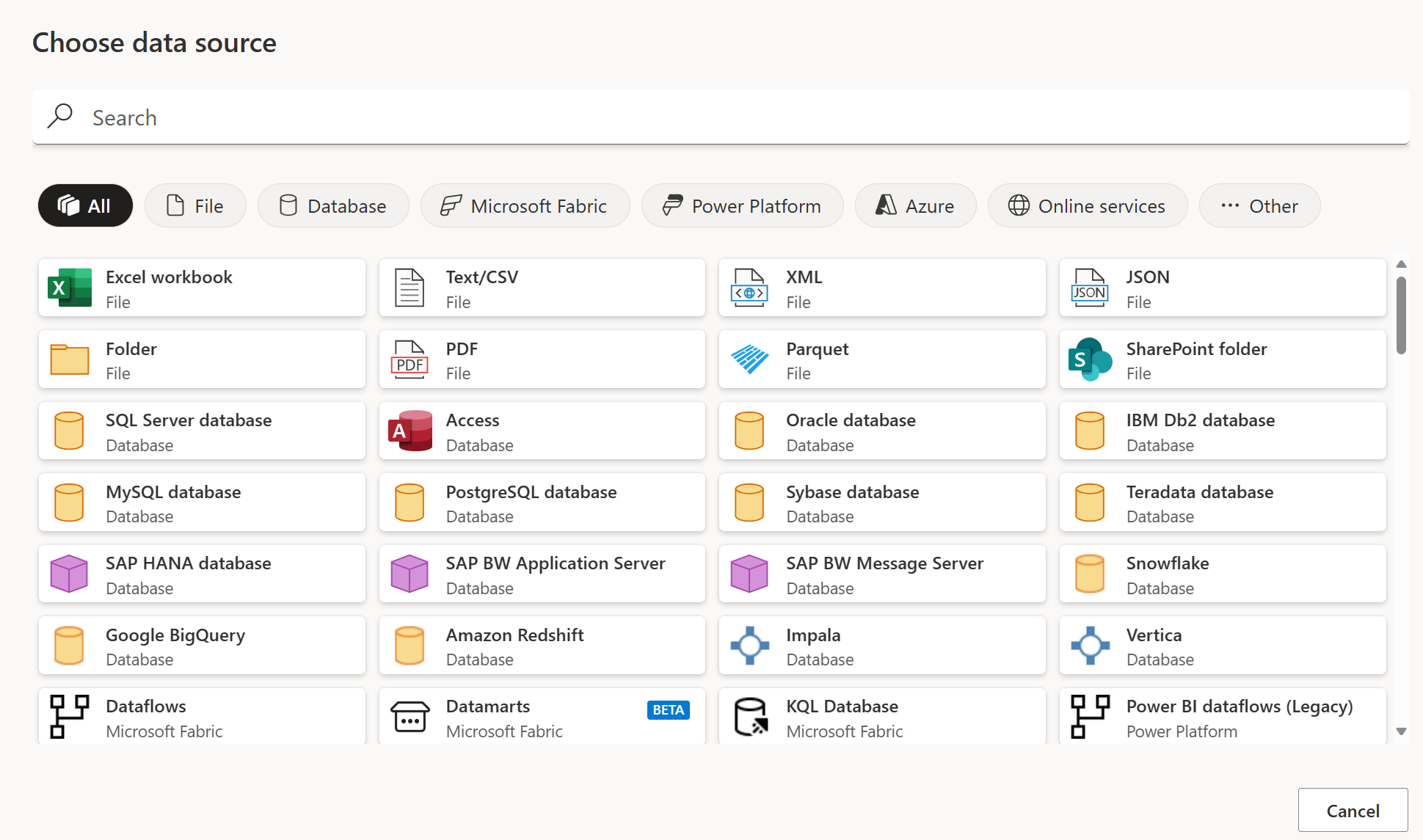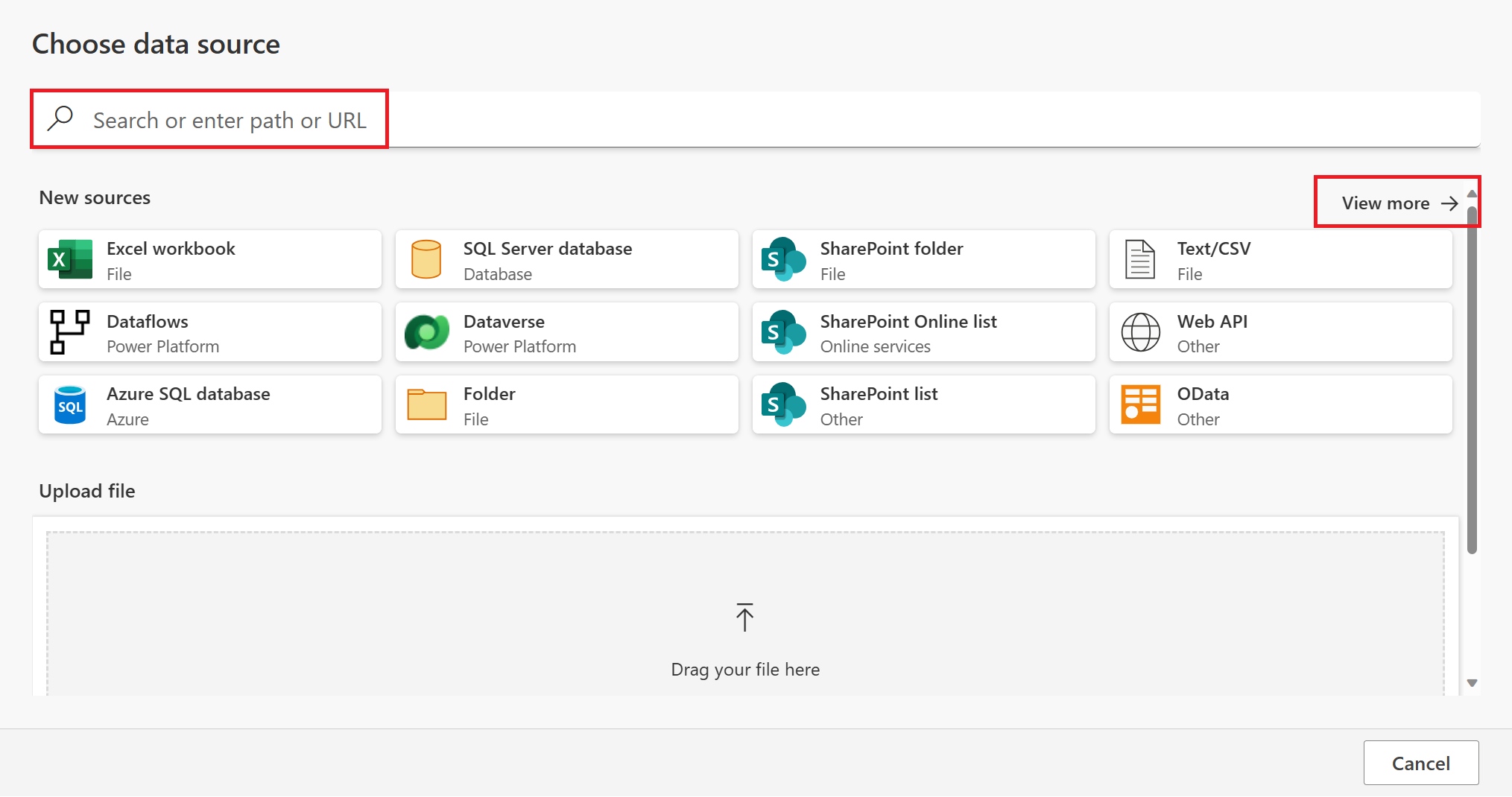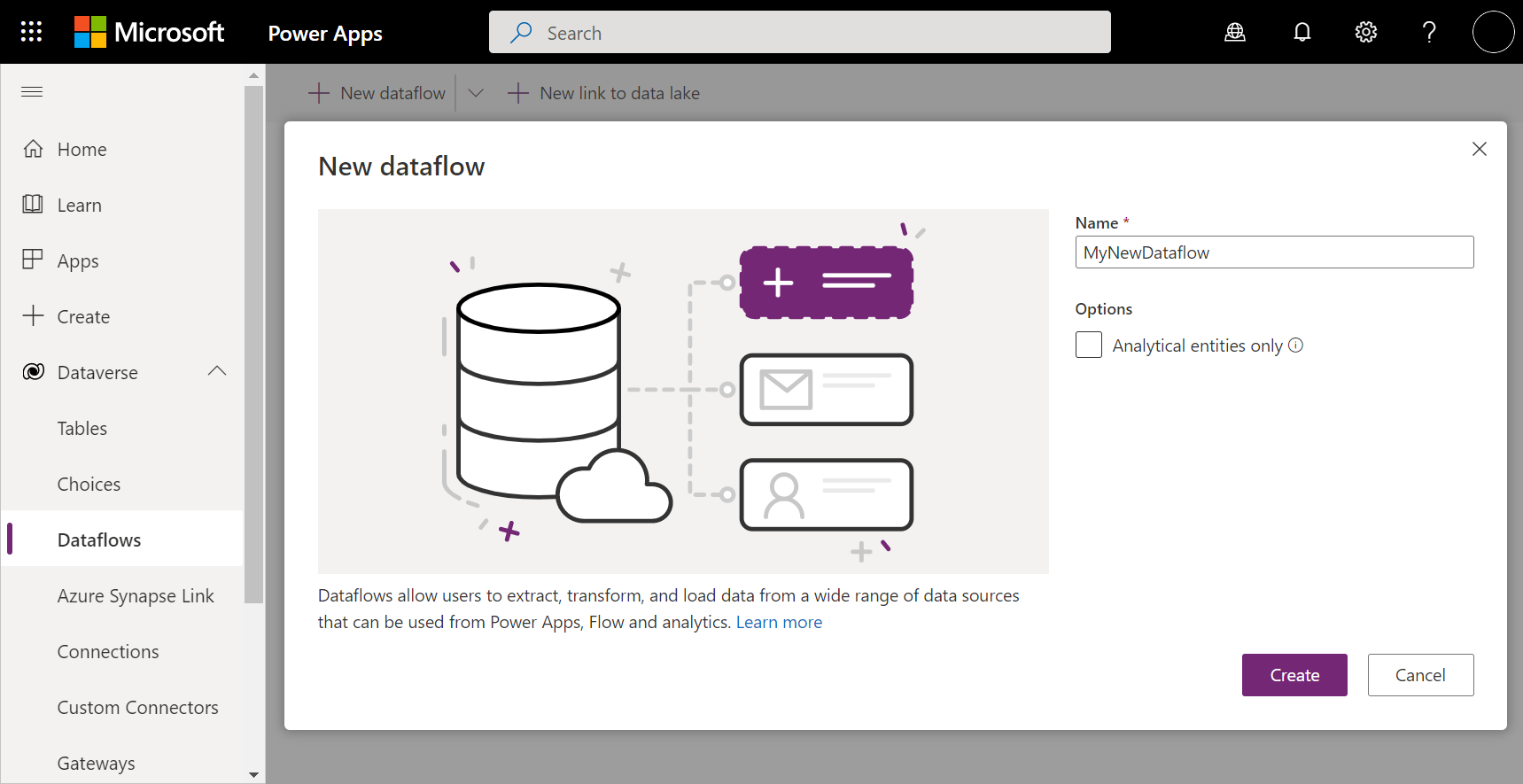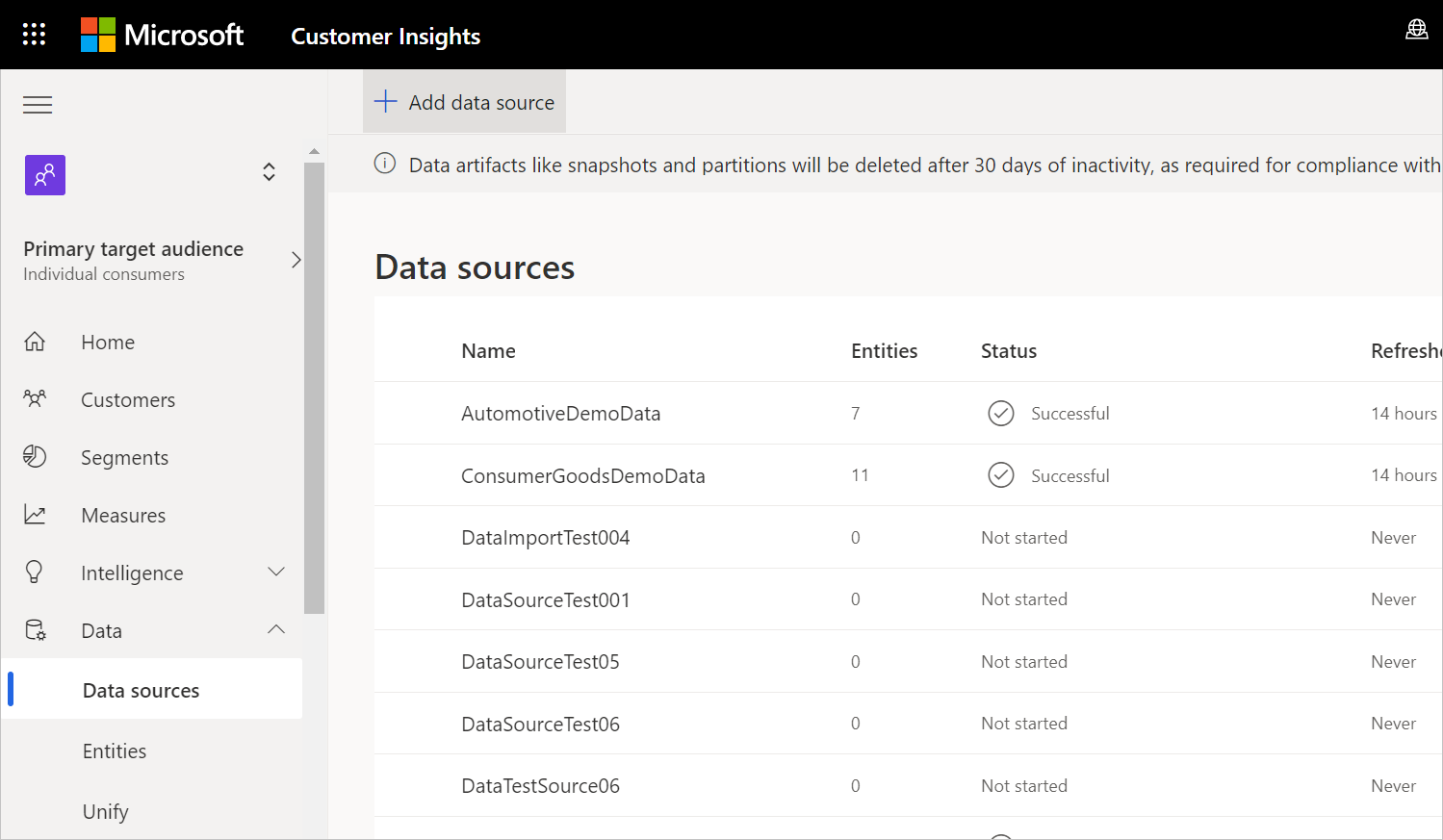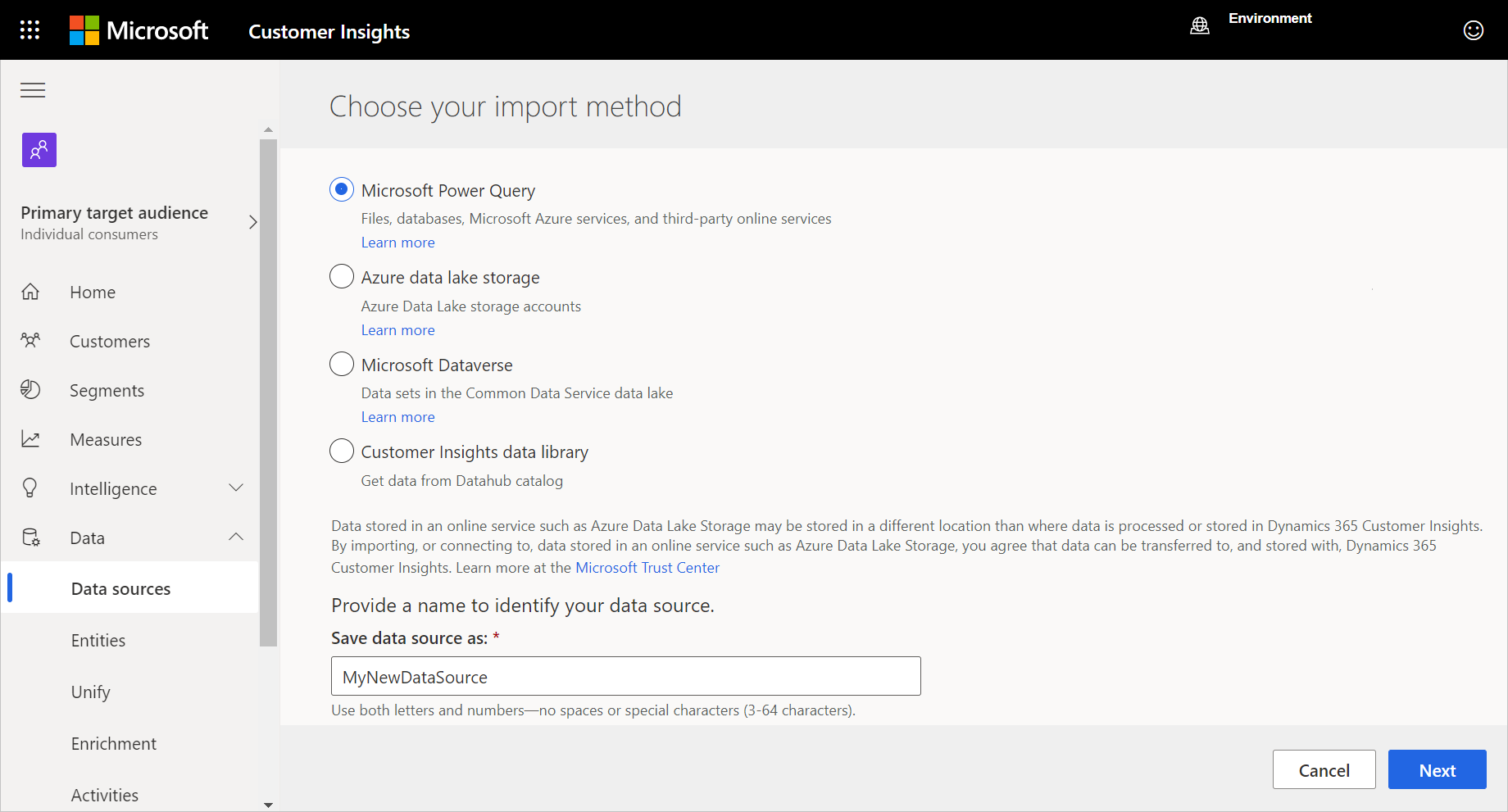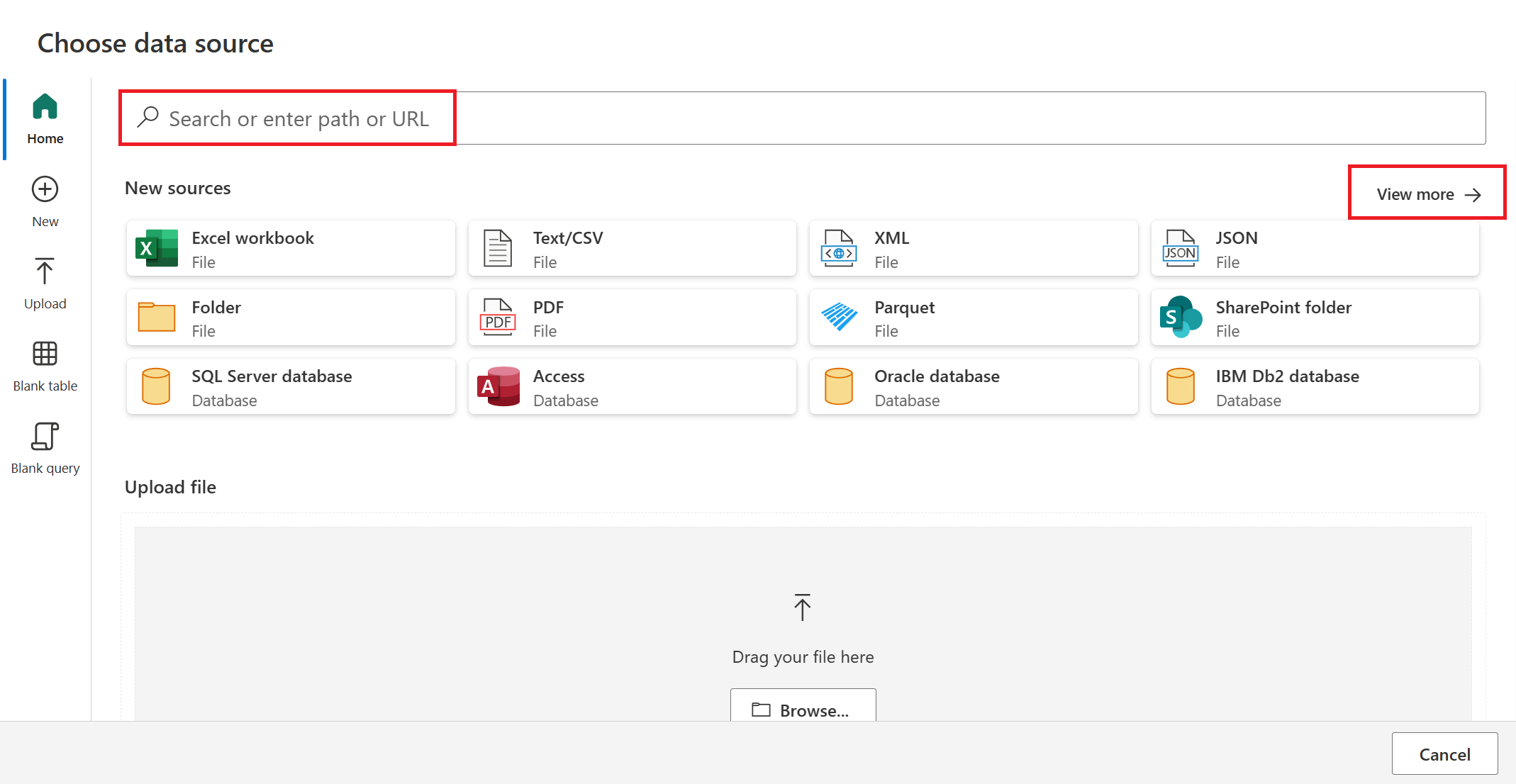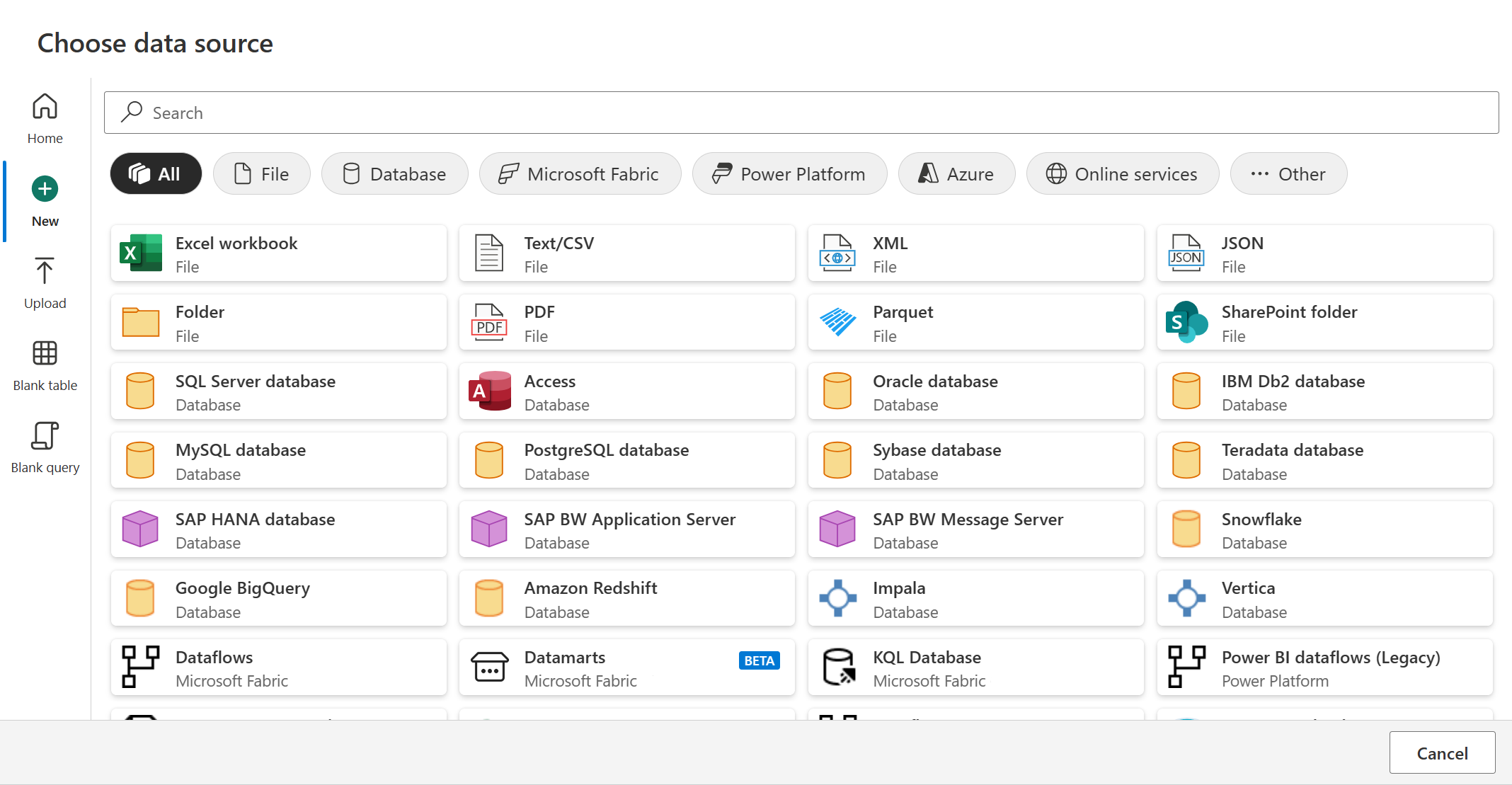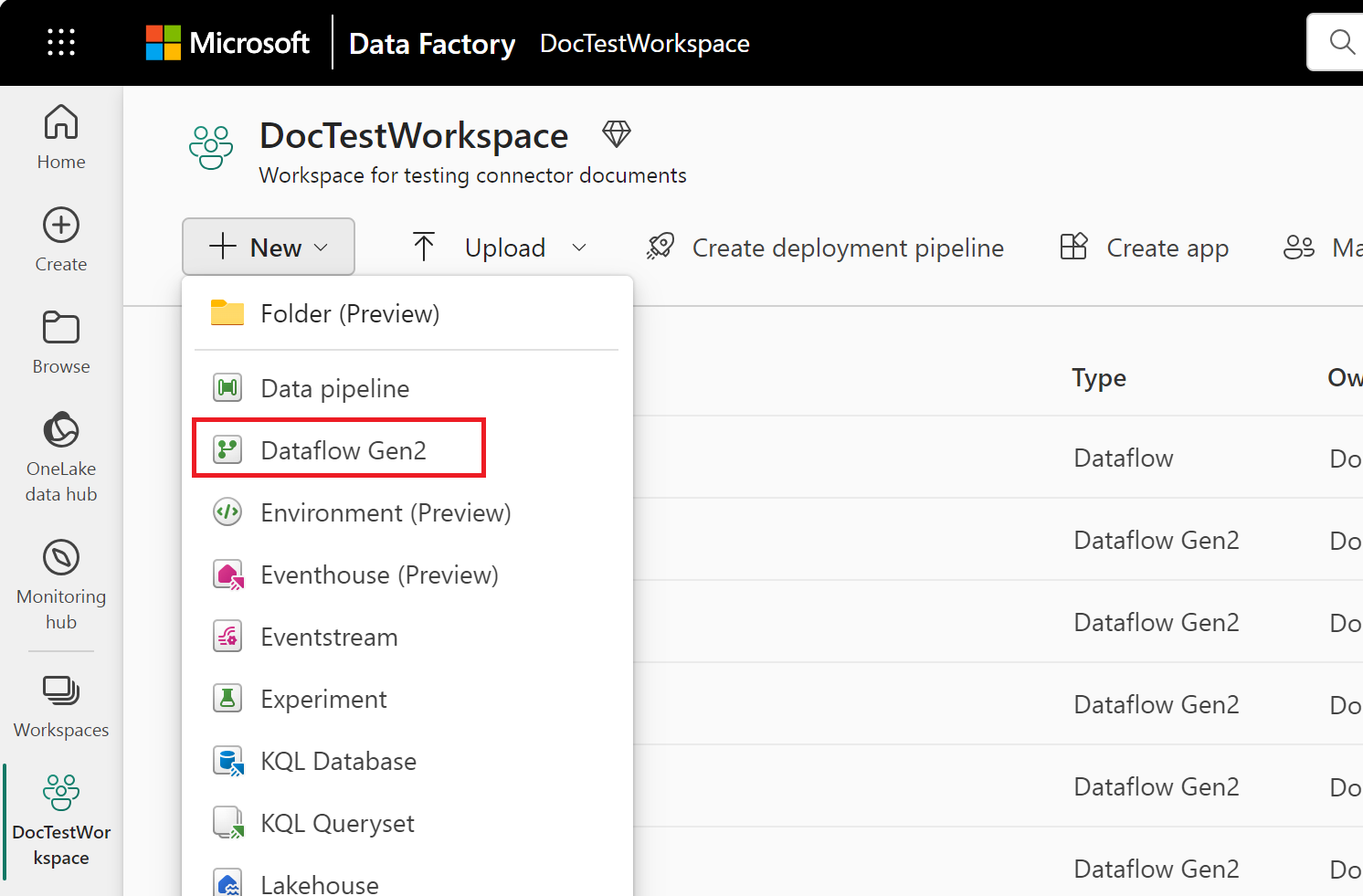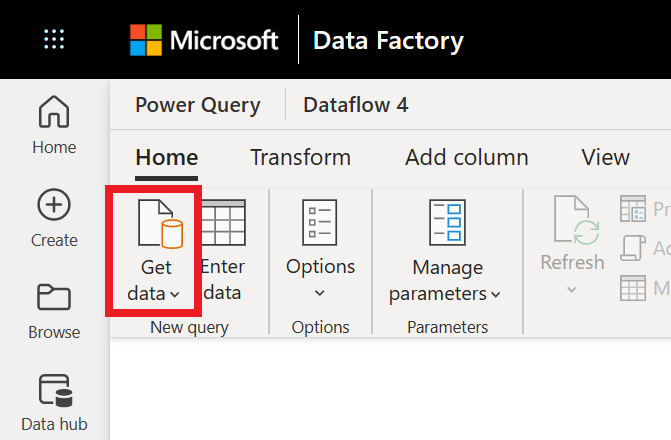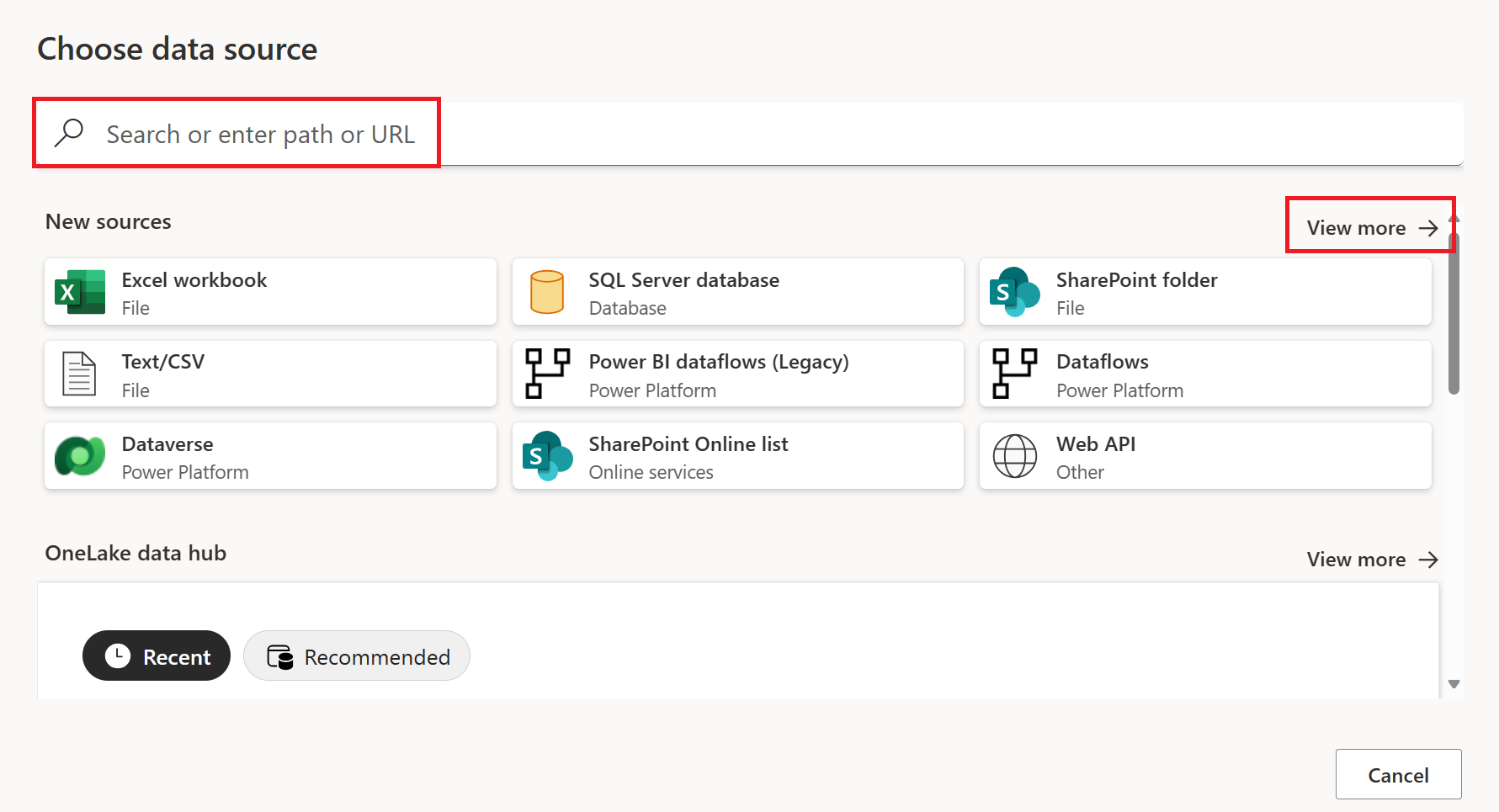Megjegyzés
Az oldalhoz való hozzáféréshez engedély szükséges. Megpróbálhat bejelentkezni vagy módosítani a címtárat.
Az oldalhoz való hozzáféréshez engedély szükséges. Megpróbálhatja módosítani a címtárat.
Az adatok lekérése az elérhető adatforrásokból általában az első találkozás a Power Queryvel. Ez a cikk alapvető lépéseket tartalmaz a Power Queryt tartalmazó microsoftos termékek adatainak lekéréséhez.
Jegyzet
Ezek a Power Query-lekérdezések különböző funkciókészleteket tartalmaznak. További információ: Hol használhatja a Power Queryt?
Adatok lekérése a Power BI Desktopban
Az adatok Power BI Desktopban való lekérésének lépéseit a Power BI Desktop adatforrásai ismertetik.
A Power BI Desktopban közvetlenül is kijelölhet egy Excel-munkalapot, egy Power BI szemantikai modellt, egy SQL Server-adatbázist vagy Dataverse-adatokat az Adatok lekérése lehetőség használata nélkül. Közvetlenül egy táblába is beírhat adatokat, vagy kiválaszthat egy nemrég használt adatforrásból.
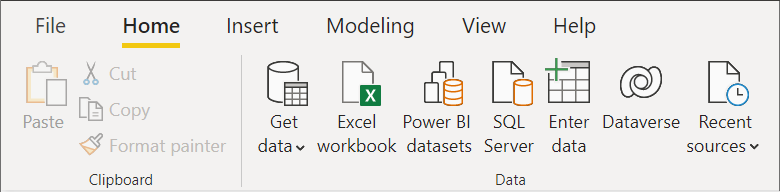
Adatok lekérése az Excelben (Windows vagy Mac)
Adatok lekérése a Windows Excelben vagy a Mac Excelben:
Az Adatok menüszalagon válassza az Adatok lekéréselehetőséget.
Görgessen végig a kategóriakijelöléseken az Adatok lekérése helyi menüben, és válassza ki a használni kívánt összekötőt.
Ezután a rendszer arra kéri, hogy töltse ki az adatok eléréséhez szükséges információkat. További információért keresse a szükséges információkat az egyedi összekötőkről szóló cikkekben.
A Windows Excelben közvetlenül is kiválaszthatja a Szöveg/CSV, a Web és az Excel munkalapadatait az Adatok lekérése lehetőség használata nélkül. A legutóbb használt adatforrásból és a meglévő kapcsolatokból vagy táblákból is választhat.
Jegyzet
Nem minden Excel-verzió támogatja ugyanazokat a Power Query-összekötőket. A Windows Excel és a Mac Excel összes verziója által támogatott Power Query-összekötők teljes listájáért tekintse meg Power Query-adatforrásokat az Excel-verziókban.
Adatok lekérése a Power BI szolgáltatásban
Adatok lekérése a Power BI szolgáltatásban:
A Power BI szolgáltatás bal oldalán válassza a Munkaterületeklehetőséget.
A Munkaterület helyi menüjében válassza ki a használni kívánt munkaterületet.
A munkaterületen (ebben a példában: TestWorkspace01) válassza Új elemlehetőséget.
Az Új elem lapon, az Adatok lekéréseterületen válassza ki a használni kívánt adatfolyam-verziót (adatfolyam Gen1 vagy Adatfolyam Gen2).
Ha 1. generációs adatfolyamot választja:
- Az Új táblák definiálásaterületen válassza Új táblák hozzáadásalehetőséget.
Ha 2. generációs adatfolyamot választja:
- Az New Dataflow Gen2 párbeszédpanelen adja meg az új adatfolyam nevét, majd válassza a létrehozása lehetőséget.
- A Power Query-szerkesztőben, a Kezdőlap lapon válassza az Adatok lekéréselehetőséget.
Az Adatforrás kiválasztása lapon a Keresés segítségével keresse meg az összekötő nevét, vagy válassza a Továbbiak megtekintése lehetőséget a jobb oldalon az összekötő számára, hogy az összes, a Power BI szolgáltatásban elérhető összekötő listáját megtekintse.
Ha további összekötőket szeretne megtekinteni, akkor is használhatja a Keresési az összekötő nevének kereséséhez, vagy választhat egy kategóriát az adott kategóriához társított összekötők listájának megtekintéséhez.
Adatok lekérése a Power Appsben
A Power Appsben több helyen is lekérheti az adatokat, akár adatok táblázatba való importálásával, akár adatfolyam létrehozásával.
Adatok importálása új táblába a Power Appsben:
A Power Apps bal oldalán válassza Dataverse>Tábláklehetőséget.
A Táblák panel bal felső részén válassza az Adatok importálása>importálásalehetőséget.
Az Adatok importálása lehetőség használata nélkül közvetlenül is lekérhet adatokat egy Excel-munkalapról.
Az Adatforrás kiválasztása lapon a Keresés segítségével keresse meg az összekötő nevét, vagy válassza a További megtekintése lehetőséget az összekötő jobb oldalán, hogy megtekintse az összes, a Power BI szolgáltatásban elérhető összekötő listáját.
Ha további összekötőket szeretne megtekinteni, akkor is használhatja a Keresési az összekötő nevének kereséséhez, vagy választhat egy kategóriát az adott kategóriához társított összekötők listájának megtekintéséhez.
Adatok importálása egy meglévő táblába a Power Appsben:
A Power Apps bal oldalán válassza a Dataverse>Táblákelemet.
A Táblák panelen vagy:
Jelöljön ki egy táblát a Táblák panelen, amelybe adatokat szeretne importálni, majd válassza Adatok importálása>importálásalehetőséget.
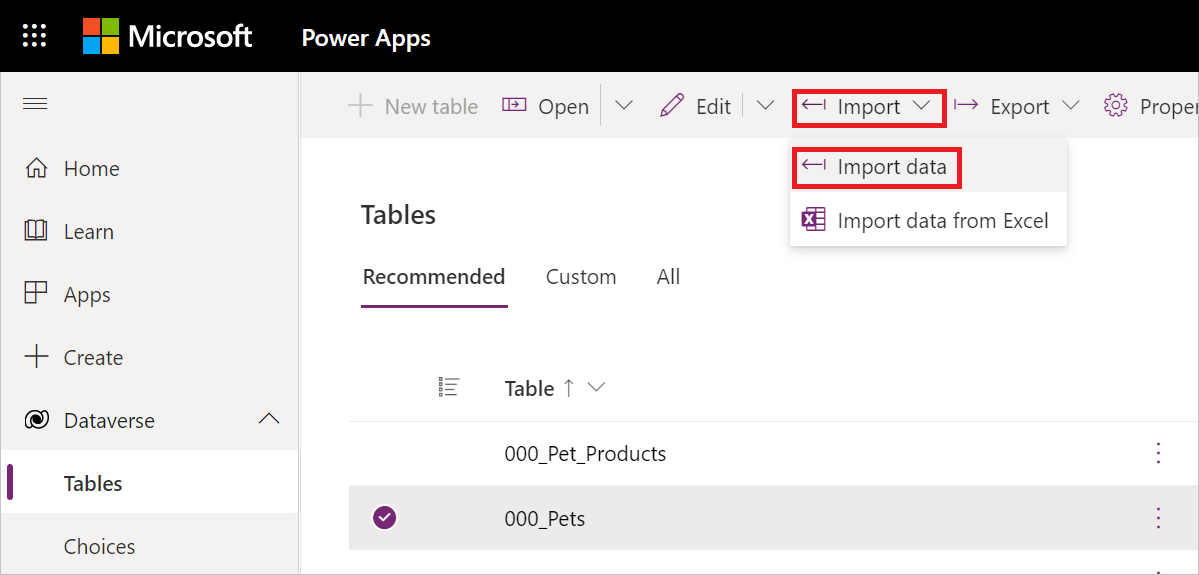
Nyissa meg a táblát az önálló ablaktáblára bontva, majd válassza a importálás lehetőséget>adatok importálása.
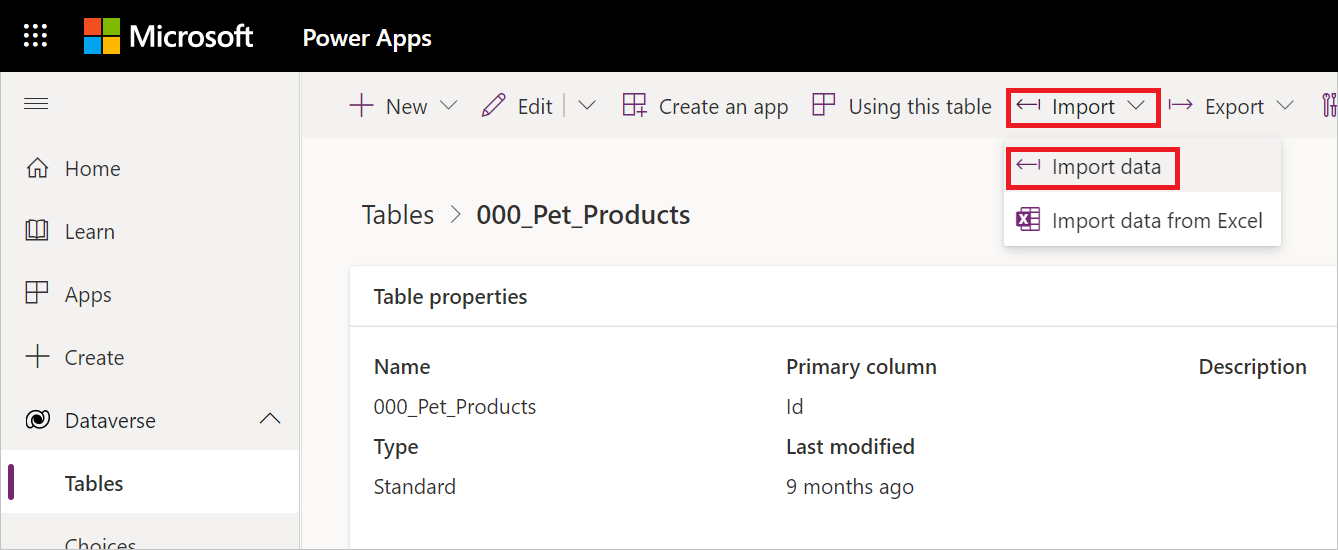
Akárhogyan is, az Adatok importálása lehetőség használata nélkül is választhatja az adatok lekérését egy Excel-munkalapról.
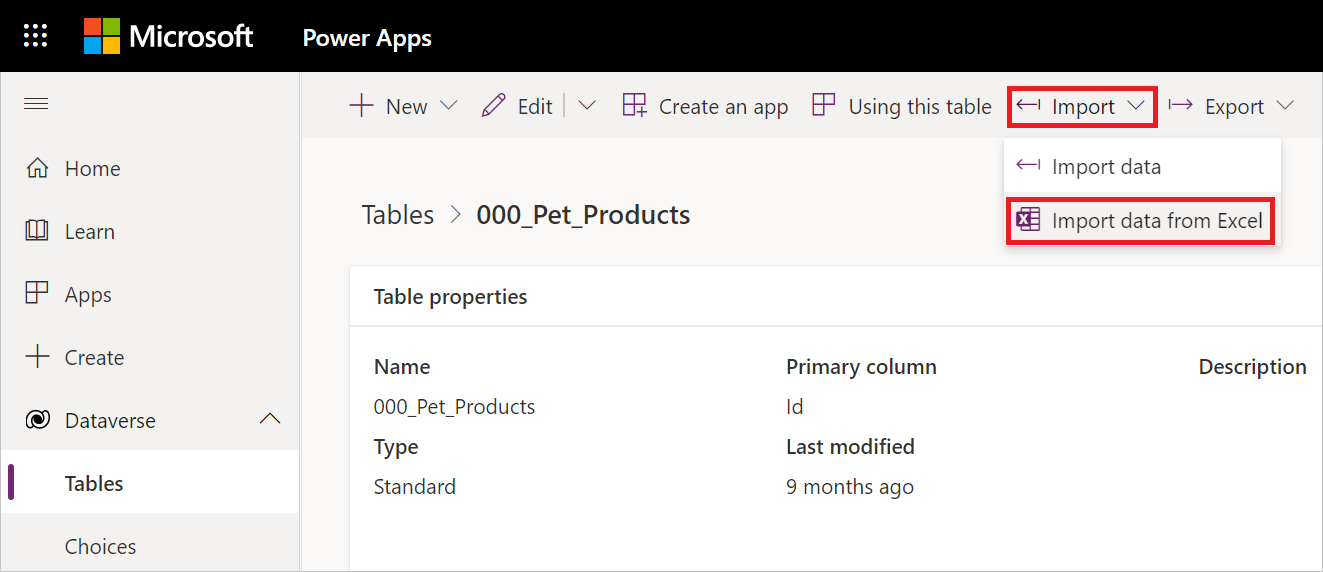
Válassza ki az összekötőt az adatforrások listájából.
Adatok lekérése a Power Appsben adatfolyam létrehozásakor:
A Power Apps bal oldalán válassza Dataverse>Adatfolyamoklehetőséget.
Ha már létezik adatfolyam:
- Kattintson duplán az adatfolyamra.
- A Power Query-szerkesztőben válassza az Adatok lekéréselehetőséget.
- Válassza ki az összekötőt az adatforrások listájából.
Ha nincs adatfolyam, és új adatfolyamot szeretne létrehozni:
Adatok lekérése a Dynamics 365 Customer Insightsban
Adatok lekérése a Customer Insightsban:
A Customer Insights bal oldalán válassza Data>Adatforrásoklehetőséget.
Az Adatforrások panelen válassza Adatforrás hozzáadásalehetőséget.
A Válassza ki az importálási módot, válassza Microsoft Power Querylehetőséget.
Az Adatforrás mentésemezőben adja meg az adatforrás nevét.
Válassza Következőlehetőséget.
Az Adatforrás kiválasztása lapon a Keresés segítségével keresse meg az összekötő nevét, vagy válassza a Továbbiak megtekintése lehetőséget az összekötő esetén, hogy megtekinthesse a Power BI szolgáltatásban elérhető összes összekötő listáját.
Ha további összekötőket szeretne megtekinteni, akkor is használhatja a Keresési az összekötő nevének kereséséhez, vagy választhat egy kategóriát az adott kategóriához társított összekötők listájának megtekintéséhez.
Adatok lekérése a Data Factoryből a Microsoft Fabricben
Adatok lekérése a Data Factoryben:
A Data Factory bal oldalán válassza Munkaterületeklehetőséget.
A Data Factory-munkaterületen válassza New>Dataflow Gen2 új adatfolyam létrehozásához.
A Power Queryben válassza az Adatok lekérése lehetőséget a menüszalagon, vagy válassza az Adatok lekérése másik forrásból az aktuális nézetben lehetőséget.
Az Adatforrás kiválasztása lapon a Keresés használatával keresse meg az összekötő nevét, vagy válassza a Továbbiak megtekintése opciót az összekötő jobb oldalán, hogy megtekintse az összes, a Power BI szolgáltatásban elérhető összekötő listáját.
Ha további összekötőket szeretne megtekinteni, akkor is használhatja a Keresési az összekötő nevének kereséséhez, vagy választhat egy kategóriát az adott kategóriához társított összekötők listájának megtekintéséhez.
Adatok lekérése az Analysis Servicesben
Az Analysis Services segítségével a Visual Studióban fejlesztünk egy megoldást az Analysis Services-projektek bővítményével. A megoldás ezután üzembe lesz helyezve az SQL Server Analysis Servicesben, az Azure Analysis Servicesben vagy egy Power BI Premium-munkaterületen.
Az Analysis Services dokumentációja a következő információkat tartalmazza, amelyek az adatok lekérésének folyamatát ismertetik:
Visual Studio-megoldás beállítása az Analysis Services-projektek bővítményével: Táblázatos modellprojekt létrehozása
Adatok lekérése: Adatok lekérése
Adatok lekérése a Power Automate-ben
A Power Automate-ben több helyen is lekérhet adatokat táblák importálásával vagy folyamattanácsadóként.
Adatok beolvasása táblák importálásával:
A Power Automate bal oldalán található menüben válassza ki az Adat>Tábláklehetőséget. Ekkor megnyílik egy új lap a Power Appsszel a böngészőben.
A Power Apps lapon kövesse az adatok új táblába vagy meglévő táblába való importálására vonatkozó utasításokat a Power Apps szakaszában.
Az adatok process advisorban való lekéréséről a Csatlakozás adatforráshozcímű témakörben talál további információt.
Adatok lekérése az Azure Data Factoryben
Az Azure Data Factory nem ugyanazt a Power Query-lekéréses adatfelületet használja, mint a cikkben ismertetett többi alkalmazás. Ehelyett az Azure Data Factory saját beépített funkcióit használja az adatok importálásához.
Az Azure Data Factory azonban a Power Query használatával alakítja át az adatokat az adatelrendezésben. Az alábbi Azure Data Factory-cikkek bemutatják, hogyan használható a Power Query az adatkonvergáláshoz:
- Mi az az adattisztítás?
- Power Query-tevékenység az Azure Data Factory
- Adatok előkészítése adatfeldolgozással
Adatok lekérése az SQL Server Integration Servicesben
Az SQL Server Integration Services (SSIS) nem ugyanazt a Power Query-lekéréses adatfelületet használja, mint a cikkben ismertetett többi alkalmazás. Ehelyett az SSIS saját beépített funkcióit használja az adatok importálásához.
Az SSIS-hez készült Power Query Source telepítésével, konfigurálásával és használatával kapcsolatos információkért menjen a következő címre: Power Query Source.