SharePoint Online-lista
Összefoglalás
| Cikk | Leírás |
|---|---|
| Kiadási állapot | Általános rendelkezésre állás |
| Termékek | Excel Power BI (Szemantikai modellek) Power BI (Adatfolyamok) Szövet (Adatfolyam Gen2) Power Apps (Adatfolyamok) Dynamics 365 Customer Insights |
| Támogatott hitelesítési típusok | Névtelen Windows Microsoft-fiók Szolgáltatási főszereplő |
| Függvényreferencia-dokumentáció |
SharePoint.Contents SharePoint.Files SharePoint.Tables |
Jegyzet
Egyes képességek jelen lehetnek az egyik termékben, de hiányozhatnak másokból az üzembe helyezési ütemezések és a gazdagép-specifikus képességek miatt.
Jegyzet
Ha a Power BI szolgáltatás hitelesítési típusaként a Szolgáltatási főösszetevőt választja, az Azure Access Control Services (ACS) használatával csak az alkalmazásra vonatkozó engedélyeket kell megadnia. További információ: Hozzáférés engedélyezése kizárólag SharePoint alkalmazás használatával.
Támogatott képességek
- Webhely URL-címe
A webhely URL-címének meghatározása
Amikor SharePoint-webhelyhez csatlakozik, a rendszer felkéri a webhely URL-címének megadására. A SharePoint Online-listát tartalmazó webhely URL-címének megkereséséhez először nyisson meg egy lapot a SharePointban. A SharePoint egy lapjáról általában lekérheti a webhely címét a navigációs ablak Kezdőlap vagy a webhely tetején található ikon kiválasztásával. Másolja ki a címet a webböngésző címsorából, és mentse későbbre.
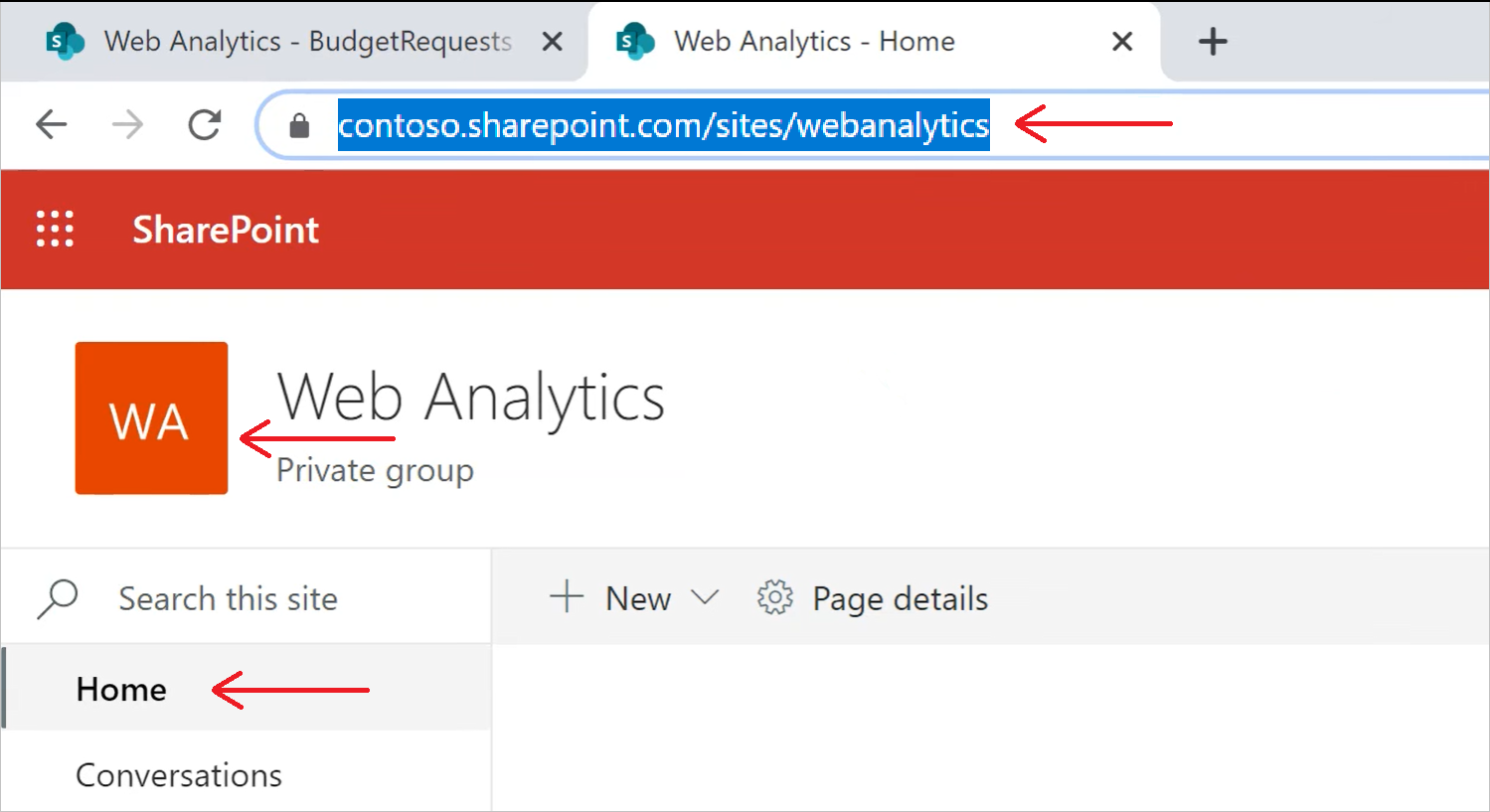
Csatlakozás SharePoint Online-listához a Power Query Desktopból
SharePoint Online-listához való csatlakozás:
Válassza SharePoint Online-lista az adatbeolvasási felületen. A Power Query Desktop adatbeolvasási felülete alkalmazásonként eltérő. A Power Query Desktop alkalmazáshoz való adatbeolvasási felületéről további információt a Az adatok lekérésecímű témakörben talál.
Illessze be a Webhely URL-címének meghatározása lépésben másolt SharePoint-webhely URL-címét a megnyitott párbeszédpanel Webhely URL-cím mezőjébe.
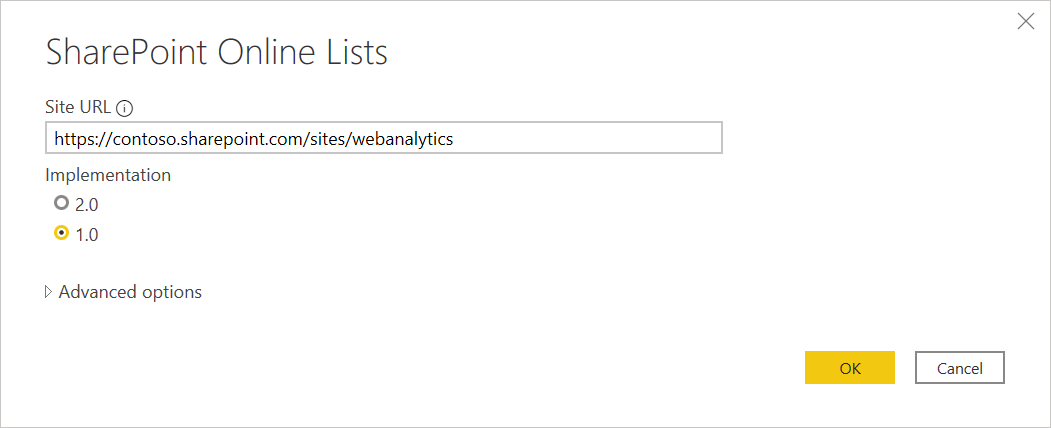
Ha a megadott URL-cím érvénytelen, egy
 figyelmeztető ikon megjelenik a webhely URL-címe szövegmező mellett.
figyelmeztető ikon megjelenik a webhely URL-címe szövegmező mellett.Kiválaszthatja az összekötő 1.0-s vagy 2.0-s implementációját is. További információ: Csatlakozás a SharePoint Online 2.0-s listához
A folytatáshoz válassza az OK lehetőséget.
Ha először látogatta meg ezt a webhelycímet, válassza ki a megfelelő hitelesítési módszert. Adja meg a hitelesítő adatait, és válassza ki, hogy melyik szintre alkalmazza ezeket a beállításokat. Ezután válassza Csatlakozáslehetőséget.
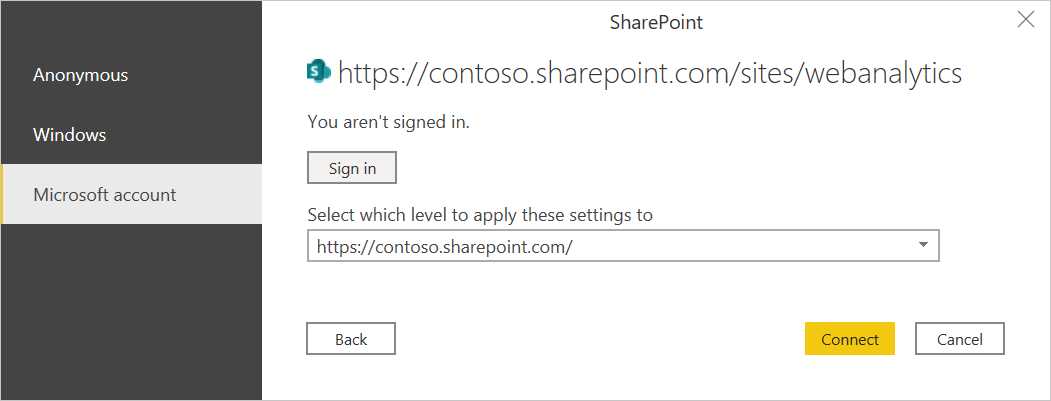
A hitelesítési módszerekről és a szintbeállításokról további információt Adatforrás-hitelesítéscímű témakörben talál.
A Navigátorfelületen kiválaszthat egy helyet, majd átalakíthatja az adatokat a Power Query-szerkesztőben a Adatok átalakításakiválasztásával, vagy betöltheti az adatokat a Betöltéskiválasztásával.
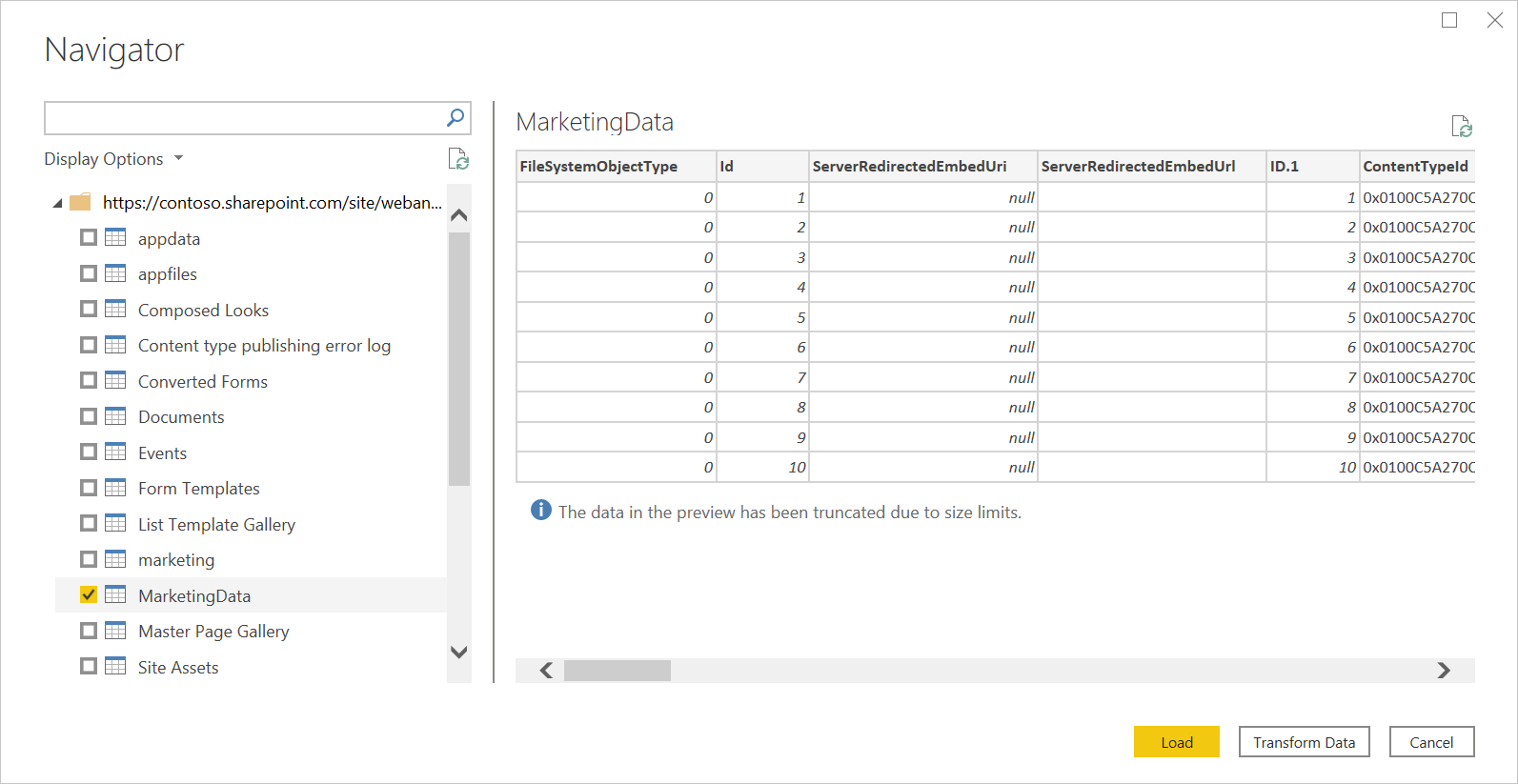
Csatlakozás SharePoint Online-listához a Power Query Online-ból
SharePoint Online-listához való csatlakozás:
Válassza a SharePoint Online-lista lehetőséget az adatbeolvasási felületen. A különböző alkalmazások különböző módokon érhetik el a Power Query Online-t az adatélmény eléréséhez. Ha többet szeretne tudni arról, hogyan juthat el a Power Query Online-hoz, hogyan szerezhet be adatokat az alkalmazásból, lépjen Hol szerezhet be adatokat.
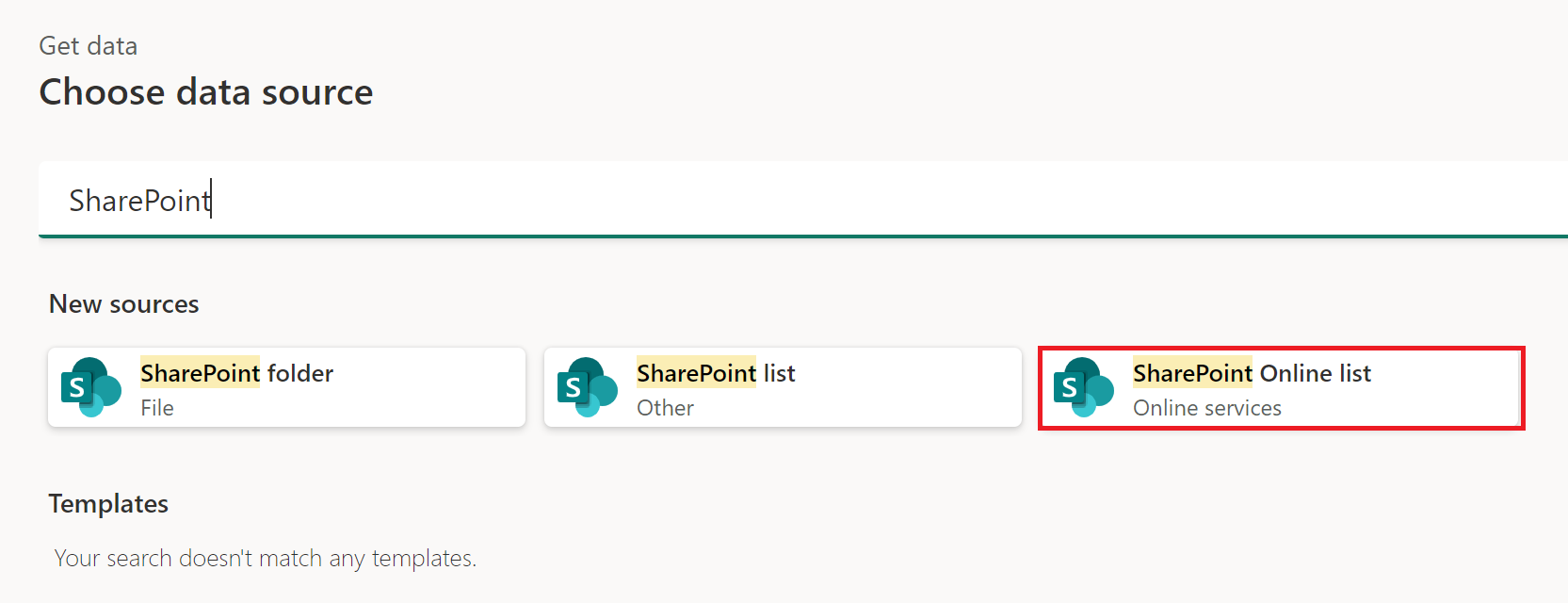
Illessze be a Webhely URL-címének meghatározása során kimásolt SharePoint webhely URL-címet a megnyitott párbeszédpanel Webhely URL-cím mezőjébe.
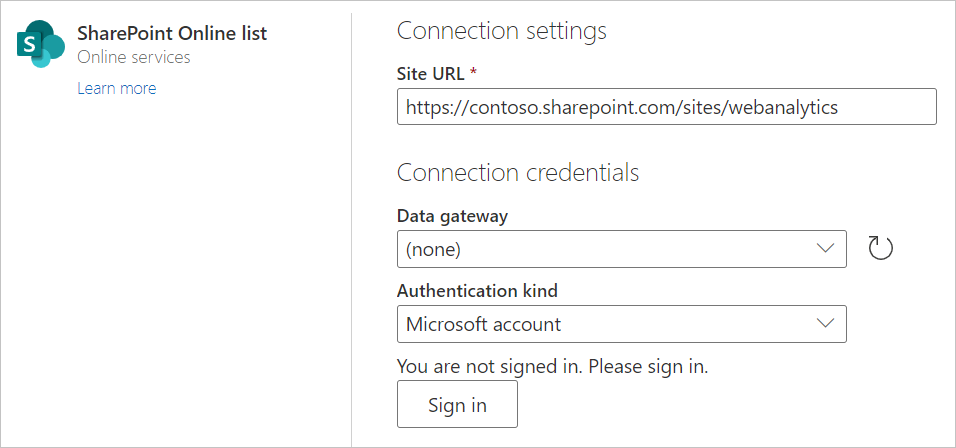
Szükség esetén adja meg a helyszíni adatátjáró nevét.
Válassza ki a hitelesítési típust, és adja meg a szükséges hitelesítő adatokat.
Válassza Következőlehetőséget.
A Navigátorfelületén választhat egy helyszínt, majd az adatok a Power Query szerkesztőben történő átalakításához válassza az Adatok átalakításalehetőséget.
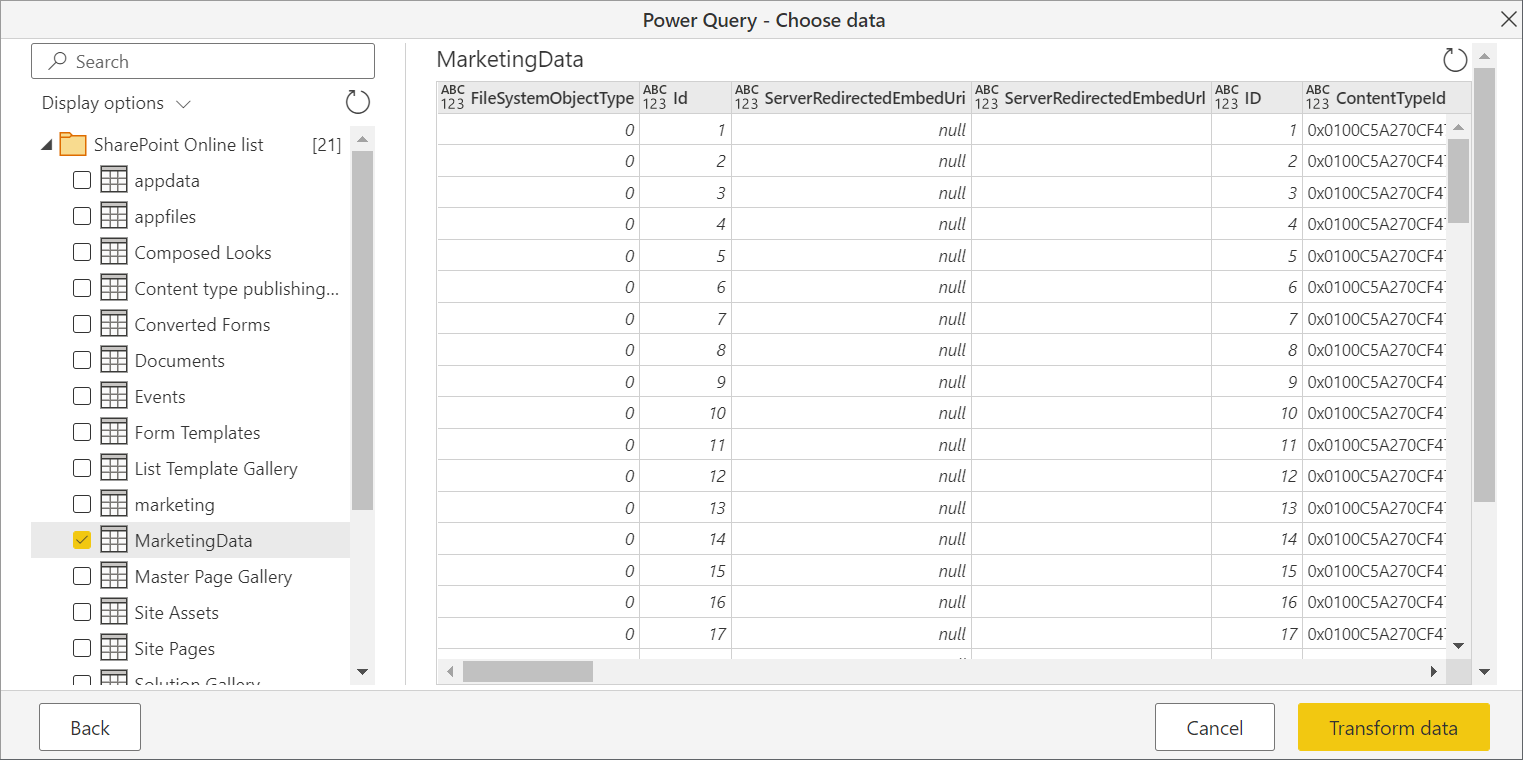
Csatlakozás a SharePoint Online 2.0-s verziós listájához
A Power BI Desktop 2020. októberi kiadásában bevezettük a SharePoint Online listaösszekötő frissített verzióját. Ez az összekötő jobb API-kat és megnövelt használhatóságot biztosít, de nem visszafelé kompatibilis az 1.0-s összekötő verziójának használatával. A 2.0-s összekötő verziója 2022 szeptemberétől általánosan elérhető.
A hozzáféréshez a Csatlakozás SharePoint Online-listához a Power Query Desktopmásodik lépésével ugyanazon összekötő felülethez kell navigálnia. Győződjön meg arról, hogy a 2.0-s lehetőséget választja ki a Implementáció területen, amennyiben még nincs kiválasztva.
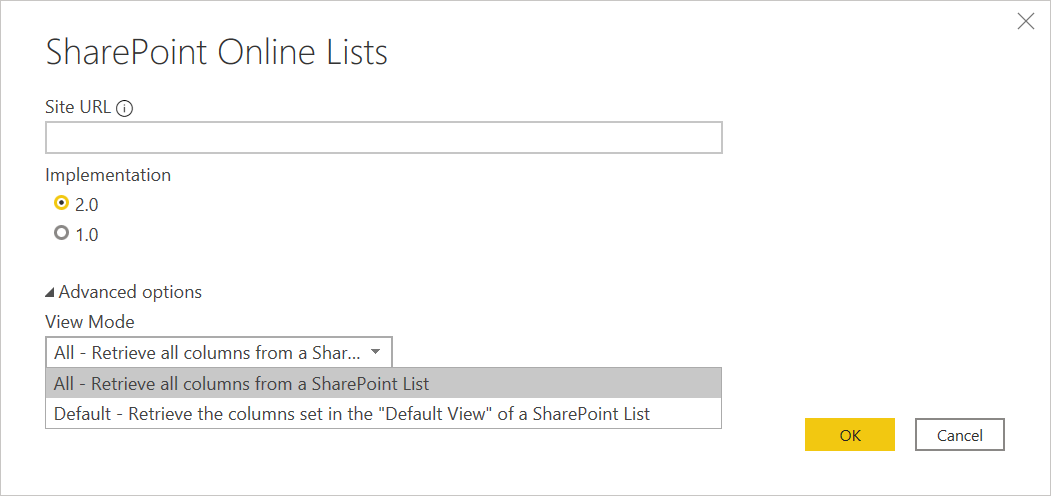
Az összekötő frissítésével két különböző nézetet teszünk elérhetővé ugyanazokhoz az adatokhoz:
- Minden
- alapértelmezett
A Minden nézet tartalmazza az összes felhasználó által létrehozott és rendszer által definiált oszlopot. Az alábbi képernyőn láthatja, hogy mely oszlopok szerepelnek.
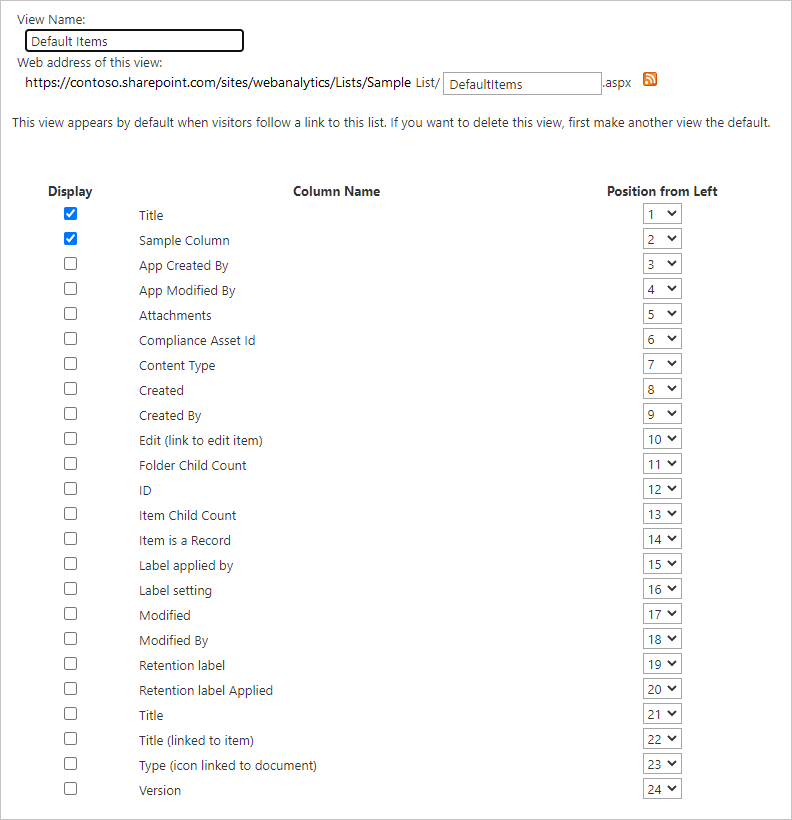
Az alapértelmezett nézet az, amely akkor jelenik meg, ha online nézetben tekinti meg a listát, attól függően, hogy melyik nézetben állította be Alapértelmezett a beállítások között. Ha ezt a nézetet úgy szerkessze, hogy felhasználó által létrehozott vagy rendszer által definiált oszlopokat vegyen fel vagy távolítson el, vagy ha új nézetet hoz létre, és alapértelmezettként állítja be, ezek a módosítások az összekötőn keresztül propagálásra kerülnek.
Jegyzet
Ha a SharePoint-webhely alapértelmezett nézetét naptár nézetre vagy Tábla nézetre állítja, a SharePoint csak a kijelölt nézetben látható oszlopokat adja vissza. Ebben a forgatókönyvben a Power BI nem fogja lekérni a lista összes oszlopát, annak ellenére, hogy Minden lehetőséget választja. Ez terv szerint történik.
Hibaelhárítás
SharePoint-főcím használata
Győződjön meg arról, hogy almappák és dokumentumok nélkül adja meg a SharePoint-webhely gyökércímét. Használjon például egy https://contoso.sharepoint.com/teams/ObjectModel/hasonló hivatkozást.
Időzónával kapcsolatos problémák
A SharePoint Online-lista (1.0-s verzió) összekötő használatakor előfordulhat, hogy az időzóna adatai nem egyeznek a böngészőtől elvárt adatokkal. A SharePoint webalapú ügyfél helyi időzónát alakít ki a böngészőnek a felhasználó időzónájával kapcsolatos ismerete alapján.
A SharePoint háttér API-ja UTC-időt használ, és ezt az UTC-időt közvetlenül a Power BI-nak küldi el. A Power BI nem konvertálja ezt az UTC-időpontot, hanem jelenti a felhasználónak.
A helyi időszámításhoz a felhasználónak ugyanazt az átalakítást kell végrehajtania, mint a SharePoint-ügyfélnek. Ilyen oszlopműveletek például a következők:
#"Changed Type" = Table.TransformColumnTypes(#"Renamed Columns",{{"Datewithtime", type datetimezone}}),
#"Timezone Shifted" = Table.TransformColumns(#"Changed Type", {"Datewithtime", DateTimeZone.ToLocal})
Az első művelet a típust datetimezone, a második művelet pedig a számítógép helyi idejére konvertálja.
SharePoint csatlakozási határ
Jegyzet
Ez a probléma a SharePoint Online listák v2.0-s verziójú összekötőjére korlátozódik.
A SharePoint Online-lista 2.0-s verziójának összekötője más API-t használ, mint a v1.0-összekötő, ezért lekérdezésenként legfeljebb 12 illesztési műveletre van kitéve, amint azt a SharePoint Online dokumentációjábanListanézet keresési küszöbértéke. Ez a probléma SharePoint-lekérdezések sikertelenségeként jelenik meg, ha egyszerre több mint 12 oszlop érhető el Egy SharePoint-listából. Ennek a helyzetnek a megoldásához azonban létrehozhat egy 12-nél kevesebb keresési oszlopot tartalmazó alapértelmezett nézetet.
SharePoint Online-lista elérése OData használatával
Ha OData-hírcsatornát használ egy SharePoint Online-lista eléréséhez, körülbelül 2100 karakterre van korlátozva a csatlakozáshoz használt URL-cím. További információ: MAXIMÁLIS URL-hossz
