Szűrés értékek szerint egy oszlopban
A Power Queryben egy oszlop adott értékének megfelelő sorokat is belefoglalhat vagy kizárhat. Az oszlop értékeinek szűréséhez három módszer közül választhat:
Miután szűrőt alkalmazott egy oszlopra, megjelenik egy kis szűrőikon az oszlopfejlécben, ahogyan az alábbi ábrán is látható.
![]()
Az oszlopfejlécben egy inverz háromszöggel ellátott ikon látható. Ha ezt az ikont választja, megjelenik a rendezési és szűrési menü. Ezzel a menüvel bármilyen szűrőt alkalmazhat vagy távolíthat el az oszlopra vagy az oszlopból.
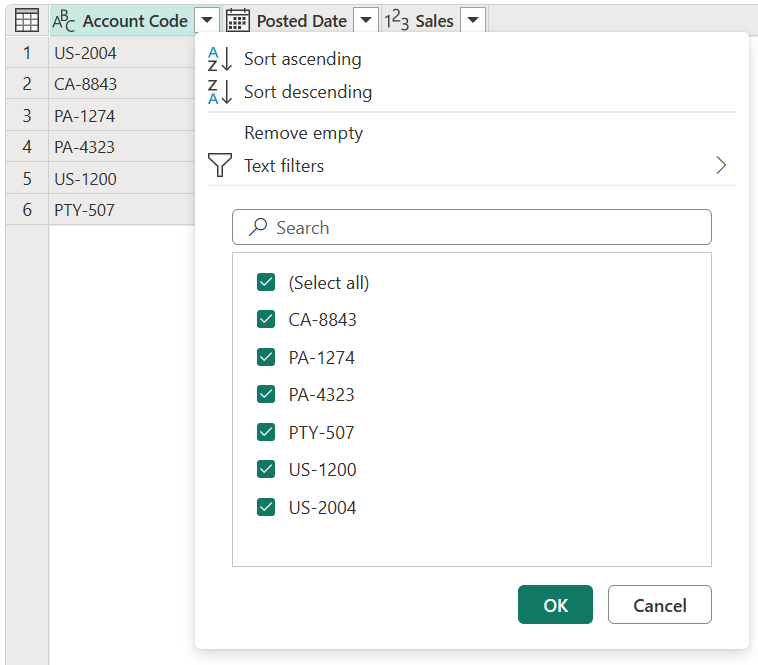
Megjegyzés
Ebben a cikkben az adatok szűrésével kapcsolatos szempontokra összpontosítunk. Ha többet szeretne megtudni a rendezési lehetőségekről és az oszlopok rendezéséről a Power Queryben, válassza a Rendezés oszlopokat.
Az Üres eltávolítása parancs két szűrőszabályt alkalmaz az oszlopra. Az első szabály eltávolítja a null értékeket. A második szabály eltávolítja az üres értékeket. Képzeljen el például egy táblázatot, amelyben csak egy öt sorból áll egy szöveges oszlop, ahol egy null érték és egy üres cella található.
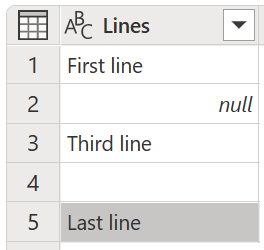
Megjegyzés
A null érték egy adott érték a Power Query nyelvében, amely nem jelent értéket.
Ezután a rendezési és szűrési menüBől válassza az Üres eltávolítása lehetőséget az alábbi képen látható módon.

Ezt a beállítást a Sorok eltávolítása legördülő menüSorok csökkentése csoportjának Kezdőlap lapján is kiválaszthatja, ahogy a következő képen is látható.
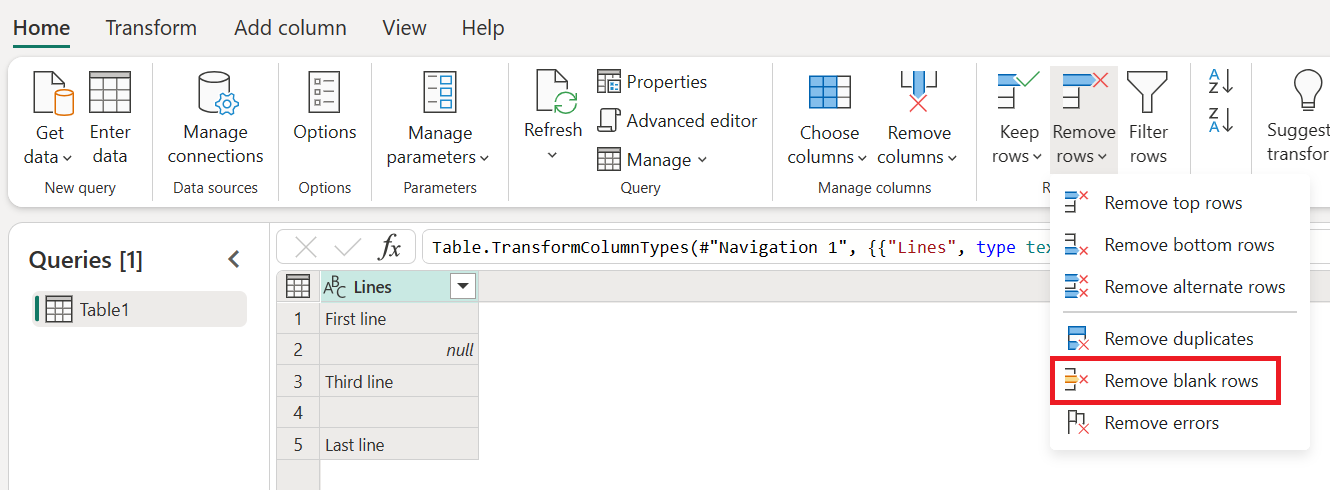
Az Üres művelet eltávolítása művelet eredménye ugyanazt a táblát adja meg üres értékek nélkül.

Ha egy oszlopra szűrőt alkalmaz, a Szűrés törlése parancs megjelenik a rendezési és szűrési menüben.

A rendezési és szűrési menüben lévő listát automatikus szűrőlistának nevezzük, amely az oszlop egyedi értékeit jeleníti meg. Manuálisan kiválaszthatja vagy törölheti a listába felvenni kívánt értékeket. A szűrő figyelembe veszi a kiválasztott értékeket; a nem kijelölt értékek figyelmen kívül lesznek hagyva.
Ez az automatikus szűrési szakasz egy keresősávot is tartalmaz, amely segít megtalálni a listából származó értékeket.
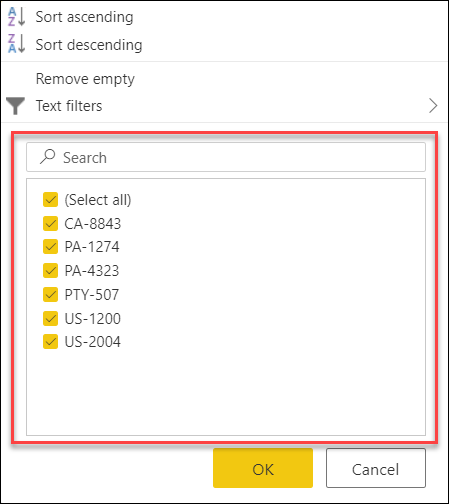
Megjegyzés
Az automatikus szűrőlista betöltésekor a rendszer csak az oszlop 1000 legkülönségesebb értékét tölti be. Ha a szűrni kívánt oszlopban több mint 1000 különböző érték található, megjelenik egy üzenet, amely jelzi, hogy a szűrőlistában szereplő értékek listája hiányos lehet, és megjelenik a További betöltés hivatkozás. A Továbbiak betöltése hivatkozásra kattintva további 1000 különböző értéket tölthet be.
- Ha ismét pontosan 1000 különböző érték található, a lista egy üzenettel jelenik meg, amely szerint a lista továbbra is hiányos lehet.
- Ha 1000-nél kevesebb különböző érték található, az értékek teljes listája megjelenik.
Az oszlop egy adott cellájába a jobb gombbal kattintva megnyithatja az érték helyi menüjét. Mutasson a kis szűrőikonra, majd válassza ki a használni kívánt szűrőbeállítást.
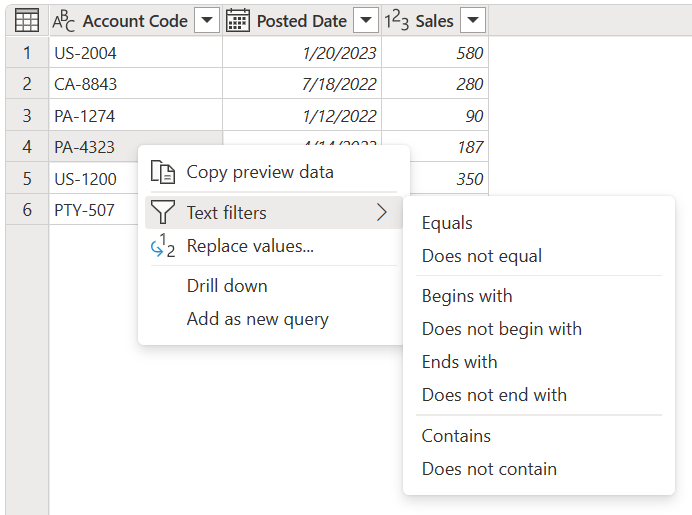
Megjegyzés
A Power Query egy típusspecifikus szűrőt jelenít meg az oszlop adattípusa alapján.
Az oszlop adattípusától függően különböző parancsok jelennek meg a rendezési és szűrési menüben. Az alábbi képeken dátum-, szöveg- és numerikus oszlopok láthatók.


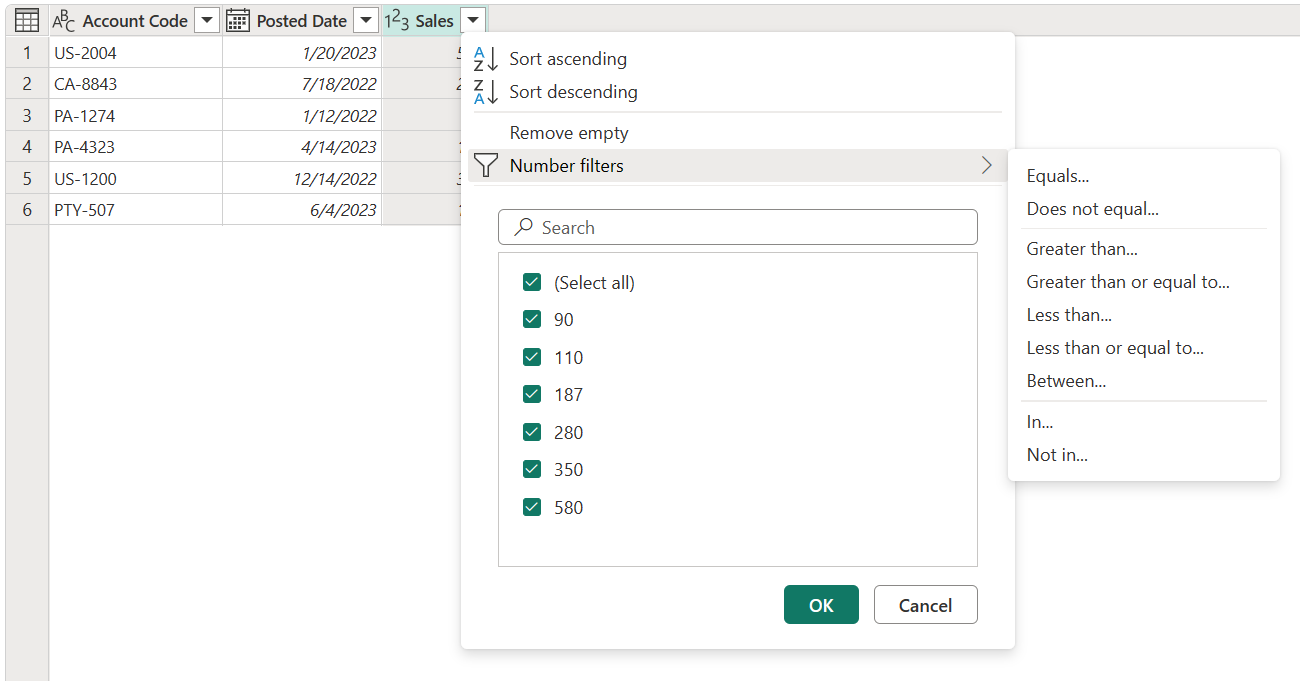
Amikor kiválasztja a típusspecifikus szűrők bármelyikét, a Sorok szűrése párbeszédpanelen adja meg az oszlop szűrőszabályait. Ez a párbeszédpanel az alábbi képen látható.
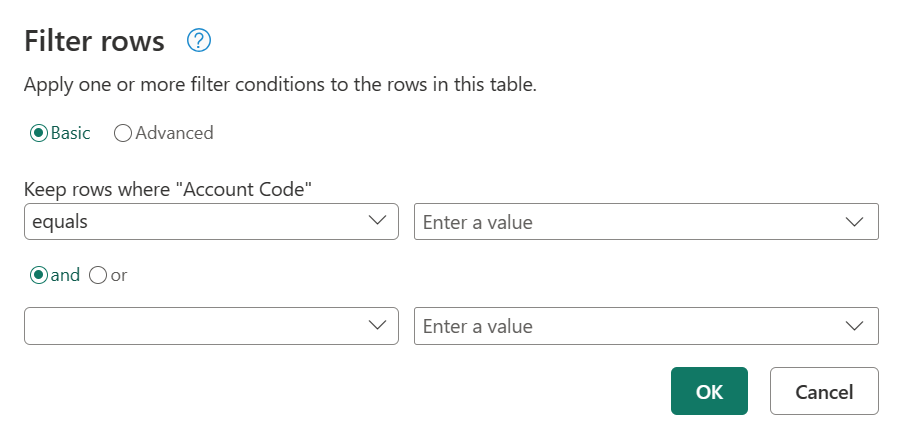
A Sorok szűrése párbeszédpanelnek két módja van: Alapszintű és Speciális.
Alapszintű módban legfeljebb két szűrőszabályt implementálhat típusspecifikus szűrők alapján. Az előző képen figyelje meg, hogy a kijelölt oszlop neve a Keep rows where (Sorok megtartása) felirat után jelenik meg, amelyből megtudhatja, hogy ezek a szűrőszabályok mely oszlopon vannak implementálva.
Tegyük fel például, hogy a következő táblázatban a fiókkódot a PA-val vagy PTY-vel kezdődő összes érték alapján szeretné szűrni.

Ehhez nyissa meg a Fiókkód oszlop Sorok szűrése párbeszédpanelét, és adja meg a kívánt szűrőszabályokat.
Ebben a példában először válassza az Alapszintű gombot. Ezután a Keep rows where "Account Code" (Fiókkód) területen válassza a kezdő elemet, majd írja be a PA értéket. Ezután válassza ki a vagy a gombot. A vagy a gomb alatt válassza a Kezdés gombot, majd írja be a PTY értéket. Válassza az OK gombot.

A művelet eredménye a keresett sorok készletét adja meg.

Speciális módban a tábla összes oszlopából annyi típusspecifikus szűrőt implementálhat, amennyi szükséges.
Tegyük fel például, hogy ahelyett, hogy az előző szűrőt alapszintű módban alkalmaznánk, egy szűrőt szeretne implementálni a Fiókkódba, hogy az összes 4-zel végződő értéket megjelenítse. Emellett a Sales (Értékesítés) oszlopban 100 dollárnál nagyobb értékeket szeretne megjeleníteni.
Ebben a példában először válassza a Speciális gombot. Az első sorban válassza a Fiókkód lehetőséget az Oszlopnév alatt, az Operátor területen végződik, és válassza a 4-et az Érték mezőben. A második sorban válassza ki, majd válassza az Értékesítés oszlopnév elemet, amely nagyobb, mint az Operátor területen, és 100 az Érték csoportban. Ezután válassza az OK gombot

A művelet eredménye csak egy sort ad, amely megfelel mindkét feltételnek.

Megjegyzés
Annyi záradékot adhat hozzá, amennyit csak szeretne, ha a Záradék hozzáadása lehetőséget választja. Minden záradék ugyanazon a szinten működik, ezért érdemes lehet több szűrőlépést létrehoznia, ha más szűrőkre támaszkodó szűrőket kell implementálnia.