Többlépéses webtesztek
Többhelyes webes teszteken keresztül nyomon követheti az URL-címek rögzített sorozatát és a webhelyekkel való interakciókat. Ez a cikk bemutatja, hogyan hozhat létre többhelyes webes tesztet a Visual Studio Enterprise-nal.
Fontos
A többhelyes webes tesztek elavultak. Az egyéni rendelkezésre állási tesztek beküldéséhez a többlépéses webtesztek helyett a TrackAvailability() használatát javasoljuk. A TrackAvailability() és az egyéni rendelkezésre állási tesztek használatával bármilyen számítógépen futtathat teszteket, és a C# segítségével egyszerűen hozhat létre új teszteket.
A többhelyes webes tesztek klasszikus tesztekként vannak kategorizálva, és a Rendelkezésre állás panel Klasszikus teszt hozzáadása területén találhatók.
Feljegyzés
A többhelyes webes tesztek nem támogatottak az Azure Government-felhőben .
Többhelyes webes teszt alternatíva
A többhelyes webes tesztek a Visual Studio webes tesztfájljaitól függnek. Bejelentették, hogy a Visual Studio 2019 lesz az utolsó webes tesztelési funkcióval rendelkező verzió. Bár új funkciók nem lesznek hozzáadva, a Visual Studio 2019 webes tesztfunkciói jelenleg is támogatottak, és továbbra is támogatottak lesznek a termék támogatási életciklusa során.
Javasoljuk, hogy a TrackAvailability használatával küldje el az egyéni rendelkezésre állási teszteket a többhelyes webes tesztek helyett. Ez a lehetőség a több kéréses vagy hitelesítési tesztelési forgatókönyvek hosszú távú támogatott megoldása. A TrackAvailability() és az egyéni rendelkezésre állási tesztek használatával bármilyen számítógépen futtathat teszteket, és a C# segítségével egyszerűen hozhat létre új teszteket.
Előfeltételek
A következők szükségesek:
- Visual Studio 2017 Enterprise vagy újabb.
- A Visual Studio webes teljesítmény- és terheléstesztelési eszközei.
A tesztelési eszközök előfeltételeinek megkereséséhez válassza a Visual Studio Installer>egyéni összetevőinek>hibakeresését és tesztelését>a webes teljesítmény és a terheléstesztelő eszközök esetében.
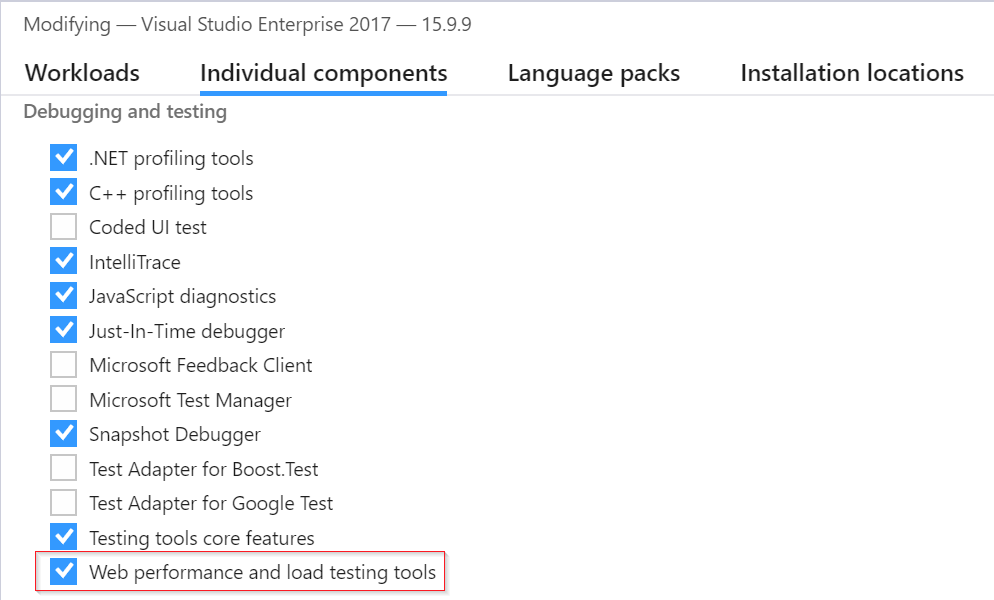
Feljegyzés
A többhelyes webes tesztekhez további költségek tartoznak. További információkért tekintse meg a hivatalos díjszabási útmutatót.
Fontos
A többlépéses webes teszt a nyilvános internet DNS-infrastruktúrájára támaszkodik a tesztelt végpontok tartományneveinek feloldásához. Ha privát DNS-t használ, győződjön meg arról, hogy a nyilvános tartománynév-kiszolgálók feloldják a teszt összes tartománynevét. Ha ez nem lehetséges, használhat helyette egyéni TrackAvailability teszteket .
Többhelyes webes teszt rögzítése
Figyelmeztetés
A továbbiakban nem javasoljuk a többhelyes felvevő használatát. A rögzítőt olyan statikus HTML-lapokhoz fejlesztették ki, amelyek alapvető interakciókkal lettek kialakítva. Ez nem nyújt funkcionális élményt a modern weboldalak számára.
A Visual Studio webes tesztjeinek létrehozásáról a Visual Studio 2019 hivatalos dokumentációjában talál útmutatást.
A webes teszt feltöltése
- A Rendelkezésre állás panel Application Insights portálján válassza a Klasszikus teszt hozzáadása lehetőséget. Ezután válassza a Több lépés lehetőséget termékváltozatként.
- Töltse fel a többhelyes webes tesztet.
- Adja meg a teszthelyeket, a gyakoriságot és a riasztási paramétereket.
- Válassza a Létrehozás lehetőséget.
Gyakoriság és hely
| Beállítás | Leírás |
|---|---|
| Teszt gyakorisága | Beállítja, hogy a teszt milyen gyakran fusson az egyes teszthelyekről. Öt perces alapértelmezett gyakorisággal és öt teszthellyel a helyén átlagosan percenként egy teszt történik. |
| Teszthelyek | Azok a helyek, ahonnan a kiszolgálóink webes kéréseket küldenek az ÖN URL-címére. Az ajánlott teszthelyek minimális száma öt , hogy meg tudja különböztetni a webhely problémáit a hálózati problémáktól. Legfeljebb 16 hely választható ki. |
Sikeresség feltétele
| Beállítás | Leírás |
|---|---|
| Tesztelési időtúllépés | Csökkentse ezt az értéket, hogy értesítést kapjon a lassú válaszokról. A teszt akkor számít hibának, ha a webhelyről érkező válaszok nem érkeztek meg ebben az időszakban. Ha a függő kérések elemzése lehetőséget választotta, az összes képnek, stílusfájlnak, szkriptnek és más függő erőforrásnak meg kell érkeznie ezen az időszakon belül. |
| HTTP-válasz | A visszaadott állapotkód, amely sikeresnek számít. A 200-ás kód azt jelzi, hogy a rendszer egy normál weblapot adott vissza. |
| Tartalomegyezés | Egy sztring, például "Üdvözöljük!" Teszteljük, hogy minden válaszban pontosan megkülönbözteti-e a kis- és nagybetűket. Egyszerű sztringnek kell lennie helyettesítő karakterek nélkül. Ne felejtse el, hogy ha a lap tartalma megváltozik, előfordulhat, hogy frissítenie kell. A tartalomegyeztetés csak angol karaktereket támogat. |
Riasztások
| Beállítás | Leírás |
|---|---|
| Közel valós idejű (előzetes verzió) | Javasoljuk, hogy közel valós idejű riasztásokat használjunk. Az ilyen típusú riasztás konfigurálása a rendelkezésre állási teszt létrehozása után történik. |
| Riasztási hely küszöbértéke | Legalább 3/5 helyet ajánlunk. A riasztási hely küszöbértéke és a teszthelyek száma közötti optimális kapcsolat a teszthelyek riasztási helyének küszöbértéke = – 2, amely legalább öt teszthelyet jelent. |
Konfiguráció
Kövesse az alábbi konfigurációs lépéseket.
Idő és véletlenszerű számok csatlakoztatása a teszthez
Tegyük fel, hogy egy olyan eszközt tesztel, amely időfüggő adatokat, például részvényárakat kap egy külső hírcsatornából. A webes teszt rögzítésekor meghatározott időpontokat kell használnia, de ezeket a teszt paramétereiként kell beállítania, StartTime és EndTime.
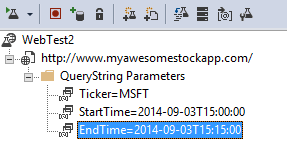
A teszt futtatásakor mindig a jelenlegi időpontot szeretné EndTime használni. StartTime 15 perccel korábban kell lennie.
A webes tesztdátum idő beépülő modulja lehetővé teszi a paraméteridők kezelését.
Adjon hozzá egy webteszt beépülő modult minden kívánt változóparaméter-értékhez. A webes teszt eszköztárán válassza a Webes teszt beépülő modul hozzáadása lehetőséget.
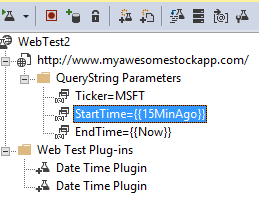
Ebben a példában a Dátum és idő beépülő modul két példányát használjuk. Az egyik példány a "15 perccel ezelőtt", a másik a "now" (most) értéket adja.
Nyissa meg a beépülő modulok tulajdonságait. Adjon meg egy nevet, és állítsa be úgy, hogy az aktuális időt használja. Az egyiknél állítsa be a Perc hozzáadása = -15 értéket.
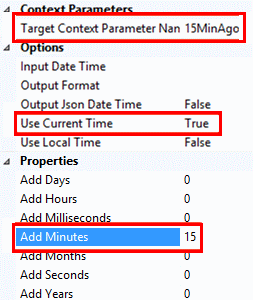
A webes tesztparaméterekben
{{plug-in name}}hivatkozzon egy beépülő modul nevére.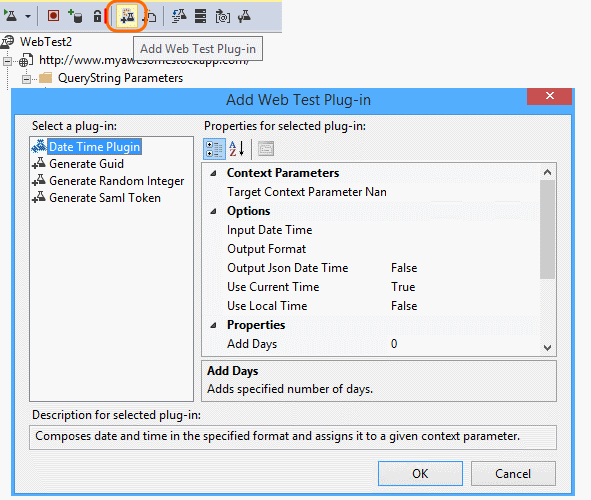
Ezután töltse fel a tesztet a portálra. Dinamikus értékeket fog használni a teszt minden futtatásakor.
Fontolja meg a bejelentkezést
Ha a felhasználók bejelentkeznek az alkalmazásába, számos lehetősége van a bejelentkezés szimulálására a bejelentkezés után megjelenő lapok teszteléséhez. A használt megközelítés az alkalmazás által kínált biztonság típusától függ.
Minden esetben hozzon létre egy fiókot az alkalmazásban csak tesztelés céljából. Ha lehetséges, korlátozza az engedélyt ezen a tesztfiókon, így elkerülheti, hogy a webes tesztek hatással legyenek a tényleges felhasználókra.
Egyszerű felhasználónév és jelszó
Rögzítsen egy webes tesztet a szokásos módon. Először törölje a cookie-kat.
SAML-hitelesítés
| Tulajdonság neve | Leírás |
|---|---|
| Célközönség URI-ja | Az SAML-jogkivonat célközönségének URI-ja. Ez az URI a Hozzáférés-vezérlési szolgáltatáshoz tartozik, beleértve a Hozzáférés-vezérlés névterét és a gazdagép nevét. |
| Tanúsítvány jelszava | Az ügyféltanúsítvány jelszava, amely hozzáférést biztosít a beágyazott titkos kulcshoz. |
| Ügyféltanúsítvány | Az ügyféltanúsítvány értéke base64 kódolású titkos kulccsal. |
| Névazonosító | A jogkivonat névazonosítója. |
| Nem utána | Az az idő, amelyre a jogkivonat érvényes lesz. Az alapértelmezett érték 5 perc. |
| Korábban nem | Az az időtartomány, amelyre a múltban létrehozott jogkivonat érvényes lesz (az időeltérések kezelésére). Az alapértelmezett érték (negatív) 5 perc. |
| Célkörnyezet paraméterének neve | A létrehozott állítást fogadó környezeti paraméter. |
Titkos ügyfélkód
Ha az alkalmazás bejelentkezési módja titkos ügyfélkódot igényel, használja azt a módot. Az Azure Active Directory (Azure AD) egy példa egy olyan szolgáltatásra, amely titkos ügyfél-bejelentkezést biztosít. Az Azure AD-ben az ügyfélkulcs az alkalmazáskulcs.
Íme egy minta webes teszt egy Azure-webalkalmazásról egy alkalmazáskulcs használatával.
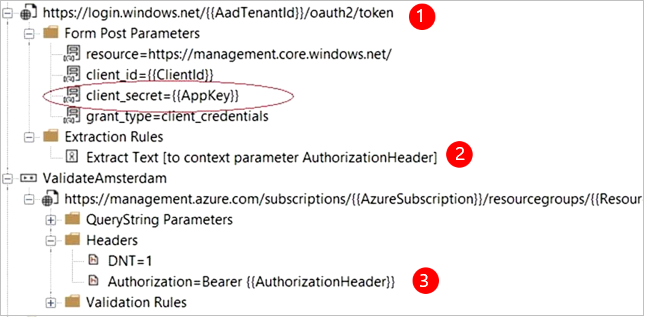
- Jogkivonat lekérése az Azure AD-ből az ügyfélkód (az alkalmazáskulcs) használatával.
- Tulajdonosi jogkivonat kinyerése a válaszból.
- Hívja meg az API-t az engedélyezési fejléc tulajdonosi jogkivonatával.
- Győződjön meg arról, hogy a webes teszt egy tényleges ügyfél. Vagyis saját alkalmazással rendelkezik az Azure AD-ben. Használja az ügyfélazonosítót és az alkalmazáskulcsot. A tesztelt szolgáltatásnak saját alkalmazása is van az Azure AD-ben. Az alkalmazás alkalmazásazonosítójának URI-ja megjelenik az erőforrásmező webes tesztjében.
Hitelesítés megnyitása
A nyílt hitelesítésre példa a Microsoft- vagy Google-fiókkal való bejelentkezés. Számos OAuth protokollt használó alkalmazás biztosítja a titkos ügyfélkódos alternatívát, így az első feladat ennek a lehetőségnek a megvizsgálása.
Ha a tesztnek az OAuth használatával kell bejelentkeznie, az általános megközelítés a következő:
- Használjon egy eszközt, például a Fiddlert a webböngésző, a hitelesítési hely és az alkalmazás közötti forgalom vizsgálatához.
- Jelentkezzen be legalább két alkalommal különböző gépek vagy böngészők használatával, illetve hosszú időközönként (hogy a tokennek legyen ideje lejárni).
- A különböző munkamenetek összehasonlításával azonosítsa az alkalmazáskiszolgálónak a bejelentkezés után az alkalmazáskiszolgálónak átadott jogkivonatot.
- Webes teszt rögzítése a Visual Studióval.
- A jogkivonatok paraméterezése. Állítsa be a paramétert, amikor a jogkivonatot visszaadja a hitelesítőtől, és használja a lekérdezésben a webhelyre. (A Visual Studio megpróbálja paraméterezni a tesztet, de nem paraméterezi megfelelően a jogkivonatokat.)
Hibaelhárítás
Hibaelhárítási segítségért tekintse meg a dedikált hibaelhárítási cikket.