Az Azure Percept DK frissítése USB-C-kapcsolaton keresztül
Fontos
Az Azure Percept DK kivonása:
2023. február 22-i frissítés: A Percept DK Vision and Audio kiegészítő összetevőinek (más néven Vision and Audio SOM) belső vezérlőprogram-frissítése itt érhető el, és lehetővé teszi, hogy a kiegészítő összetevők a kivonási dátumon túl is működjenek.
Az Azure Percept nyilvános előzetes verziója az új peremhálózati eszközplatformok és a fejlesztői élmény támogatása érdekében fog fejlődni. Ennek a fejlesztésnek a részeként 2023. március 30-án megszűnik az Azure Percept DK és audio kiegészítő, valamint a Percept DK-hoz kapcsolódó támogató Azure-szolgáltatások.
2023. március 30-án az Azure Percept DK-t és a hangkiegészítőt már nem támogatják az olyan Azure-szolgáltatások, mint a Azure Percept Studio, az operációs rendszer frissítései, a tárolók frissítései, a webes streamek megtekintése és Custom Vision integráció. A Microsoft a továbbiakban nem nyújt sikertámogatást az ügyfeleknek és a kapcsolódó támogató szolgáltatásokhoz. További információért látogasson el a nyugdíjazási értesítés blogbejegyzésére.
Ez az útmutató bemutatja, hogyan frissítheti sikeresen a fejlesztői készlet operációs rendszerét és belső vezérlőprogramját USB-kapcsolaton keresztül. Íme egy áttekintés arról, hogy mit fog tenni ebben az eljárásban.
- A frissítési csomag letöltése gazdagépre
- Futtassa azt a parancsot, amely a frissítési csomagot a fejlesztői készletbe továbbítja
- A fejlesztői készlet beállítása USB módba SSH- vagy DIP-kapcsolókkal
- Csatlakoztassa a fejlesztői készletet a gazdaszámítógéphez USB-C-kábellel
- Várjon, amíg a frissítés befejeződik
Figyelmeztetés
A fejlesztői készlet USB-n keresztüli frissítése törli az eszközön lévő összes meglévő adatot, beleértve az AI-modelleket és -tárolókat is.
Kövesse az összes utasítást. A lépések kihagyásával a fejlesztői készlet használhatatlan állapotba kerülhet.
Előfeltételek
- An Azure Percept DK
- Windows- vagy Linux-alapú gazdaszámítógép Wi-Fi képességgel és elérhető USB-C- vagy USB-A-porttal
- USB-C–USB-A kábel (opcionális, külön megvásárolható)
- Az Azure Percept DK beállítási felülete során létrehozott SSH-bejelentkezési fiók
- A fejlesztői készlettel együtt szállított hexakulcs a fejlesztői készlet hátulján lévő csavarok eltávolításához (a DIP kapcsoló módszer használata esetén)
Megjegyzés
Mac-felhasználók – Az Azure Percept DK USB-kapcsolaton keresztüli frissítése nem fog működni Mac gazdaszámítógépként.
Szoftvereszközök letöltése és fájlok frissítése
NXP UUU eszköz. Töltse le a Legújabb kiadás uuu.exe fájlt (Windows esetén) vagy az uuu fájlt (Linux esetén) az Eszközök lapon. Az UUU az NXP által létrehozott eszköz, amely az NXP fejlesztői tábláinak frissítésére szolgál.
Töltse le a frissítési fájlokat. Ezek mindegyike egy zip-fájlban található, amelyet a következő szakaszban fog kinyerni.
Győződjön meg arról, hogy mindhárom buildösszetevő megtalálható:
- Azure-Percept-DK-version <number.raw>
- fast-hab-fw.raw
- emmc_full.txt
A környezet kialakítása
Hozzon létre egy mappát/könyvtárat a gazdaszámítógépen olyan helyen, amely könnyen elérhető a parancssoron keresztül.
Másolja az UUU eszközt (uuu.exe vagy uuu) az új mappába.
Bontsa ki a korábban letöltött frissítési fájlokat az UUU eszközt tartalmazó új mappába.
Futtassa azt a parancsot, amely a frissítési csomagot a fejlesztői készletbe továbbítja
Nyisson meg egy Windows-parancssort (Start > cmd) vagy egy Linux-terminált, és keresse meg azt a mappát, amelyben a frissítési fájlok és az UUU eszköz található.
Írja be a következő parancsot a parancssorba vagy a terminálba.
Windows:
uuu -b emmc_full.txt fast-hab-fw.raw Azure-Percept-DK-<version number>.rawLinux:
sudo ./uuu -b emmc_full.txt fast-hab-fw.raw Azure-Percept-DK-<version number>.raw
A parancssori ablakban megjelenik egy üzenet, amely az ismert USB-eszköz megjelenésére vár... Az UUU eszköz most arra vár, hogy a fejlesztői készletet a gazdaszámítógép észlelje. Folytassa a következő lépésekkel, és helyezze a fejlesztői készletet USB módba.
A fejlesztői készlet beállítása USB módba
A fejlesztői készletet kétféleképpen állíthatja be "USB módba", SSH-n keresztül vagy a fejlesztői készlet DIP kapcsolóinak módosításával. Válassza ki a helyzetének leginkább megfelelő módszert.
Az SSH használata
Az SSH a legbiztonságosabb és legkedveltebb módszer a fejlesztői készlet USB módba állításához. Ehhez azonban csatlakoznia kell a fejlesztői készlet wi-fi hozzáférési pontjára. Ha nem tud csatlakozni a fejlesztői készlet wi-fi hozzáférési pontjára, akkor a DIP kapcsoló metódust kell használnia.
Csatlakoztassa a mellékelt USB-C kábelt a fejlesztői készlet USB-C portjához és a gazdaszámítógép USB-C-portjához. Ha a számítógép csak USB-A porttal rendelkezik, csatlakoztassa az USB-C-t az USB-A-kábelhez (külön megvásárolható) a fejlesztői készlethez és a gazdagép számítógépéhez.
Csatlakozzon a fejlesztői készlethez SSH-val. Ha segítségre van szüksége az SSH-hoz, kövesse ezeket az utasításokat.
Az SSH-terminálban adja meg a következő parancsokat:
Állítsa az eszközt USB-frissítési módra:
sudo flagutil -wBfRequestUsbFlash -v1Indítsa újra az eszközt. Ekkor megkezdődik a frissítés telepítése.
sudo reboot -f
A DIP kapcsoló metódus használata
Akkor használja a DIP kapcsoló metódust, ha nem tud SSH-t használni az eszközre.
Húzza ki a fejlesztői táblát, ha csatlakoztatva van a tápkábelhez.
Távolítsa el a négy csavart a fejlesztői tábla hátulján a fejlesztői készlettel szállított hexakulcs segítségével.
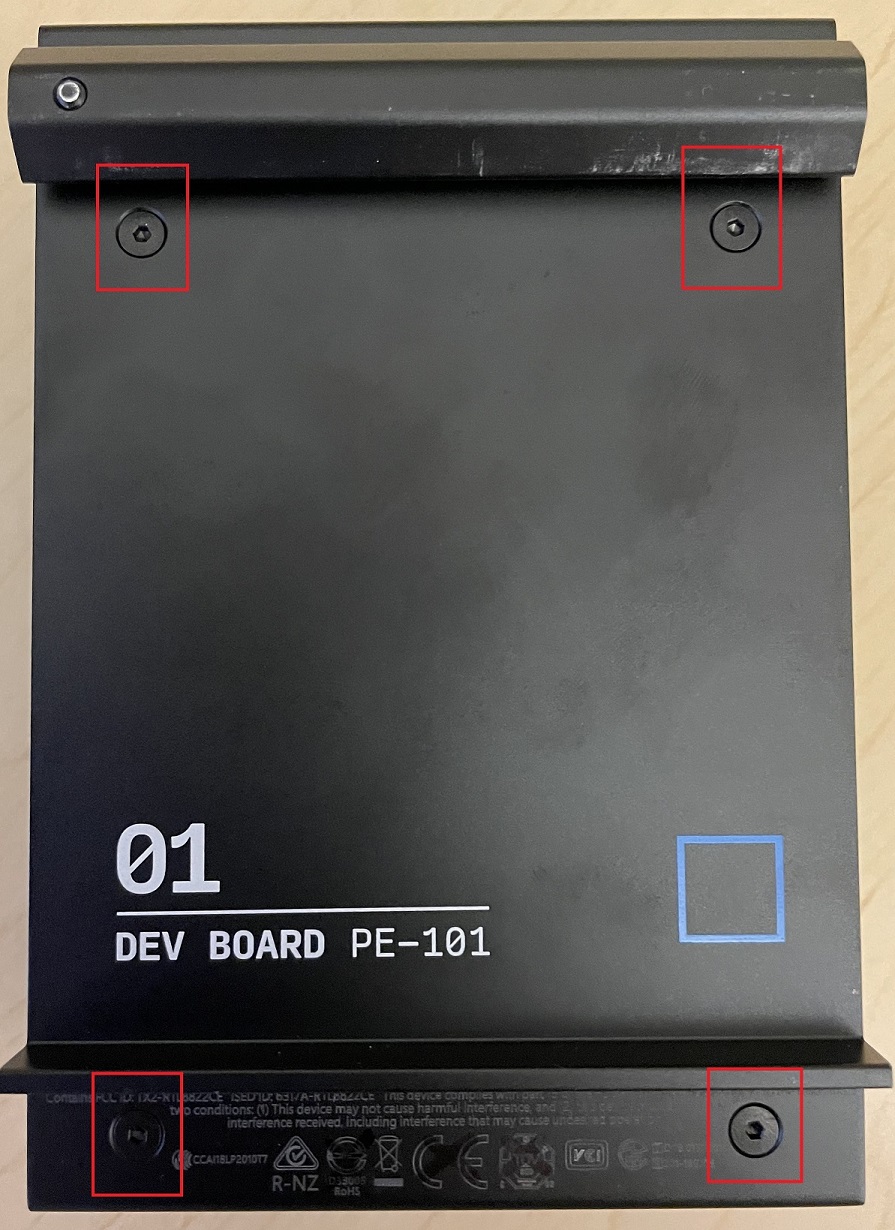
Óvatosan csúsztassa a fejlesztői táblát a LED-ek irányába. A hűtőborda a fejlesztői fal tetején marad. Csak csúsztassa a fejlesztői táblát 2-3 centiméterre, hogy elkerülje a kábelek leválasztását.
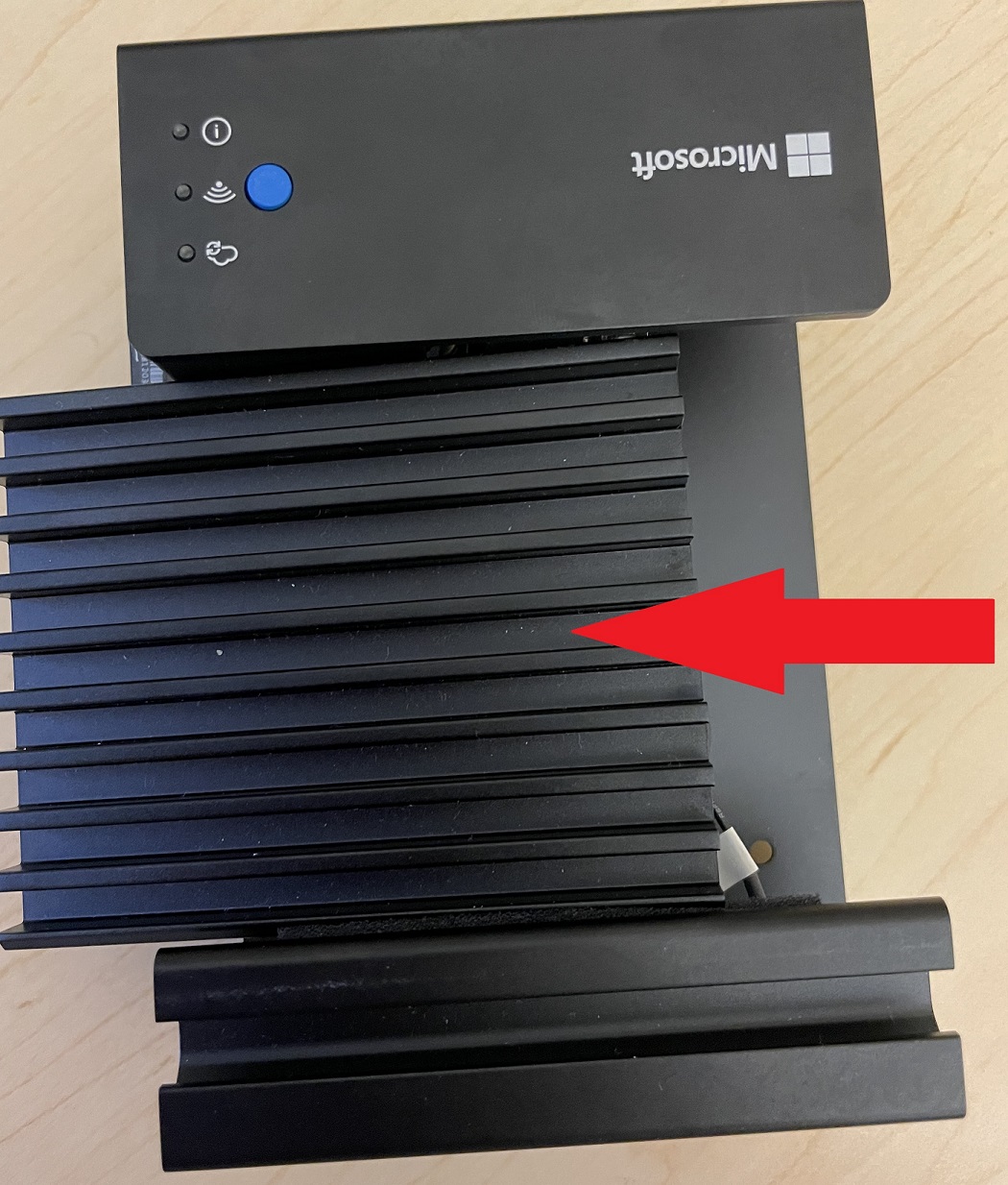
A DIP kapcsolók a tábla sarkában találhatók. Négy kapcsoló van, amelyek mindegyike két pozícióval rendelkezik, felfelé (1) vagy lefelé (0). A kapcsolók alapértelmezett pozíciói a fel-le-le-fel (1001). Egy papírkapocs vagy más finom hegyes eszköz használatával módosítsa a kapcsolók pozícióját lefelé-fel-fel állásra (0101).

A fejlesztői készlet most USB módban van, és folytathatja a következő lépéseket. A frissítés befejezése után módosítsa a DIP-kapcsolót vissza az alapértelmezett fel-le-le állásba (1001). Ezután húzza vissza a fejlesztői táblát a pozícióba, és alkalmazza újra a négy csavart a hátán.
Csatlakoztassa a fejlesztői készletet a gazdaszámítógéphez USB-C-kábellel
Ez az eljárás a dev kit egyetlen USB-C-portját használja a frissítéshez. Ha a számítógép usb-C porttal rendelkezik, használhatja a fejlesztői készlethez kapott USB-C-ről USB-C-ra csatlakozó kábelt. Ha a számítógép csak USB-A portot használ, USB-C–USB-A kábelt kell használnia (külön vásárolható meg).
- Csatlakoztassa a fejlesztői készletet a gazdaszámítógéphez a megfelelő USB-C kábellel.
- A gazdaszámítógépnek most már USB-eszközként kell észlelnie a fejlesztői készletet. Ha sikeresen futtatta azt a parancsot, amely átviszi a frissítési csomagot a fejlesztői készletbe, és a parancssorban megjelenik az Ismert USB-eszköz várakozása...,** üzenet, a frissítésnek körülbelül 10 másodperc múlva automatikusan el kell indulnia.
Várjon, amíg a frissítés befejeződik
Lépjen vissza a másik parancssorba vagy terminálba. Ha a frissítés befejeződött, megjelenik egy üzenet a következővel
Success 1 Failure 0:Megjegyzés
A frissítés után az eszköz visszaállítja a gyári beállításokat, és elveszíti a Wi-Fi kapcsolatot és az SSH-bejelentkezést.
A frissítés befejezése után kapcsolja ki a fejlesztői készletet. Húzza ki az USB-kábelt a számítógépről.
Ha a DIP kapcsoló metódust használta a fejlesztői készlet USB módba helyezéséhez, ügyeljen arra, hogy a DIP-kapcsolók visszaálljanak az alapértelmezett pozíciókra. Ezután húzza vissza a fejlesztői táblát a pozícióba, és alkalmazza újra a négy csavart a hátán.
Következő lépések
Az Eszköz újrakonfigurálásához az Azure Percept DK beállítási felületén keresztül végezheti el a munkát.