Szolgáltatásközi hitelesítés Azure Data Lake Storage Gen1 használatával Microsoft Entra ID
Azure Data Lake Storage Gen1 Microsoft Entra ID használ hitelesítéshez. Mielőtt olyan alkalmazást hoz létre, amely Data Lake Storage Gen1 működik, el kell döntenie, hogyan hitelesítheti az alkalmazást Microsoft Entra ID. A két fő lehetőség a következő:
- Végfelhasználói hitelesítés
- Szolgáltatásközi hitelesítés (ez a cikk)
Mindkét beállítás azt eredményezi, hogy az alkalmazás egy OAuth 2.0-jogkivonatot kap, amely a Data Lake Storage Gen1 küldött összes kéréshez lesz csatolva.
Ez a cikk bemutatja, hogyan hozhat létre Microsoft Entra webalkalmazást a szolgáltatásközi hitelesítéshez. A végfelhasználói hitelesítés Microsoft Entra alkalmazáskonfigurációjával kapcsolatos útmutatásért lásd: Végfelhasználói hitelesítés Data Lake Storage Gen1 Microsoft Entra ID használatával.
Előfeltételek
- Azure-előfizetés. Lásd: Ingyenes Azure-fiók létrehozása.
1. lépés: Active Directory-webalkalmazás létrehozása
Hozzon létre és konfiguráljon egy Microsoft Entra webalkalmazást a szolgáltatásközi hitelesítéshez Azure Data Lake Storage Gen1 használatával Microsoft Entra ID használatával. Útmutatásért lásd: Microsoft Entra alkalmazás létrehozása.
Az előző hivatkozás utasításait követve győződjön meg arról, hogy a WebAlkalmazás/API lehetőséget választja az alkalmazástípushoz, ahogy az alábbi képernyőképen látható:
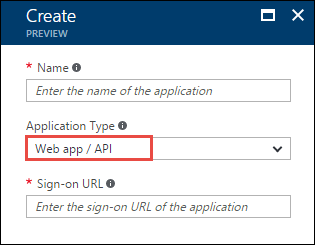
2. lépés: Alkalmazásazonosító, hitelesítési kulcs és bérlőazonosító lekérése
Amikor programozott módon jelentkezik be, szüksége lesz az alkalmazás azonosítójára. Ha az alkalmazás a saját hitelesítő adatai alatt fut, szüksége van egy hitelesítési kulcsra is.
Az alkalmazás alkalmazásazonosítójának és hitelesítési kulcsának (más néven ügyfélkódnak) lekérésére vonatkozó utasításokért lásd: Alkalmazásazonosító és hitelesítési kulcs lekérése.
A bérlőazonosító lekérésével kapcsolatos útmutatásért lásd: Bérlőazonosító lekérése.
3. lépés: Az Microsoft Entra alkalmazás hozzárendelése a Azure Data Lake Storage Gen1 fiókfájlhoz vagy mappához
Jelentkezzen be az Azure Portalra. Nyissa meg a korábban létrehozott Microsoft Entra alkalmazáshoz társítani kívánt Data Lake Storage Gen1 fiókot.
A Data Lake Storage Gen1 fiók paneljén kattintson a Data Explorer elemre.

A Data Explorer panelen kattintson arra a fájlra vagy mappára, amelyhez hozzáférést szeretne biztosítani az Microsoft Entra alkalmazáshoz, majd kattintson az Access elemre. A fájlhoz való hozzáférés konfigurálásához a Fájl előnézete panel Hozzáférés elemére kell kattintania.
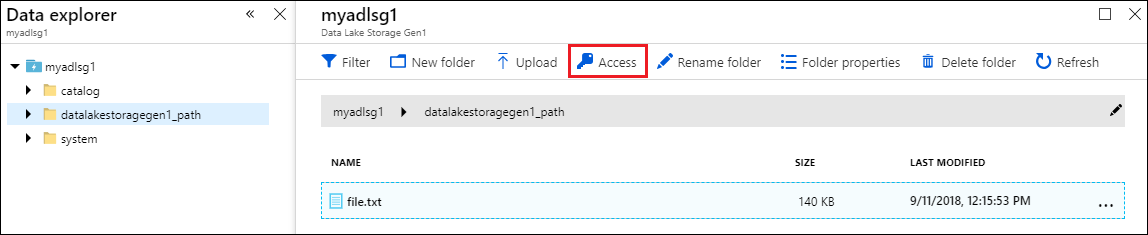
Az Access panel felsorolja a gyökérkönyvtárhoz már hozzárendelt standard és egyéni hozzáférést. Kattintson a Hozzáadás ikonra az egyéni szintű ACL-ek hozzáadásához.
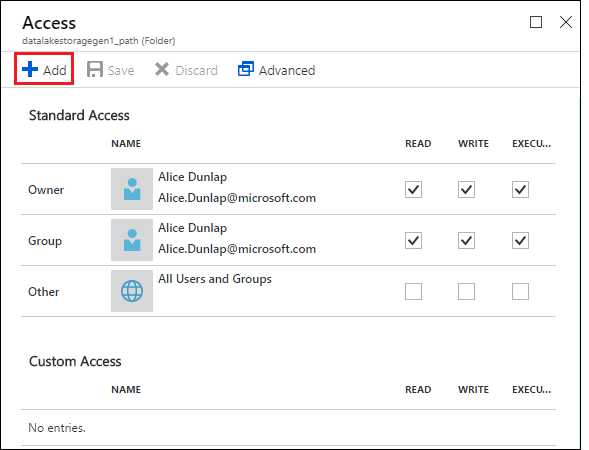
Kattintson a Hozzáadás ikonra az Egyéni hozzáférés hozzáadása panel megnyitásához. Ebben a panelen kattintson a Felhasználó vagy csoport kiválasztása elemre, majd a Felhasználó vagy csoport kiválasztása panelen keresse meg a korábban létrehozott Microsoft Entra alkalmazást. Ha sok csoportból szeretne keresni, a felső szövegmezővel szűrhet a csoport nevére. Kattintson a hozzáadni kívánt csoportra, majd a Kiválasztás gombra.
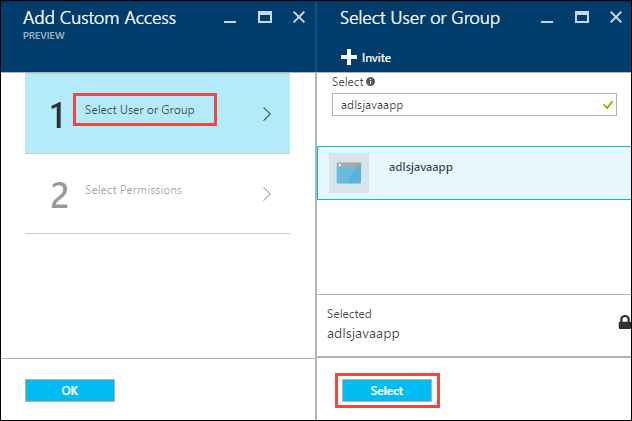
Kattintson az Engedélyek kiválasztása elemre, jelölje ki az engedélyeket, és hogy az engedélyeket alapértelmezett ACL-ként, hozzáférés-e az ACL-hez vagy mindkettőhöz szeretné-e hozzárendelni. Kattintson az OK gombra.
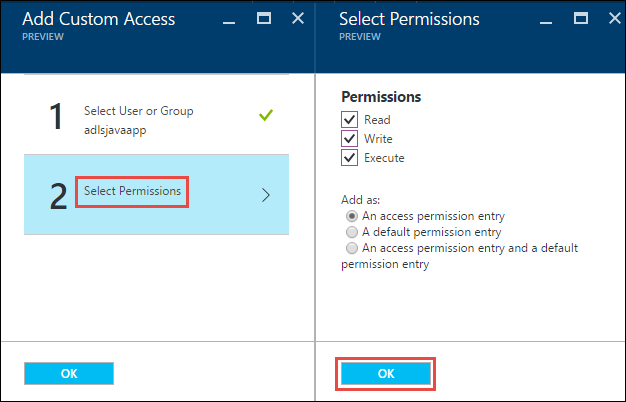
A Data Lake Storage Gen1 engedélyeiről és az alapértelmezett/hozzáférési ACL-ekről a Data Lake Storage Gen1 Access Control című témakörben talál további információt.
Az Egyéni hozzáférés hozzáadása panelen kattintson az OK gombra. Az újonnan hozzáadott csoportok a társított engedélyekkel együtt szerepelnek az Access panelen.
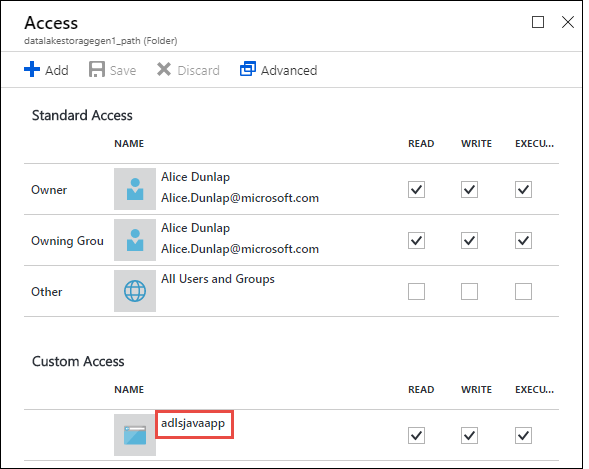
Megjegyzés
Ha a Microsoft Entra alkalmazást egy adott mappára szeretné korlátozni, akkor ugyanezt a Microsoft Entra alkalmazást is végre kell hajtania a gyökérkönyvtárban a fájllétrehozási hozzáférés engedélyezéséhez a .NET SDK-n keresztül.
Megjegyzés
Ha az SDK-k használatával szeretne létrehozni egy Data Lake Storage Gen1 fiókot, szerepkörként hozzá kell rendelnie a Microsoft Entra webalkalmazást ahhoz az erőforráscsoporthoz, amelyben a Data Lake Storage Gen1 fiókot hozza létre.
4. lépés: Az OAuth 2.0 tokenvégpont lekérése (csak Java-alapú alkalmazások esetén)
Jelentkezzen be a Azure Portal, és kattintson az Active Directory elemre a bal oldali panelen.
A bal oldali panelen kattintson a Alkalmazásregisztrációk elemre.
A Alkalmazásregisztrációk panel tetején kattintson a Végpontok elemre.
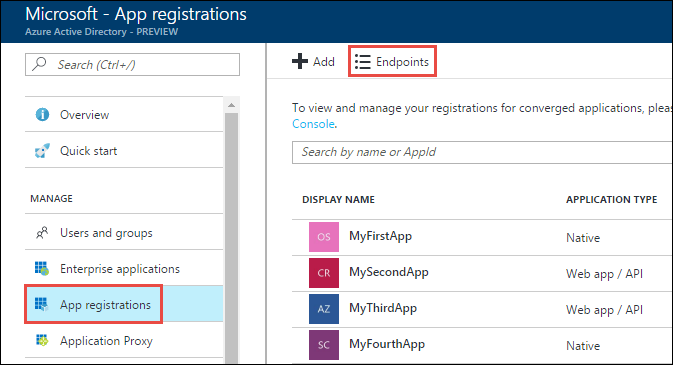
A végpontok listájából másolja ki az OAuth 2.0 tokenvégpontot.
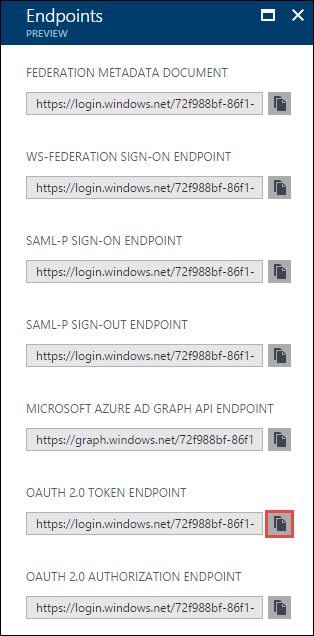
Következő lépések
Ebben a cikkben létrehozott egy Microsoft Entra webalkalmazást, és összegyűjtötte a szükséges információkat az ügyfélalkalmazásokban, amelyeket a .NET SDK, a Java, a Python, a REST API stb. használatával hozott létre. A következő cikkekből megtudhatja, hogyan használhatja a natív Microsoft Entra alkalmazást a Data Lake Storage Gen1 hitelesítéshez, majd egyéb műveletek végrehajtásához az áruházban.
- Szolgáltatásközi hitelesítés Data Lake Storage Gen1 Java használatával
- Szolgáltatásközi hitelesítés a .NET SDK-t használó Data Lake Storage Gen1 használatával
- Szolgáltatásközi hitelesítés Data Lake Storage Gen1 Python használatával
- Szolgáltatásközi hitelesítés Data Lake Storage Gen1 REST API használatával