Csatlakoztassa a Raspberry Pi 3-at a távoli monitorozási megoldáshoz, és küldjön szimulált telemetriát C használatával
Ez az oktatóanyag bemutatja, hogyan használhatja a Raspberry Pi 3-at a hőmérsékleti és páratartalom-adatok szimulálására a felhőbe való küldéshez. Az oktatóanyag a következőket használja:
- Raspbian OS, a C programozási nyelv és a Microsoft Azure IoT SDK for C egy mintaeszköz implementálásához.
- Az IoT Suite távoli monitorozási előre konfigurált megoldása felhőalapú háttérrendszerként.
Áttekintés
A jelen oktatóanyagban az alábbi lépéseket fogja végrehajtani:
- Telepítse a távoli monitorozási előre konfigurált megoldás egy példányát az Azure-előfizetésében. Ez a lépés automatikusan üzembe helyez és konfigurál több Azure-szolgáltatást.
- Állítsa be az eszközt úgy, hogy kommunikáljon a számítógéppel és a távoli monitorozási megoldással.
- Frissítse a mintaeszköz kódját a távoli monitorozási megoldáshoz való csatlakozáshoz, és küldjön szimulált telemetriát, amelyet a megoldás irányítópultján tekinthet meg.
Előfeltételek
Az oktatóanyag elvégzéséhez aktív Azure-előfizetésre lesz szüksége.
Megjegyzés
Ha nincs fiókja, néhány perc alatt létrehozhat egy ingyenes próbafiókot. További információkért lásd: Ingyenes Azure-fiók létrehozása.
Szükséges szoftverek
Ahhoz, hogy távolról elérhesse a Raspberry Pi parancssorát, SSH-ügyfélre van szüksége az asztali gépen.
- A Windows nem tartalmaz SSH-ügyfelet. A PuTTY használatát javasoljuk.
- A legtöbb Linux-disztribúció és a Mac OS tartalmazza a parancssori SSH-segédprogramot. További információ: SSH Linux vagy Mac OS használatával.
Szükséges hardver
Asztali számítógép, amellyel távolról csatlakozhat a Raspberry Pi parancssorához.
Microsoft IoT Starter Kit Raspberry Pi 3-hoz vagy azzal egyenértékű összetevőkhöz. Ez az oktatóanyag a készlet alábbi elemeit használja:
- Raspberry Pi 3
- MicroSD-kártya (NOOBS-sel)
- USB Mini kábel
- Ethernet-kábel
A megoldás megvalósítása
Ha még nem építette ki az előre konfigurált távoli figyelési megoldást a fiókban:
- Jelentkezzen be azureiotsuite.com az Azure-fiók hitelesítő adataival, majd kattintson + a megoldás létrehozásához.
- Kattintson a Kiválasztás elemre a Távoli figyelés csempén.
- Adja meg a Megoldásnevet az előre konfigurált távoli figyelési megoldáshoz.
- Válassza ki a megoldás kiépítéséhez használni kívánt Régiót és Előfizetést.
- Kattintson a Megoldás létrehozása gombra a kiépítés elkezdéséhez. Ez a folyamat általában több percig tart.
Várjon, amíg a kiépítési folyamat befejeződik
- Kattintson a megoldás Kiépítési állapotát jelző csempére.
- Megtekintheti a Kiépítési állapotokat, miközben az Azure-szolgáltatások telepítése megtörténik az Azure-előfizetésben.
- A kiépítés befejezése után az állapot Kész értékre változik.
- Kattintson a csempére, és a jobb oldali panelen láthatja a megoldás részleteit.
Megjegyzés
Ha problémái vannak az előre konfigurált megoldás telepítésekor, tekintse meg az Engedélyek az azureiotsuite.com webhelyen és a GYIK fejezetet. Ha a problémák továbbra is fennállnak, hozzon létre egy szolgáltatásjegyet a portálon.
Hiányol bizonyos részleteket a megoldásával kapcsolatban? A felhasználói visszajelzési webhelyen elküldheti a szolgáltatásokkal kapcsolatos javaslatait.
Figyelmeztetés
A távoli monitorozási megoldás azure-szolgáltatások készletét helyezi üzembe az Azure-előfizetésben. Az üzembe helyezés egy valódi vállalati architektúrát tükröz. A felesleges Azure-használati díjak elkerülése érdekében törölje az előre konfigurált megoldás példányát a azureiotsuite.com, amikor végzett vele. Ha újra szüksége van az előre konfigurált megoldásra, egyszerűen újra létrehozhatja. A távoli monitorozási megoldás futása közbeni fogyasztás csökkentéséről az Azure IoT Suite előre konfigurált megoldásainak konfigurálása bemutató célokra című témakörben olvashat bővebben.
A megoldás irányítópultjának megtekintése
A megoldás irányítópultján kezelheti az üzembe helyezett megoldást. Megtekintheti például a telemetriát, eszközöket adhat hozzá, és metódusokat hívhat meg.
Amikor a kiépítés befejeződött, és az előre konfigurált megoldás csempéje Kész állapotot jelez, válassza az Indítás gombot a távoli monitorozási portál új lapon való megnyitásához.
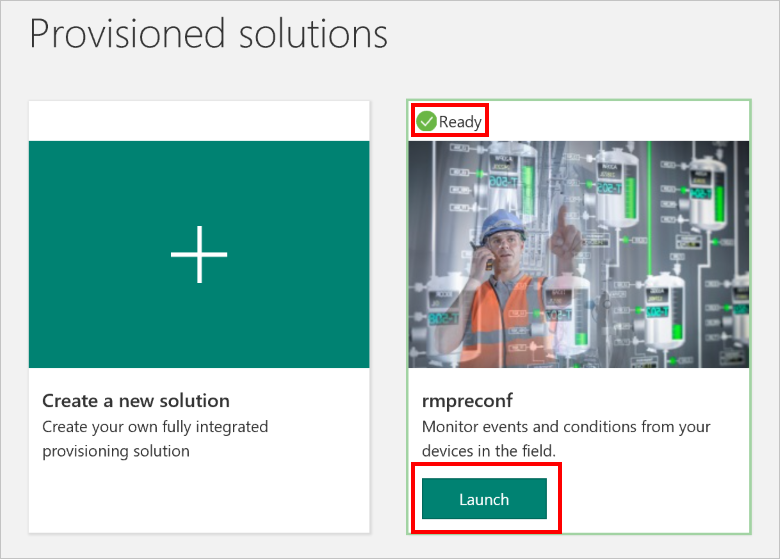
Alapértelmezés szerint a megoldás portálja az irányítópultot jeleníti meg. Az oldal bal oldali menüjével a megoldásportál más területeire navigálhat.

Eszköz hozzáadása
Ahhoz, hogy egy eszköz előre konfigurált megoldáshoz csatlakozhasson, érvényes hitelesítő adatokkal kell azonosítania magát az IoT Hubon. A megoldás irányítópultjáról kérheti le az eszköz hitelesítő adatait. Az oktatóanyagban később megadja az eszköz hitelesítő adatait az ügyfélalkalmazásban.
Ha még nem tette meg, adjon hozzá egy egyéni eszközt a távoli monitorozási megoldáshoz. Hajtsa végre a következő lépéseket a megoldás irányítópultján:
Az irányítópult bal alsó részén kattintson az Eszköz hozzáadása parancsra.

Az Egyéni eszköz panelen kattintson az Új hozzáadása parancsra.

Válassza a Meghatározom a saját eszközazonosítómat elemet. Adjon meg egy eszközazonosítót(például rasppi), kattintson az Azonosító ellenőrzése gombra annak ellenőrzéséhez, hogy még nem használta-e a nevet a megoldásban, majd kattintson a Létrehozás gombra az eszköz kiépítéséhez.

Jegyezze fel az eszköz hitelesítő adatait (eszközazonosító, IoT Hub állomásnév és eszközkulcs). A Raspberry Pi-n futó ügyfélalkalmazásnak szüksége van ezekre az értékekre a távoli monitorozási megoldáshoz való csatlakozáshoz. Ezután kattintson a Kész gombra.

Válassza ki az eszközt a megoldás irányítópultján lévő eszközlistából. Ezután az Eszköz részletei panelen kattintson az Eszköz engedélyezése parancsra. Az eszköz mostantól Fut állapotú. A távoli monitorozási megoldás ettől kezdve telemetriát fogadhat az eszközről és metódusokat hívhat meg az eszközön.
A Raspberry Pi előkészítése
A Raspbian telepítése
Ha ez az első alkalom, hogy a Raspberry Pi-t használja, telepítenie kell a Raspbian operációs rendszert NOOBS használatával a készletben található SD kártyára. A Raspberry Pi szoftveres útmutatója leírja, hogyan telepíthet operációs rendszert a Raspberry Pi-ra. Ez az oktatóanyag feltételezi, hogy telepítette a Raspbian operációs rendszert a Raspberry Pi-ra.
Megjegyzés
A Raspberry Pi 3-hoz készült Microsoft Azure IoT Starter Kit SD-kártyáján már telepítve van a NOOBS. Ebből a kártyáról indíthatja el a Raspberry Pi-t, és telepítheti a Raspbian operációs rendszert.
A hardverbeállítás elvégzéséhez a következőket kell elvégeznie:
- Csatlakoztassa a Raspberry Pi-t a készletben található tápegységhez.
- Csatlakoztassa a Raspberry Pi-t a hálózathoz a készletben található Ethernet-kábellel. Másik lehetőségként vezeték nélküli kapcsolatot is beállíthat a Raspberry Pi-hoz.
Ezzel befejezte a Raspberry Pi hardverbeállítását.
Bejelentkezés és hozzáférés a terminálhoz
A Raspberry Pi-on kétféleképpen érheti el a terminálkörnyezetet:
Ha billentyűzettel és monitorral van csatlakoztatva a Raspberry Pi-hoz, a Raspbian grafikus felhasználói felületével elérheti a terminálablakot.
A Raspberry Pi parancssorát SSH-val érheti el az asztali gépről.
Terminálablak használata a grafikus felhasználói felületen
A Raspbian alapértelmezett hitelesítő adatai a felhasználónév pi és a password raspberry. A grafikus felhasználói felület tálcájában a Terminál segédprogramot a monitorhoz hasonló ikonnal indíthatja el.
Bejelentkezés SSH-val
Az SSH-t használhatja a Raspberry Pi-hoz való parancssori hozzáféréshez. Az SSH (Secure Shell) című cikk bemutatja, hogyan konfigurálhatja az SSH-t a Raspberry Pi-n, és hogyan csatlakozhat Windows vagy Linux & Mac OS-ről.
Jelentkezzen be a pi felhasználónévvel és a raspberry jelszóval.
Nem kötelező: Mappa megosztása a Raspberry Pi-on
Előfordulhat, hogy meg szeretne osztani egy mappát a Raspberry Pi-on az asztali környezettel. A mappák megosztása lehetővé teszi, hogy az előnyben részesített asztali szövegszerkesztőt (például a Visual Studio Code-ot vagy a Sublime Text-et) használja a Raspberry Pi-on lévő fájlok szerkesztéséhez a vagy vihelyettnano.
Ha meg szeretne osztani egy mappát a Windows rendszerrel, konfiguráljon egy Samba-kiszolgálót a Raspberry Pi-n. Másik lehetőségként használja a beépített SFTP-kiszolgálót egy SFTP-ügyféllel az asztalon.
A minta letöltése és konfigurálása
Most már letöltheti és konfigurálhatja a távoli monitorozási ügyfélalkalmazást a Raspberry Pi-on.
Az adattárak klónozása
Ha még nem tette meg, klónozza a szükséges adattárakat a következő parancsok futtatásával a Pi termináljában:
cd ~
git clone --recursive https://github.com/Azure-Samples/iot-remote-monitoring-c-raspberrypi-getstartedkit.git
Az eszköz kapcsolati karakterlánc frissítése
Nyissa meg a minta forrásfájlt a nanoszerkesztőben a következő paranccsal:
nano ~/iot-remote-monitoring-c-raspberrypi-getstartedkit/simulator/remote_monitoring/remote_monitoring.c
Keresse meg a következő sorokat:
static const char* deviceId = "[Device Id]";
static const char* connectionString = "HostName=[IoTHub Name].azure-devices.net;DeviceId=[Device Id];SharedAccessKey=[Device Key]";
Cserélje le a helyőrző értékeket az eszközre, és IoT Hub az oktatóanyag elején létrehozott és mentett információkat. Mentse a módosításokat (Ctrl-O, Enter), és lépjen ki a szerkesztőből (Ctrl-X).
A minta létrehozása
Telepítse a Microsoft Azure IoT Device SDK for C előfeltételcsomagjait az alábbi parancsok futtatásával a Raspberry Pi egyik termináljában:
sudo apt-get update
sudo apt-get install g++ make cmake git libcurl4-openssl-dev libssl-dev uuid-dev
Most már létrehozhatja a frissített mintamegoldást a Raspberry Pi-on:
chmod +x ~/iot-remote-monitoring-c-raspberrypi-getstartedkit/simulator/build.sh
~/iot-remote-monitoring-c-raspberrypi-getstartedkit/simulator/build.sh
Most már futtathatja a mintaprogramot a Raspberry Pi-n. Adja meg a következő parancsot:
sudo ~/cmake/remote_monitoring/remote_monitoring
Az alábbi mintakimenet egy példa a Raspberry Pi parancssorában látható kimenetre:

A Ctrl-C billentyűkombinációval bármikor kiléphet a programból.
A telemetriai adatok megtekintése
A Raspberry Pi most telemetriát küld a távoli monitorozási megoldásnak. A telemetriát a megoldás irányítópultján tekintheti meg. A megoldás irányítópultjáról üzeneteket is küldhet a Raspberry Pi-nak.
- Lépjen a megoldás irányítópultjára.
- Válassza ki az eszközt az Eszköz a megtekintéshez legördülő menüben.
- A Raspberry Pi telemetriai adatai megjelennek az irányítópulton.
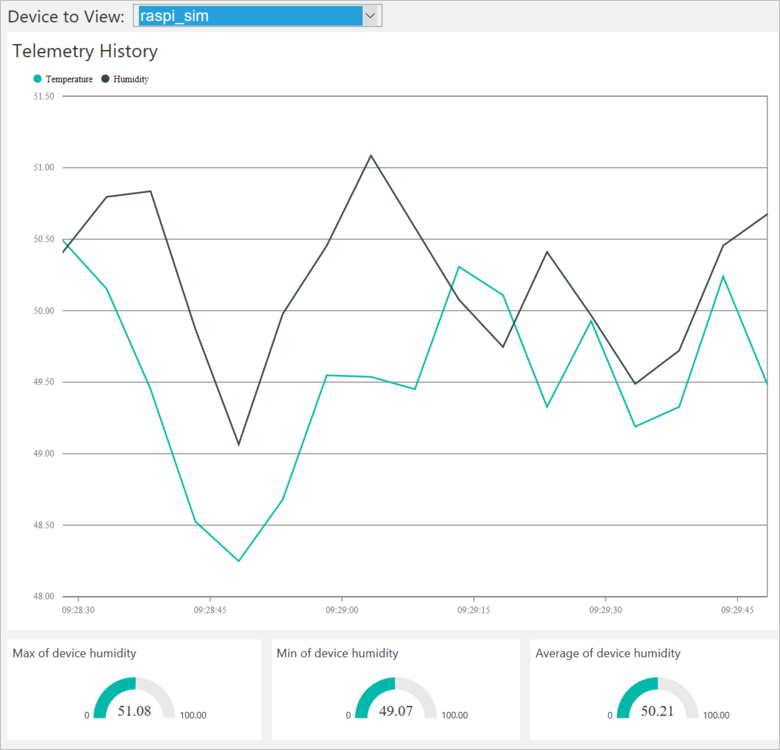
Az eszközön való működés
A megoldás irányítópultján metódusokat hívhat meg a Raspberry Pi-on. Amikor a Raspberry Pi csatlakozik a távoli monitorozási megoldáshoz, információkat küld a támogatott módszerekről.
A megoldás irányítópultján kattintson az Eszközök elemre az Eszközök lap felkereséséhez. Válassza ki a Raspberry Pi-t az eszközlistában. Ezután válassza a Metódusok lehetőséget:

A Metódus meghívása lapon válassza a LightBlink lehetőséget a Metódus legördülő menüben.
Válassza az InvokeMethod lehetőséget. A szimulátor egy üzenetet nyomtat ki a Raspberry Pi konzolján. A Raspberry Pi-on futó alkalmazás nyugtát küld a megoldás irányítópultjára:

A LED-et be- és kikapcsolhatja a ChangeLightStatus metódussal, és a LightStatusValue értéke 1 a be- vagy a 0 értékre van állítva.
Figyelmeztetés
Ha a távoli monitorozási megoldást az Azure-fiókjában hagyja futni, a rendszer a futtatás idejére számláz. A távoli monitorozási megoldás futása közbeni fogyasztás csökkentéséről az Azure IoT Suite előre konfigurált megoldásainak konfigurálása bemutató célokra című témakörben olvashat bővebben. Ha befejezte a használatát, törölje az előre konfigurált megoldást az Azure-fiókjából.
Következő lépések
Az Azure IoT-ről további mintákat és dokumentációt találhat az Azure IoT fejlesztői központban .