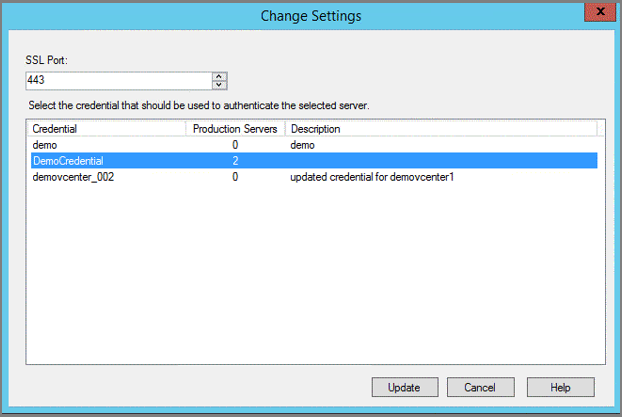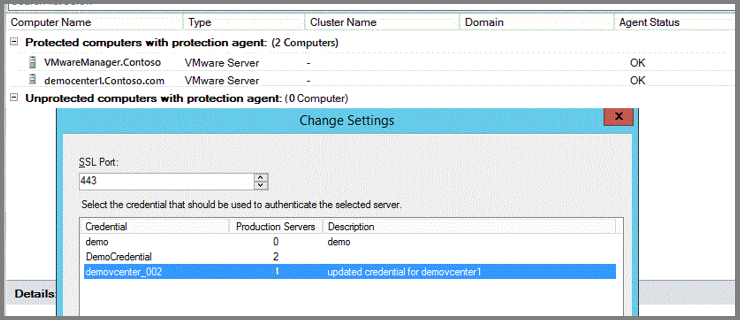VMware virtuális gépek biztonsági mentése és visszaállítása a DPM használatával
Fontos
A Data Protection Manager (DPM) ezen verziója elérte a támogatás végét. Javasoljuk, hogy frissítsen a DPM 2022-re.
Ez a cikk bemutatja, hogyan használható a Data Protection Manager (DPM) a VMware vCenter és a vSphere Hypervisor (ESXi) 5.5-ös, 6.0-s, 6.5-ös, 6.7-es vagy 7.0-s (a DPM 2019 UR5 által támogatott) verzióin futó virtuális gépek biztonsági mentésére.
A DPM 2019 UR5 és újabb verziók nem támogatják a vSphere 5.5-öt. Győződjön meg arról, hogy újabb vSphere-verziókra szeretne frissíteni, mivel a vSphere 5.5 elérte az általános támogatás végét.
Ez a cikk azt ismerteti, hogyan használható a Data Protection Manager (DPM) a VMware vCenter és a vSphere Hipervizor (ESXi) 6.0-s, 6.5-ös, 6.7-es, 7.0-s és 8.0-s verzióján futó virtuális gépek biztonsági mentésére.
Megjegyzés
A DPM 2022 UR1 és újabb verziók nem támogatják a vSphere 6.0-t. Győződjön meg arról, hogy újabb vSphere-verziókra szeretne frissíteni, mivel a vSphere 6.0 elérte az általános támogatás végét. A vSphere 8.0-t a DPM 2022 UR2 támogatja.
Támogatott VMware-funkciók
A DPM a következő funkciókat biztosítja a VMware virtuális gépek biztonsági mentésekor:
Megjegyzés
A virtuális gépek szalagra történő biztonsági mentése a DPM 2019-ben és újabb verzióiban alkalmazható.
- Ügynök nélküli biztonsági mentés: A DPM-nek nem kell ügynököt telepítenie a vCenter- vagy ESXi-kiszolgálóra a virtuális gép biztonsági mentéséhez. Ehelyett csak adja meg az IP-címet vagy a teljes tartománynevet (FQDN), és jelentkezzen be a VMware-kiszolgáló DPM-sel való hitelesítéséhez használt hitelesítő adatokkal.
- Felhőalapú integrált biztonsági mentés: A DPM védi a számítási feladatokat a lemez, a szalag és a felhő számára. A DPM biztonsági mentési és helyreállítási munkafolyamata segít a hosszú távú megőrzés és a külső biztonsági mentés kezelésében.
- VCenter által felügyelt virtuális gépek észlelése és védelme: A DPM észleli és védi a VMware-kiszolgálón (vCenter- vagy ESXi-kiszolgálón) üzembe helyezett virtuális gépeket. Az üzembe helyezés méretének növekedésével a vCenter használatával felügyelheti a VMware-környezetet. A DPM a vCenter által felügyelt virtuális gépeket is észleli, így védelmet nyújt a nagy méretű üzemelő példányok számára.
- Mappaszintű automatikus védelem: A vCenter lehetővé teszi a virtuális gépek virtuálisgép-mappákba rendezését. A DPM észleli ezeket a mappákat, és lehetővé teszi a virtuális gépek mappaszintű védelmét, és tartalmazza az összes almappát. A mappák védelmekor a DPM nemcsak a mappában lévő virtuális gépeket védi, hanem a később hozzáadott virtuális gépeket is. A DPM naponta észleli az új virtuális gépeket, és automatikusan védi őket. Amikor a virtuális gépeket rekurzív mappákba rendezi, a DPM automatikusan észleli és védi a rekurzív mappákban üzembe helyezett új virtuális gépeket.
- A DPM védi a helyi lemezen, hálózati fájlrendszerben (NFS) vagy fürttárolóban tárolt virtuális gépeket.
- A DPM védi a terheléselosztáshoz migrált virtuális gépeket: A virtuális gépek terheléselosztás céljából történő migrálása során a DPM automatikusan észleli és folytatja a virtuális gépek védelmét.
- A DPM a windowsos virtuális gépek fájljait/mappáit a teljes virtuális gép helyreállítása nélkül képes helyreállítani, ami segít a szükséges fájlok gyorsabb helyreállításában.
Előfeltételek és korlátozások
A VMware virtuális gépek biztonsági mentésének megkezdése előtt tekintse át a korlátozások és előfeltételek alábbi listáját:
- Ha windowsos kiszolgálóként a DPM-et használja a (Windows rendszeren futó) vCenter-kiszolgáló védelmére, ezt nem tudja VMware-kiszolgálóként védeni a kiszolgáló teljes tartománynevét használva.
- Áthidaló megoldásként használhatja a vCenter Server statikus IP-címét.
- Ha teljes tartománynevet szeretne használni, állítsa le a védelmet Windows Serverként, távolítsa el a védelmi ügynököt, majd adja hozzá VMware-kiszolgálóként az FQDN használatával.
- Ha (Windows rendszeren futó) vCenter Servert VMware Serverként az FQDN használatával véd, a vCenter Server nem védhető Windows Serverként.
- Ha a vCenter használatával kezeli az ESXi-kiszolgálókat a környezetben, adja hozzá a vCentert (és nem az ESXi-t) a DPM védelmi csoporthoz.
- A DPM nem tudja megvédeni a VMware virtuális gépeket egy másodlagos DPM-kiszolgálóval.
- Az első DPM biztonsági mentés előtt nem készíthet biztonsági másolatot a felhasználói pillanatképekről. Miután a DPM befejezte az első biztonsági mentést, biztonsági másolatot készíthet a felhasználói pillanatképekről.
- A DPM nem tudja megvédeni a VMware virtuális gépeket átmenő lemezekkel és fizikai nyerseszköz-leképezésekkel (pRDM).
- A DPM nem tudja észlelni vagy védeni a VMware vAppst.
- A DPM nem tudja megvédeni a VMware virtuális gépeket a meglévő pillanatképekkel.
- Győződjön meg arról, hogy a következő hálózati portok nyitva vannak:
- TCP 443 a MABS és a vCenter között
- TCP 443 és TCP 902 a MABS és az ESXi gazdagép között
Előfeltételek és korlátozások
A VMware virtuális gépek biztonsági mentésének megkezdése előtt tekintse át a korlátozások és előfeltételek alábbi listáját:
- Ha windowsos kiszolgálóként a DPM-et használja a (Windows rendszeren futó) vCenter-kiszolgáló védelmére, ezt nem tudja VMware-kiszolgálóként védeni a kiszolgáló teljes tartománynevét használva.
- Áthidaló megoldásként használhatja a vCenter Server statikus IP-címét.
- Ha teljes tartománynevet szeretne használni, állítsa le a védelmet Windows Serverként, távolítsa el a védelmi ügynököt, majd adja hozzá VMware-kiszolgálóként az FQDN használatával.
- Ha (Windows rendszeren futó) vCenter Servert VMware Serverként az FQDN használatával véd, a vCenter Server nem védhető Windows Serverként.
- Ha a vCenter használatával kezeli az ESXi-kiszolgálókat a környezetben, adja hozzá a vCentert (és nem az ESXi-t) a DPM védelmi csoporthoz.
- A DPM nem tudja megvédeni a VMware virtuális gépeket egy másodlagos DPM-kiszolgálóval.
- Az első DPM biztonsági mentés előtt nem készíthet biztonsági másolatot a felhasználói pillanatképekről. Miután a DPM befejezte az első biztonsági mentést, biztonsági másolatot készíthet a felhasználói pillanatképekről.
- A DPM nem tudja megvédeni a VMware virtuális gépeket átmenő lemezekkel és fizikai nyerseszköz-leképezésekkel (pRDM).
- A DPM nem tudja észlelni vagy védeni a VMware vAppst.
- A DPM nem tudja megvédeni a VMware virtuális gépeket a meglévő pillanatképekkel.
- Győződjön meg arról, hogy a következő hálózati portok nyitva vannak:
- TCP 443 a MABS és a vCenter között
- TCP 443 és TCP 902 a MABS és az ESXi gazdagép között
- A DPM nem tudja megvédeni az adatkészleteket a vSphere 8.0 virtuális gépek biztonsági mentésekor.
A DPM konfigurálása a VMware védelméhez
Az alábbi információk a VMware DPM-védelemhez való konfigurálását ismertetik. A DPM és a VMware-kiszolgáló közötti kommunikáció kialakításához konfigurálja a VMware hitelesítő adatait, és hozzon létre biztonságos kapcsolatot a DPM és a VMware vCenter Server vagy a VMware vSphere Hypervisor (ESXi) kiszolgáló között. Ha a vCenter-kiszolgálót és az ESXi-kiszolgálót is használja, csak a vCenter-kiszolgálót konfigurálja a DPM használatára. Nem kell ESXi-kiszolgálókat hozzáadnia a DPM-hez. A VMware-kiszolgálók kezeléséhez a DPM-nek érvényes hitelesítő adatokra van szüksége a VMware-kiszolgálók eléréséhez.
Hitelesítő adatok kezelése
A DPM nem használ ügynököt a VMware-kiszolgálóval való kommunikációhoz. Ehelyett felhasználónévvel és jelszóval hitelesíti a távoli kommunikációt a VMware-kiszolgálóval. Minden alkalommal, amikor a DPM kommunikál egy VMware-kiszolgálóval, a DPM-et hitelesíteni kell. Mivel szükség lehet a hitelesítő adatok módosítására, és egy adatközpont több, egyedi hitelesítő adatokat igénylő vCenter-kiszolgálóval is rendelkezhet, a hitelesítő adatok nyomon követése problémát jelenthet. A DPM azonban rendelkezik a VMware hitelesítő adatok kezelése funkcióval a hitelesítő adatok biztonságos tárolásához és kezeléséhez.
Jegyezze meg a hitelesítő adatokkal kapcsolatos alábbi adatokat:
- Egy hitelesítő adat több VMware-kiszolgáló hitelesítésére is használható.
- A hitelesítő adatok ( például a Leírás, a Felhasználónév és a Jelszó) frissítése után a DPM ezeket a hitelesítő adatokat használja az összes VMware-kiszolgálóval való kommunikációhoz.
- A hitelesítő adatok csak akkor törölhetők, ha nem használják a VMware-kiszolgáló hitelesítésére.
A VMware hitelesítő adatainak kezelése funkció megnyitása
A DPM felügyeleti konzolon válassza a Felügyelet lehetőséget.
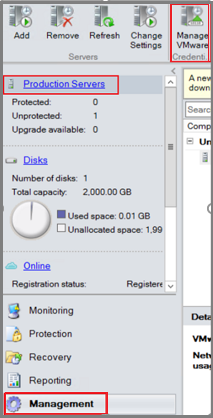
A kezelendő eszközök listájában válassza az Éles kiszolgálók lehetőséget.
Az eszköz menüszalagon válassza a VMware Credentials kezelése lehetőséget. Megnyílik a Hitelesítő adatok kezelése lap. A Hitelesítő adatok kezelése lapon hozzáadhat, frissíthet vagy törölhet hitelesítő adatokat.
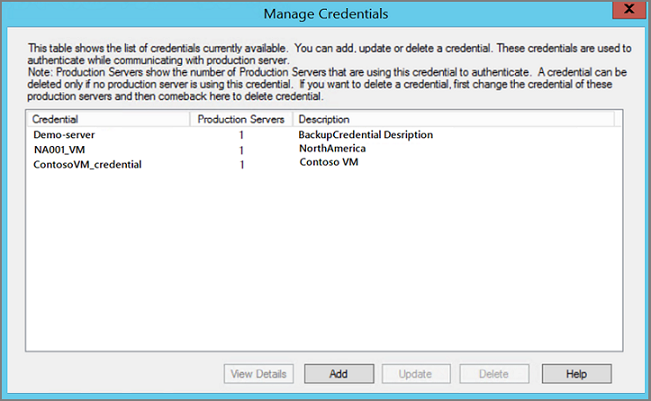
A hitelesítő adatok hozzáadásával, frissítésével vagy törlésével kapcsolatos részletes információkért válassza a szükséges lapot:
- VMware-kiszolgáló hitelesítő adatainak hozzáadása
- VMware-kiszolgáló hitelesítő adatainak frissítése
- VMware-kiszolgáló hitelesítő adatainak törlése
Adjon hozzá egy hitelesítő adatot a DPM-kiszolgálóhoz, hogy párosíthassa a hitelesítő adatokkal a VMware-kiszolgálón. Ne feledje, hogy a DPM-kiszolgálón lévő hitelesítő adatoknak meg kell egyeznie a VMware-kiszolgálón található hitelesítő adatok adataival. Hitelesítő adatok hozzáadásához a Hitelesítő adatok kezelése lapon:
Válassza a Hozzáadás lehetőséget a Hitelesítő adatok hozzáadása lap megnyitásához.
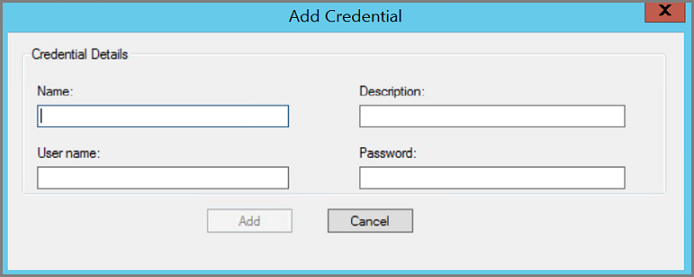
Adja meg az adatait a Név, a Leírás, a Felhasználónév és a Jelszó mezőben. Miután szöveget adott hozzá a szükséges mezőkhöz, a Hozzáadás gomb aktívvá válik.
- A Hitelesítő adatok kezelése párbeszédpanel Hitelesítő adatok oszlopában a név jelenik meg. A név kötelező mező, és a hitelesítő adatok azonosítója. Ez a mező később nem szerkeszthető. Ha módosítani szeretné egy hitelesítő adat nevét, hozzá kell adnia egy új hitelesítő adatot.
- A Leírás egy leíró szöveg vagy egy másik név, amely lehetővé teszi a hitelesítő adatok felismerését vagy megkülönböztetét a Hitelesítő adatok kezelése lapon. A Leírás szöveg egy nem kötelező mező, amely a Hitelesítő adatok kezelése lap Leírás oszlopában jelenik meg.
- A felhasználónév és a jelszó a kiszolgáló eléréséhez használt felhasználói fiók felhasználóneve és jelszava. Mindkét mezőre szükség van.
Az új hitelesítő adatok mentéséhez válassza a Hozzáadás lehetőséget. Miután létrehozta a hitelesítő adatokat, használhatja őket egy VMware-kiszolgálóval történő hitelesítéshez.
Biztonságos kommunikáció beállítása a DPM és egy VMware-kiszolgáló között
A DPM biztonságosan kommunikál a VMware-kiszolgálóval egy HTTPS-csatornán keresztül. A biztonságos kommunikáció létrehozásához telepítsen egy megbízható tanúsítványt a VMware-kiszolgálóra és a DPM-kiszolgálóra is. Ha a vCenterhez való csatlakozás nem biztonságos, biztonságossá teheti egy tanúsítvány DPM-kiszolgálón való telepítésével. Használja ugyanazt a tanúsítványt, hogy biztonságos kapcsolatot létesítsen a VMware-kiszolgálóval.
Annak ellenőrzéséhez, hogy van-e biztonságos kommunikációs csatorna a DPM és a vCenter között, nyisson meg egy böngészőt a DPM-kiszolgálón, és nyissa meg a VMware-kiszolgálót. Ha Chrome-ot használ, és nem rendelkezik érvényes tanúsítvánnyal, a következő példához hasonló áthúzás jelenik meg az URL-címben:

Ha az Internet Explorert használja, és nem rendelkezik érvényes tanúsítvánnyal, a következő üzenet jelenik meg az URL-cím elérésekor:
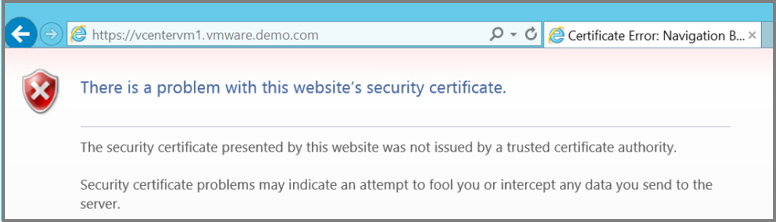
A hiba kijavításához telepítsen egy érvényes tanúsítványt a DPM-kiszolgálóra és a VMware-kiszolgálóra. Az előző képeken a DPM-kiszolgáló érvényes tanúsítvánnyal rendelkezik, de a tanúsítvány nem szerepel a megbízható legfelső szintű hitelesítésszolgáltató tárolójában. A probléma megoldásához adja hozzá a tanúsítványt a VMware-kiszolgálóhoz.
A Tanúsítvány lap Tanúsítvány elérési útja lapján válassza a Tanúsítvány megtekintése lehetőséget.
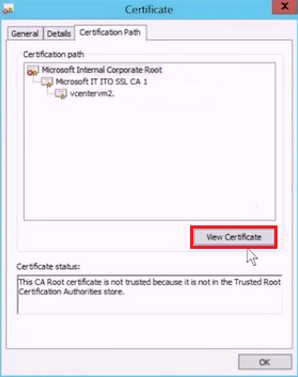
Az új Tanúsítvány lapon válassza a Részletek lapot, majd a Másolás fájlba lehetőséget a Tanúsítványexportáló varázsló megnyitásához.
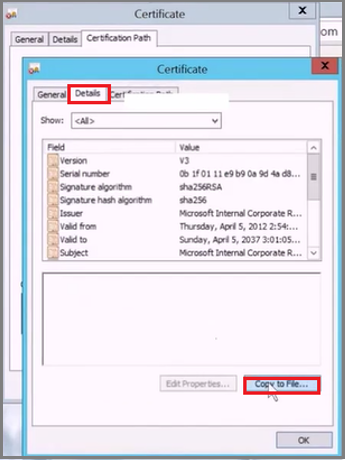
A Tanúsítványexportáló varázslóban válassza a Tovább gombot.
A Fájlformátum exportálása képernyőn válassza a DER kódolású bináris X.509 () lehetőséget. CER) lehetőséget, majd válassza a Tovább gombot.
Az Exportálandó fájl képernyőn adja meg a tanúsítvány nevét, és válassza a Tovább gombot.
A Tanúsítványexportáló varázsló befejezéséhez válassza a Befejezés lehetőséget.
Keresse meg az exportált tanúsítványt. Kattintson a jobb gombbal a tanúsítványra, és válassza a Tanúsítvány telepítése lehetőséget.
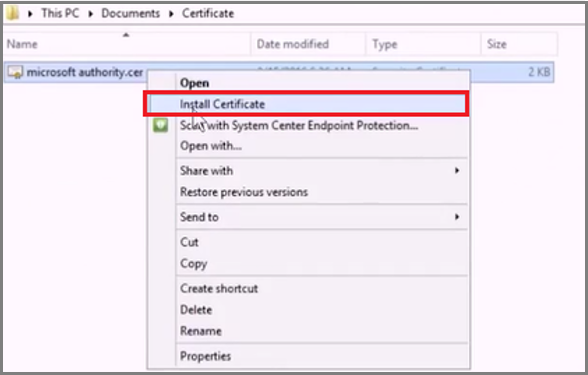
A Tanúsítványimportálás varázslóban válassza a Helyi gép , majd a Tovább lehetőséget.
Ha meg szeretné keresni, hogy hol szeretné elhelyezni a tanúsítványt, a Tanúsítványtároló képernyőn válassza az Összes tanúsítvány elhelyezése az alábbi tárolóban lehetőséget, majd válassza a Tallózás lehetőséget.
A Tanúsítványtároló kiválasztása lapon válassza a Megbízható legfelső szintű hitelesítésszolgáltatói tanúsítvány lehetőséget, majd kattintson az OK gombra.
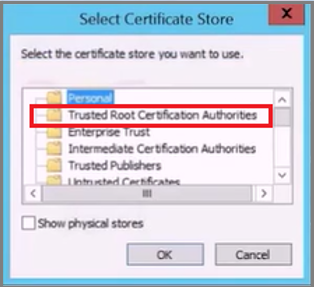
A tanúsítvány sikeres importálásához válassza a Tovább , majd a Befejezés lehetőséget.
Miután hozzáadta a tanúsítványt, jelentkezzen be a vCenter-kiszolgálóra, és ellenőrizze, hogy a kapcsolat biztonságos-e.
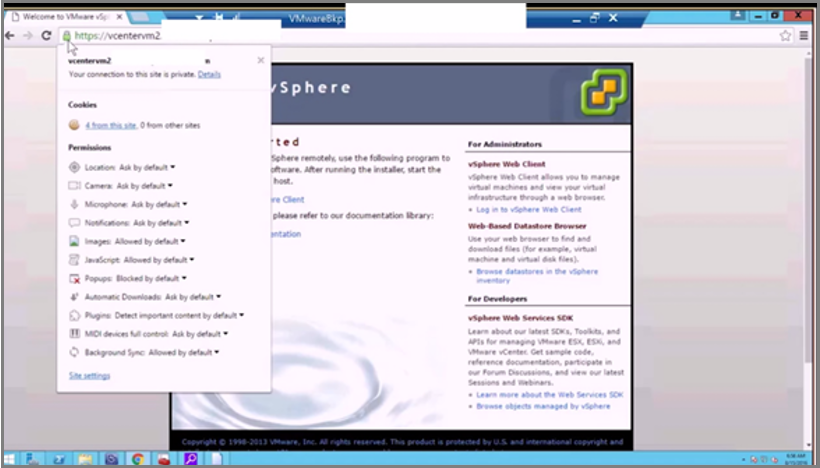
Új felhasználói fiók hozzáadása a VMware-kiszolgálón
A DPM a felhasználónevet és a jelszót használja hitelesítő adatokként a VMware-kiszolgálóval való kommunikációhoz és hitelesítéshez. A vCenter felhasználói fiók legalább a következő jogosultságokkal rendelkezik, amelyek a virtuális gépek sikeres védelméhez szükségesek.
Az alábbi táblázat azokat a jogosultságokat rögzíti, amelyeket hozzá kell rendelnie a létrehozott felhasználói fiókhoz:
| Jogosultságok a vCenter 6.5-ös felhasználói fiókhoz | Jogosultságok a vCenter 6.7-hez és újabb verziójú felhasználói fiókhoz |
|---|---|
| Adattárfürt. Adattárfürt konfigurálása | Adattárfürt. Adattárfürt konfigurálása |
| Datastore.AllocateSpace | Datastore.AllocateSpace |
| Datastore.Browse datastore | Datastore.Browse datastore |
| Datastore.Low-level fájlműveletek | Datastore.Low-level fájlműveletek |
| Global.Disable metódusok | Global.Disable metódusok |
| Global.Enable metódusok | Global.Enable metódusok |
| Global.Licenses | Global.Licenses |
| Global.Log esemény | Global.Log esemény |
| Global.Egyéni attribútumok kezelése | Global.Egyéni attribútumok kezelése |
| Global.Set egyéni attribútum | Global.Set egyéni attribútum |
| Host.Local műveletek. Virtuális gép létrehozása | Host.Local műveletek. Virtuális gép létrehozása |
| Network.Assign network | Network.Assign network |
| Erőforrás. Virtuális gép hozzárendelése erőforráskészlethez | Erőforrás. Virtuális gép hozzárendelése erőforráskészlethez |
| vApp.Add virtual machine | vApp.Add virtual machine |
| vApp.Resource Pool hozzárendelése | vApp.Resource Pool hozzárendelése |
| vApp.Unregister | vApp.Unregister |
| VirtualMachine.Configuration. Eszköz hozzáadása vagy eltávolítása | VirtualMachine.Configuration. Eszköz hozzáadása vagy eltávolítása |
| Virtuális gép. Configuration.Disk-bérlet | Virtuális gép. Configuration.Lemezbérlet beszerzése |
| Virtuális gép. Configuration.Add new disk | Virtuális gép. Configuration.Add new disk |
| Virtuális gép. Configuration.Advanced | Virtuális gép. Configuration.Advanced konfiguráció |
| Virtuális gép. Configuration.Disk változáskövetés | Virtuális gép. Configuration.A lemezváltozások nyomon követésének váltása |
| Virtuális gép. Configuration.Host USB-eszköz | Virtuális gép. Configuration.Host USB-eszköz konfigurálása |
| Virtuális gép. Configuration.Extend virtual disk | Virtuális gép. Configuration.Extend virtual disk |
| Virtuális gép. Configuration.Nem megtagadott fájlok lekérdezése | Virtuális gép. Configuration.Nem megtagadott fájlok lekérdezése |
| Virtuális gép. Configuration.Swapfile elhelyezés | Virtuális gép. Configuration.Change Swapfile placement |
| Virtuális gép. Vendégműveletek.Vendégműveleti program végrehajtása | Virtuális gép. Vendégműveletek.Vendégműveleti program végrehajtása |
| Virtuális gép. Vendégműveletek.Vendégműveletek módosításai | Virtuális gép. Vendégműveletek.Vendégműveletek módosításai |
| Virtuális gép. Vendégműveletek.Vendégműveleti lekérdezések | Virtuális gép. Vendégműveletek.Vendégműveleti lekérdezések |
| Virtuális gép. Kölcsönhatás. Eszközkapcsolat | Virtuális gép. Kölcsönhatás. Eszközkapcsolat |
| Virtuális gép. Kölcsönhatás. Vendég operációs rendszer felügyelete a VIX API-val | Virtuális gép. Kölcsönhatás. Vendég operációs rendszer felügyelete a VIX API-val |
| Virtuális gép. Kölcsönhatás. Kikapcsolás | Virtuális gép. Kölcsönhatás. Kikapcsolás |
| Virtuális gép. Inventory.Create new | Virtuális gép. Inventory.Create new |
| Virtuális gép. Inventory.Remove | Virtuális gép. Inventory.Remove |
| Virtuális gép. Inventory.Register | Virtuális gép. Inventory.Register |
| Virtuális gép. Provisioning.Allow disk access | Virtuális gép. Provisioning.Allow disk access |
| Virtuális gép. Provisioning.Allow file access | Virtuális gép. Provisioning.Allow file access |
| Virtuális gép. Provisioning.Allow read-only disk access | Virtuális gép. Provisioning.Allow read-only disk access |
| Virtuális gép. Provisioning.Allow virtual machine download | Virtuális gép. Provisioning.Allow virtual machine download |
| Virtuális gép. Pillanatkép-kezelés. Pillanatkép készítése | Virtuális gép. Pillanatkép-kezelés. Pillanatkép készítése |
| Virtuális gép. Pillanatkép-kezelés. Pillanatkép eltávolítása | Virtuális gép. Pillanatkép-kezelés. Pillanatkép eltávolítása |
| Virtuális gép. Pillanatkép-kezelés. Visszaállítás pillanatképre | Virtuális gép. Pillanatkép-kezelés. Visszaállítás pillanatképre |
Megjegyzés
Az alábbi táblázat a vCenter 6.0- és vCenter 5.5-ös felhasználói fiókok jogosultságait sorolja fel.
| Jogosultságok a vCenter 6.0 felhasználói fiókhoz | Jogosultságok a vCenter 5.5-ös felhasználói fiókhoz |
|---|---|
| Datastore.AllocateSpace | Network.Assign |
| Global.Egyéni attribútumok kezelése | Datastore.AllocateSpace |
| Global.Set egyéni attribútum | VirtualMachine.Config. ChangeTracking |
| Host.Local műveletek. Virtuális gép létrehozása | VirtualMachine.State.RemoveSnapshot |
| Hálózat. Hálózat hozzárendelése | VirtualMachine.State.CreateSnapshot |
| Erőforrás. Virtuális gép hozzárendelése erőforráskészlethez | VirtualMachine.Provisioning.DiskRandomRead |
| Virtuális gép. Configuration.Add new disk | VirtualMachine.Interact.PowerOff |
| Virtuális gép. Configuration.Advanced | VirtualMachine.Inventory.Create |
| Virtuális gép. Configuration.Disk változáskövetés | VirtualMachine.Config. AddNewDisk |
| Virtuális gép. Configuration.Host USB-eszköz | VirtualMachine.Config. HostUSBDevice |
| Virtuális gép. Configuration.Nem megtagadott fájlok lekérdezése | VirtualMachine.Config. Speciális konfiguráció |
| Virtuális gép. Configuration.Swapfile elhelyezés | VirtualMachine.Config. SwapPlacement |
| Virtuális gép. Interaction.Power Off | Global.ManageCustomFields |
| Virtuális gép. Készlet. Új létrehozása | |
| Virtuális gép. Provisioning.Allow disk access | |
| Virtuális gép. Kiépítés. Írásvédett lemezhozzáférés engedélyezése | |
| Virtuális gép. Pillanatkép-kezelés. Pillanatkép létrehozása | |
| Virtuális gép. Pillanatkép-kezelés. Pillanatkép eltávolítása |
A jogosultságok hozzárendelésének ajánlott lépései:
Szerepkör létrehozása, például BackupAdminRole
- A vSphere webügyfél Kezelő menüjében válassza az Adminisztrációs>szerepkörök lehetőséget.
- A Szerepkör-szolgáltató legördülő menüben válassza ki azt a vCenter-kiszolgálót, amelyre a szerepkör vonatkozik.
- A Szerepkörök panelen válassza a ""+ lehetőséget a Szerepkör létrehozása párbeszédpanel megnyitásához és egy szerepkör létrehozásához.
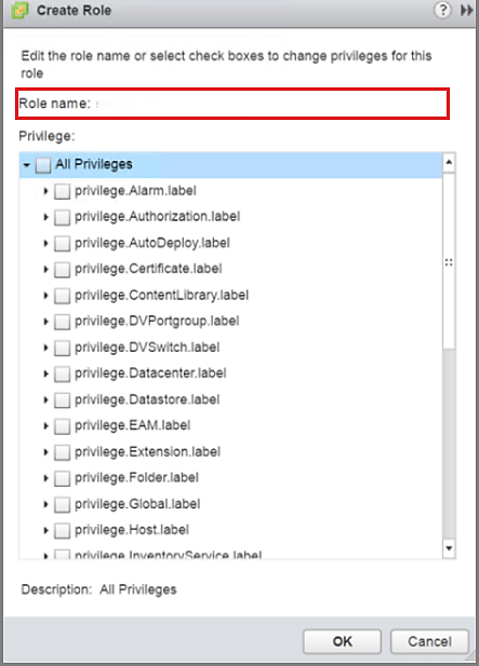
- Nevezze el a BackupAdminRole szerepkört.
- Válassza ki a szerepkörhöz tartozó (az előző listajeles listában azonosított) jogosultságokat, majd kattintson az OK gombra.
Új felhasználó létrehozása, például BackupAdmin
Felhasználó létrehozásakor a felhasználónak ugyanabban a tartományban kell lennie, mint a védeni kívánt objektumoknak.
- A vSphere webügyfél Kezelő menüjében válassza az Adminisztráció lehetőséget.
- Az Adminisztráció menüben válassza a Felhasználók és csoportok lehetőséget.
- Új felhasználó létrehozásához a Felhasználók lapon válassza a ""+ lehetőséget az Új felhasználó lap megnyitásához.
- Adja meg a szerepkör felhasználónevét és jelszavát . Felhasználónévként használja a BackupAdmin nevet. A további információk megadása nem kötelező.
Rendelje hozzá a BackupAdminRole szerepkört a felhasználóhoz( BackupAdmin)
- A vSphere webügyfél Kezelő menüjében válassza az Adminisztráció lehetőséget.
- Az Adminisztráció menüben válassza a Globális engedélyek lehetőséget.
- A Globális engedélyek panelen válassza a Kezelés lapot.
- A Kezelés lapon válassza a ""+ lehetőséget az Engedély hozzáadása lap megnyitásához.
- Az Engedélyek hozzáadása lapon válassza a Hozzáadás lehetőséget.
- A Felhasználók/csoportok kiválasztása lapon válassza ki a megfelelő tartományt a Tartomány menüből, majd a Felhasználó/csoport oszlopban válassza a BackupAdmin elemet, majd a Hozzáadás lehetőséget. A felhasználónév a Felhasználók mezőben a következő formátumban jelenik meg: tartomány\BackupAdmin.
- Kattintson az OK gombra az Engedélyek hozzáadása lapra való visszatéréshez.
- A Hozzárendelt szerepkör területen, a legördülő menüben válassza ki a BackupAdminRole szerepkört, majd kattintson az OK gombra. Az új felhasználó- és szerepkörtársítás megjelenik a Kezelés lapon.
VMware-kiszolgáló hozzáadása a DPM-hez
A DPM felügyeleti konzolján válassza a Management Production ServersAdd (Éles>üzemi kiszolgálók> hozzáadása) lehetőséget az Éles kiszolgáló hozzáadása varázsló megnyitásához.
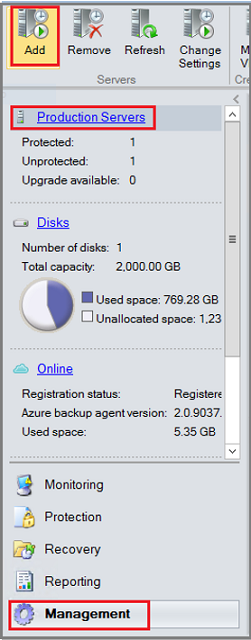
Az Éles kiszolgáló típusának kiválasztása képernyőn válassza a VMware-kiszolgálók, majd a Tovább lehetőséget.
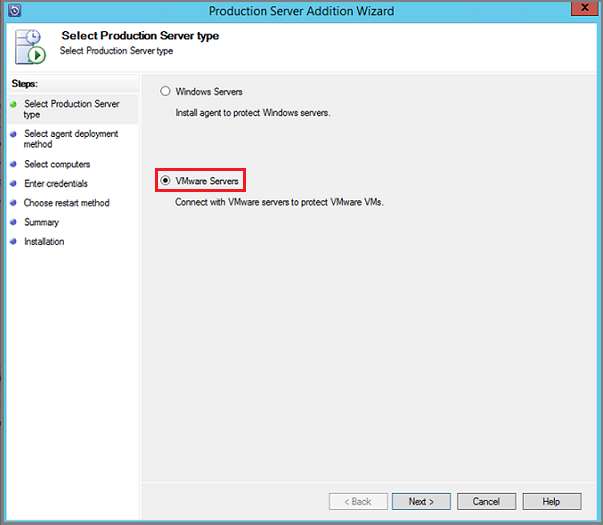
A Számítógépek kiválasztása képernyőn adja meg a következő információkat:
- Kiszolgálónév/IP-cím: Adja meg a VMware-kiszolgáló teljes tartománynevét (FQDN) vagy IP-címét.
- SSL-port: Válassza ki a VMware-kiszolgálóval való kommunikációhoz használt SSL-portszámot. A DPM https használatával kommunikál a VMware-kiszolgálókkal egy biztonságos kapcsolaton keresztül. A VMware-kiszolgálókkal való sikeres kommunikációhoz a DPM megköveteli az adott VMware-kiszolgálóhoz konfigurált SSL-portszámot. Ha a VMware-kiszolgálók nincsenek explicit módon konfigurálva különböző SSL-portokkal, folytassa a 443-at tartalmazó alapértelmezett porttal.
- Hitelesítő adatok megadása: Válassza ki a VMware-kiszolgálóval való hitelesítéshez szükséges hitelesítő adatokat. Ha a szükséges hitelesítő adatok még nem lettek hozzáadva a DPM-hez, válassza az Új hitelesítő adat hozzáadása lehetőséget. Ezután adja meg a hitelesítő adatokhoz tartozó Nevet, Leírást, Felhasználónevet és Jelszót. Miután kitöltötte a mezőket, a Hozzáadás gombra kattintva vegye fel a kiszolgálót a VMware-kiszolgálók listájára. Ha további VMware-kiszolgálókat szeretne hozzáadni a listához, ismételje meg ezt a lépést. Ha befejezte a kiszolgálók hozzáadását a listához, válassza a Tovább gombot.
Az Összefoglalás képernyőn válassza ki a hozzáadni kívánt kiszolgálót, majd válassza a Hozzáadás lehetőséget. Miután hozzáadta a VMware-kiszolgálókat a DPM-hez, a rendelkezésre álló védelmi módszerekkel kapcsolatos információkért tekintse meg a biztonsági mentés konfigurálását ismertető cikket.
Biztonságos kommunikációs protokoll letiltása
Ha a szervezete nem szeretne biztonságos kommunikációs protokollt (HTTPS) használni, létrehozhat egy beállításkulcsot a letiltásához. A beállításkulcs létrehozása:
Másolja és illessze be az alábbi szöveget egy .txt fájlba.
Windows Registry Editor Version 5.00 [HKEY_LOCAL_MACHINE\SOFTWARE\Microsoft\Microsoft Data Protection Manager\VMWare] "IgnoreCertificateValidation"=dword:00000001"Mentse a fájlt DisableSecureAuthentication.reg néven a DPM-kiszolgálóra.
Kattintson duplán a fájlra a beállításjegyzék-bejegyzés aktiválásához.
Biztonsági mentés konfigurálása
Miután hozzáadta a VMware-kiszolgáló(ka)t a DPM-hez, már majdnem készen áll a DPM-ben való védelem megkezdésére. A védelem megkezdése előtt azonban ki kell osztania a dpm által a rövid távú tároláshoz használható lemezterületet. A tárterület hozzáadásával kapcsolatos útmutatásért lásd: Tárterület hozzáadása a DPM-hez. A tárterület hozzáadása után készen áll arra, hogy az Új védelmi csoport létrehozása varázslóval hozzon létre egy védelmi csoportot a VMware virtuális gépek számára.
Mappaszintű védelem
A VMware virtuálisgép-mappákat biztosít, amelyekkel tetszés szerint rendszerezheti a virtuális gépeket.
A DPM képes megvédeni az egyes virtuális gépeket és a virtuális gépeket tartalmazó mappák lépcsőzetes szintjeit. Miután kiválasztott egy mappát a védelemhez, a rendszer automatikusan észleli és védi a mappán belüli összes mappát (és virtuális gépet). Ezt mappaszintű védelemnek nevezzük. A DPM 12:00-kor észleli és konfigurálja a virtuális gépek védelmét (a DPM-kiszolgáló helyi időzónája alapján). Amikor a DPM észleli, hogy új virtuális gépek lettek létrehozva, a nap végéig konfigurálja a védelmet.
Fürtözött VMware-kiszolgálók védelmének vertikális felskálázása
Nagy méretű VMware-környezetekben egyetlen vCenter-kiszolgáló több ezer virtuális gépet képes kezelni. A DPM támogatja a VMware-kiszolgálófürtök kibővített védelmét. Az új kibővített funkció eltávolítja a VMware-fürt és a DPM-kiszolgáló közötti egy-az-egyhez kapcsolat korlátját. A felismert DPM-kiszolgálók bármelyikén hozzáadhat egy virtuális gépet egy védelmi csoporthoz. Több DPM-kiszolgáló is használható egyetlen vCenter-kiszolgáló által felügyelt virtuális gépek védelmére. Egy virtuális gépet vagy mappát azonban egyszerre csak egy DPM-kiszolgáló védhet. Az egyik DPM-kiszolgáló által már védett virtuális gépeket és mappákat egy másik DPM-kiszolgáló nem választhatja ki. A kibővített védelem üzembe helyezéséhez legalább két DPM-kiszolgálónak kell lennie. Az alábbi példa ábrán a D1 és a D2 látható az N1, N2, N3 és N4 csomópontokon üzemeltetett összes virtuális gép számára. A D1 vagy D2 védelmi csoportok létrehozásakor bármely virtuális gép hozzáadható.
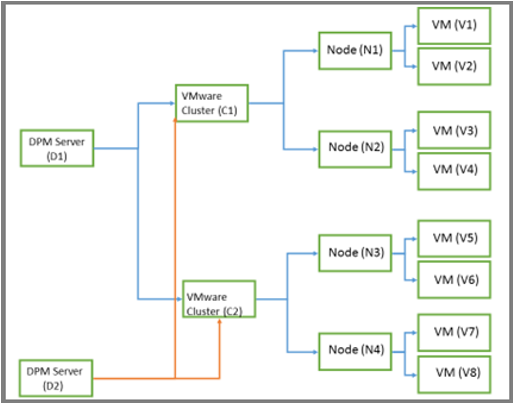
Virtuális gépek biztonsági mentése lemezre, szalagra vagy felhőbe
A DPM képes biztonsági másolatot készíteni a VMware virtuális gépekről lemezre, szalagra és Azure-felhőbe. Az új védelmi csoport létrehozásakor megadhatja a védelmi módszert.
Az összes működési helyreállítási forgatókönyv, például a véletlen törlés vagy a sérülés esetén biztonsági mentést készít a lemezre. A hosszú távú megőrzési vagy külső biztonsági mentési követelményekhez készítsen biztonsági másolatot szalagra vagy felhőre.
A DPM alkalmazáskonzisztens biztonsági mentéseket biztosít a Windows rendszerű virtuális gépekről és a Linux rendszerű virtuális gépek fájlkonzisztens biztonsági mentéseit (feltéve, hogy VMware-eszközöket telepít a vendégre).
Virtuális gép biztonsági mentése szalagra
Megjegyzés
A virtuális gépek szalagra történő biztonsági mentése a DPM 2019-ben és újabb verzióiban alkalmazható.
A helyszíni VMware biztonsági mentési adatainak hosszú távú megőrzéséhez mostantól engedélyezheti a VMware biztonsági mentéseket szalagra. A biztonsági mentés gyakorisága a szalagos meghajtók adatmegőrzési tartománya (amely 1–99 év között változik) alapján választható ki. A szalagos meghajtókon lévő adatok tömöríthetők és titkosíthatók is. A DPM 2019 és újabb verziók az OLR (Original Location Recovery) és az ALR (Alternate Location Recovery) használatát is támogatják a védett virtuális gép visszaállításához.
Kövesse az alábbi eljárást:
- A DPM felügyeleti konzolján válassza a Védelmi>csoport létrehozása lehetőséget az Új védelmi csoport létrehozása varázsló megnyitásához.
- A Csoporttagok kiválasztása lapon válassza ki a védeni kívánt VMware virtuális gépeket.
- Az Adatvédelmi módszer kiválasztása lapon válassza a Hosszú távú védelmet szeretnék szalaggal lehetőséget.
- A Long-Term Goals>Retention tartomány megadása területen adja meg, hogy mennyi ideig szeretné megőrizni a szalagadatokat (1–99 év). A Biztonsági mentés gyakorisága területen válassza ki a kívánt biztonsági mentési gyakoriságot.
- A Szalag és tár részleteinek kiválasztása lapon adja meg a védelmi csoport biztonsági mentéséhez használni kívánt szalagot és tárat. Azt is megadhatja, hogy az adatok biztonsági másolata tömörítve, illetve titkosítva legyen-e.
Védelmi csoport létrehozása VMware virtuális gépekhez
A Felügyeleti konzolon válassza a Védelem lehetőséget.
Az eszköz menüszalagján válassza az Új lehetőséget az Új védelmi csoport létrehozása varázsló megnyitásához.
A Védelmi csoport típusának kiválasztása képernyőn válassza a Kiszolgálók , majd a Tovább lehetőséget.
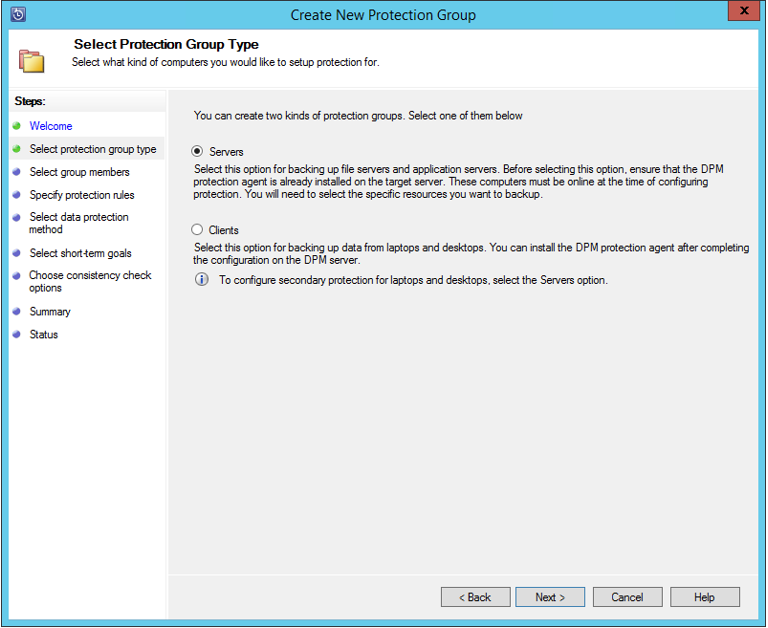
A Csoporttagok kiválasztása képernyőn bontsa ki az Elérhető tagok mappát, jelölje ki a védeni kívánt mappákat, és válassza a Tovább gombot. Miután kiválasztott egy mappát, a tag felkerül a Kijelölt tagok listára. A DPM-kiszolgáló által már védett elemek nem jelölhetők ki újra. Tekintse meg az elemet védő DPM-kiszolgálót úgy, hogy a Rendelkezésre álló tagok listában az elem fölé viszi az egérmutatót.
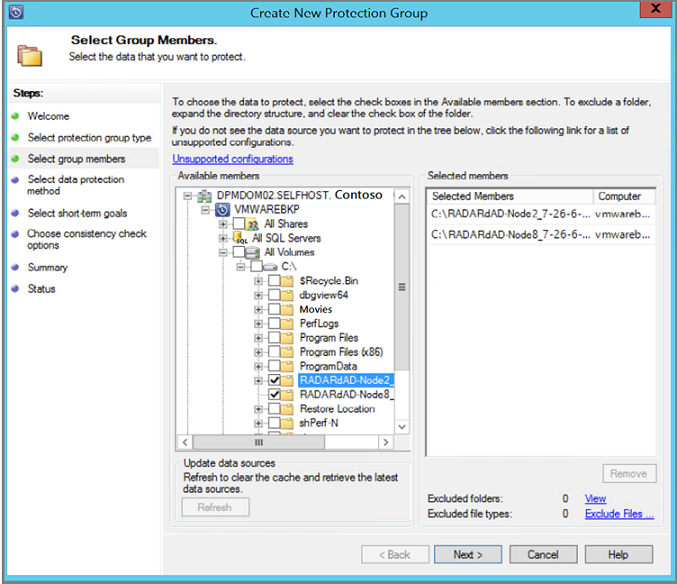
Az Adatvédelmi módszer kiválasztása képernyőn adja meg a Védelmi csoport nevét , majd válassza ki a védelmi módszert. A védelmi módszerhez a következőket választhatja: rövid távú védelem merevlemezre, hosszú távú biztonsági mentés szalagra vagy online védelem a felhőben. Miután kiválasztotta a védelmi módszert, válassza a Tovább gombot.
Ha önálló szalagtár vagy szalagtár van csatlakoztatva a DPM-kiszolgálóhoz, kiválaszthatja a Hosszú távú védelmet szeretnék szalag használatával lehetőséget.
A Short-Term Goals megadása képernyőn a Megőrzési tartomány mezőben adja meg, hogy az adatok hány napig legyenek lemezen tárolva. Ha módosítani szeretné az alkalmazás-helyreállítási pontok készítésének ütemezését, válassza a Módosítás lehetőséget. Az Express Full Backup lapon válasszon egy új ütemezést az Express Teljes biztonsági mentések készítésének időpontja(i)ra és napjaira vonatkozóan. A DPM-kiszolgáló alapértelmezés szerint helyi idő szerint 20:00-kor van. Ha elérte a kívánt rövid távú célokat, válassza a Tovább gombot.
Ha hosszú távú tárolás céljából szalagon szeretné tárolni az adatokat, adja meg a hosszú távú célokat, adja meg, hogy mennyi ideig (1–99 év) szeretné megőrizni a szalagadatokat. A Biztonsági mentés gyakorisága mezőben adja meg, hogy milyen gyakran fussanak a szalagra történő biztonsági mentések. A gyakoriság a megadott megőrzési időtartamtól függ:
- Ha a megőrzési időtartam 1–99 év, akkor a biztonsági mentések naponta, hetente, kéthetente, havonta, negyedévente, félévente vagy évente hajthatók végre.
- Ha a megőrzési időtartam 1–11 hónap, kiválaszthatja a napi, heti, kéthetes vagy havi biztonsági mentéseket.
- Ha a megőrzési tartomány 1-4 hét, a biztonsági mentések naponta vagy hetente hajthatók végre.
Önálló szalagos meghajtókon egyetlen védelmi csoport esetén a DPM ugyanazt a szalagot használja a napi biztonsági mentésekhez, amíg nincs elegendő hely a szalagon. A szalagon különböző védelmi csoportokból származó adatokat is összeválogathat.
A Szalag és tár részleteinek kiválasztása lapon adja meg a használni kívánt szalagot/tárat, valamint azt, hogy az adatok tömörítve és titkosítva legyenek-e a szalagon.
A Lemezfoglalás áttekintése képernyőn megjelennek az ajánlott lemezfoglalások. A javaslatok a megőrzési tartományon, a számítási feladatok típusán és a védett adatok méretén alapulnak. Kattintson a Tovább gombra.
A Replikalétrehozási módszer kiválasztása képernyőn adja meg, hogyan történik a védelmi csoportban lévő adatok kezdeti replikálása. Ha a hálózaton keresztüli replikálás mellett dönt, javasoljuk, hogy válasszon egy csúcsidőn kívüli időpontot. Nagyobb adatmennyiségeknél vagy nem optimális hálózati állapotok esetén érdemes lehet az adatokat kapcsolat nélküli módban, cserélhető adathordozó segítségével replikálni.
A Konzisztencia-ellenőrzési beállítások képernyőn válassza ki, hogyan szeretné automatizálni a konzisztencia-ellenőrzéseket. Engedélyezheti, hogy az ellenőrzés csak akkor fusson, ha a replikaadatok inkonzisztenssé válnak vagy ütemezés szerint. Ha nem szeretné konfigurálni az automatikus konzisztencia-ellenőrzést, manuális ellenőrzést is futtathat. Manuális ellenőrzés futtatásához kattintson a jobb gombbal a védelmi csoportra a DPM-konzol Védelem területén, és válassza a Konzisztencia-ellenőrzés végrehajtása lehetőséget.
Az Online védelmi adatok megadása képernyőn válassza ki a védeni kívánt adatforrás(oka)t.
Az Online biztonsági mentés ütemezésének megadása képernyőn adja meg, hogy milyen gyakran szeretne biztonsági másolatot készíteni a lemezről az Azure-ba. Minden biztonsági mentés elkészítésekor létrejön egy helyreállítási pont.
Az Online adatmegőrzési szabályzat megadása képernyőn adja meg, hogy mennyi ideig szeretné megőrizni az adatokat az Azure-ban. A DPM Azure-ba történő biztonsági mentéséről további információt a DPM számítási feladatainak biztonsági mentése Azure Backup című témakörben talál.
Az Online replikáció kiválasztása képernyőn válassza ki a kezdeti biztonsági mentési másolat létrehozásának módját. Az alapértelmezett választás az adatok kezdeti biztonsági másolatának elküldése a hálózaton keresztül. Ha azonban nagy mennyiségű adatot használ, előfordulhat, hogy az Offline biztonsági mentés funkció használata még időzebb lesz. További információkért, beleértve a részletes útmutatót, tekintse meg az Offline biztonsági mentés az Azure-ral című témakört.
Az Összefoglalás képernyőn tekintse át a beállításokat. Ha szeretné optimalizálni a védelmi csoport teljesítményét, tekintse meg a teljesítményt befolyásoló DPM-műveletek optimalizálását bemutató cikket. Ha elégedett a védelmi csoport összes beállításával, válassza a Csoport létrehozása lehetőséget a védelmi csoport létrehozásához, és aktiválja a kezdeti biztonsági mentési másolatot.
Megjelenik az Állapot képernyő, és frissítést ad a védelmi csoport létrehozásáról és a kezdeti biztonsági mentés állapotáról.
VMware virtuális gépek visszaállítása
Ez a szakasz bemutatja, hogyan állíthatja vissza a VMware virtuális gépek helyreállítási pontjait a DPM használatával. A DPM-nek az adatok helyreállítására való használatával kapcsolatos áttekintésért lásd: Védett adatok helyreállítása. A DPM felügyeleti konzolon kétféleképpen kereshet helyreállítható adatokat: keresés vagy tallózás. Az adatok helyreállításakor előfordulhat, hogy ugyanarra a helyre szeretné visszaállítani az adatokat vagy egy virtuális gépet. Ezért a DPM támogatja ezt a három helyreállítási lehetőséget a VMware virtuális gépek biztonsági mentéséhez.
- Eredeti hely helyreállítása (OLR) – Az OLR használatával visszaállíthat egy védett virtuális gépet az eredeti helyére. A virtuális gépeket csak akkor állíthatja vissza az eredeti helyére, ha a biztonsági mentés óta nem adtak hozzá vagy töröltek lemezeket. Ha lemezeket adtak hozzá vagy töröltek, alternatív helyhely-helyreállítást kell használnia.
- Másodlagos hely helyreállítása (ALR) – Ha az eredeti virtuális gép hiányzik, vagy nem szeretné megzavarni az eredeti virtuális gépet, állítsa vissza a virtuális gépet egy másik helyre. Ha másik helyre szeretne helyreállítani egy virtuális gépet, meg kell adnia egy ESXi-gazdagép helyét, az erőforráskészletet, a mappát, valamint a tárolási adattárat és elérési utat. A visszaállított virtuális gép és az eredeti virtuális gép megkülönböztetése érdekében a DPM hozzáfűzi a -Recovered parancsot a virtuális gép nevéhez.
- Egyéni fájlhelyreállítás (ILR) – Ha a védett virtuális gép Windows Server rendszerű virtuális gép, a virtuális gépen belüli egyes fájlok/mappák a DPM ILR-funkciójának használatával állíthatók helyre. Az egyes fájlok helyreállításához tekintse meg a cikk későbbi részében található eljárást.
Helyreállítási pont visszaállítása
A DPM felügyeleti konzolon válassza a Helyreállítási nézet lehetőséget.
A Tallózás panelen tallózással vagy szűréssel keresse meg a helyreállítani kívánt virtuális gépet. Miután kiválasztott egy virtuális gépet vagy mappát, a Helyreállítási pontok panelen megjelennek az elérhető helyreállítási pontok.
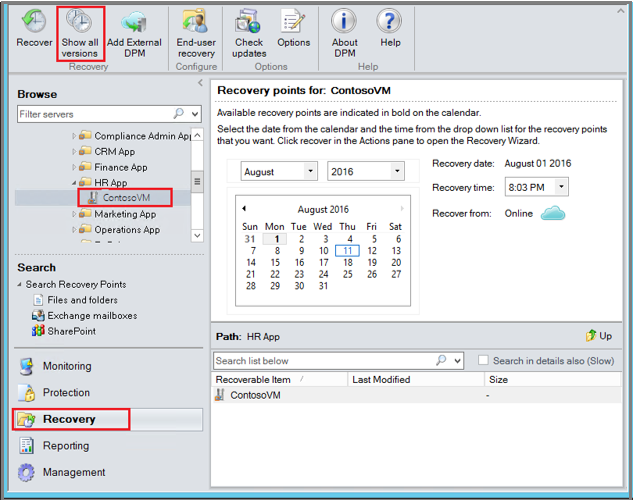
A Helyreállítási pontok mezőben a naptár és a legördülő menük segítségével válassza ki a helyreállítási pont létrehozásának dátumát. A félkövér naptárdátumok rendelkezésre álló helyreállítási pontokkal rendelkeznek.
Az eszköz menüszalagján válassza a Helyreállítás lehetőséget a Helyreállítási varázsló megnyitásához.
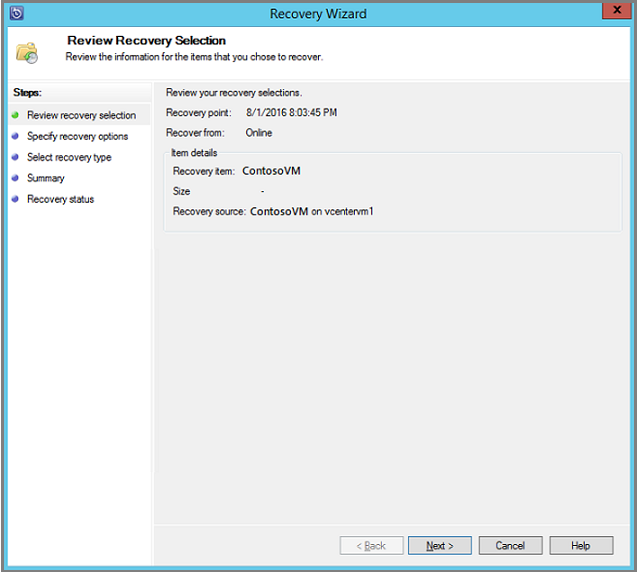
A Tovább gombra kattintva lépjen a Helyreállítási beállítások megadása képernyőre .
A Helyreállítási beállítások megadása képernyőn, ha engedélyezni szeretné a hálózati sávszélesség szabályozását, válassza a Módosítás lehetőséget. Ha le szeretné tiltani a hálózati szabályozást, válassza a Tovább gombot. A varázsló képernyőjén nem érhetők el más lehetőségek a VMware virtuális gépekhez. Ha úgy dönt, hogy módosítja a hálózati sávszélesség szabályozását, a Szabályozás lapon válassza a Hálózati sávszélesség-használat szabályozásának engedélyezése lehetőséget a bekapcsolásához. Ha engedélyezve van, konfigurálja a beállításokat és a munkaütemezést.
A Helyreállítási típus kiválasztása képernyőn adja meg, hogy az eredeti példányra vagy egy új helyre szeretné-e helyreállítani a helyreállítást, majd válassza a Tovább gombot.
- Ha a Helyreállítás az eredeti példányra lehetőséget választja, nem kell további lehetőségeket választania a varázslóban. A rendszer az eredeti példány adatait használja.
- Ha a Helyreállítás virtuális gépként lehetőséget választja bármely gazdagépen, akkor a Cél megadása képernyőn adja meg az ESXi-gazdagép, az erőforráskészlet, a mappa és az elérési út adatait.
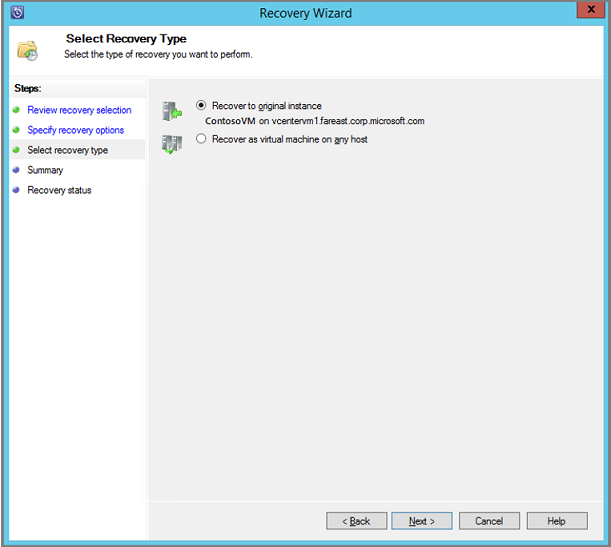
Az Összefoglalás képernyőn tekintse át a beállításokat, és válassza a Helyreállítás lehetőséget a helyreállítási folyamat elindításához. A Helyreállítási állapot képernyőn a helyreállítási művelet előrehaladása látható.
Egyéni fájl visszaállítása virtuális gépről
Megjegyzés
Egy adott fájl visszaállítása virtuális gép biztonsági másolatából csak a lemez-helyreállítási pontokról lehetséges.
A védett virtuális gépek helyreállítási pontjáról egyes fájlokat visszaállíthat. Ez a funkció csak Windows Server rendszerű virtuális gépeken érhető el. Az egyes fájlok visszaállítása hasonló a teljes virtuális gép visszaállításához, kivéve, ha megkeresi a VMDK-t, és megkeresi a kívánt fájl(oka)t a helyreállítási folyamat megkezdése előtt. Ha egy adott fájlt szeretne helyreállítani, vagy fájlokat szeretne kijelölni egy Windows Server rendszerű virtuális gépről:
A DPM felügyeleti konzolon válassza a Helyreállítási nézetet.
A Tallózás panelen tallózással vagy szűréssel keresse meg a helyreállítani kívánt virtuális gépet. Miután kiválasztott egy virtuális gépet vagy mappát, a Helyreállítási pontok panelen megjelennek az elérhető helyreállítási pontok.
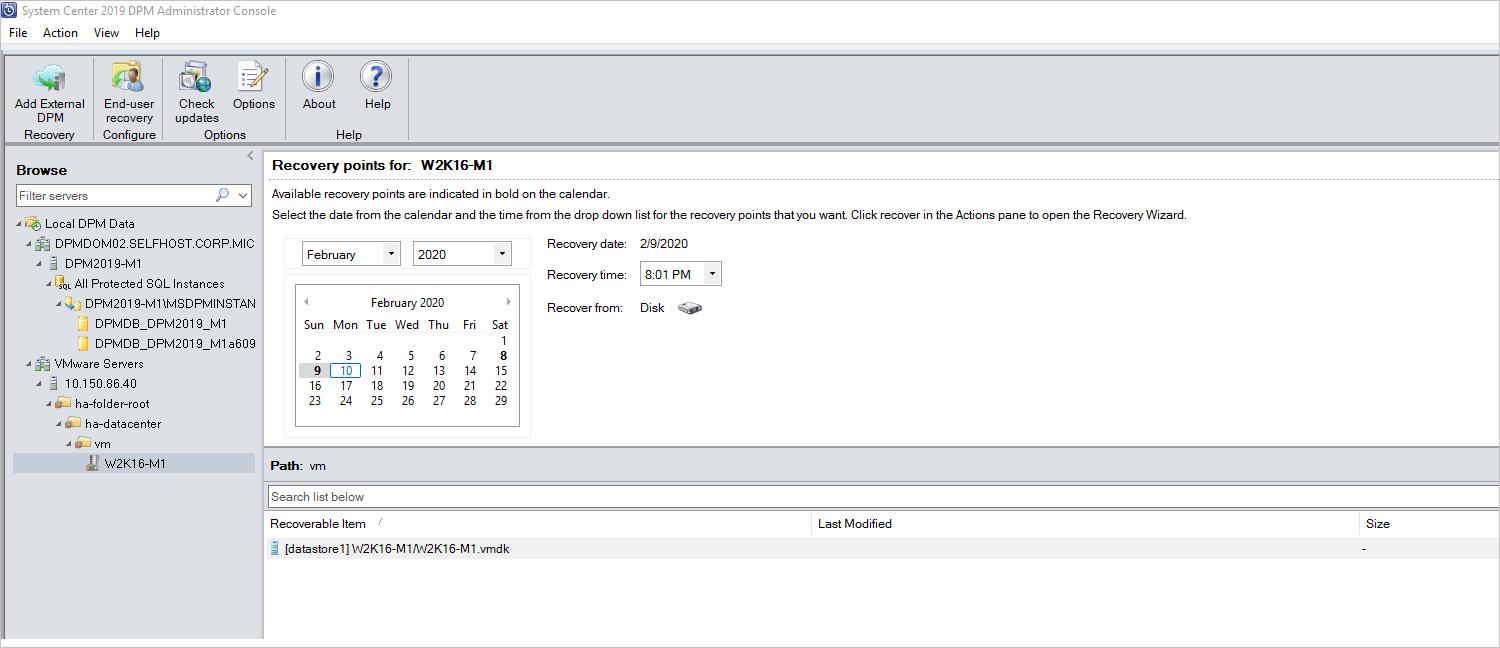
A Helyreállítási pontok a következőhöz panelen a naptár használatával válassza ki a kívánt helyreállítási pontot tartalmazó dátumot. A biztonsági mentési szabályzat konfigurálásának módjától függően a dátumok több helyreállítási ponttal is rendelkezhetnek. Miután kiválasztotta a helyreállítási pont készítésének napját, győződjön meg arról, hogy a megfelelő helyreállítási időt választotta. Ha a kiválasztott dátum több helyreállítási ponttal rendelkezik, válassza ki a helyreállítási pontot a Helyreállítási idő legördülő menüben való kiválasztásával. A helyreállítási pont kiválasztása után a helyreállítható elemek listája megjelenik az Elérési út: panelen.
A helyreállítani kívánt fájlok megkereséséhez az Elérési út panelen kattintson duplán a Helyreállítható elem oszlopban lévő elemre a megnyitásához. Jelölje ki a helyreállítani kívánt fájlt, fájlt vagy mappát. Több elem kijelöléséhez nyomja le a Ctrl billentyűt az egyes elemek kijelölésekor. Az Elérési út panelen kereshet a Helyreállítható elem oszlopban megjelenő fájlok vagy mappák listájában. Az alábbi keresési lista nem keres almappákban. Az almappákban való kereséshez kattintson duplán a mappára. A Fel gombbal lépjen a gyermekmappából a szülőmappába. Több elemet (fájlt és mappát) is kijelölhet, de az elemeknek ugyanabban a szülőmappában kell lenniük. Ugyanabban a helyreállítási feladatban több mappából nem lehet elemeket helyreállítani.
Amikor kijelölte a helyreállításhoz szükséges elemet(ka)t, a Felügyeleti konzol eszköz menüszalagján válassza a Helyreállítás lehetőséget a Helyreállítási varázsló megnyitásához. A Helyreállítási varázsló Helyreállítási kijelölés áttekintése képernyőjén láthatók a helyreállítandó elemek.
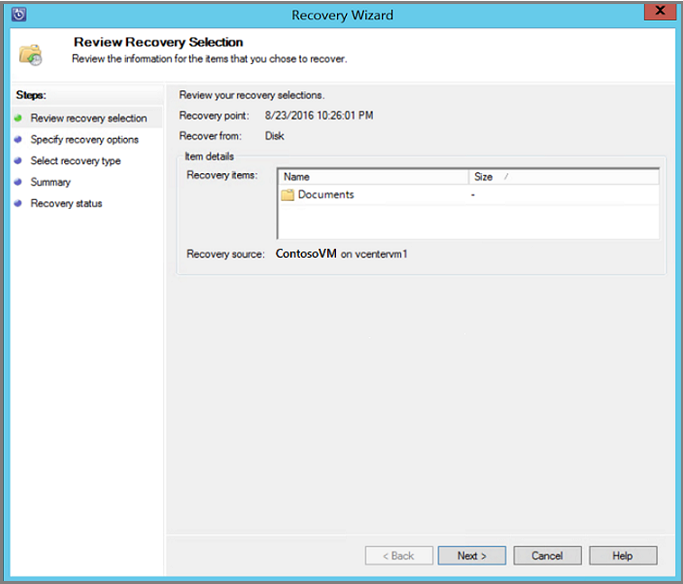
A Helyreállítási beállítások megadása képernyőn, ha engedélyezni szeretné a hálózati sávszélesség szabályozását, válassza a Módosítás lehetőséget. Ha le szeretné tiltani a hálózati szabályozást, válassza a Tovább gombot. A varázsló képernyőjén nem érhetők el más lehetőségek a VMware virtuális gépekhez. Ha úgy dönt, hogy módosítja a hálózati sávszélesség szabályozását, a Szabályozás párbeszédpanelen válassza a Hálózati sávszélesség-használat szabályozásának engedélyezése lehetőséget a bekapcsolásához. Ha engedélyezve van, konfigurálja a beállításokat és a munkaütemezést.
A Helyreállítási típus kiválasztása képernyőn válassza a Tovább gombot. A fájl(ok) vagy mappa(ok) csak hálózati mappába állíthatók vissza.
A Cél megadása képernyőn válassza a Tallózás lehetőséget a fájlok vagy mappák hálózati helyének megkereséséhez. A DPM létrehoz egy mappát, amelyben az összes helyreállított elem ki lesz másolva. A mappanév DPM_day hónap-év előtaggal rendelkezik. Amikor kiválaszt egy helyet a helyreállított fájlokhoz vagy mappákhoz, a rendszer megadja a hely részleteit (Cél, Cél elérési útja és szabad terület).
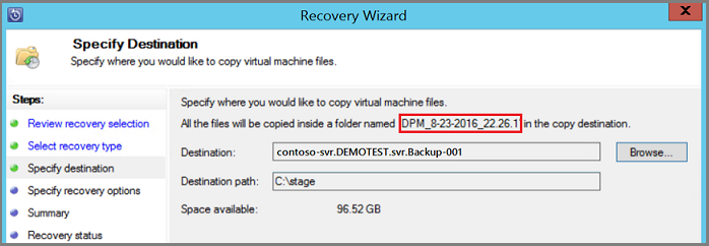
A Helyreállítási beállítások megadása képernyőn válassza ki az alkalmazandó biztonsági beállítást. Dönthet úgy, hogy módosítja a hálózati sávszélesség-használat szabályozását, de a szabályozás alapértelmezés szerint le van tiltva. Emellett a SAN-helyreállítás és - értesítés nincs engedélyezve.
Az Összefoglalás képernyőn tekintse át a beállításokat, és válassza a Helyreállítás lehetőséget a helyreállítási folyamat elindításához. A Helyreállítási állapot képernyőn a helyreállítási művelet előrehaladása látható.
Megjegyzés
A virtuális gépek biztonsági mentéséből származó egyes fájlok visszaállítása csak a lemezről és az online helyreállítási pontokról származó Windows rendszerű virtuális gépek esetében lehetséges.
A DPM 2022 UR2 és újabb verzióival a VMware virtuális gépről is visszaállíthat egy-egy fájlt a lemezről és az online helyreállítási pontokról. A virtuális gépnek Windows Server rendszerű virtuális gépnek kell lennie.
Emellett az online helyreállítási pontról történő elemszintű helyreállításhoz győződjön meg arról, hogy a kötetek automatikus csatlakoztatása engedélyezve van. Az online helyreállítási pontok elemszintű helyreállítása úgy működik, hogy a virtuális gép helyreállítási pontját iSCSI használatával csatlakoztatja a böngészéshez, és egy adott időpontban csak egy virtuális gép csatlakoztatható.
A védett virtuális gépek helyreállítási pontjáról egyes fájlokat visszaállíthat. Ez a funkció csak Windows Server rendszerű virtuális gépeken érhető el. Az egyes fájlok visszaállítása hasonló a teljes virtuális gép visszaállításához, kivéve, ha megkeresi a VMDK-t, és megkeresi a kívánt fájl(oka)t a helyreállítási folyamat megkezdése előtt. Ha egy adott fájlt szeretne helyreállítani, vagy fájlokat szeretne kijelölni egy Windows Server rendszerű virtuális gépről:
A DPM felügyeleti konzolon válassza a Helyreállítási nézetet.
A Tallózás panelen tallózással vagy szűréssel keresse meg a helyreállítani kívánt virtuális gépet. Miután kiválasztott egy virtuális gépet vagy mappát, a Helyreállítási pontok panelen megjelennek az elérhető helyreállítási pontok.
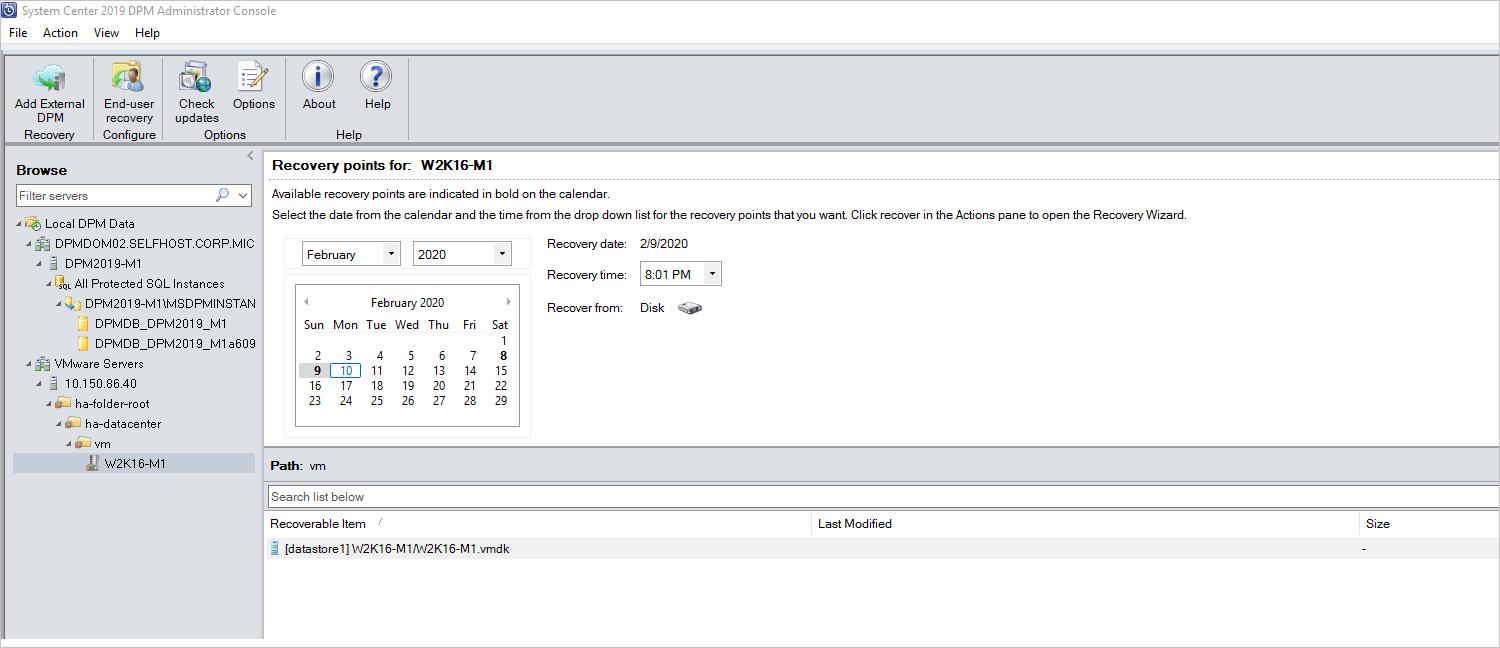
A Helyreállítási pontok a következőhöz panelen a naptár használatával válassza ki a kívánt helyreállítási pontot tartalmazó dátumot. A biztonsági mentési szabályzat konfigurálásának módjától függően a dátumok több helyreállítási ponttal is rendelkezhetnek. Miután kiválasztotta a helyreállítási pont készítésének napját, győződjön meg arról, hogy a megfelelő helyreállítási időt választotta. Ha a kiválasztott dátum több helyreállítási ponttal rendelkezik, válassza ki a helyreállítási pontot a Helyreállítási idő legördülő menüben való kiválasztásával. A helyreállítási pont kiválasztása után a helyreállítható elemek listája megjelenik az Elérési út: panelen.
A helyreállítani kívánt fájlok megkereséséhez az Elérési út panelen kattintson duplán a Helyreállítható elem oszlopban lévő elemre a megnyitásához. Ha online helyreállítási pontot használ, várjon, amíg a helyreállítási pont csatlakoztatva van. A csatlakoztatás befejezése után válassza ki a visszaállítani kívánt virtuális gépet, lemezt és kötetet, amíg a fájlok és mappák fel nem jelennek a listában. Jelölje ki a helyreállítani kívánt fájlt, fájlt vagy mappát. Több elem kijelöléséhez nyomja le a Ctrl billentyűt az egyes elemek kijelölésekor. Az Elérési út panelen kereshet a Helyreállítható elem oszlopban megjelenő fájlok vagy mappák listájában. Az alábbi keresési lista nem keres almappákban. Az almappákban való kereséshez kattintson duplán a mappára. A Fel gombbal lépjen a gyermekmappából a szülőmappába. Több elemet (fájlt és mappát) is kijelölhet, de az elemeknek ugyanabban a szülőmappában kell lenniük. Ugyanabban a helyreállítási feladatban több mappából nem lehet elemeket helyreállítani.
Amikor kijelölte a helyreállításhoz szükséges elemet(ka)t, a Felügyeleti konzol eszköz menüszalagján válassza a Helyreállítás lehetőséget a Helyreállítási varázsló megnyitásához. A Helyreállítási varázsló Helyreállítási kijelölés áttekintése képernyőjén láthatók a helyreállítandó elemek.
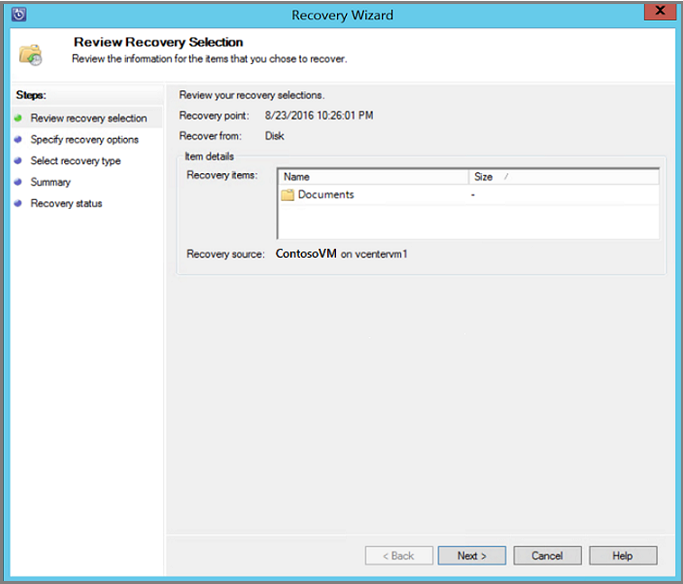
A Helyreállítási beállítások megadása képernyőn, ha engedélyezni szeretné a hálózati sávszélesség szabályozását, válassza a Módosítás lehetőséget. Ha le szeretné tiltani a hálózati szabályozást, válassza a Tovább gombot. A varázsló képernyőjén nem érhetők el más lehetőségek a VMware virtuális gépekhez. Ha úgy dönt, hogy módosítja a hálózati sávszélesség szabályozását, a Szabályozás párbeszédpanelen válassza a Hálózati sávszélesség-használat szabályozásának engedélyezése lehetőséget a bekapcsolásához. Ha engedélyezve van, konfigurálja a beállításokat és a munkaütemezést.
A Helyreállítási típus kiválasztása képernyőn válassza a Tovább gombot. A fájl(ok) vagy mappa(ok) csak hálózati mappába állíthatók vissza.
A Cél megadása képernyőn válassza a Tallózás lehetőséget a fájlok vagy mappák hálózati helyének megkereséséhez. A DPM létrehoz egy mappát, amelyben az összes helyreállított elem ki lesz másolva. A mappanév DPM_day hónap-év előtaggal rendelkezik. Amikor kiválaszt egy helyet a helyreállított fájlokhoz vagy mappákhoz, a rendszer megadja a hely részleteit (Cél, Cél elérési útja és szabad terület).
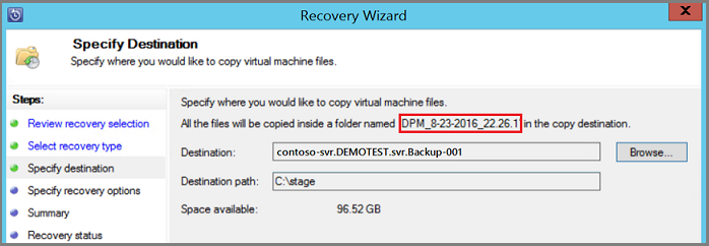
A Helyreállítási beállítások megadása képernyőn válassza ki az alkalmazandó biztonsági beállítást. Dönthet úgy, hogy módosítja a hálózati sávszélesség-használat szabályozását, de a szabályozás alapértelmezés szerint le van tiltva. Emellett a SAN-helyreállítás és - értesítés nincs engedélyezve.
Az Összefoglalás képernyőn tekintse át a beállításokat, és válassza a Helyreállítás lehetőséget a helyreállítási folyamat elindításához. A Helyreállítási állapot képernyőn a helyreállítási művelet előrehaladása látható.
Tipp
A Windows rendszerű VMware virtuális gépek online helyreállítási pontjainak elemszintű visszaállítását a Külső DPM-kiszolgáló hozzáadása lehetőségből is elvégezheti a virtuális gépek fájljainak és mappáinak gyors helyreállításához.
Tartalék összeomlás-konzisztens biztonsági mentések VMware virtuális gépekhez
A Windows rendszerű VMware virtuális gépek alkalmazáskonzisztens biztonsági mentése applicationQuiesceFault hibával meghiúsulhat, ha a virtuális gép VSS-szolgáltatói nincsenek stabil állapotban, vagy ha a virtuális gép nagy terhelés alatt áll. Ha ezt a leállási hibát tapasztalja, használja a következő beállításkulcsot a 2022 UR2 vagy újabb verziót futtató DPM-kiszolgálón a sikertelen alkalmazáskonzisztens biztonsági mentés újrapróbálásához egy összeomlás-konzisztens biztonsági mentéssel.
Name - FailbackToCrashConsistentBackup DWORD = 1
Path- SOFTWARE\\MICROSOFT\\MICROSOFT DATA PROTECTION MANAGER\\VMWare
VMware párhuzamos biztonsági mentések
A DPM korábbi verzióiban a párhuzamos biztonsági mentések csak a védelmi csoportokra terjedtek ki. A DPM 2019-ben és újabb verzióiban az összes VMware virtuális gép biztonsági mentése egyetlen védelmi csoportban párhuzamos lenne, ami gyorsabb virtuálisgép-biztonsági mentést eredményezne. Minden VMware-különbözeti replikációs feladat párhuzamosan futna. Alapértelmezés szerint a párhuzamosan futtatandó feladatok száma 8-ra van állítva.
A feladatok számát az alább látható beállításkulcs használatával módosíthatja (alapértelmezés szerint nem jelenik meg, hozzá kell adnia):
Key Path:HKLM\Software\Microsoft\Microsoft Data Protection Manager\Configuration\MaxParallelIncrementalJobs32 Bit DWORD: VMware Data:number Az értéknek a párhuzamos biztonsági mentéshez kiválasztott virtuális gépek számának (decimális) értékének kell lennie.
Megjegyzés
A feladatok számát magasabb értékre módosíthatja. Ha a feladatok számát 1-re állítja, a replikációs feladatok sorosan futnak. A szám magasabb értékre való növeléséhez figyelembe kell vennie a VMWare teljesítményét. Figyelembe véve a VMWare vSphere Serveren használt erőforrások számát és a szükséges további használatot, meg kell határoznia a párhuzamosan futtatandó változásreplikációs feladatok számát. Emellett ez a módosítás csak az újonnan létrehozott védelmi csoportokat érinti. Meglévő védelmi csoportok esetén ideiglenesen hozzá kell adnia egy másik virtuális gépet a védelmi csoporthoz. Ennek megfelelően frissítenie kell a védelmi csoport konfigurációját. Az eljárás befejezése után eltávolíthatja ezt a virtuális gépet a védelmi csoportból.
VMware párhuzamos visszaállítás a DPM 2022-ben
A DPM 2022 támogatja egynél több VMware virtuális gép párhuzamos visszaállítását ugyanazon vCenterből. Alapértelmezés szerint nyolc párhuzamos helyreállítás támogatott. A párhuzamos visszaállítási feladatok számát az alábbi beállításkulcs hozzáadásával növelheti.
Megjegyzés
Mielőtt megkísérli növelni a párhuzamos helyreállítások számát, figyelembe kell vennie a VMware teljesítményét. Figyelembe véve a VMware vSphere Serveren használt erőforrások számát és a szükséges további használatot, meg kell határoznia a párhuzamosan futtatandó helyreállítások számát.
Kulcs elérési útja: HKLM\Software\Microsoft\Microsoft Data Protection Manager\Configuration\MaxParallelRecoveryJobs
32 bites DWORD: VMware
Adatok: <szám>
Az értéknek a párhuzamos helyreállításhoz kiválasztott virtuális gépek számának (decimális) értékének kell lennie.
VMware vSphere 6.7
A vSphere 6.7 biztonsági mentéséhez tegye a következőket:
VMware vSphere 6.7 és 7.0
A vSphere 6.7 és 7.0 biztonsági mentéséhez tegye a következőket:
A vSphere 6.7 és 7.0 (a DPM 2019 UR5 esetében támogatott) biztonsági mentéséhez tegye a következőket:
A TLS 1.2 engedélyezése a DPM-kiszolgálón
Megjegyzés
A VMWare 6.7-től kezdve engedélyezte a TLS-t kommunikációs protokollként.
Állítsa be a beállításkulcsokat az alábbiak szerint:
Windows Registry Editor Version 5.00 [HKEY_LOCAL_MACHINE\SOFTWARE\WOW6432Node\Microsoft\.NETFramework\v2.0.50727] "SystemDefaultTlsVersions"=dword:00000001 "SchUseStrongCrypto"=dword:00000001 [HKEY_LOCAL_MACHINE\SOFTWARE\WOW6432Node\Microsoft\.NETFramework\v4.0.30319] "SystemDefaultTlsVersions"=dword:00000001 "SchUseStrongCrypto"=dword:00000001 [HKEY_LOCAL_MACHINE\SOFTWARE\Microsoft\.NETFramework\v2.0.50727] "SystemDefaultTlsVersions"=dword:00000001 "SchUseStrongCrypto"=dword:00000001 [HKEY_LOCAL_MACHINE\SOFTWARE\Microsoft\.NETFramework\v4.0.30319] "SystemDefaultTlsVersions"=dword:00000001 "SchUseStrongCrypto"=dword:00000001
Lemez kizárása a VMware virtuális gép biztonsági mentéséből
Megjegyzés
Ez a funkció a DPM 2019 UR1 és újabb verziókra vonatkozik.
A DPM 2019 UR1 használatával kizárhatja az adott lemezt a VMware virtuális gép biztonsági mentéséből. A ExcludeDisk.ps1 konfigurációs szkript a C:\Program Files\Microsoft System Center\DPM\DPM\bin mappában található.
A lemezkizárás konfigurálásához kövesse az alábbi lépéseket:
A kizárandó VMWare virtuális gép és lemez részleteinek azonosítása
A VMware-konzolon lépjen azokhoz a virtuálisgép-beállításokhoz, amelyekből ki szeretné zárni a lemezt.
Jelölje ki a kizárni kívánt lemezt, és jegyezze fel a lemez elérési útját.
Ha például ki szeretné zárni a 2. merevlemezt a TestVM4-ből, a 2. merevlemez elérési útja a következő: [datastore1] TestVM4/TestVM4_1.vmdk.
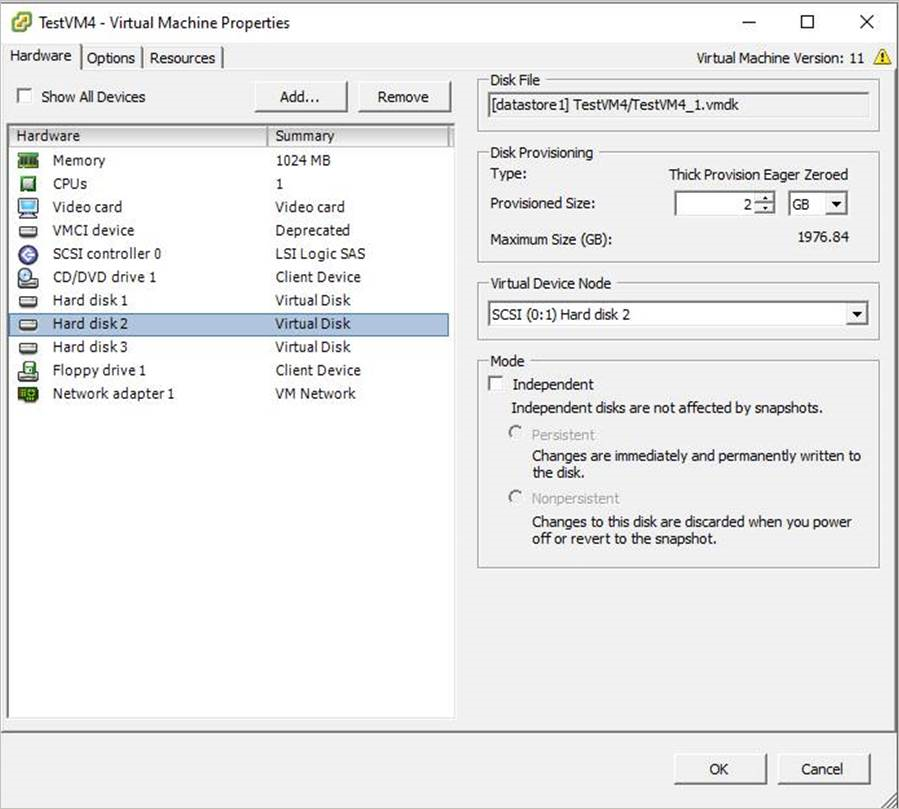
A DPM-kiszolgáló konfigurálása
Lépjen a DPM-kiszolgálóra, ahol a VMware virtuális gép a lemezkizárás konfigurálásához védelemre van konfigurálva.
Kérje le a DPM-kiszolgálón védett VMware-gazdagép adatait.
PS C:\>$psInfo = get-DPMProductionServer PS C:\> $psInfo ServerName ClusterName Domain ServerProtectionState ---------- ----------- ------ --------------------- Vcentervm1 Contoso.COM NoDatasourcesProtectedVálassza ki a VMware-gazdagépet, és sorolja fel a VMware-gazdagép virtuálisgép-védelmét.
PS C:\> $vmDsInfo = get-DPMDatasource -ProductionServer $psInfo[0] -Inquire PS C:\> $vmDsInfo Computer Name ObjectType -------- ---- ---------- Vcentervm1 TestVM2 VMware Vcentervm1 TestVM1 VMware Vcentervm1 TestVM4 VMwareVálassza ki azt a virtuális gépet, amelyhez lemezt szeretne kizárni.
PS C:\>$vmDsInfo[2] Computer Name ObjectType -------- ---- ---------- Vcentervm1 TestVM4 VMwareLemez kizárásához lépjen a Bin mappába, és futtassa a ExcludeDisk.ps1 szkriptet a következő paraméterekkel:
Megjegyzés
A parancs futtatása előtt állítsa le a DPMRA szolgáltatást a DPM-kiszolgálón. Máskülönben a szkript sikert ad vissza, de nem frissíti a kizárási listát. A szolgáltatás leállítása előtt győződjön meg arról, hogy nincsenek folyamatban lévő feladatok.
A DPM 2019 UR2-vel ez a felület javult. A szkriptet a DPMRA szolgáltatás leállítása nélkül is futtathatja.
A lemez kizárásának hozzáadásához/eltávolításához futtassa a következő parancsot:
./ExcludeDisk.ps1 -Datasource $vmDsInfo[0] [-Add|Remove] "[Datastore] vmdk/vmdk.vmdk"Példa: A TestVM4 lemezkizárásának hozzáadásához futtassa a következő parancsot
PS C:\Program Files\Microsoft System Center\DPM\DPM\bin> ./ExcludeDisk.ps1 -Datasource $vmDsInfo[2] -Add "[datastore1] TestVM4/TestVM4\_1.vmdk" Creating C:\Program Files\Microsoft System Center\DPM\DPM\bin\excludedisk.xml Disk : [datastore1] TestVM4/TestVM4\_1.vmdk, has been added to disk exclusion list.Ellenőrizze, hogy a lemez hozzáadva lett-e kizárás céljából
Az adott virtuális gépek meglévő kizárásának megtekintéséhez futtassa a következő parancsot:
./ExcludeDisk.ps1 -Datasource $vmDsInfo[0] [-view]Példa
PS C:\Program Files\Microsoft System Center\DPM\DPM\bin> ./ExcludeDisk.ps1 -Datasource $vmDsInfo[2] -view <VirtualMachine> <UUID>52b2b1b6-5a74-1359-a0a5-1c3627c7b96a</UUID> <ExcludeDisk>[datastore1] TestVM4/TestVM4\_1.vmdk</ExcludeDisk> </VirtualMachine>
Miután konfigurálta a virtuális gép védelmét, a kizárt lemez nem lesz felsorolva a védelem során.
Megjegyzés
Ha ezeket a lépéseket már védett virtuális gép esetében hajtja végre, manuálisan kell futtatnia a konzisztencia-ellenőrzést, miután hozzáadta a lemezt a kizáráshoz.
A lemez eltávolítása a kizárásból
A lemez kizárásból való eltávolításához futtassa a következő parancsot:
PS C:\Program Files\Microsoft System Center\DPM\DPM\bin> ./ExcludeDisk.ps1 -Datasource $vmDsInfo[2] -Remove "[datastore1] TestVM4/TestVM4\_1.vmdk"