Gyakorlat – Felhasználók hozzárendelése Microsoft Entra-csoportokhoz
Ebben a gyakorlatban létre fog hozni egy Microsoft Entra-csoportot a fejlesztői csapat hozzáférésének kezeléséhez. Ezenkívül egy szabályt is hozzáadhat a csoporthoz a tagság automatikus kezeléséhez.
Feljegyzés
Ez a gyakorlat attól függ, hogy elvégezte-e a modul korábbi gyakorlatait. Ha még nem tette meg, a 3. leckében végezze el a gyakorlatot a kezdés előtt.
Új csoport hozzáadása
Jelentkezzen be az Azure Portalra.
Nyissa meg a modul korábbi részében létrehozott Microsoft Entra-azonosítót.
A bal oldali menüpanel Kezelés csoportjában válassza a Csoportok lehetőséget. Megjelenik a Minden csoport panel a Microsoft Entra-azonosítóhoz.
A felső menüsávon válassza az Új csoport lehetőséget. Megjelenik az Új csoport panel.
Minden beállításhoz adja meg a következő értékeket.
Beállítás Érték Csoport típusa Biztonság Csoport neve Fejlesztői csoport Csoport leírása Fejlesztői csapat Válassza a Létrehozás lehetőséget. A csoportok | Megjelenik az összes csoportpanel , beleértve az új csoportot is a csoportok listájában. Előfordulhat, hogy frissítenie kell az új csoport megtekintéséhez.
Felhasználó hozzáadása a csoporthoz közvetlen hozzárendelés használatával
Ezután tagokat rendelhet a Fejlesztők csoporthoz.
Válassza a Fejlesztői csoport lehetőséget. Megjelenik a Fejlesztőeszközök csoport panel a csoporthoz.
A bal oldali menüpanel Kezelés csoportjában válassza a Tagok lehetőséget. Megjelenik a Tagok panel a fejlesztői csoport számára.
A felső menüsávon válassza a Tagok hozzáadása lehetőséget.
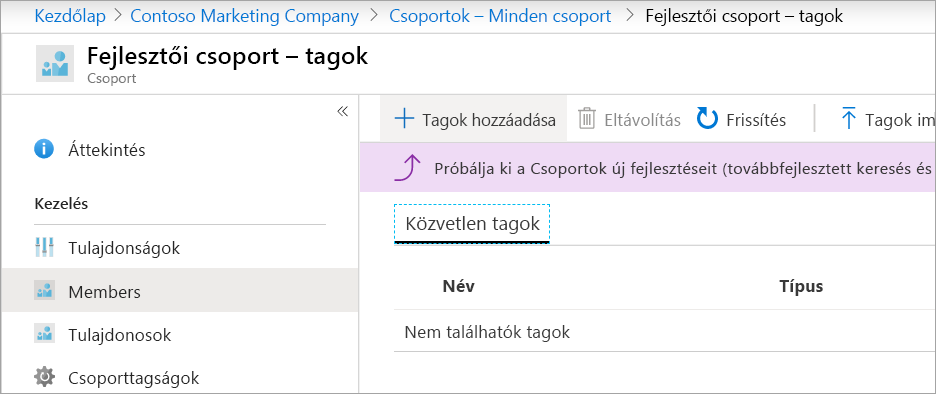
Megjelenik a Tagok hozzáadása panel.
Keresse meg Chris Greent , és jelölje be a felhasználó melletti jelölőnégyzetet.
Kattintson a Kiválasztás gombra. Ezt a felhasználót a Tagok panel Fejlesztők csoportjának Közvetlen tagok listájában fogja látni. Előfordulhat, hogy frissítenie kell a felhasználók megtekintéséhez.
A csoport módosítása dinamikus hozzárendelés használatára
A csoport a dinamikus hozzárendelés használatára is módosítható. A tagság ekkor attól függ, hogy a felhasználó megfelel-e a csoporthoz beállított szabályoknak.
Ha nem aktiválta a Microsoft Entra id P1 vagy P2 ingyenes próbaverzióját, akkor ezt a szakaszt nem fogja tudni befejezni. Ez rendben van; továbbra is megtanulhatja, hogyan módosíthatja a csoportot dinamikus hozzárendelés használatára.
A bal oldali menüpanel Kezelés csoportjában válassza a Tulajdonságok lehetőséget. Megjelenik a Tulajdonságok panel a fejlesztői csoport számára.
Módosítsa a tagság típusát dinamikus felhasználóra.
A Dinamikus felhasználói tagok csoportban válassza a Dinamikus lekérdezés hozzáadása hivatkozást.
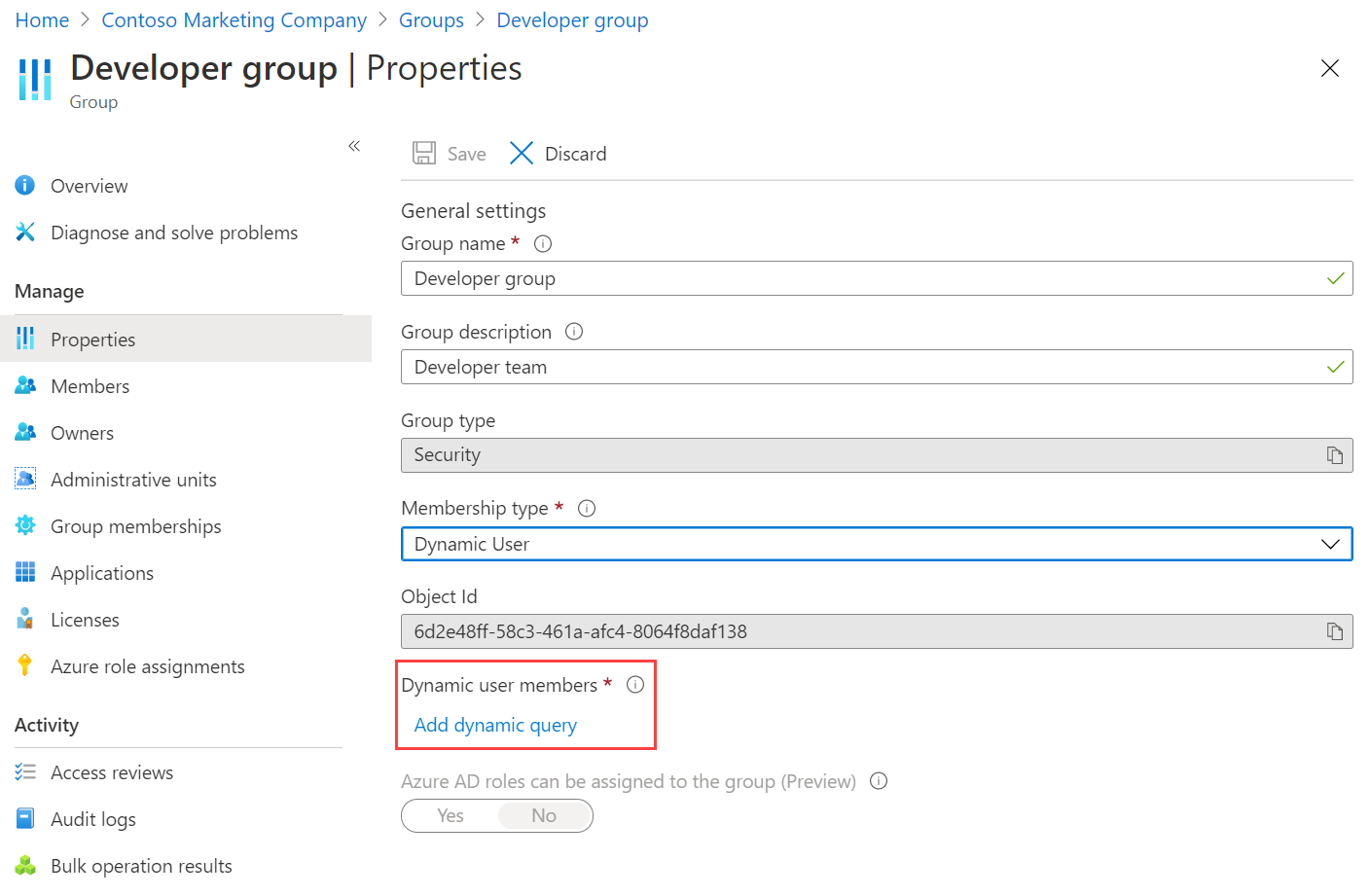
Megjelenik a Dinamikus tagsági szabályok panel.
A Szabályok konfigurálása lapon válassza ki a következő értékeket a szabályhoz:
Beállítás Érték Tulajdonság Ország Operátor Egyenlő Érték Egyesült Államok 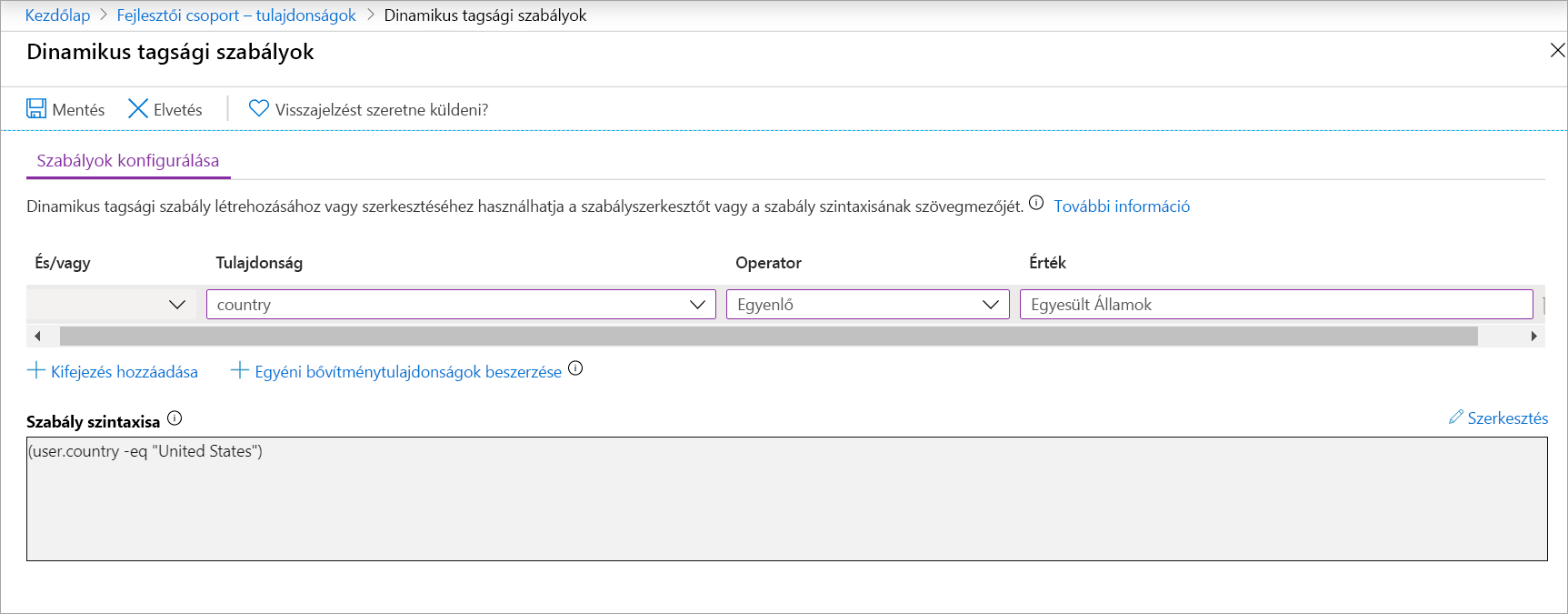
A csoport tagsága ettől kezdve attól függ, hogy a felhasználó az Egyesült Államokban található-e.
Válasszon egy másik mezőt a mentés engedélyezéséhez.
A felső menüsávon válassza a Mentés lehetőséget. A Tulajdonságok panel ismét megjelenik a fejlesztői csoport számára.
Csoport visszaállítása a hozzárendelt értékre
A következő gyakorlatban hozzá kell rendelnie egy vendég felhasználót a fejlesztők csoportjához, ezért állítsa vissza a tagság típusát Hozzárendeltre.
Módosítsa a tagság típusát hozzárendeltre.
A felső menüsávon válassza a Mentés lehetőséget.