Alapszintű irányítópult létrehozása
Most, hogy bemutattuk a Power BI néhány alapfogalmat, például a jelentéseket, az irányítópultokat és a munkaterületeket, lássuk, hogyan használhatók ezek a különböző elemek a gyakori üzleti forgatókönyvek támogatására. A vezetők gyakran szeretnék látni, hogy az értékesítők hogyan teljesítenek. Nem ritka, hogy a vezető megkéri, hogy a nap végéig tekintse meg a legújabb értékesítési és nyereségadatait. Sok személy tárolja ezeket a részleteket egy Excel-számolótáblában a számítógépén. Korábban az adatok olyan formátumba való beolvasása, amelyet egy vezető könnyen felhasználhat, több órát is igénybe vehet, ha nem napokig.
A Power BI-jal egyszerűen létrehozhatunk és megoszthatunk egy irányítópultot egy kezelővel, ha egy adatforráshoz, például egy Excel-számolótáblához csatlakozunk a laptopján. Bár a használt adatforrások eltérőek lehetnek, az irányítópultok létrehozásának és megosztásának folyamata megegyezik.
A következő lépéseket kell elvégeznie:
Az adatok előkészítése: Az adatok előkészítése biztosítja, hogy azok olyan formátumban legyenek, amelyet a Power BI könnyen felhasználhat.
Jelentés készítése: A jelentés tartalmazza az irányítópulton megjeleníteni kívánt vizualizációkat. A forgatókönyvtől függően a jelentések Power BI Desktop vagy a Power BI szolgáltatással is összeállíthatók.
Jelentésvizualizációk rögzítése egy irányítópulton: Az irányítópultok azok az elsődleges elemek, amelyeket a felhasználók az adatok megtekintéséhez használnak. Szükség szerint több jelentés adatait is tartalmazhatják.
Az irányítópultra mutató hivatkozás megosztása: A hivatkozással és a szükséges engedélyekkel rendelkező felhasználók egyszerűen megtekinthetik és kezelhetik az adatokat.
Az adatok előkészítése
Első lépésként győződjön meg arról, hogy az adatok készen állnak az adatok felhasználására. Az adatforrástól és a használt adatok mennyiségétől függően előfordulhat, hogy adattisztítást és -átalakítást kell végeznie a Power Query használatával. Ha Excel-számolótáblához csatlakozik, győződjön meg arról, hogy az adatok egy egybesimított táblázatban találhatók, és hogy minden oszlop a megfelelő adattípust tartalmazza. Például szöveg, dátum, szám vagy pénznem. Az is fontos, hogy legyen fejlécsora, de ne jelenjenek meg olyan oszlopok vagy sorok, amelyek összegeket jelenítenek meg. A vizualizációk létrehozásakor az összes művelet a Power BI-ban lesz kezelve.
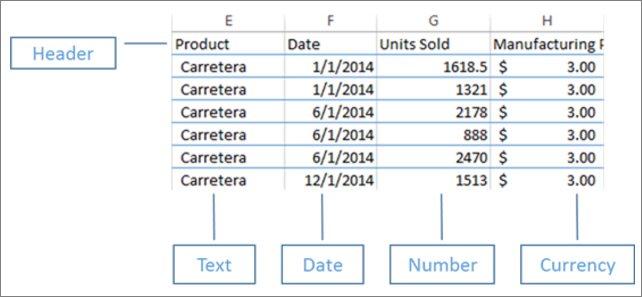
Láthatja, hogy van egy fejlécoszlop, és minden oszlopban a megfelelő adattípus van társítva az adatokhoz.
Adatok feltöltése a Power BI szolgáltatás
A Power BI szolgáltatás hozhat létre olyan jelentéseket, amelyek csatlakoznak az adatforrásokhoz. Ide tartoznak a számítógépen élő Excel-fájlok is. Néhány egyszerű kattintással csatolhat egy adatkészletet, és a Power BI létrehoz egy üres irányítópultot, ahol később vizualizációkat helyezhet el.
A képen pénzügyi mintaadatokhoz csatoltuk. Megjeleníti a befejezett pénzügyi mintaadatkészletet és az üres irányítópultot.
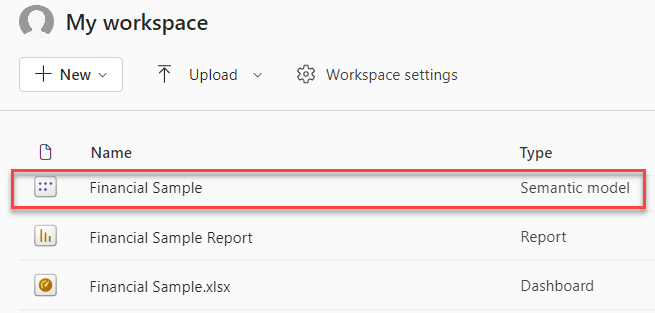
Jelentés készítése
Miután csatlakozott az adatokhoz, létrehozhat egy új jelentést, vagy szerkesztheti a korábban létrehozott meglévő jelentést. Ezután megkezdhetjük a jelentés szerkesztését a szerkesztőnézet használatával. A jobb oldalon találhatók a Vizualizációk, a Szűrők és a Mezők paneljei. Az Excel-munkafüzet táblázatadatai a Mezők panelen jelennek meg. Felül látható a táblázat neve: pénzügyek. A Power BI alatta egyéni mezőkként listázza az oszlopok fejléceit.
Különböző vizualizációk érhetők el, amelyekkel megjelenítheti az adatokat a jelentésben. A jelentéshez különböző vizualizációk vehetők fel a kommunikálni kívánt adatok alapján. A képen a rendszer több sávdiagramot használ az eladott egységek számának szemléltetésére. A térképvezérlő emellett az országonként/régiónkénti értékesítési mennyiségeket is megjeleníti.
Az egyes vizualizációk olyan szűrőket és vezérlőket tartalmaznak, amelyek az adatok megjelenítésének befolyásolására használhatók. Ha például módosítani szeretné az eladott egységek összegét a nyereség dátum szerinti megjelenítéséhez, az Y tengelyt az Eladott egységek összege helyett a Profit összegére válthatja.
További vizualizációk jelennek meg a Power BI-ban, hogy tükrözzék az üzletmenet működését. Van például egy Power Apps-vizualizáció, amellyel közvetlenül a Power BI-jelentésben hozhat létre vászonalapú alkalmazást, amely a Power BI-adatkészlethez csatlakozik. Az adatokkal való interakció során a Power Appban lévő adatok megváltoznak. Létrehozhat például egy vászonalapú alkalmazást, amely olyan műveleteket tartalmaz, mint az e-mailek küldése vagy az értekezletek ütemezése. A Power BI-jelentések részletezése során azonosítja azokat az ügyfeleket, akikkel egy ideje nem beszéltünk. A beágyazott vászonalkalmazással közvetlenül a Power BI-jelentésből indíthatunk műveleteket, például e-maileket küldünk.
Kitűzés az irányítópultra
Miután az összes vizualizációja megtalálható a jelentésekben, létrehozhatja az irányítópultot. Az irányítópultok könnyen elkészíthetőek, mert csak azt határozza meg, hogy a létrehozott jelentések mely vizualizációit szeretné belefoglalni.
A képen a Profit by Date vizualizációt használjuk, és rögzítjük egy irányítópulton.
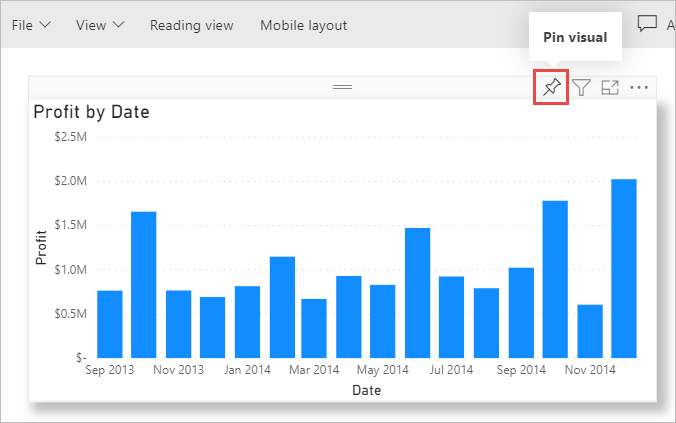
Mivel az irányítópultok vizualizációi több jelentésből is lehetnek, megkönnyíti a részletes irányítópultok használatát, amelyek több adatforrásból származó adatokat tartalmaznak, még akkor is, ha egyes adatforrások nem kapcsolódnak egymáshoz.
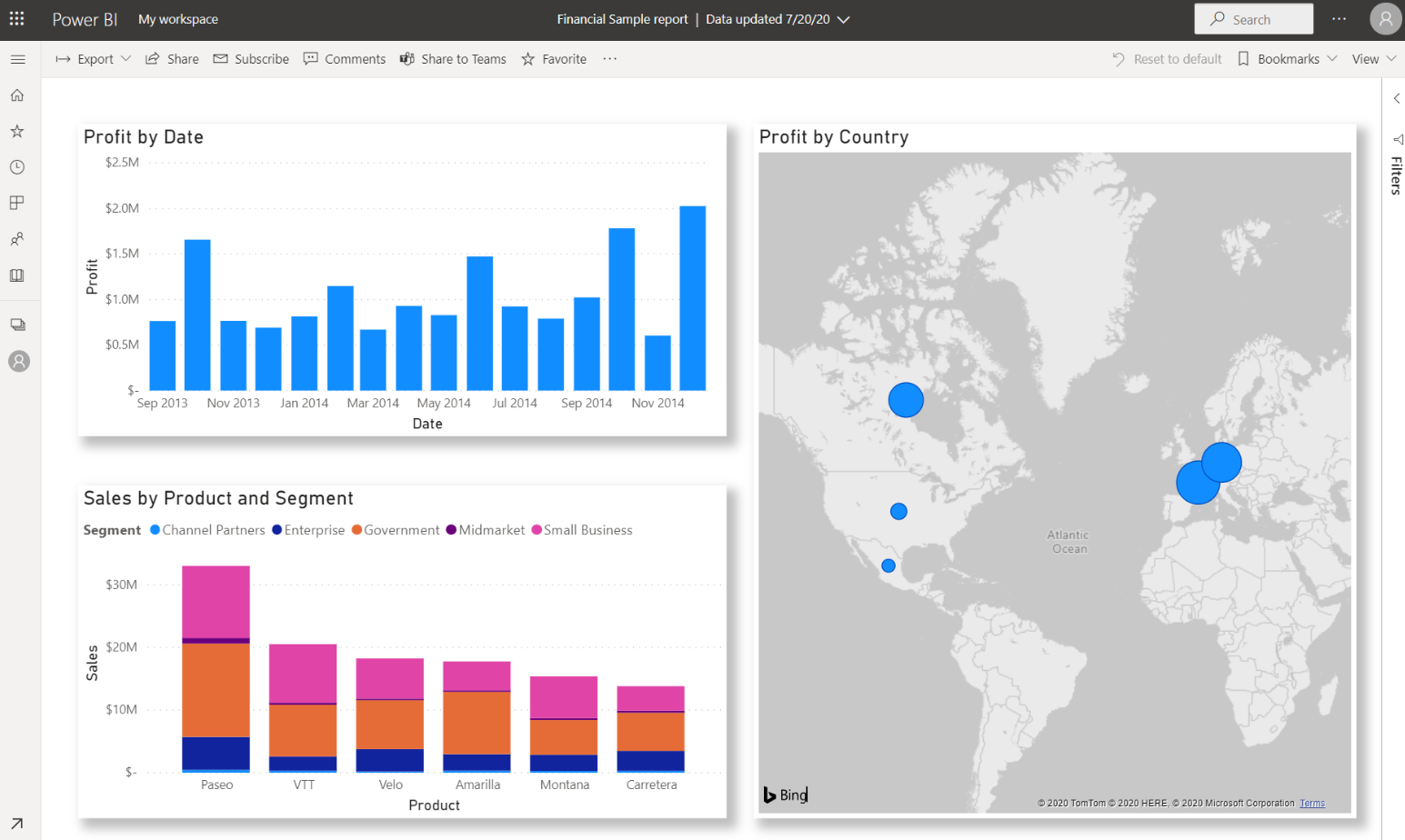
Hivatkozás megosztása az irányítópulton
Kezdetben a létrehozott irányítópultok csak az őket létrehozó személy számára láthatók. A Power BI azonban megkönnyíti az irányítópultok más személyekkel való megosztását. Az irányítópultját és az alapjául szolgáló jelentést megoszthatja bármelyik munkatársával, aki rendelkezik Power BI-fiókkal. Használhatják, de nem menthetik a módosításokat. Ha engedélyezi, újraoszthatnak másokkal, vagy létrehozhatnak egy új jelentést a mögöttes adathalmaz alapján.
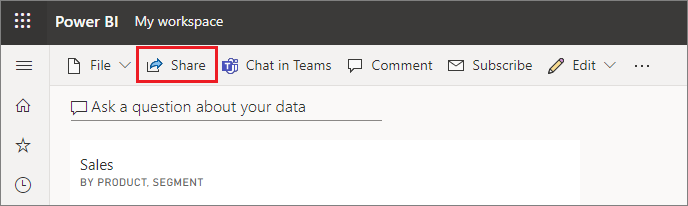
Most, hogy megismerkedtünk az irányítópultok Power BI-jal történő létrehozásának folyamatával, lássuk a folyamatot működés közben.
Átkattintásos bemutató: Power BI-irányítópult létrehozása
Ebben az átkattintási bemutatóban végigvezetjük az adatokhoz való csatlakozás folyamatán, egy alapszintű, jelentéskészítési és jelentésvizualizációk Power BI-irányítópulton való rögzítésén.
Power BI-irányítópult létrehozása
Ha szeretne némi gyakorlati tapasztalatot szerezni a Power BI-irányítópultok létrehozásához, itt tekintheti meg a teljes körű oktatóanyagot : Oktatóanyag: Excel-munkafüzettől Power BI-jelentésig.
