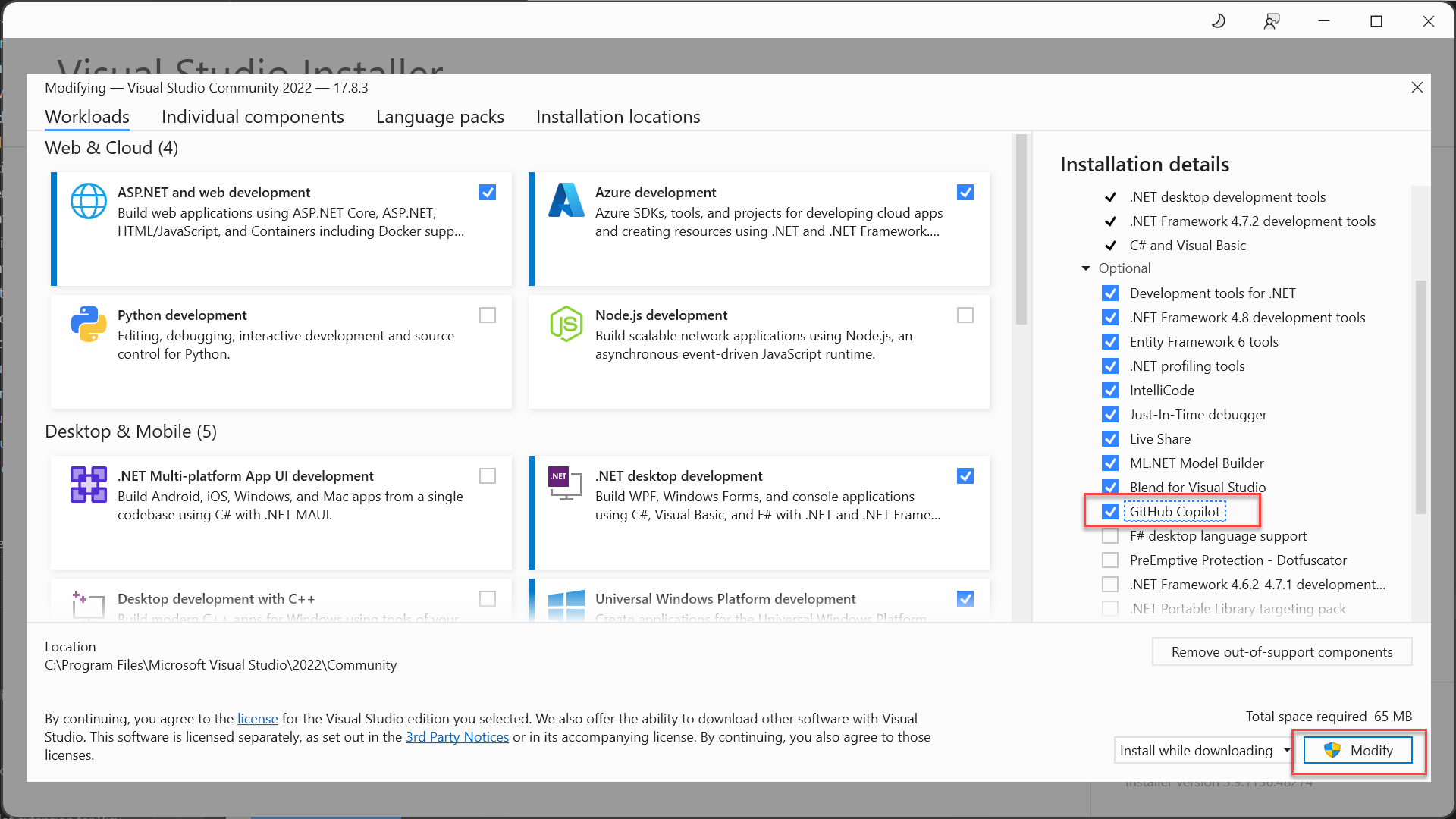A GitHub Copilot telepítése a Visual Studióban
GitHub Copilot Completions és GitHub Copilot Chat a Visual Studióban lehetővé teszik a továbbfejlesztett AI-támogatású fejlesztést a Visual Studioprogramban, így produktívabban és hatékonyabban írhat kódot.
Ebből a cikkből megtudhatja, hogyan telepítheti a GitHub Copilotot a Visual Studióban. Ha Visual Studio 2022 17.10-es vagy újabb verzióját használja, megtanulhatja, hogyan kezelheti a Copilot-állapotot az IDE-ben a Copilot-jelvény használatával.
A GitHub Copilot lekérése a Visual Studio 2022 17.10-es vagy újabb verziójához
A Visual Studio 2022 17.10-es verziójávala GitHub Copilot és a GitHub Copilot Chat egyetlen élményként telepíthető, amely egy csomagba egyesíti mind a Copilotot, mind a Copilot Chatet. Az egyesített GitHub Copilot-élmény alapértelmezés szerint beépített, ajánlott összetevőként szerepel minden számítási feladatban, és a Visual Studio Installeren keresztül érhető el.
Az új egységes GitHub Copilot-élmény eléréséhez:
- Telepítse Visual Studio 2022 17.10-es vagy újabb verzióját.
- Válasszon ki legalább egy számítási feladatot a telepítőben. Ügyeljen arra, hogy az előre kiválasztott összetevő GitHub Copilot legyen kiválasztva. VAGY Ha nincs kiválasztva feladatkészlet, telepítse a GitHub Copilot-t a telepítő Egyes összetevők részéből választva.
A GitHub Copilot alapértelmezés szerint minden számítási feladattal együtt telepítve van. Ha úgy dönt, hogy kizárja, később telepítheti a Visual Studio Installer használatával, módosíthatja a telepítés, és kiválaszthatja a GitHub Copilot összetevőt.
Szerezze be a GitHub Copilotot a Visual Studio 2022 17.8–17.9-es verzióihoz.
A Visual Studio 2022 17.8–17.9-es verzióiban a GitHub Copilot és a GitHub Copilot Chat két külön bővítményként telepíthető.
Jegyzet
A GitHub Copilot-bővítmény telepítése előfeltétele a GitHub Copilot Chat telepítésének.
A GitHub Copilot telepítése
A GitHub Copilot-bővítményt az alábbi módokon szerezheti be:
- Telepítse a GitHub Copilot bővítményt a Visual Studio Installer használatával (ajánlott)
- Telepítés a Extension Manager használatával
- Telepítsd közvetlenül a Visual Studio Marketplace-ról: GitHub Copilot a Piactéren
A GitHub Copilot Chat telepítése
A GitHub Copilot Chat bővítmény az alábbi módok egyikével szerezheti be:
- Telepítés a Extension Manager használatával
- Telepítés közvetlenül Visual Studio Marketplace-: GitHub Copilot Csevegés a Marketplace-en
A GitHub Copilot Chat támogatását a GitHub biztosítja, és elérhető a következő elérhetőségen: https://support.github.com.
Telepítés a Visual Studio Installer használatával
Indítsa el a Visual Studio Installert.
Jelölje ki a módosítani kívánt Visual Studio telepítését, majd válassza a módosítása lehetőséget.
Válasszon ki egy feladatot, például a .NET asztali fejlesztés.
Válassza GitHub Copilot a Választható összetevők listájából, majd válassza a Módosítás lehetőséget a bővítmény telepítéséhez.
Jegyzet
A 17.9-s vagy korábbi verziókban a Bővítmények kezelése párbeszédpanelen kezelheti a GitHub Copilot-bővítmény frissítéseit.
Telepítés a Bővítmények kezelése párbeszédpanel használatával
- Nyissa meg a Visual Studiót.
- A menüsávon válassza Bővítmények>Bővítmények kezeléselehetőséget.
- A Keresőmezőbe írja be a "GitHub Copilot" vagy a "GitHub Copilot Chat" kifejezést.
- Válassza ki a bővítményt, majd válassza a Letöltés gombot.
- Indítsa újra a Visual Studiót a telepítési folyamat befejezéséhez.
Jegyzet
Az & engedélyezéssel kapcsolatos további információkért lásd a GitHub Dokumentációban található A Visual Studio bővítmény telepítése részt.
Telepítés a Visual Studio Marketplace-ről
Töltse le és telepítse a bővítményeket közvetlenül Visual Studio Marketplace.
- [GitHub Copilot bővítmény a Visual Studio 2022 17.9-es vagy korábbi verziójához]GitHub Copilot a Marketplace-en
- GitHub Copilot Chat bővítmény a Visual Studio 2022 17.9-es vagy korábbi verziójához
A Copilot-állapot kezelése
A Visual Studio 2022 17.10-es verziójával megjelenik egy Copilot állapotikon a Visual Studio-környezet jobb felső sarkában, amely jelzi, hogy a Copilot aktív, inaktív, nem érhető el vagy nincs telepítve. Az állapotikon legördülő menüjével egyszerűen elérheti azokat a beállításokat, amelyek segítenek a Copilot-állapot kezelésében vagy hibaelhárításában. A Copilot-állapottól függően egyes lehetőségek elérhetők vagy szürkén jelennek meg.
Jegyzet
Vegye figyelembe, hogy az állapotikon a Visual Studio-szerkesztő alsó paneléről mozog.
A Copilot aktív
A Copilot aktív állapotban van, és teljesen működőképes, ha egy GitHub-fiókkal bejelentkezni a Visual Studióba,Copilot-hozzáféréssel. A legördülő menü segítségével egyszerűen megnyithatja a Csevegés ablakot, hozzáférhet a Copilot beállításaihoz, és kezelheti a Copilot-előfizetést.
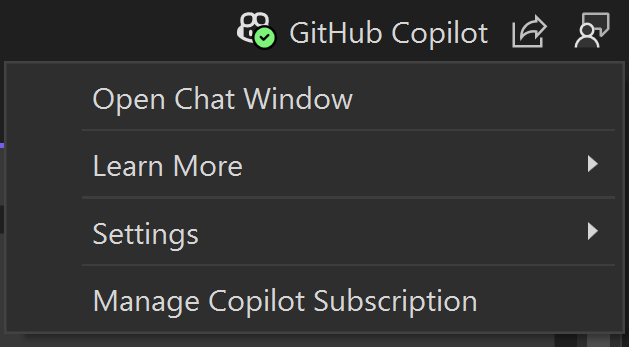
A Copilot inaktív
Ha a Copilot telepítve van, de inaktív állapotban van, az a következő lehet:
- Még nincs bejelentkezve a Visual Studióba Egy GitHub-fiókkal
- a bejelentkezett GitHub-fiók nem rendelkezik aktív Copilot-előfizetéssel
Az állapotikon legördülő listájában válassza a GitHub-fiók hozzáadása Copilot-előfizetéssel lehetőséget az Fiókbeállítások megnyitásához, és jelentkezzen be egy olyan GitHub-fiókkal, amely aktív előfizetéssel rendelkezik a Copilot használatához. Bejelentkezéskor a Copilot állapotikonja aktívra vált.
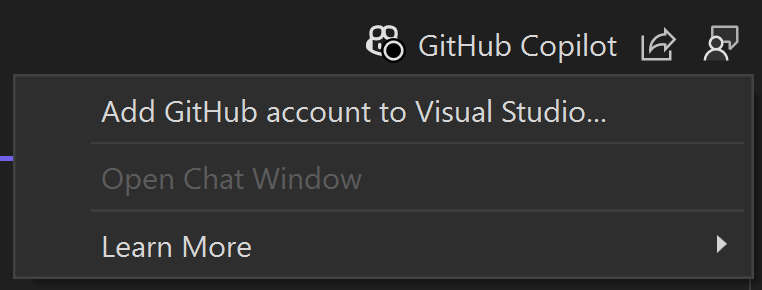
Ha a Copilot inaktív, mivel a GitHub-fiók hitelesítő adatait frissíteni kell, válassza GitHub-hitelesítő adatainak frissítése a legördülő listából a GitHub-fiók frissítéséhez és a bejelentkezéshez.
Ha Copilotot a rendszergazda letiltja, további információért forduljon a rendszergazdához.
A Copilot nem érhető el
Ha a Copilot telepítve van, de nem érhető el használatra, az lehet, hogy hálózati csatlakozási problémák, kiszolgálóoldali technikai problémák, vagy lejárt szolgáltatási csomag. Ebben az állapotban a Copilot csak a külső problémák megoldásáig biztosítja a szokásos szolgáltatásait.
Válassza A Copilot nem érhető el a legördülő menüben, és nyissa meg a Hibaelhárítás lapot a GitHub Copilottal kapcsolatos gyakori hálózati hibák diagnosztizálásával és megoldásával kapcsolatban. Ha a probléma megoldódott, és aktív előfizetéssel jelentkezik be, a Copilot állapotikonja aktívfrissül.
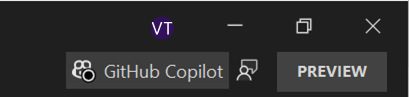
A Copilot nincs telepítve
Ha úgy döntött, hogy a telepítőben a GitHub Copilot összetevő kijelölését megszünteti, hogy lemondjon az alapértelmezett ajánlott telepítésről, az állapotikon továbbra is elérhető az IDE-ben.
Válassza ki a legördülő listából a Copilot telepítése opciót a Copilot telepítéséhez. Ha úgy dönt, hogy nem telepíti a Copilotot, akkor a legördülő listából A Copilot- elrejtése lehetőséget választva elrejtheti a Copilot állapotikont az IDE-ből.
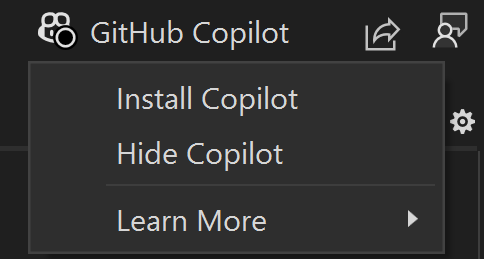
A Copilot letiltása
Rejtsd el a Copilot-jelvényt
A GitHub Copilot jelvény elrejthető a Visual Studio IDE-ben, ha törli a jelölést a Tools>Options>Environment>Hide Copilot menu badgeopcióról.
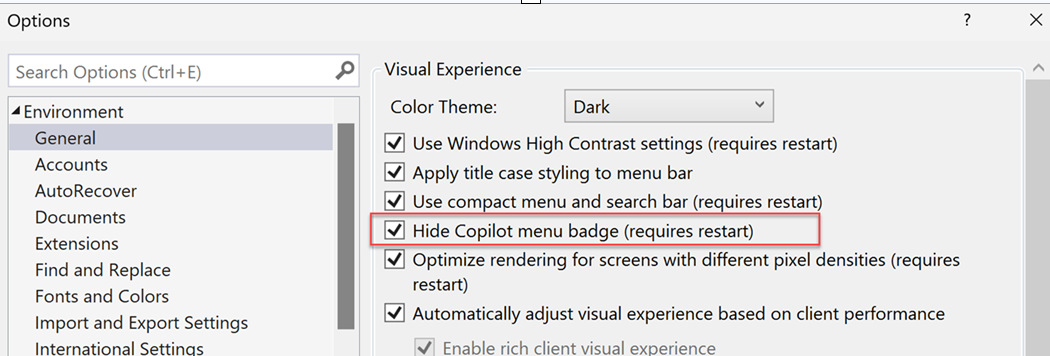
A Copilot eltávolítása
A Visual Studio Installer használatával eltávolíthatja a GitHub Copilot-összetevőt a Visual Studio-példányból.
- Indítsa el a Visual Studio Installert az Eszközök>Eszközök és szolgáltatások lekéréselehetőséget választva.
- Válassza Egyes összetevőklehetőséget.
- Írja be a "copilot" kifejezést a keresőmezőbe.
- Törölje GitHub Copilot jelölését, és válassza a módosítása lehetőséget.
- Indítsa újra a Visual Studiót, és a jelvény elrejtéséhez válassza A Copilot- elrejtése a Copilot állapotikon legördülő listájából.
Következő lépések
További információért fontolja meg a következő erőforrások feltárását: