GitHub-fiókok hozzáadása a Visual Studio kulcskarikához
Ebből a cikkből megtudhatja, hogyan vehet fel nyilvános GitHub- vagy GitHub Enterprise-fiókot a Visual Studio-kulcskarikához. A fiók hozzáadása után közvetlenül a Visual Studióból követheti nyomon a kódmódosításokat a GitHub-adattárakban. GitHub Actionst is létrehozhat és használhat az üzembe helyezés automatizálásához.
Nyilvános GitHub-fiókok hozzáadása
Nyilvános GitHub-fiókját bármikor felveheti, miután microsoftos fiókkal, munkahelyi fiókkal vagy iskolai fiókkal bejelentkezett a Visual Studióba.
Ha GitHub Copilot telepítve van, akkor akkor is felvehet GitHub-fiókot, ha GitHub-fiók hozzáadása a Visual StudióhozGitHub Copilot állapotikon, akkor is, ha még nem Microsoft-fiókkal, munkahelyi vagy iskolai fiókkal bejelentkezni a Visual Studióba.
GitHub-fiók hozzáadása a Fiókbeállítások párbeszédpanelről:
Nyissa meg a Fiókbeállítások párbeszédpanelt a Fájl>Fiókbeállítások...elemre kattintva.
A Minden fiók almenüben válassza a + hozzáadása lehetőséget a fiók hozzáadásához, majd válassza GitHublehetőséget.
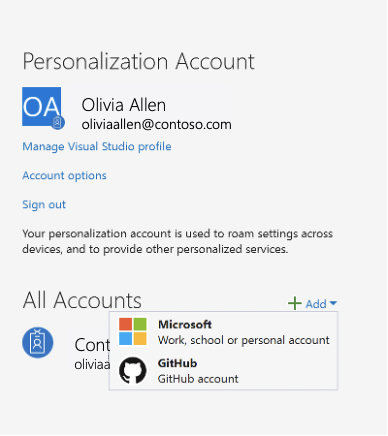
A rendszer átirányítja a böngészőbe, ahol bejelentkezhet a GitHub-hitelesítő adataival. A bejelentkezés után megjelenik egy sikeres ablak a böngészőben, és visszatérhet a Visual Studióba.
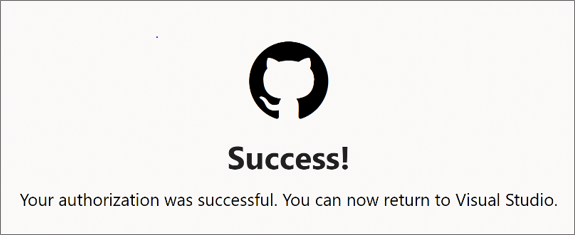
A GitHub-fiókja mostantól megtalálható lesz a Minden fiók almenüben.
 mutatja
mutatja
Nyissa meg a Fiókbeállítások párbeszédpanelt a Fájl>Fiókbeállítások...elemre kattintva.
A Minden fiók almenüben válassza a + hozzáadása lehetőséget a fiók hozzáadásához, majd válassza GitHublehetőséget.
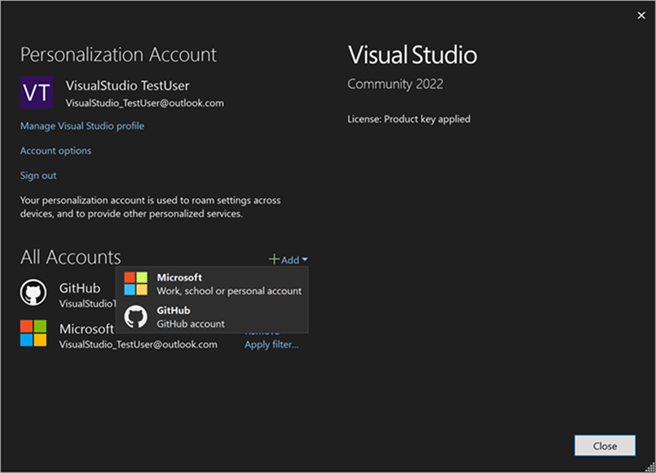
A rendszer átirányítja a böngészőbe, ahol bejelentkezhet a GitHub-hitelesítő adataival. A bejelentkezés után megjelenik egy sikeres ablak a böngészőben, és visszatérhet a Visual Studióba.
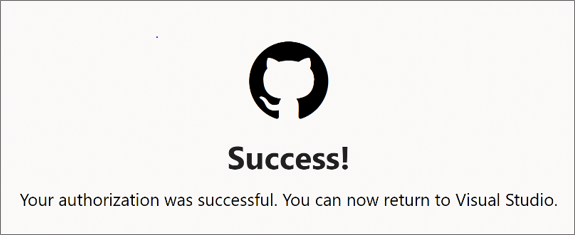
A GitHub-fiókja mostantól megtalálható lesz a Minden fiók almenüben.
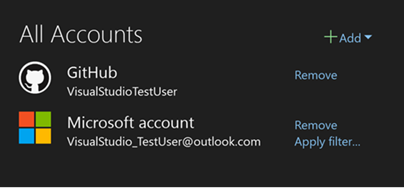
GitHub-fiók hozzáadása a profilkártya:
Ha még nem jelentkezett be a Visual Studióba, válassza a Bejelentkezés hivatkozást a Visual Studio környezet jobb felső sarkában, és a Microsoft-fiókjával, munkahelyi fiókjával vagy iskolai fiókjával jelentkezzen be.

Ezután kövesse ezeket az utasításokat a GitHub-fiók hozzáadásához.
Válassza ki a profilnevét tartalmazó ikont a Visual Studio-környezet jobb felső sarkában, válassza a Másik fiók hozzáadásalehetőséget, majd válassza GitHublehetőséget.
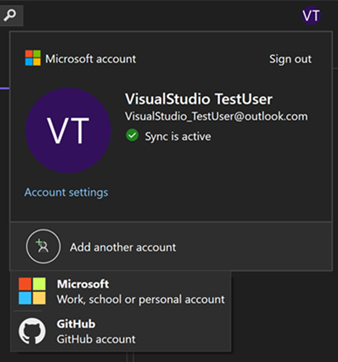
A rendszer átirányítja a böngészőbe, ahol bejelentkezhet a GitHub-hitelesítő adataival. A bejelentkezés után megjelenik egy sikeres ablak a böngészőben, és visszatérhet a Visual Studióba.
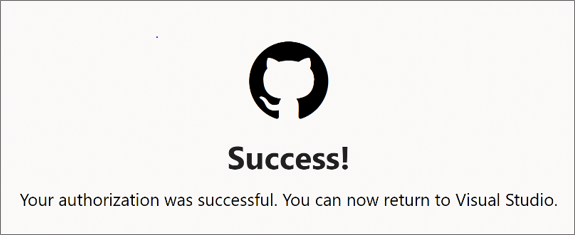
A GitHub-fiókja most már jelen lesz a profilkártyáján.
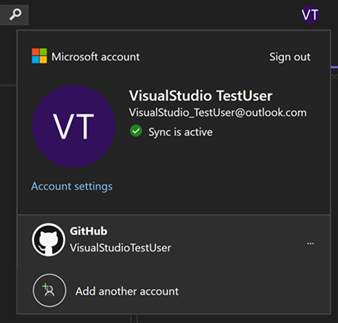
Vállalati GitHub-fiókok engedélyezése
Alapértelmezés szerint a Visual Studio csak nyilvános GitHub-fiókokat engedélyez. Az alábbi lépésekkel hozzáadhat egy GitHub Enterprise Server-fiókot vagy egy .ghe.com végpontokhoz társított fiókot.
A Vállalati GitHub-fiókok engedélyezéséhez nyissa meg az Eszközök>Beállítások lehetőséget, és keresse meg a -fiókok beállításait.
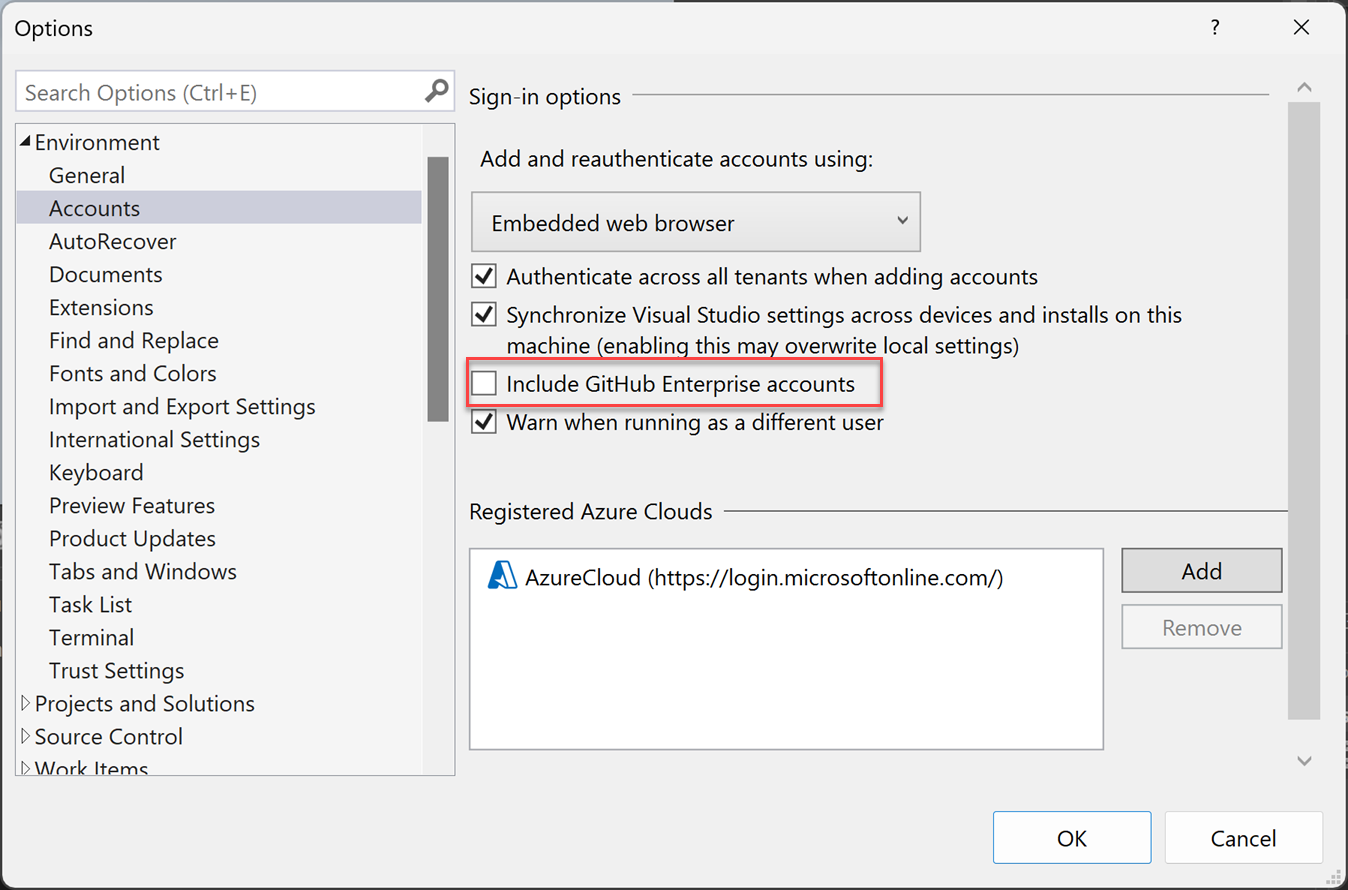
Ezután jelölje be a jelölőnégyzetet, hogy az GitHub Enterprise Server-fiókokattartalmazza. Amikor legközelebb megtekinti a Fiókbeállítások, és megpróbál hozzáadni egy GitHub-fiókot, a GitHub és a GitHub Enterprise beállításai is megjelennek.
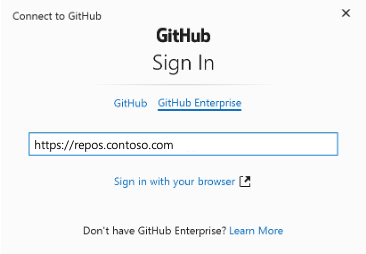
Miután megadta a GitHub Enterprise-kiszolgáló címét, válassza a Bejelentkezés a böngészővellehetőséget. Itt a GitHub Enterprise hitelesítő adataival jelentkezhet be.
A GitHub vállalati fiókok engedélyezéséhez navigáljon a következőhöz: Eszközök>Beállítások>Fiókok.
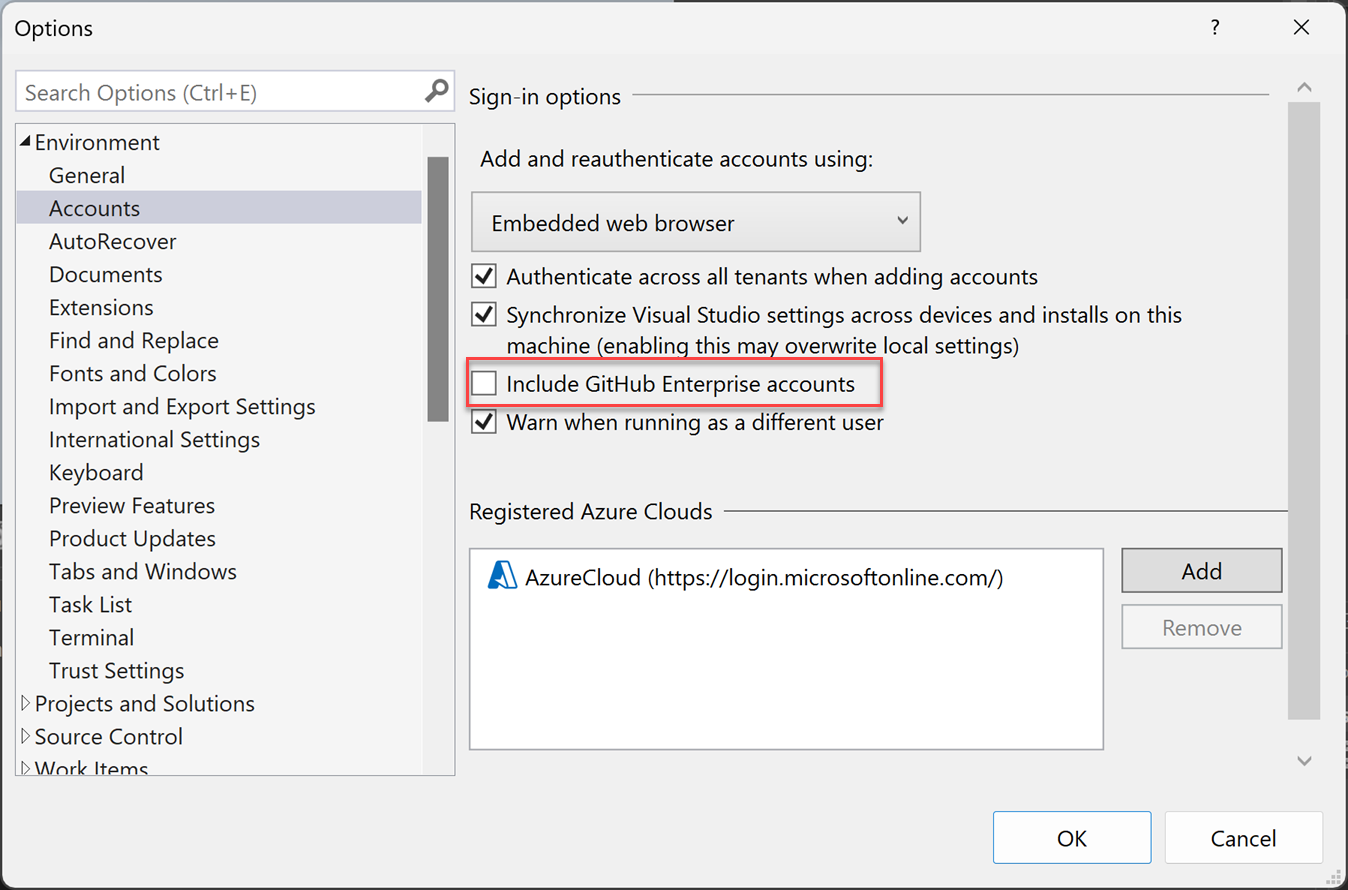
Ezután jelölje be a jelölőnégyzetet a GitHub Enterprise-fiókok hozzáadásához. Amikor legközelebb megtekinti a Fiókbeállítások, és megpróbál hozzáadni egy GitHub-fiókot, a GitHub és a GitHub Enterprise beállításai is megjelennek.

Miután megadta a GitHub Enterprise URL-címét, válassza a Bejelentkezés a böngészővellehetőséget. Itt a GitHub Enterprise hitelesítő adataival jelentkezhet be.
Jegyzet
Ha olyan fiókot szeretne hozzáadni github.com erőforrások eléréséhez, mint például a github.com/enterprises/*, kövesse a nyilvános GitHub-fiókok hozzáadásánaklépéseit.
GitHub Enterprise Managed User (EMU) fiókok hozzáadása
Hozzáadhatja GitHub EMU-fiókját, ha már Microsoft-fiókkal, munkahelyi vagy iskolai fiókkal bejelentkezett a Visual Studióba.
Válassza ki a Visual Studio-környezet jobb felső sarkában található monogramot tartalmazó ikont. Ezután válassza Másik fiók hozzáadása>GitHub-lehetőséget.
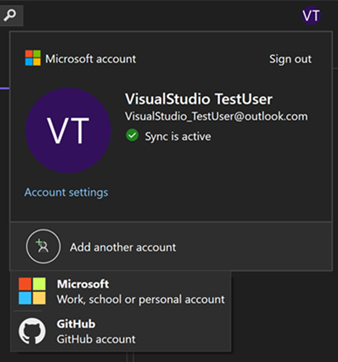
A rendszer átirányítja a böngészőbe, ahol bejelentkezhet a GitHub EMU-hitelesítő adataival.
A fiókbeállítások párbeszédpanel használatával kezelheti a fiókokat:
Válassza ki a Visual Studio-környezet jobb felső sarkában található monogramot tartalmazó ikont. A Fiókbeállítások párbeszédpanel megnyitásához válassza Fiókbeállítások vagy a Fájl>fiókbeállítások...lehetőséget.
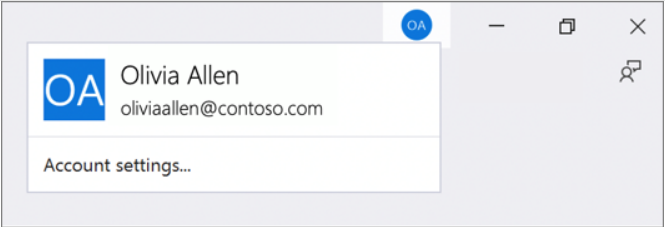
A Minden fiók almenüben válassza a + hozzáadása legördülő menüt a fiók hozzáadásához, majd válassza GitHublehetőséget.
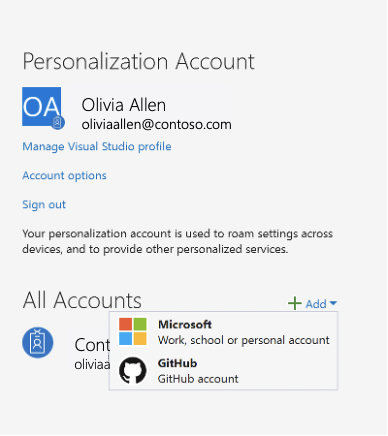
Válassza GitHub Enterprise a Csatlakozás a GitHubhoz párbeszédpanelen.
Válassza ki a Visual Studio-környezet jobb felső sarkában található monogramot tartalmazó ikont. A Fiókbeállítások párbeszédpanel megnyitásához válassza Fiókbeállítások vagy a Fájl>fiókbeállítások...lehetőséget.
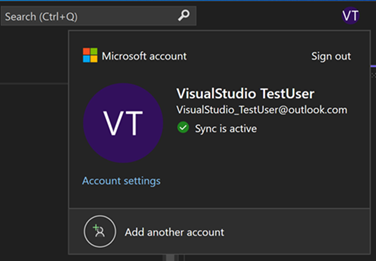
A Minden fiók almenüben válassza a + hozzáadása legördülő menüt a fiók hozzáadásához, majd válassza GitHublehetőséget.
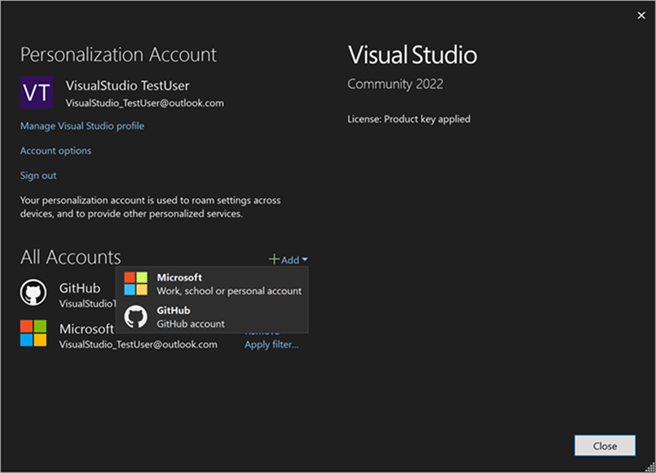
Válassza ki a GitHub Enterprise lehetőséget a Csatlakozás a GitHubhoz párbeszédpanelen.
Jegyzet
Győződjön meg arról, hogy ezen az oldalon megadja a GitHub EMU-fiók hitelesítő adatait (a felhasználónév aláhúzásjelet, majd a vállalat nevét).
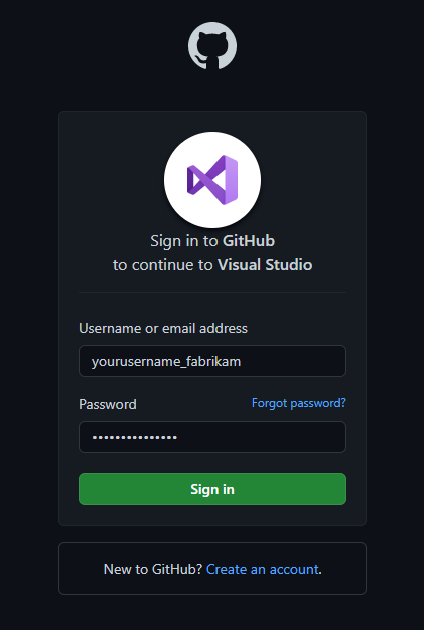
A bejelentkezés után megjelenik egy sikeres ablak a böngészőben, és visszatérhet a Visual Studióba.
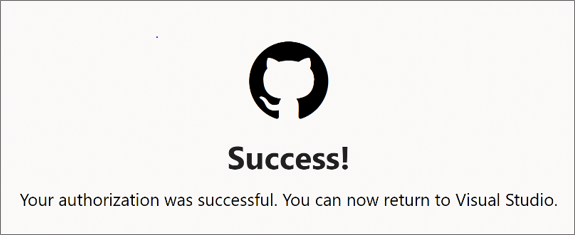
Fiók eltávolítása
A fiók eltávolításához válassza ki a fiókot, amelyet el szeretne távolítani, a Minden fiók almenüben a Fiókbeállítások párbeszédpanelen, majd kattintson az Eltávolítás opcióra.
- Válassza Fájl > fiókbeállítások...lehetőséget.
- Minden fiók listázza a Visual Studióba bejelentkezett összes fiókot. Válassza ki a Eltávolítás lehetőséget az eltávolítandó fiókhoz.
- Erősítse meg az eltávolítást a megjelenő párbeszédpanelen.
Fiók eltávolítása
Fiók eltávolítása:
Válassza ki a profilnevét tartalmazó ikont a Visual Studio-környezet jobb felső sarkában.
Válassza az eltávolítani kívánt fiók Fiók eltávolítása lehetőséget.

A fiók eltávolításához a Fiókbeállítások párbeszédpanelt is használhatja.
Válassza Fájl > Fiókbeállítások...lehetőséget.
Minden fiók listázza a Visual Studióba bejelentkezett összes fiókot. Válassza ki az eltávolítani kívánt fiókot, majd válassza az Eltávolítás lehetőséget.
Erősítse meg az eltávolítást a megjelenő párbeszédpanelen.
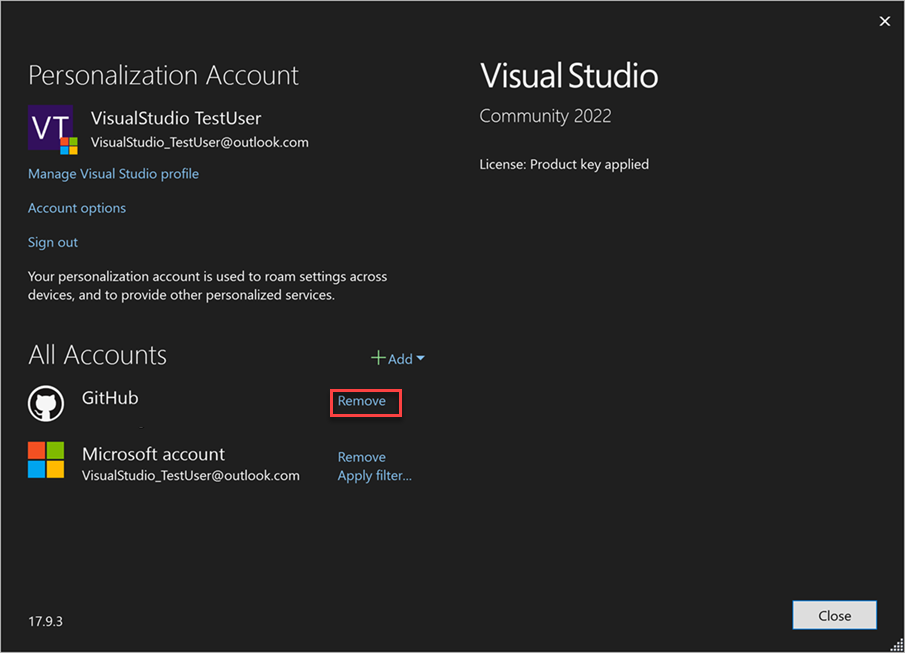
Bejelentkezési problémák elhárítása
Ha problémákat tapasztal a GitHub-fiókok hozzáadásakor vagy újbóli hitelesítésekor, próbálkozzon az alábbi lépésekkel:
HTTP szigorú átviteli biztonsági (HSTS) problémák
Ellenőrizze, hogy a HTTP Szigorú átviteli biztonság (HSTS) nincs-e engedélyezve localhost a rendszer alapértelmezett webböngészőjén:
- A Microsoft Edge-en beírhatja a következőt: edge://net-internals/#hsts és írja be a
localhost-t a Domainek biztonsági szabályzatainak törlése szakaszban. - Google Chrome-ban írja be a következőt: chrome://net-internals/#hsts, és adja meg a következőt a Tartománybiztonsági szabályzatok törlése szakaszban:
localhost.
Futtatási problémák
Ha a Visual Studiót olyan fiókkal futtatja, amely nem egyezik a bejelentkezett Windows-fiókjával, problémákat okozhat a GitHub-fiókok Visual Studióhoz való hozzáadásakor. Ezt a problémát akkor tapasztalhatja, ha harmadik féltől származó termékeket használ, amelyek a Visual Studio emelt szintű futtatását kísérlik meg.
A felhasználót az alábbi lépések végrehajtásával ellenőrizheti:
- Nyissa meg a
Task Manager - Navigálás a
Detailslapra - A
devenv.exefolyamat keresése - Győződjön meg arról, hogy a folyamat felhasználóneve megegyezik a Bejelentkezett Windows-fiókkal
A probléma megoldásához futtassa a Visual Studiót a Windowsba bejelentkezett felhasználóként, majd adja hozzá a GitHub-fiókját.
Jegyzet
Ha továbbra is bejelentkezési problémákat tapasztal, jelentse a problémát,.
Kapcsolódó tartalom
- Bejelentkezés a Visual Studio-ba
- A Visual Studio a Git segítségével megkönnyíti a verziókövetést
- Az alkalmazás üzembe helyezése az Azure-ban GitHub Actions-munkafolyamatokhasználatával.