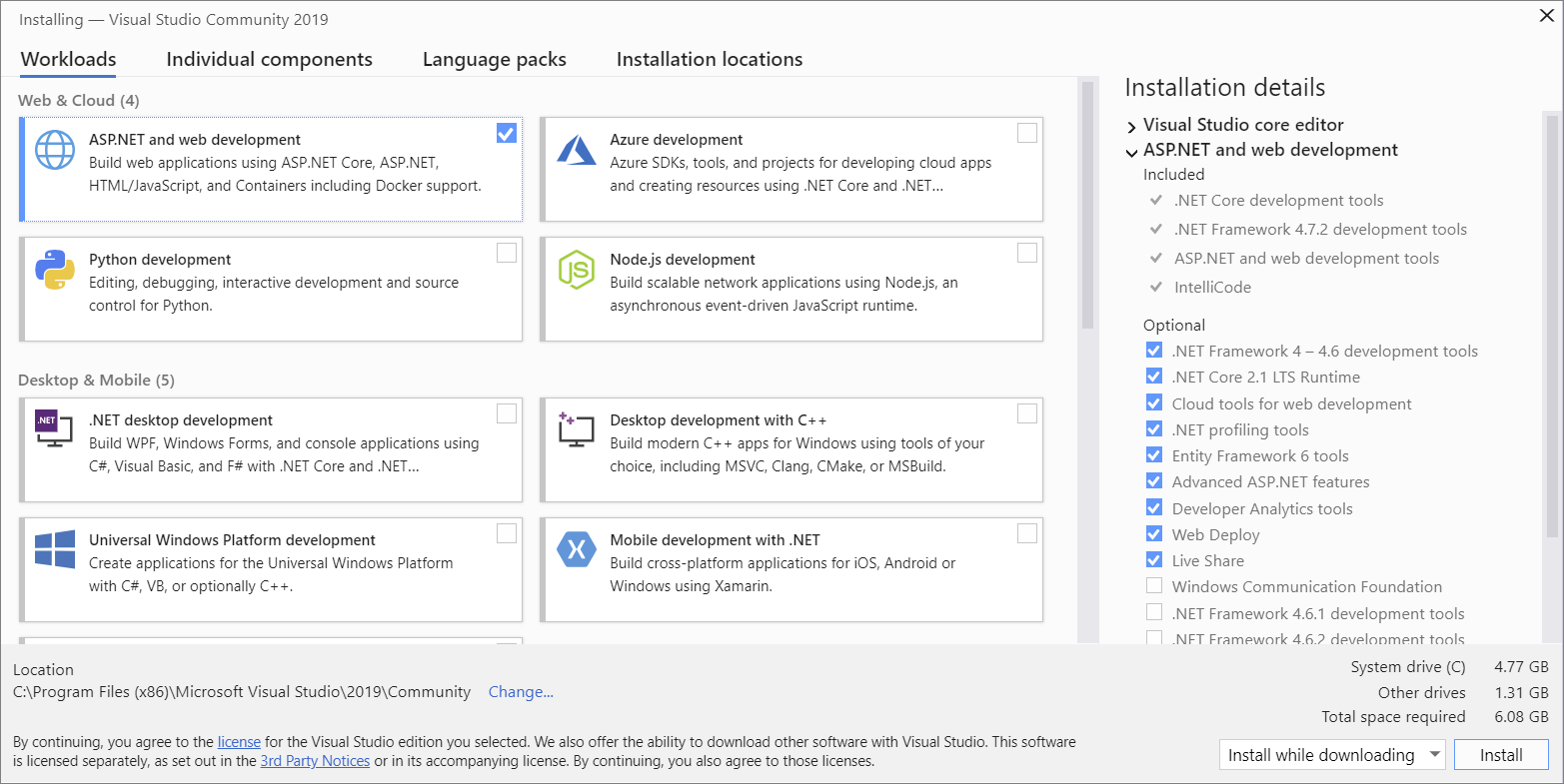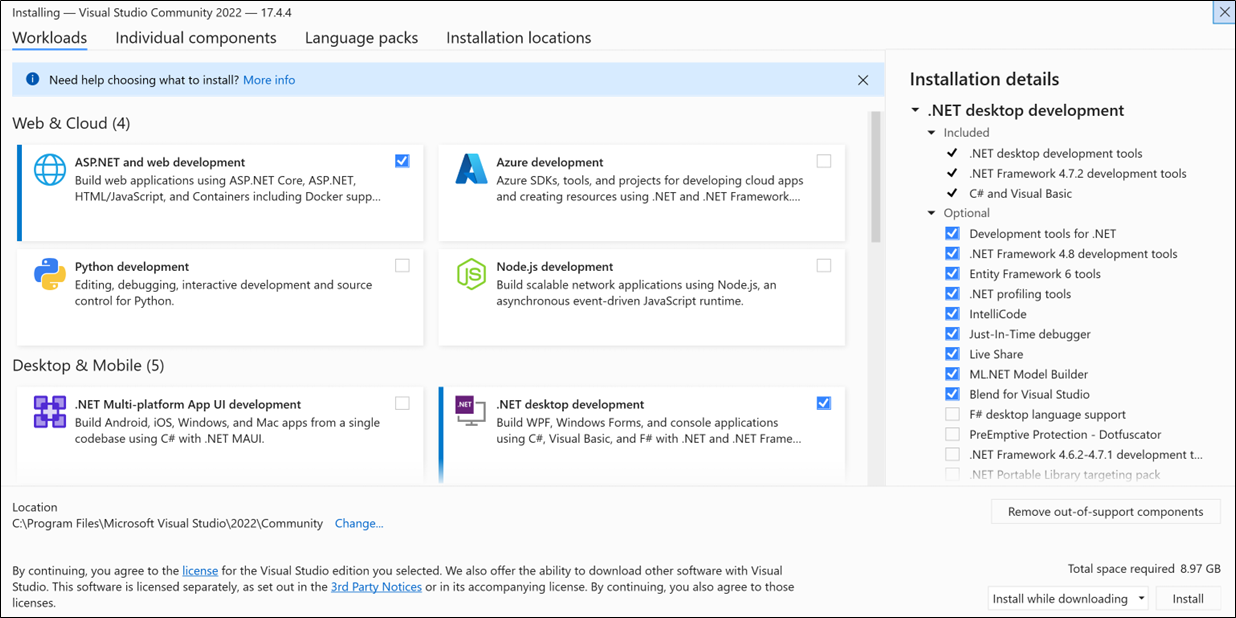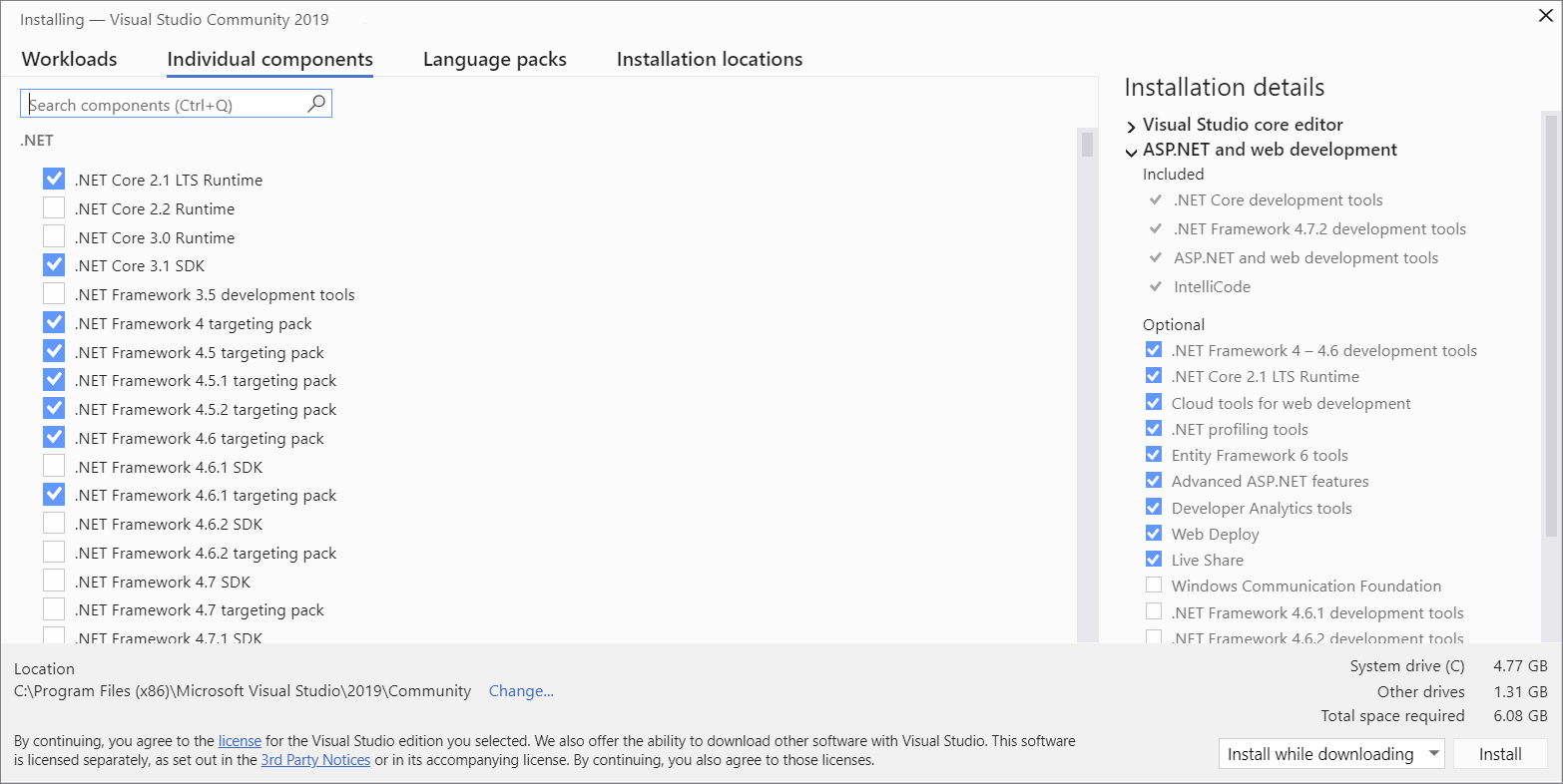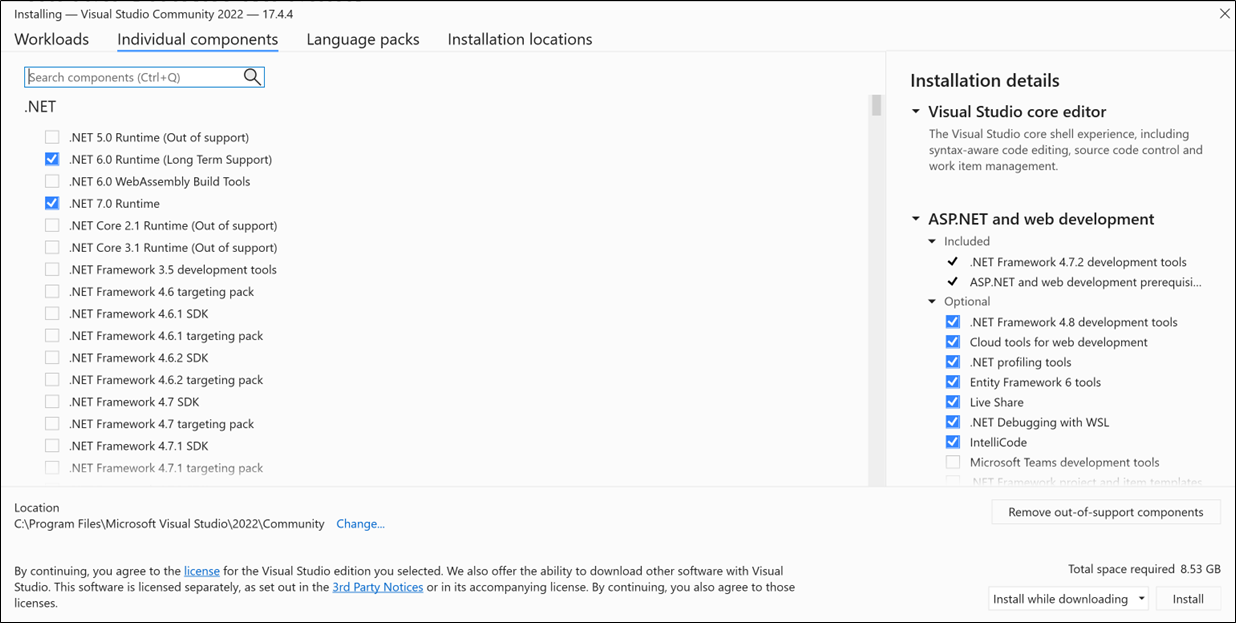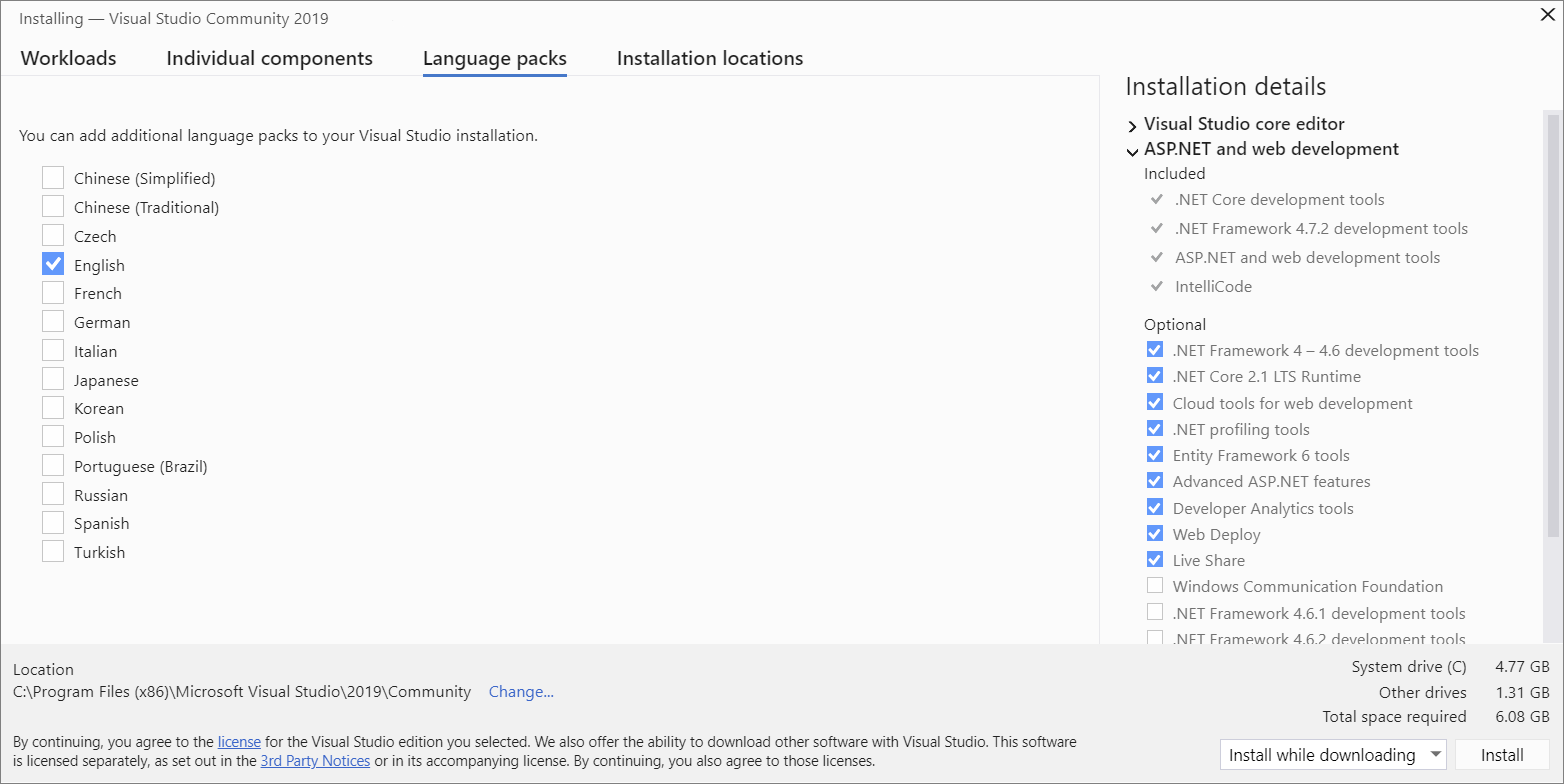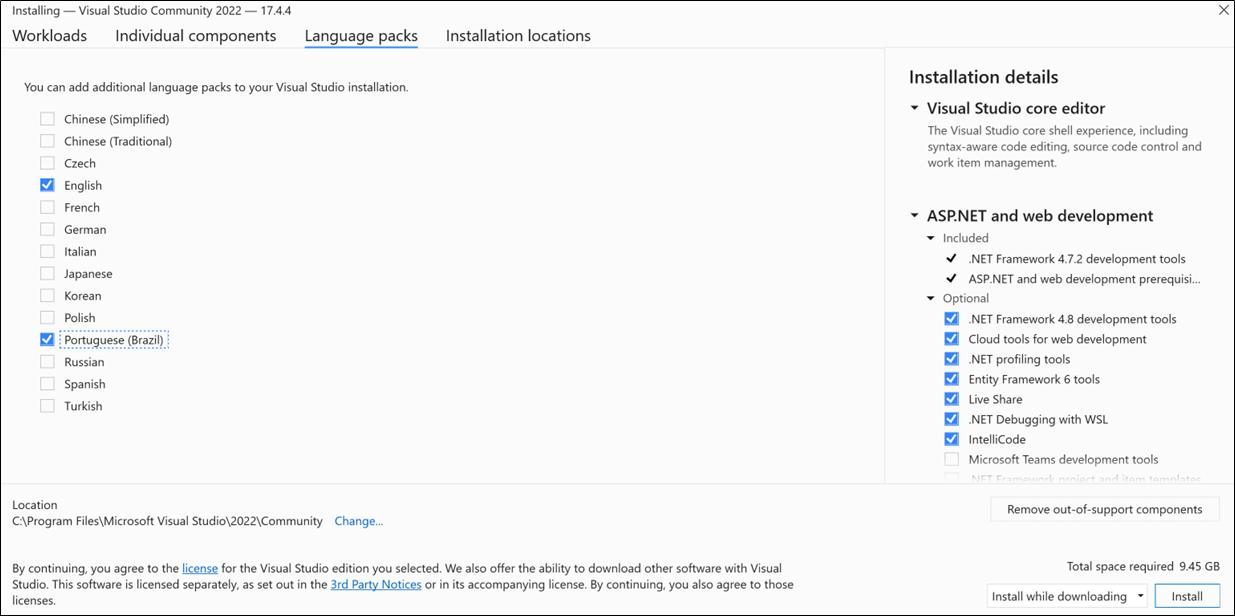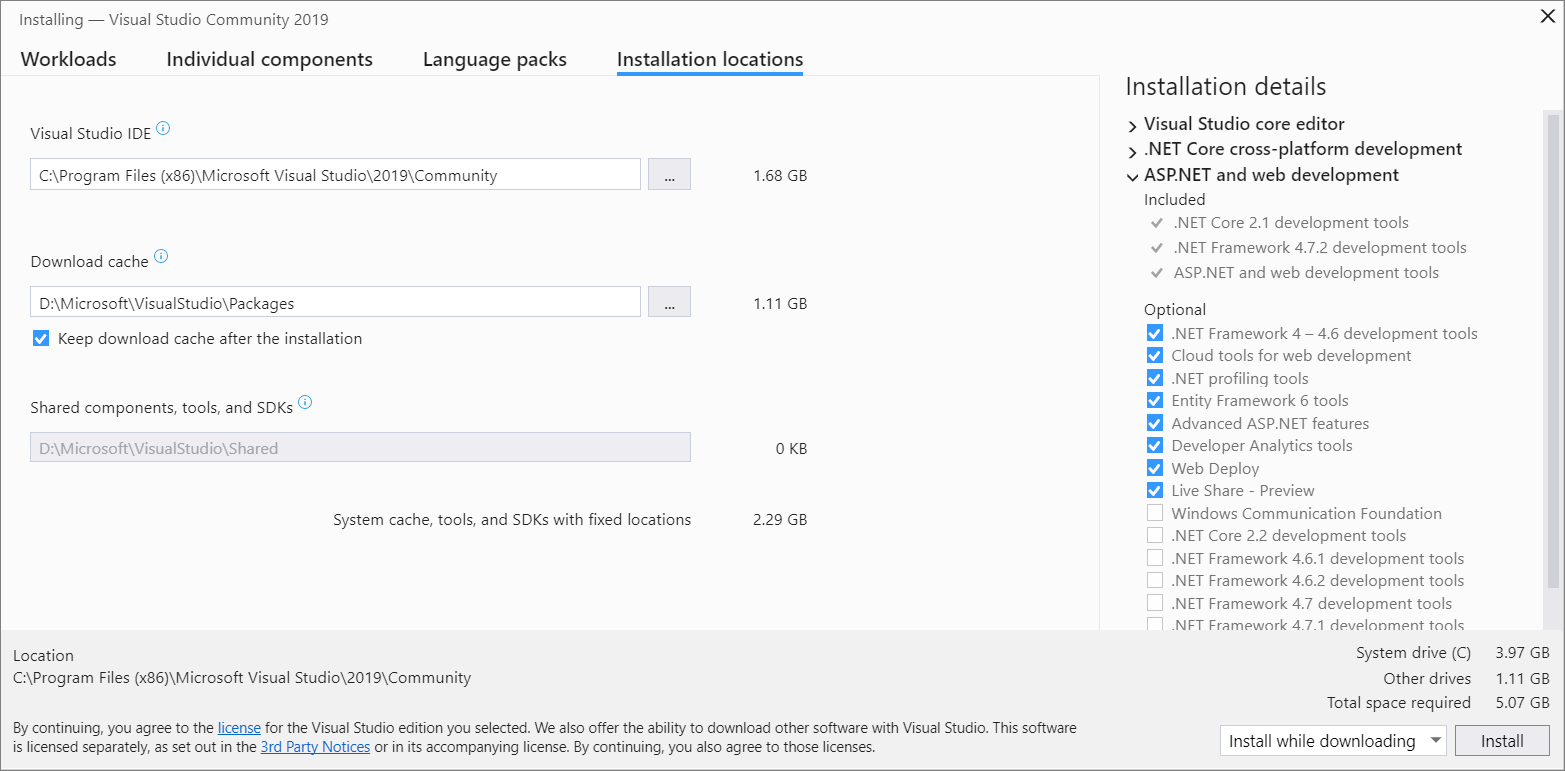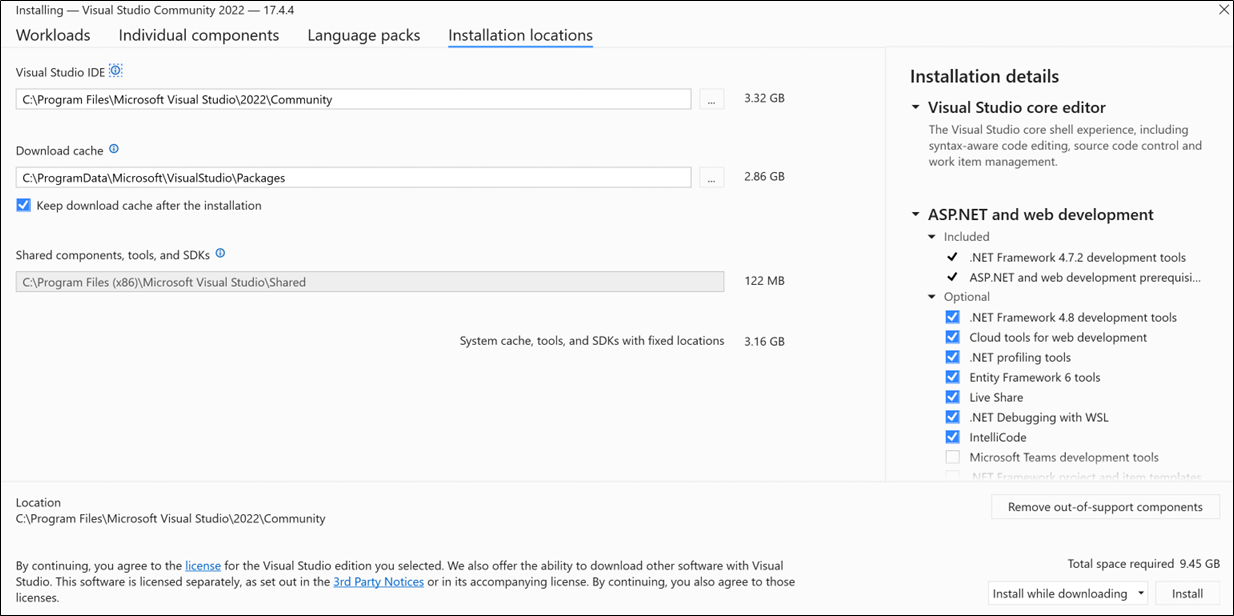Megjegyzés
Az oldalhoz való hozzáféréshez engedély szükséges. Megpróbálhat bejelentkezni vagy módosítani a címtárat.
Az oldalhoz való hozzáféréshez engedély szükséges. Megpróbálhatja módosítani a címtárat.
Üdvözöljük a Visual Studio 2019-ben! Ebben a verzióban egyszerűen kiválaszthatja és telepítheti a szükséges funkciókat. A kisebb minimális lábnyom miatt pedig gyorsan és kisebb rendszerhatás mellett telepítheti.
Üdvözöljük a Visual Studio 2022-ben! Ebben a verzióban egyszerűen kiválaszthatja és telepítheti a szükséges funkciókat.
Jegyzet
Ha programozott módon kell telepítenie a Visual Studiót, olvassa el Parancssori paraméterek használatacímű témakört.
Szeretne többet megtudni a verzió újdonságairól? Lásd a kibocsátási megjegyzéseit.
Szeretne többet megtudni a verzió újdonságairól? Lásd a kibocsátási megjegyzéseit.
A Visual Studio 2022 kiadási előzményeinek oldaláról letöltheti és telepítheti az adott verziót.
Készen áll a telepítésre? Ez a cikk lépésről lépésre végigvezeti.
1. lépés – Győződjön meg arról, hogy a számítógép készen áll a Visual Studióra
A Visual Studio telepítése előtt:
Ellenőrizze a rendszerkövetelményeket. Ezek a követelmények segítenek megállapítani, hogy a számítógép támogatja-e a Visual Studio 2019-et.
Győződjön meg arról, hogy a kezdeti telepítést végrehajtó felhasználó rendszergazdai engedélyekkel rendelkezik a gépen. További információ: Felhasználói engedélyek és Visual Studio.
Alkalmazza a legújabb Windows-frissítéseket. Ezek a frissítések biztosítják, hogy a számítógép a legújabb biztonsági frissítésekkel és a Visual Studióhoz szükséges rendszerösszetevőkkel is rendelkezzen.
Újraindítás. Az újraindítás biztosítja, hogy a függőben lévő telepítések vagy frissítések ne akadályozzák a Visual Studio telepítését.
Szabadítson fel helyet. Távolítsa el a szükségtelen fájlokat és alkalmazásokat a rendszermeghajtóról például a Lemezkarbantartó alkalmazás futtatásával.
A Visual Studio más verzióinak a Visual Studio 2019-zel való párhuzamos futtatásával kapcsolatos kérdésekért lásd Visual Studio 2019 platformcélzási és kompatibilitási.
Ellenőrizze a rendszerkövetelményeket. Ezek a követelmények segítenek megállapítani, hogy a számítógép támogatja-e a Visual Studio 2022-t.
Győződjön meg arról, hogy a kezdeti telepítést végrehajtó felhasználó rendszergazdai engedélyekkel rendelkezik a gépen. További információ: Felhasználói engedélyek és Visual Studio.
Alkalmazza a legújabb Windows-frissítéseket. Ezek a frissítések biztosítják, hogy a számítógép a legújabb biztonsági frissítésekkel és a Visual Studióhoz szükséges rendszerösszetevőkkel is rendelkezzen.
Újraindítás. Az újraindítás biztosítja, hogy a függőben lévő telepítések vagy frissítések ne akadályozzák a Visual Studio telepítését.
Szabadítson fel helyet. Távolítsa el a szükségtelen fájlokat és alkalmazásokat a rendszermeghajtóról például a Lemezkarbantartó alkalmazás futtatásával.
A Visual Studio 2022 más verziókkal együtt telepíthető. További információ: Visual Studio 2022 platform célzási és kompatibilitási és Visual Studio-verziók telepítése egymás mellett.
2. lépés – A Visual Studio telepíteni kívánt verziójának és kiadásának meghatározása
Döntse el, hogy a Visual Studio melyik verzióját és kiadását telepítse. A leggyakoribb lehetőségek a következők:
A Microsoft-kiszolgálókon üzemeltetett Visual Studio 2019 legújabb kiadása. A verzió telepítéséhez kattintson a következő gombra, majd válassza ki a kívánt kiadást. A telepítő letölt egy kis bootstrapper- fájlt a Letöltések mappába.
A Microsoft-kiszolgálókon üzemeltetett Visual Studio 2022 legújabb kiadása. A verzió telepítéséhez kattintson a következő gombra, majd válassza ki a kívánt kiadást. A telepítő letölt egy kis bootstrapper- fájlt a Letöltések mappába.
- Ha már telepítve van a Visual Studio, a Visual Studio Telepítő Elérhető lapján található mellett egy másik verziót is telepíthet.
- Előfordulhat, hogy a rendszergazda egy adott helyre mutat, ahonnan telepíteni szeretné a Visual Studiót.
3. lépés – A telepítés kezdeményezése
Ha letöltött egy bootstrapper-fájlt, a Visual Studio telepítéséhez használhatja. Rendszergazdai engedélyekre van szüksége. A bootstrapper telepíti a Visual Studio Installer legújabb verzióját. A telepítő egy külön program, amely mindent biztosít, amire szüksége van a Visual Studio telepítéséhez és testreszabásához.
A Letöltések mappában kattintson duplán a következő fájlok egyikének megfelelő vagy azokhoz hasonló bootstrapperre:
- vs_community.exe Visual Studio-közösség számára
- vs_professional.exe Visual Studio Professionalhez
- vs_enterprise.exe a Visual Studio Enterprise-hoz
Ha felhasználói fiókok felügyeletéről szóló értesítés jelenik meg, válassza Igenlehetőséget. A párbeszédpanel arra kéri, hogy nyugtázza a Microsoft Licencfeltételek és a Microsoft adatvédelmi nyilatkozatát. Válassza a Folytatáslehetőséget.
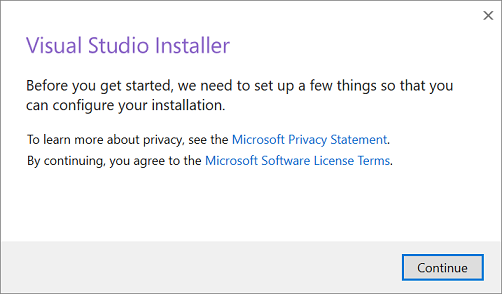
A Letöltések mappában kattintson duplán a VisualStudioSetup.exe nevű bootstrapperre, vagy arra, amelyiknek hasonló neve van, mint a vs_community.exe, hogy elindítsa a telepítést.
Ha felhasználói fiókok felügyeletéről szóló értesítés jelenik meg, válassza Igenlehetőséget. A párbeszédpanel arra kéri, hogy nyugtázza a Microsoft Licencfeltételek és a Microsoft adatvédelmi nyilatkozatát. Válassza a Folytatáslehetőséget.
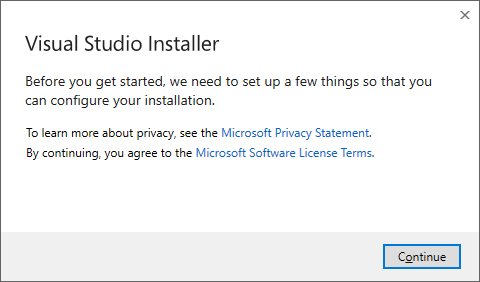
Megnyílik a Visual Studio Installer. Bármely terméket telepíthet, amelyet a Visual Studio Installer Elérhető lapja kínál.
4. lépés – Munkaterhelések kiválasztása
A Visual Studio Installer telepítése után testre szabhatja a telepítést a kívánt funkciókészletek vagy számítási feladatokkiválasztásával. Íme, hogyan.
Keresse meg a kívánt munkaterhelést a Visual Studio Installer-ben.
Válassza ki például a ASP.NET és a webfejlesztési számítási feladatokat. Ez tartalmazza az alapértelmezett főszerkesztőt. Ez a szerkesztő több mint 20 nyelv alapszintű kódszerkesztési támogatását, a kód bármely mappából való megnyitását és szerkesztését teszi lehetővé projekt nélkül, valamint integrált forráskód-vezérlést.
Miután kiválasztotta a kívánt számítási feladatokat, válassza a Telepítéslehetőséget.
Ezután megjelennek az állapotképernyők, amelyek a Visual Studio telepítésének előrehaladását mutatják.
Válassza ki a kívánt számítási feladatot a Visual Studio Installer.
Tekintse át a számítási feladatok összefoglalóit, hogy eldönthesse, melyik számítási feladat támogatja a szükséges funkciókat. A ASP.NET és a webfejlesztési számítási feladat kiválasztásával például szerkesztheti ASP.NET weblapokat a Web Live Preview szolgáltatással, vagy reszponzív webalkalmazásokat hozhat létre a Blazor használatával. A Asztali, & Mobil, vagy munkaterhelések közül választhat, hogy platformfüggetlen alkalmazásokat fejlesszen C#-al, vagy C++20-ra irányuló C++-projektekkel.
Miután kiválasztotta a kívánt számítási feladatokat, válassza a Telepítéslehetőséget.
Ezután megjelennek az állapotképernyők, amelyek a Visual Studio telepítésének előrehaladását mutatják.
Borravaló
A telepítés után bármikor telepítheti azokat a számítási feladatokat vagy összetevőket, amelyeket eredetileg nem telepített. Ha a Visual Studio meg van nyitva, lépjen az Eszközök>Eszközök és szolgáltatások lekérésemenüpontba, amely megnyitja a Visual Studio Installert. Vagy nyissa meg a Visual Studio Installer a Start menüből. Innen kiválaszthatja a telepíteni kívánt számítási feladatokat vagy összetevőket. Ezután válassza módosítása lehetőséget.
5. lépés – Az egyes összetevők kiválasztása (nem kötelező)
Ha nem szeretné a Számítási feladatok funkcióval testre szabni a Visual Studio-telepítést, vagy több összetevőt szeretne hozzáadni, mint egy számítási feladat telepítése, az egyes összetevőket az Egyes összetevők lapon telepítheti vagy hozzáadhatja. Válassza ki a kívánt elemet, majd kövesse az utasításokat.
6. lépés – Nyelvi csomagok telepítése (nem kötelező)
Alapértelmezés szerint a telepítőprogram az operációs rendszer nyelvével próbál megegyezni, amikor először fut. Ha a Visual Studio-t az Ön által választott nyelven szeretné telepíteni, válassza a Nyelvi csomagok lapot a Visual Studio Installerben, majd kövesse az utasításokat.
A telepítő nyelvének módosítása a parancssorból
Az alapértelmezett nyelv módosításának másik módja, ha a telepítőt a parancssorból futtatja. Kényszerítheti például, hogy a telepítő angol nyelven fusson az alábbi paranccsal:
vs_installer.exe --locale en-US
A telepítő emlékszik erre a beállításra, amikor újra futtatja. A telepítő a következő nyelvi tokeneket támogatja: zh-cn, zh-tw, cs-cz, en-us, es-es, fr-fr, de-de, it-it, ja-jp, ko-kr, pl-pl, pt-br, ru-rués tr-tr.
Az alapértelmezett nyelv módosításának másik módja, ha a telepítőt a parancssorból futtatja. Kényszerítheti például, hogy a telepítő angol nyelven fusson az alábbi paranccsal:
vs_installer.exe --locale en-US
A telepítő emlékszik erre a beállításra, amikor újra futtatja. A telepítő a következő nyelvi területibeállításokat támogatja: zh-cn, zh-tw, cs-cz, en-us, es-es, fr-fr, de-de, it-it, ja-jp, ko-kr, pl-pl, pt-br, ru-rués tr-tr.
7. lépés – Válassza ki a telepítési helyet (nem kötelező)
Csökkentheti a Visual Studio telepítési lábnyomát a rendszermeghajtón. További információ: Telepítési helyek kiválasztása.
Fontos
A Visual Studio IDE másik meghajtót választhat, vagy A gyorsítótár letöltése csak a Visual Studio első telepítésekor. Ha már telepítette, és módosítani szeretné a meghajtókat, el kell távolítania a Visual Studiót, majd újra kell telepítenie.
Ha korábban telepítette a Visual Studiót a számítógépére, nem fogja tudni módosítani a megosztott összetevők, eszközök és SDK-k elérési útját. Szürkésen jelenik meg. Ezt a helyet a Visual Studio összes telepítése megosztja.
8. lépés – Bejelentkezés a fiókjába (nem kötelező)
Bár nem kell bejelentkeznie, ennek számos előnye.
A Visual Studio Professional vagy a Visual Studio Enterprise ingyenes próbaverzióját 30 napig értékelheti ki. Ha bejelentkezik, a próbaidőszakot 90 napra meghosszabbíthatja. A 90 napos próbakiterjesztés csak egyszer működik. Ha egy próbaidőszak lejárta után a Visual Studio használatát szeretné továbblépni, oldja fel azt egy online előfizetéssel vagy egy termékkulccsal.
A Visual Studio Community nem igényli a bejelentkezést. Ha azonban a telepítés rendszeres bejelentkezést kér, jelentkezzen be a Visual Studio Community megszakítások nélküli használatához.
9. lépés – Fejlesztés indítása
A telepítés befejezése után megkezdheti a Fejlesztést a Visual Studióval.
Válassza a Indítás gombot.
A kezdési ablakban válassza az Új projekt létrehozásalehetőséget.
A keresőmezőbe írja be a létrehozni kívánt alkalmazás típusát az elérhető sablonok listájának megtekintéséhez. A sablonok listája a telepítés során kiválasztott számítási feladatoktól függ. A különböző sablonok megtekintéséhez válasszon különböző számítási feladatokat.
A Nyelv legördülő listával szűrheti egy adott programozási nyelv keresését is. Szűrhet a platform listájával, valamint a Projekttípus listával is.
Válassza Következőlehetőséget. Adja meg az alábbi párbeszédpanelek egyéb adatait, majd válassza a létrehozása lehetőséget.
A Visual Studio megnyitja az új projektet, és készen áll a kódra!
Válassza a Indítás gombot.
A kezdési ablakban válassza az Új projekt létrehozásalehetőséget.
A sablon keresőmezőjében adja meg a létrehozni kívánt alkalmazás típusát az elérhető sablonok listájának megtekintéséhez. A sablonok listája a telepítés során kiválasztott számítási feladatoktól függ. A különböző sablonok megtekintéséhez válasszon különböző számítási feladatokat.
A Nyelv legördülő listával szűrheti egy adott programozási nyelv keresését is. Szűrhet a platform listájával, valamint a Projekttípus listával is.
Válassza Következőlehetőséget. Adja meg az alábbi párbeszédpanelek egyéb adatait, majd válassza a létrehozása lehetőséget.
A Visual Studio megnyitja az új projektet, és készen áll a kódra!
Támogatás vagy hibaelhárítás
Néha a dolgok elromlhatnak. Ha a Visual Studio telepítése sikertelen, tekintse meg a A Visual Studio telepítési és frissítési problémáinak elhárítása részletes útmutatót.
Íme néhány további támogatási lehetőség:
- A telepítéssel kapcsolatos problémák esetén használja a telepítési csevegési (csak angol nyelvű) támogatási lehetőséget.
- Termékproblémák bejelentése a Probléma eszközzel, amely a Visual Studio Installerben és a Visual Studio IDE-ben is megjelenik. Ha Ön informatikai rendszergazda, és nincs telepítve a Visual Studio, elküldheti rendszergazdai visszajelzést.
- Javasoljon egy funkciót, kövesse nyomon a termékekkel kapcsolatos problémákat, és keressen választ a Visual Studio fejlesztői közösségében.
Kapcsolódó tartalom
- Visual Studio frissítése
- Visual Studio módosítása
- Visual Studio eltávolítása
- Visual Studio offline telepítésének létrehozása
- A Visual Studio telepítése parancssori paraméterekkel