Egységtesztek hibakeresése és elemzése a Test Explorer használatával
A Tesztböngészővel hibakeresési munkamenetet indíthat a tesztekhez. Ha a Visual Studio hibakeresőjével lépeget a kódon, zökkenőmentesen váltogathat az egységtesztek és a tesztelés alatt álló projekt között.
A hibakeresés megkezdéséhez:
A Visual Studio szerkesztőjében állítson be egy töréspontot egy vagy több hibakeresési tesztmetelyben.
Jegyzet
Mivel a tesztelési módszerek bármilyen sorrendben futtathatók, állítson be töréspontokat a hibakereséshez használni kívánt összes vizsgálati módszerhez.
A Test Explorerben válassza ki a tesztelési módszereket, kattintson a jobb gombbal valahol a panelen, majd válassza Hibakereséslehetőséget.
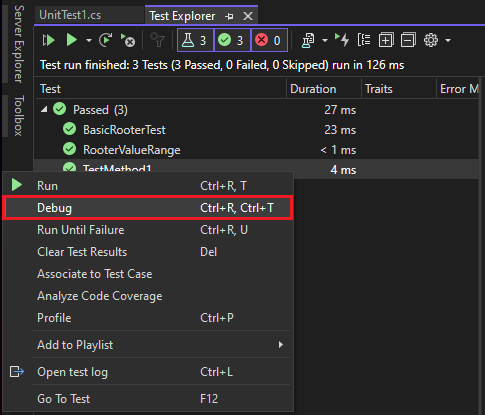

További információ a hibakeresőről: Hibakeresés a Visual Studio.
Teljesítményproblémák diagnosztizálása tesztelési módszerrel
A Visual Studio 2022 17.8-ás verziójától kezdve a Teljesítményprofil-kezelőben bármilyen alkalmazható eszközt használhat a kód fejlesztéséhez, és nem csak a Instrumentation eszközt. A kis munkaegységeket külön-külön is profilba helyezheti, módosításokat hajthat végre, majd újradolgozhatja és ellenőrizheti a módosítások hatását.
Annak diagnosztizálásához, hogy egy tesztmetódus miért tart több időt, mint amennyit szeretne, vagy ha több memóriát használ, mint amennyit szeretne:
- Kattintson a jobb gombbal a metódusra a Test Explorerben, majd válassza Profillehetőséget.
- A Performance Profilerben válasszon egy profilkészítő eszközt a kód teszteléséhez.
További információért tekintse meg ezt a blogbejegyzést, vagy olvassa el a Profilkészítési adatok gyűjtése a kiadási buildekbencímű részt.
Annak diagnosztizálása, hogy egy tesztmetódus miért vesz túl sok időt:
- Kattintson a jobb gombbal a metódusra a Test Explorerben, majd válassza Profillehetőséget.
További információ: Műszeres profilkészítési jelentés.
Jegyzet
Ez a funkció jelenleg nem támogatott a .NET Core-hoz.
Kérjen mesterséges intelligencia segítséget a tesztek hibakereséséhez
A Visual Studio 2022 17.12 preview 2-es verziójától kezdve gyors segítséget kaphat a GitHub Copilottól a tesztek hibakereséséhez, ha aktív Copilot-előfizetéssel rendelkezik. Ha segítségre van szüksége, kattintson a jobb gombbal egy sikertelen tesztre a Test Explorerben, majd válassza ki a következő parancsokat:
- A Copilot meghibásodásának magyarázata
- Hibakeresés a Copilot segítségével

A GitHub Copilot hibakeresése esetén:
- Hibakeresési tervet biztosít.
- Beállítja a megfelelő töréspontokat és figyeli a változókat.
- Elindítja a hibakeresési munkamenetet.
Amikor a hibakereső eléri a töréspontot, a GitHub Copilot számára biztosítja a figyelt változók értékeit. A Copilot ezután meghatározza a következő lépést: folytassa a hibakeresést, vagy javítsa ki a problémakódot. Folytathatja a Copilot-csevegést egészen addig, amíg át nem megy a vizsgán.