Megjegyzés
Az oldalhoz való hozzáféréshez engedély szükséges. Megpróbálhat bejelentkezni vagy módosítani a címtárat.
Az oldalhoz való hozzáféréshez engedély szükséges. Megpróbálhatja módosítani a címtárat.
A felhasználók a következő mátrixnak megfelelően férhetnek hozzá a felhőbeli számítógépeikhez:
| Windows 365 Edition | Windows App | windows365.microsoft.com webes ügyfél | Microsoft Távoli asztal | LG webes operációs rendszer |
|---|---|---|---|---|
| Windows 365 Business | X | X | X | X |
| Windows 365 Enterprise | X | X | X | X |
| Windows 365 Frontline | X | X* |
* Az előtérbeli felhőbeli számítógépek megosztott módban nem érhetők el windows365.microsoft.com használatával. A frontvonalbeli felhőalapú számítógép megosztott módban való eléréséhez a windows.cloud.microsoftot kell használnia.
További információ a hardverkövetelményekről: Végfelhasználói hardverkövetelmények.
Windows App
Windows App az ajánlott alkalmazás Windows 365 felhőalapú számítógépekhez való csatlakozáshoz, és bármely eszközön használható. A Windows App futtatásával és használatával kapcsolatos további információkért lásd: Mi az a Windows App?
Windows 365 webhely
A felhasználók a windows365.microsoft.com érhetik el a felhőalapú számítógépeiket.
Szoftverkövetelmények
A felhőbeli SZÁMÍTÓGÉP ezen a webhelyen való eléréséhez a felhasználó eszközének meg kell felelnie a következő követelményeknek:
- Támogatott operációs rendszerek: Windows, macOS, ChromeOS, Linux
- Modern böngésző, például Microsoft Edge, Google Chrome, Safari, Mozilla Firefox (55.0-s vagy újabb verzió) vagy LG webOS 23.
Honlap
A saját Windows 365 kezdőlapjukon a felhasználók a Saját felhőalapú számítógépek szakaszban láthatják a számukra elérhető felhőbeli számítógépeket.
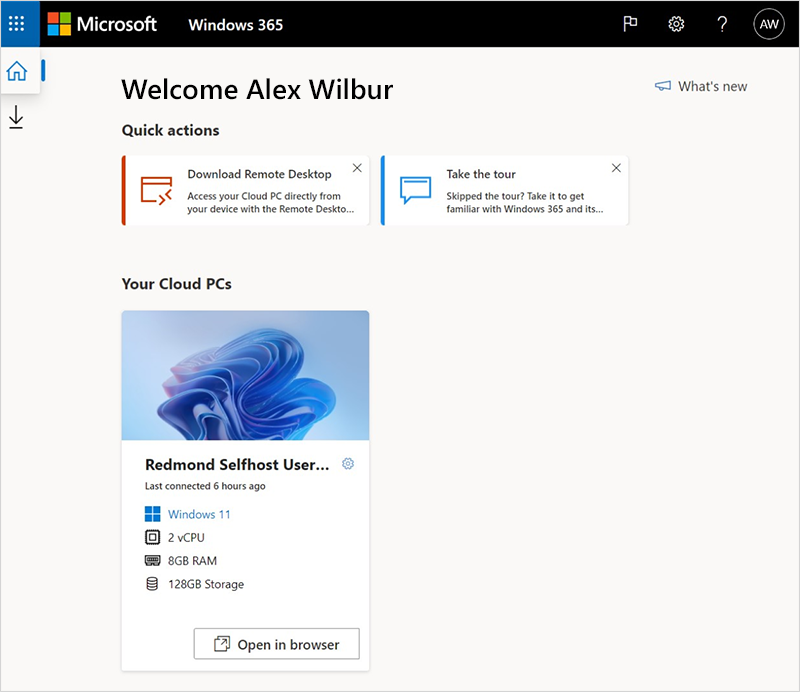
Ezen az oldalon a felhasználók két lehetőség közül választhatnak a felhőalapú számítógéphez való csatlakozáshoz:
- A Megnyitás böngészőben lehetőséget választva nyissa meg a felhőbeli számítógépét a webes ügyfélen (mobileszközök esetén nem érhető el). További információ: Windows 365 webes ügyfél.
- Válassza a Megnyitás a távoli asztali alkalmazásban lehetőséget a felhőbeli PC távoli asztalon való megnyitásához. További információ: Távoli asztal.
Felhasználói műveletek
Amíg a windows365.microsoft.com, a felhasználók a Felhőalapú PC-kártyán lévő fogaskerék ikonra kattintva műveleteket hajthatnak végre a felhőbeli pc-ken.
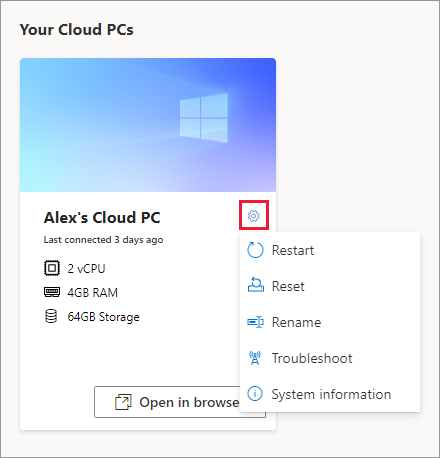
Átnevezés: Megváltoztatja a felhőbeli számítógép nevét, amely a webhelyen látható a felhasználó számára. Ez a művelet nincs hatással a Microsoft Intune, Microsoft Entra ID, az eszközön vagy a távoli asztali alkalmazásokban lévő nevekre.
Alaphelyzetbe állítás:
Újratelepíti a Windowst (Windows 11 és Windows 10 közötti választási lehetőséggel).
Eltávolítja a személyes fájljait.
Eltávolítja a beállításokon végrehajtott módosításokat.
Eltávolítja az alkalmazásokat.
Fontos
A felhőalapú számítógép alaphelyzetbe állítása előtt készítsen biztonsági másolatot a felhőtárhely-szolgáltatásban vagy külső tárolóban tárolt fontos fájlokról. A felhőbeli számítógép alaphelyzetbe állítása törli ezeket a fájlokat.
Újraindítás: Újraindítja a felhőalapú PC-t. A 2024. január 31. után létrehozott felhőalapú számítógépek esetén a CTRL+ALT+DEL billentyűkombinációval is újraindíthatja vagy leállíthatja azokat.
Hibaelhárítás: Elháríthatja és megpróbálhatja elhárítani azokat a problémákat, amelyek megakadályozhatják, hogy a felhasználók csatlakozzanak a felhőbeli PC-jükhöz. Az ellenőrzések a következők:
- Ellenőrizze, hogy a kapcsolathoz szükséges fájlok vagy ügynökök megfelelően vannak-e telepítve.
- Győződjön meg arról, hogy az Azure-erőforrások elérhetők.
Visszatérési állapot Leírás A rendszer nem észlelt problémát Egyik ellenőrzés sem talált problémát a felhőbeli PC-vel kapcsolatban. Megoldott problémák A rendszer észlelt és kijavított egy hibát. Nem lehet csatlakozni a felhőalapú PC-hez. Dolgozunk a probléma megoldásán. Próbálkozzon újra később. A csatlakozáshoz szükséges Microsoft-szolgáltatás nem érhető el. Próbálkozzon újra a csatlakozást később. Nem sikerült kijavítani a felhőalapú PC-vel kapcsolatos problémákat. Forduljon a rendszergazdához. A rendszer hibát észlelt, de nem sikerült kijavítani. Ez a probléma egy folyamatban lévő Windows-frissítés vagy egy másik probléma miatt áll fenn. Ha a hiba hosszabb ideig fennáll, előfordulhat, hogy alaphelyzetbe kell állítani a felhőalapú számítógépet. Rendszerinformáció: Információkat jelenít meg a felhőalapú PC-specifikációról.
Sötét mód
A windows365.microsoft.com webhely sötét módba váltása:
Lépjen a windows365.microsoft.com.
Válassza a fogaskerék ikont, majd a Sötét módot.
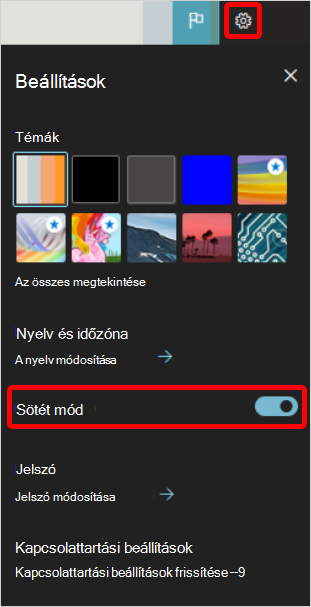
Windows 365 webes ügyfél
Amikor a windows365.microsoft.com webhelyen a Megnyitás böngészőben lehetőséget választja egy felhőbeli PC-hez, megjelenik a Munkamenet-beállítások ablakban, ahol több lehetőség közül választhat, mielőtt csatlakozik a felhőalapú számítógéphez:
- Válassza ki, hogy mely eszközök és szolgáltatások érhetők el a felhőalapú PC-n a fizikai eszközön:
- Nyomtató
- Mikrofon
- Vágólap
- Hely (előzetes verzió)
- A speciális beállítások megjelenítéséhez válassza a Speciális beállítások megjelenítése lehetőséget:
- Válassza a Csatlakozás lehetőséget. A felhőbeli számítógép megnyílik a webes ügyfélben (böngészőben).
Beállítások módosítása a felhőbeli PC-ben
A beállítások módosítása a felhőbeli PC-ről:
- Válassza a fogaskerék ikont.
- Válassza ki a módosítani > kívánt beállításokat: Frissítés.
A módosítások a felhőalapú számítógép következő újraindításakor jelennek meg.
Felhasználói visszajelzés
A felhasználók a jobb felső sarokban található visszajelzési ikonnal küldhetnek visszajelzést a felhőbeli PC-felületükről.
Kapcsolat részletei
A felhasználók megtekinthetik és letölthetik a kapcsolat részleteit.
Válassza a Kapcsolat részletei ikon Részletek megjelenítése lehetőséget>.
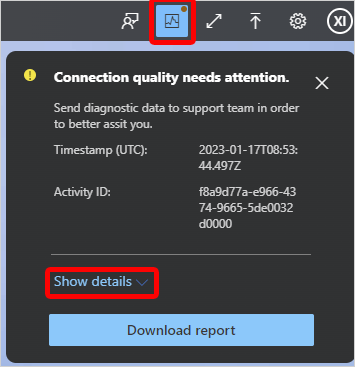
A kapcsolat részleteit tartalmazó szövegfájl letöltéséhez válassza a Jelentés letöltése lehetőséget.

Fájlok átvitele felhőbeli PC-be és onnan onnan
Ha fájlokat szeretne átvinni a helyi eszközről a felhőbeli SZÁMÍTÓGÉPRE, válassza a feltöltés ikont Fájlkezelő elindításához. Jelölje ki a fájlokat, és helyezze át őket a felhőbeli PC \This PC\Windows365 virtuális meghajtó\Uploads mappájába.
Ha fájlokat szeretne átvinni a felhőbeli PC-ről a helyi eszközre, másolja a fájlokat a Felhőbeli PC Letöltések mappájába. A fájlok automatikusan a helyi eszköz \This PC\Windows365 virtual drive\Downloads mappájába kerülnek.
A felhasználók korlátozása a fájlok felhőbeli számítógépekre és számítógépekről történő átvitelére
Az RDP-meghajtó átirányításával korlátozhatja a felhasználók számára a fájlok átvitelét. További információ: RDP-eszközátirányítások kezelése felhőalapú számítógépeken.
Felhasználói naplók gyűjtése
A felhasználók naplókat gyűjthetnek a felhőalapú PC-munkameneteikről. A rendszer összegyűjti a naplókat a böngészőből, és a felhasználó kiválaszthatja a mentési helyet.
A naplógyűjtés bekapcsolásához az ügyfélben válassza az információ ikont >Naplók rögzítése.
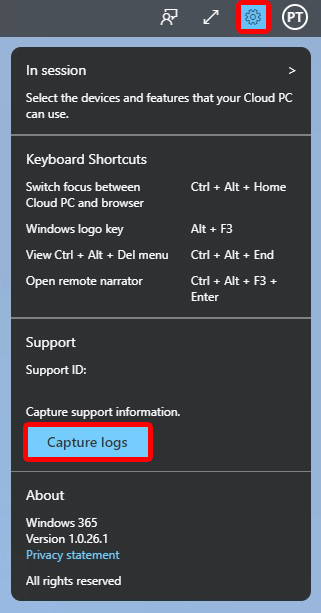
Hardveres gyorsítás
Bekapcsolhatja a hardveres gyorsítást, ha a webes ügyféllel éri el a felhőalapú számítógépet. Ez a beállítás csökkenti a hálózati késést, és javítja a webes ügyfél felhőalapú PC-élményét. Ez a beállítás alapértelmezés szerint be van kapcsolva.
A hardveres gyorsítás be- vagy kikapcsolásához az ügyfélben válassza a fogaskerék ikont >Hardveres gyorsítás használata.
Magas DPI
A Magas DPI váltógombbal renderelheti a webes ügyfelet a fizikai eszköz natív felbontásával. A nagy felbontású képernyők, például a 4K- vagy UHD-monitorok esetén a nagy felbontású képernyők bekapcsolására jó választás.
A Nagy képpont/hüvelyk (DPI) beállítás úgy módosítja a kijelző felbontását, hogy megfeleljen a képernyő fizikai méretének, valamint a felhasználó és a képernyő közötti távolságnak.
A beállítás kiválasztásához válassza a fogaskerék ikont >Magas DPI.
Alternatív billentyűzetkiosztás
Akkor használja ezt a lehetőséget, ha olyan nem szabványos billentyűzetet használ, amely speciális karaktereket tartalmaz (például kínai (hagyományos) vagy spanyol (Mexikó)).
A Windows 365 webes ügyfél Munkamenet beállításai ablakban válassza a Speciális beállítások> megjelenítéseAlternatív billentyűzetkiosztás>Be lehetőséget.
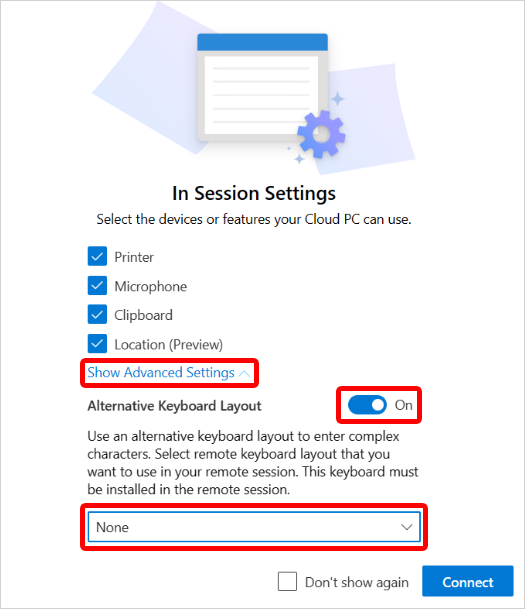
A legördülő listában válassza ki a billentyűzetnek megfelelő nyelvet.
Alapértelmezés szerint a helyettesítő billentyűzetkiosztás ki van kapcsolva. Ha olyan szabványos billentyűzetet használ, amely nem igényel speciális elrendezést, a felhasználó megszüntetheti a beállítás kijelölését. A munkamenet közepén lévő beállítás kijelölésének megszüntetéséhez újra kell kapcsolódni.
Hely (előzetes verzió)
A helyátirányítás lehetővé teszi, hogy a felhőbeli számítógépek adatvédelmi megfontolások nélkül biztonságosan elérhessék a hozzávetőleges tartózkodási helyet. A helymeghatározási szolgáltatás bekapcsolásával lehetővé teszi, hogy a felhőbeli pc a fizikai eszköz helyét használja a legtöbb alkalmazáshoz (az Időjárás vezérlő jelenleg nem támogatott).
További információ a helyalapú szolgáltatásokról: Windows helyalapú szolgáltatás és adatvédelem.
A helyátirányításhoz helyi rendszergazdai jogosultságok szükségesek a felhőbeli PC-n. További információ: Felhasználó hozzárendelése helyi rendszergazdaként.
A helyátirányítás bekapcsolásához kövesse az alábbi lépéseket:
A fizikai eszközén lépjen a Beállítások>Adatvédelmi & Biztonsági>hely területre.
A Helyalapú szolgáltatások beállításnál állítsa a kapcsolót Be értékre.
Az Alkalmazások hozzáférhetnek a tartózkodási helyhez beállításnál állítsa a kapcsolót Be értékre.
Állítsa a kapcsolót Be állásba minden olyan alkalmazás esetében, amelynél a felhőalapú számítógép helyadatait szeretné megkapni.
Lépjen a windows365.microsoft.com.
A Saját felhőbeli számítógépek területen válassza a Megnyitás böngészőben lehetőséget a felhőbeli PC-hez.
A Munkamenet-beállítások területen válassza a Hely (előzetes verzió)>Csatlakozás lehetőséget.
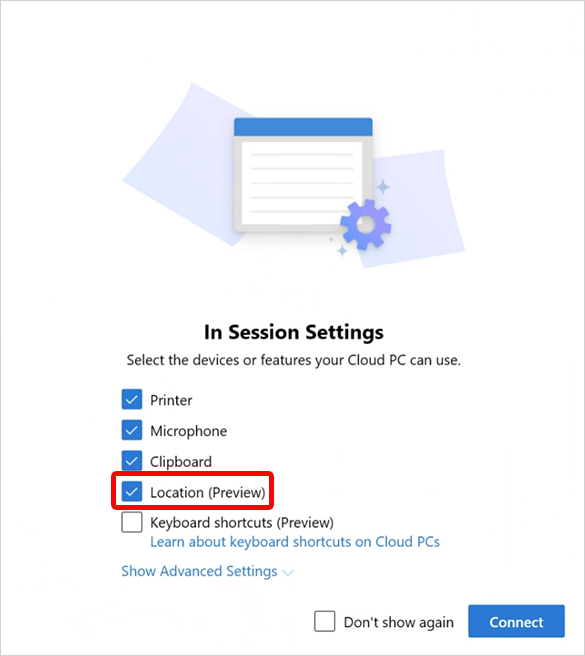
A windows365.microsoft.com tudni szeretné a tartózkodási helyét megerősítő mezőben válassza az Engedélyezés lehetőséget.
Előfordulhat, hogy a szervezeti beállítások felülbírálják az eszköz helybeállítását. Előfordulhat például, hogy a szervezet letiltja a helyátirányítást az összes felügyelt felhőbeli számítógépen.
Billentyűparancsok (előzetes verzió)
Miközben a webes ügyféllel éri el a felhőalapú számítógépet, beállíthatja, hogy a felhőalapú számítógépek speciális billentyűparancsokat használjanak (a Windows billentyűvel, az ESC-vel és így tovább). A billentyűparancsok teljes listáját a Billentyűparancsok a Windowsban című témakörben találja.
A billentyűparancsok nyilvános előzetes verzióban érhetők el.
A felhőalapú PC billentyűparancsainak bekapcsolása:
- Lépjen a windows365.microsoft.com.
- A Saját felhőbeli számítógépek területen válassza a Megnyitás böngészőben lehetőséget a felhőbeli PC-hez.
-
A Munkamenet-beállítások területen válassza a Billentyűparancsok (előzetes verzió)>Csatlakozás lehetőséget.
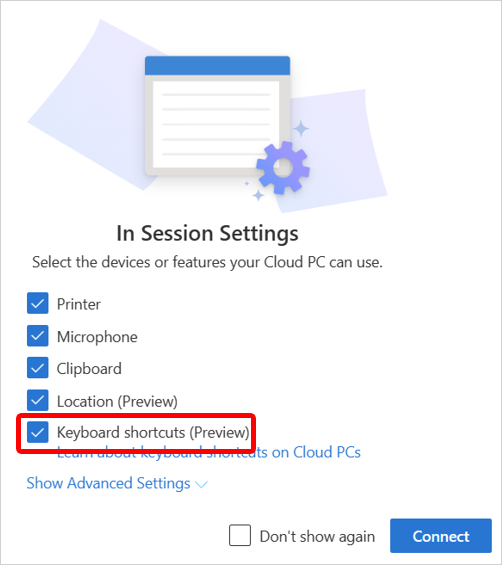
Ha a Billentyűparancsok funkció be van kapcsolva, a webes ügyfél teljes képernyős módban nyílik meg. A billentyűparancsok csak teljes képernyős módban működnek. Az F11 teljes képernyős használata nem támogatott. Az eszköztár teljes képernyős módját kell használnia.
A billentyűparancsok kikapcsolásához a webes ügyfélprogramban válassza a Beállítások> lehetőséget, és törölje a billentyűparancsok frissítésének jelölését>.
LG webOS 23
A Windows 365 webes ügyfél az LG TV-n keresztül érhető el a legújabb webOS 23-at használva.
Ha egy LG TV-n (az LG webOS 23-at használva) szeretné elindítani a webes ügyfelet, lépjen az Otthoni office>Windows 365.
Az alábbi Windows 365 funkciók nem érhetők el az LG TV-n:
- Fájlátvitel
- Vágólap
- Hely átirányítása
- Összegyűjtött hibanaplók
- Hardveres gyorsítás
- Billentyűparancsok
Távoli asztal
A Microsoft Távoli asztal alkalmazás a Windows App alternatíva, amellyel a felhasználók hozzáférhetnek és vezérelhetik a távoli számítógépeket, beleértve a felhőalapú számítógépeket is.
Az ügyfelek operációs rendszer szerinti listájáért lásd: Távoli asztali ügyfelek. A szolgáltatások ügyfél szerinti összehasonlítását lásd: Az ügyfelek összehasonlítása: szolgáltatások.
Fontos
2026. március 27-től a Windows távoli asztali ügyfele (MSI) már nem támogatott. A felhasználóknak a Windows App kell megkezdeniük a migrálást, hogy ezen időpont után is hozzáférhessenek az Azure Virtual Desktophoz és Windows 365 erőforrásaikhoz. A Windows App ismert korlátozásával kapcsolatos további információkért lásd: A Windows App ismert problémái és korlátozásai. Ez a lista frissül, mivel a távoli asztali ügyfélfunkciók támogatottak a Windows App. 2025. május 27-től a Microsoft Store-ból letölthető és telepíthető Windows rendszerhez készült távoli asztali alkalmazás már nem támogatott és nem érhető el. A felhasználóknak át kell térniük a Windows App, hogy továbbra is hozzáférhessenek Windows 365, az Azure Virtual Desktophoz és a Microsoft Dev Boxhoz. További információ: Ismerkedés a Windows App eszközökhöz és alkalmazásokhoz való csatlakozással.
A Microsoft Távoli asztal telepítése
A távoli asztali ügyfélprogram beállításának lépései a következők:
- Töltse le a Távoli asztal alkalmazást a Távoli asztali ügyfelek lapról.
- Válassza a Feliratkozás lehetőséget. (MacOS, iOS, iPadOS vagy Android/Chrome OS használata esetén válassza a Munkaterület hozzáadása lehetőséget, majd adja meg az URL-címet
https://rdweb.wvd.microsoft.com. - Adja meg a Microsoft Entra hitelesítő adatait.
- A felhőbeli számítógép megjelenik a listában, és dupla kattintással elindíthatják.
Következő lépések
További információért a különböző protokollhálózati követelményekről forgatókönyvenként lásd: Hálózati követelmények.