A PIX telepítése HoloLens 2
A PIX egy teljesítményhangoló és hibakereső eszköz a Windows rendszeren futó DirectX 12-alkalmazásokhoz, de a DirectX 11-hez is használható a Direct3D 11 12-en.
Előfeltételek
- A pc-n telepített PIX legújabb verziója.
- Az IPoverUSB legújabb Windows SDK-jával USB-n keresztül csatlakoztathatja a HoloLens 2 a számítógéphez.
- Az alkalmazás ARM64-buildje . A PIX csak az ARM64-et támogatja.
- A HoloLens2-t USB-kábelen keresztül kell csatlakoztatni a számítógéphez.
Megjegyzés
Egyes konfigurációk, például a Windows Insider-buildek használata megszakíthatják a PIX-et a HoloLens 2. Ha ez történik, vágja újra az eszközt az összes adat törléséhez, és ismételje meg az alábbi utasításokat.
Telepítés
- Fejlesztői mód és eszközportál engedélyezése:
- Nyissa meg a Beállítások Mixed Reality kezdőlapjáról:
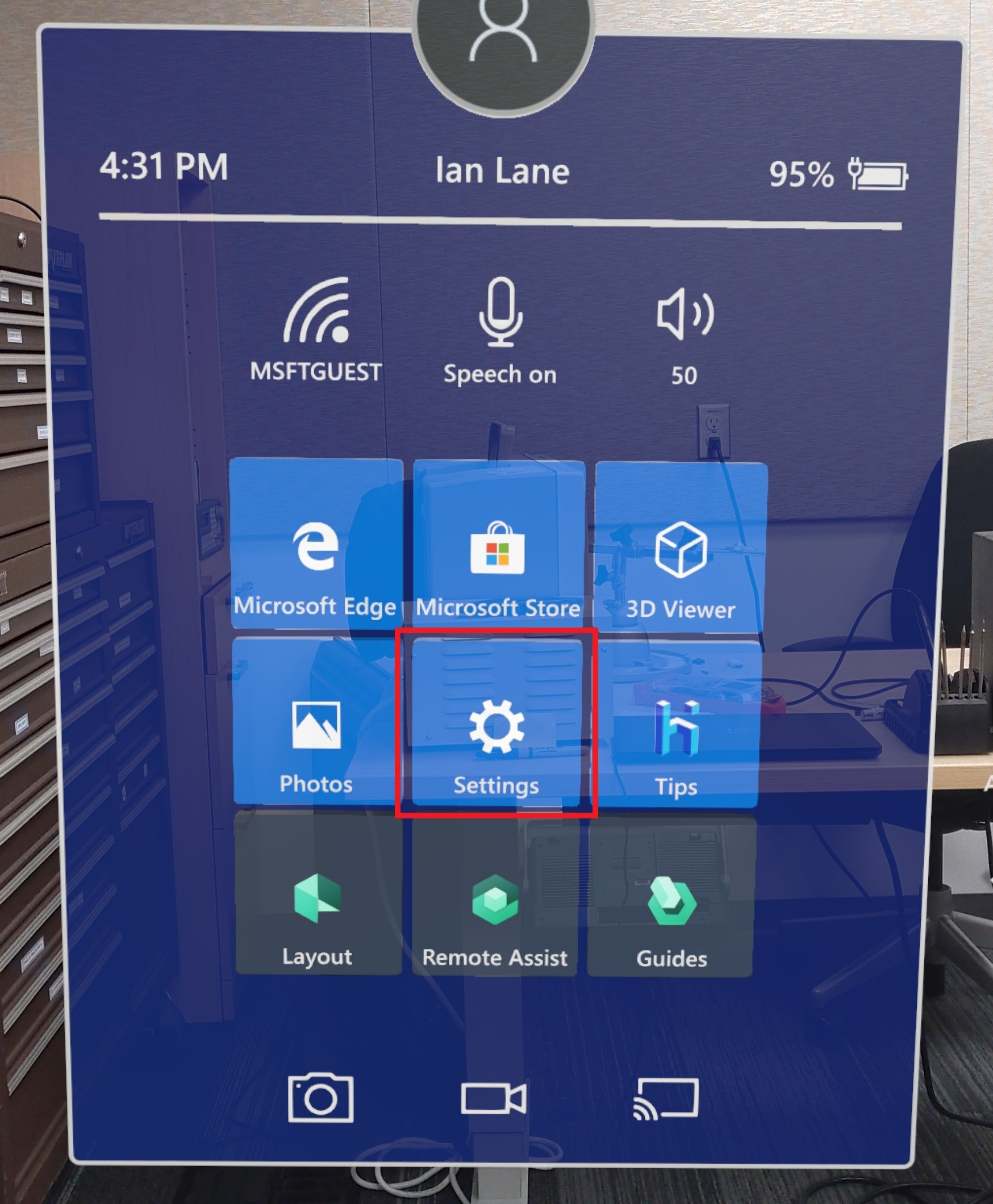
- Válassza a Biztonsági & frissítése lehetőséget:
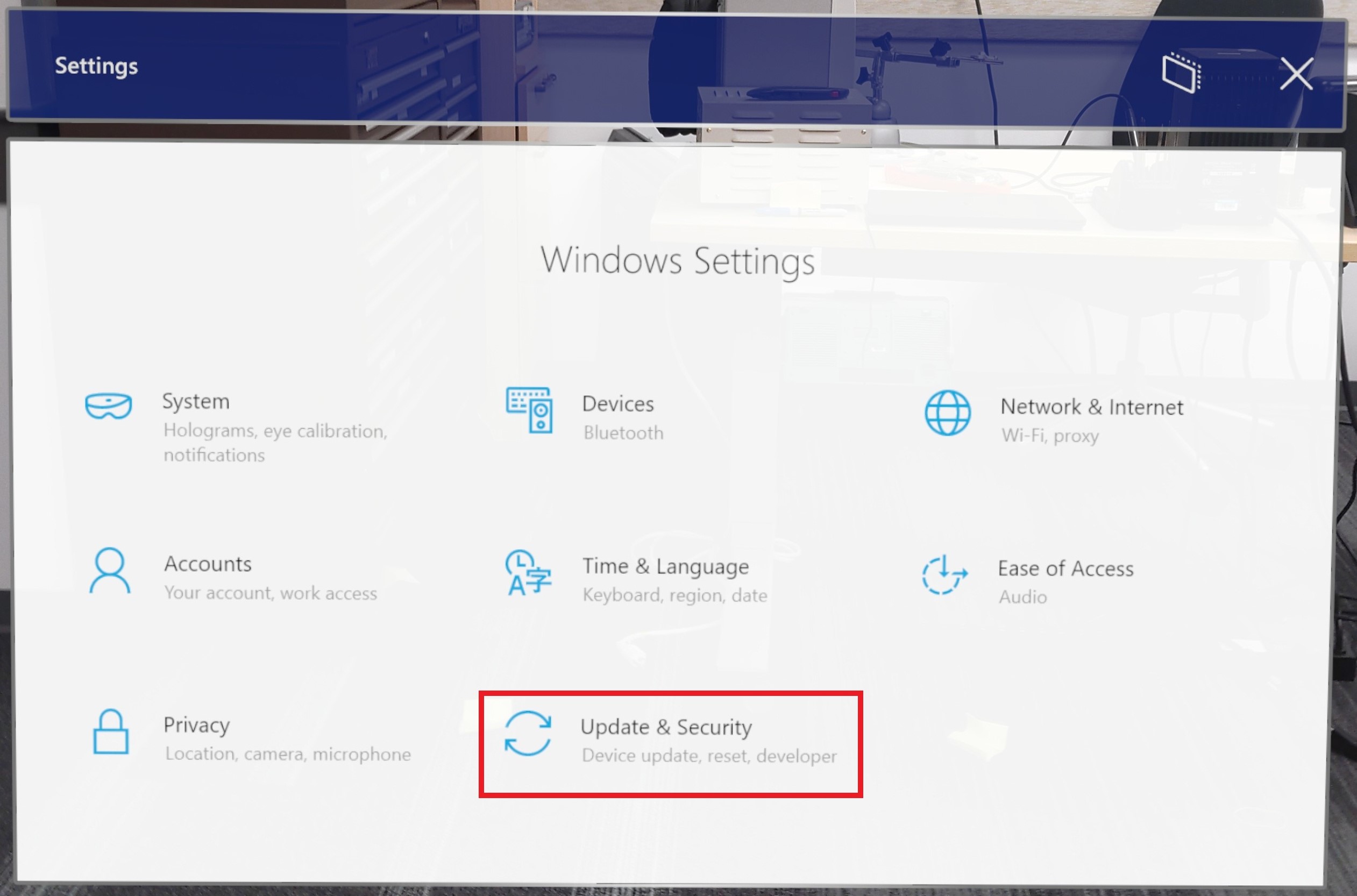
- Válassza a Fejlesztőknek lehetőséget:
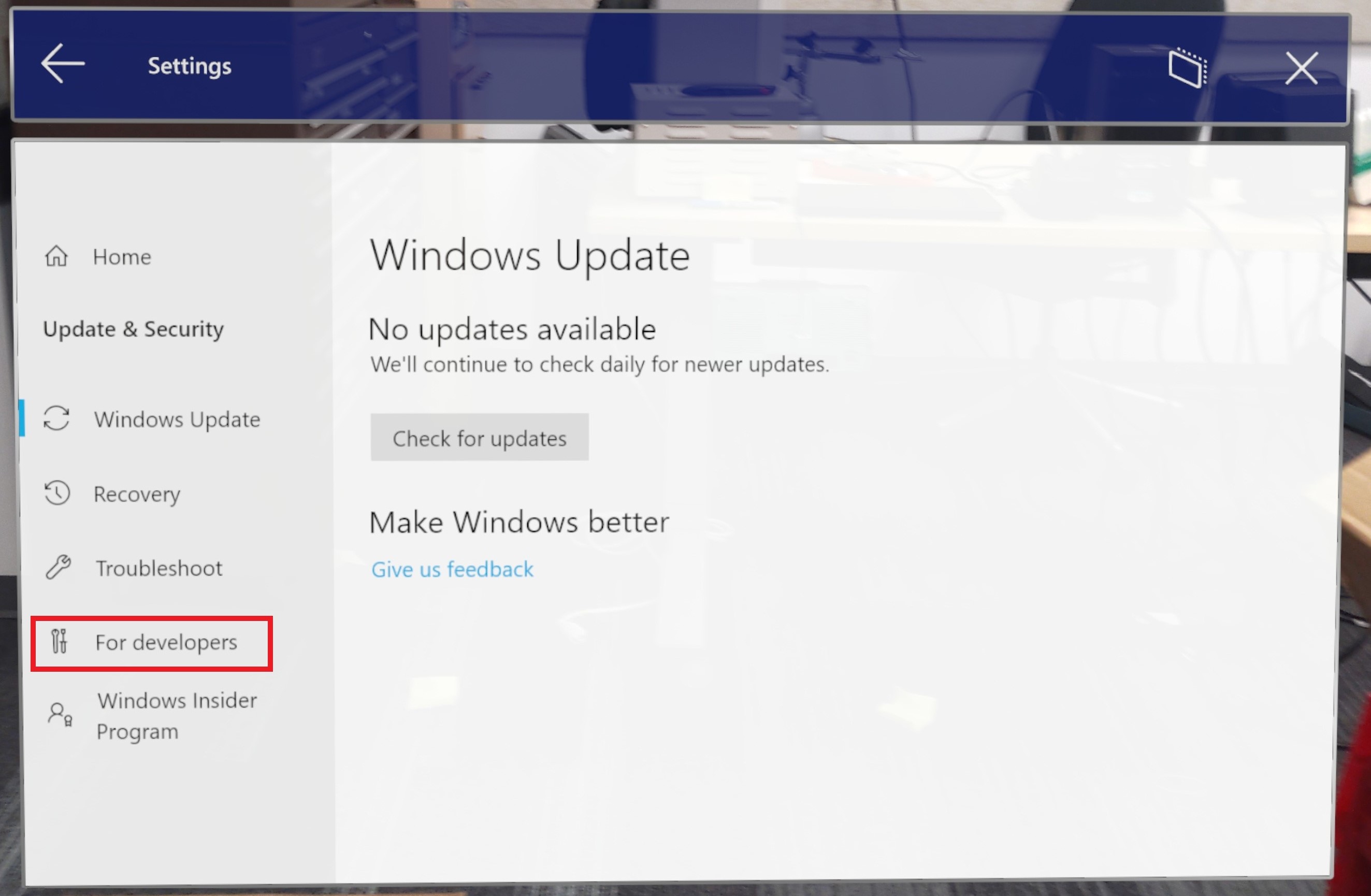
- A Fejlesztői funkciók használata és az Eszközportál engedélyezése funkció bekapcsolása
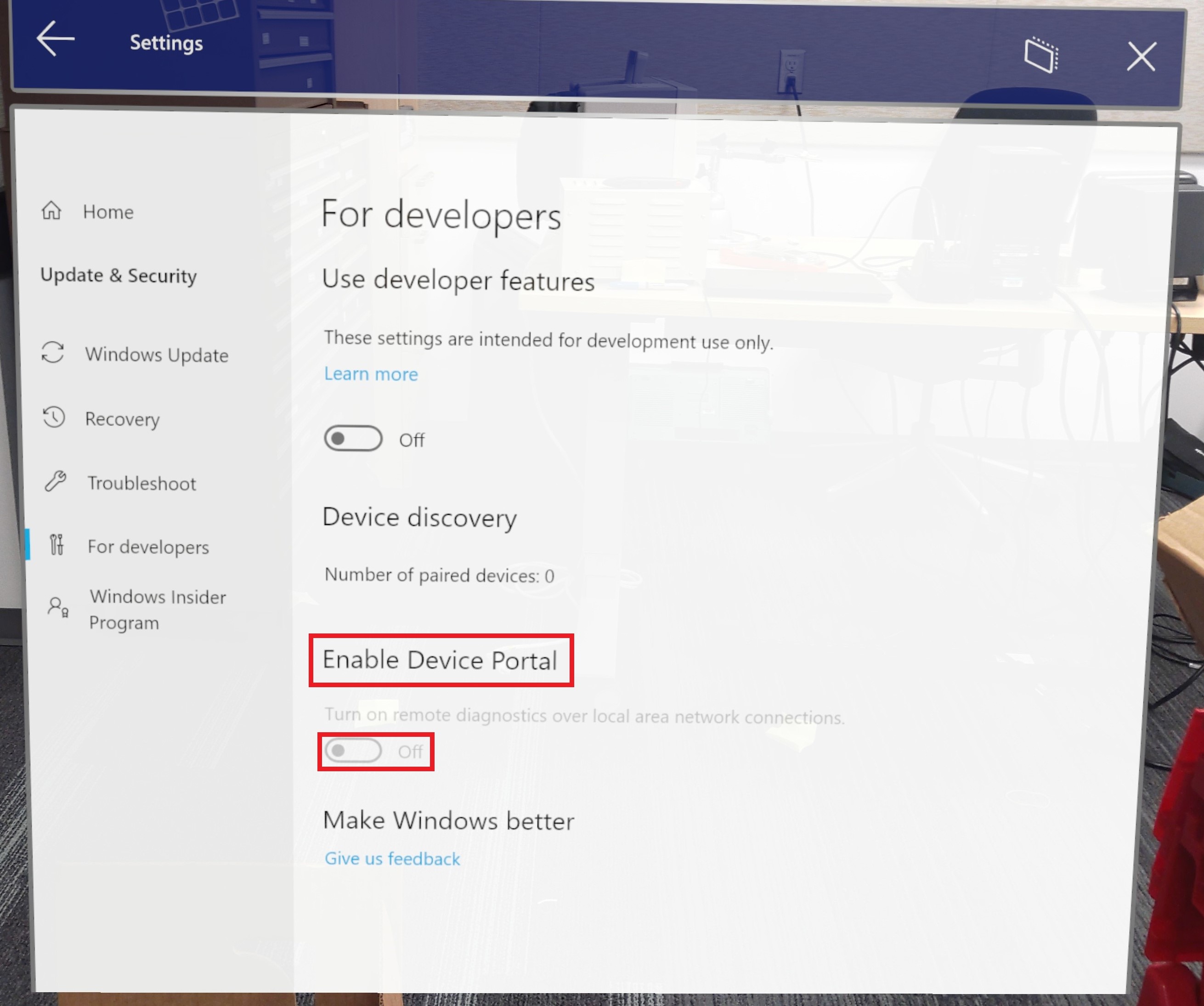
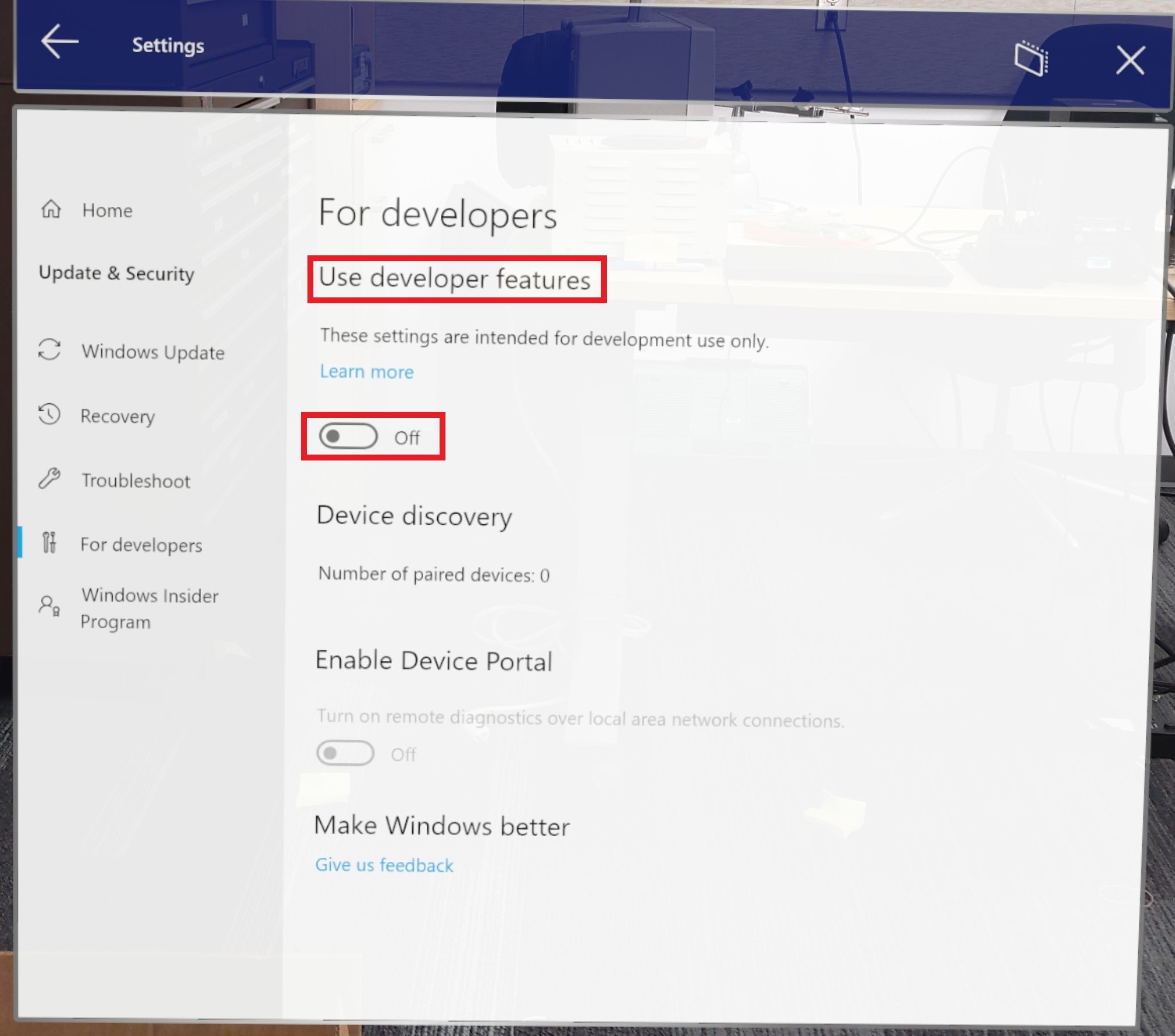
- Ha az eszköz továbbra is csatlakoztatva van, ébren van, és a felhasználó bejelentkezett, indítsa el a Visual Studiót.
Fontos
Győződjön meg arról, hogy az eszköz nincs készenléti üzemmódban vagy alvó állapotban. Ha problémába ütközik ezzel a lépéssel, tekintse meg a Windows eszközportál utasításait.
Felkészülés az üzembe helyezésre
- A Visual Studióban állítsa az ARM64-et platformként , eszközként pedig eszközként:

- Amikor a Visual Studio PIN-kódot kér az eszközről:
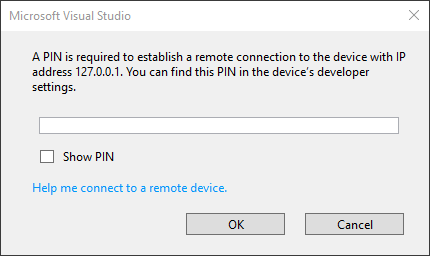
- Válassza a Beállítások lehetőséget a Rendszerhéjból
- Válassza a Biztonsági & frissítése lehetőséget
- Válassza a Fejlesztőknek lehetőséget, és nyomja le a Pár gombot az Eszközfelderítés területen
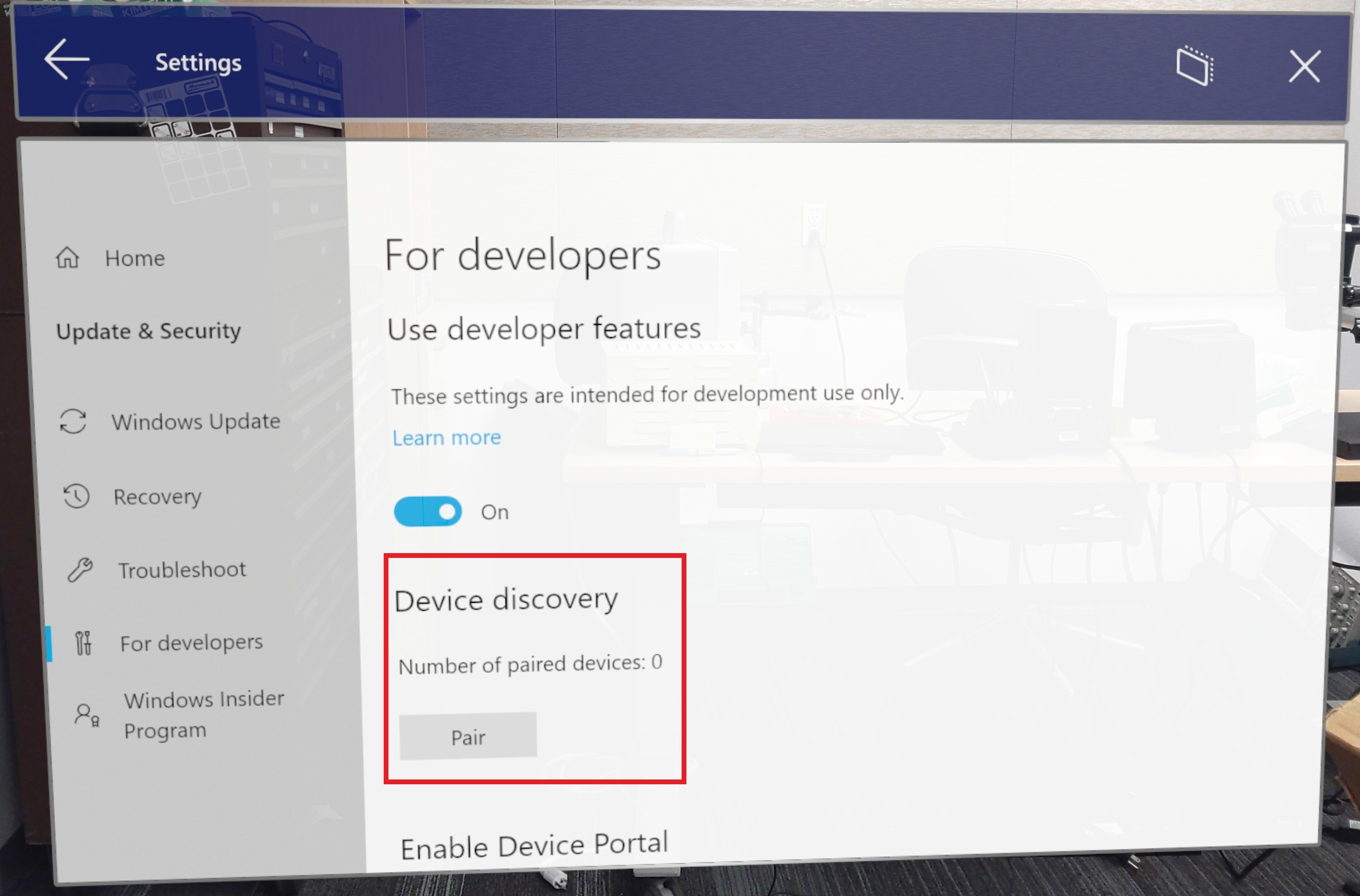
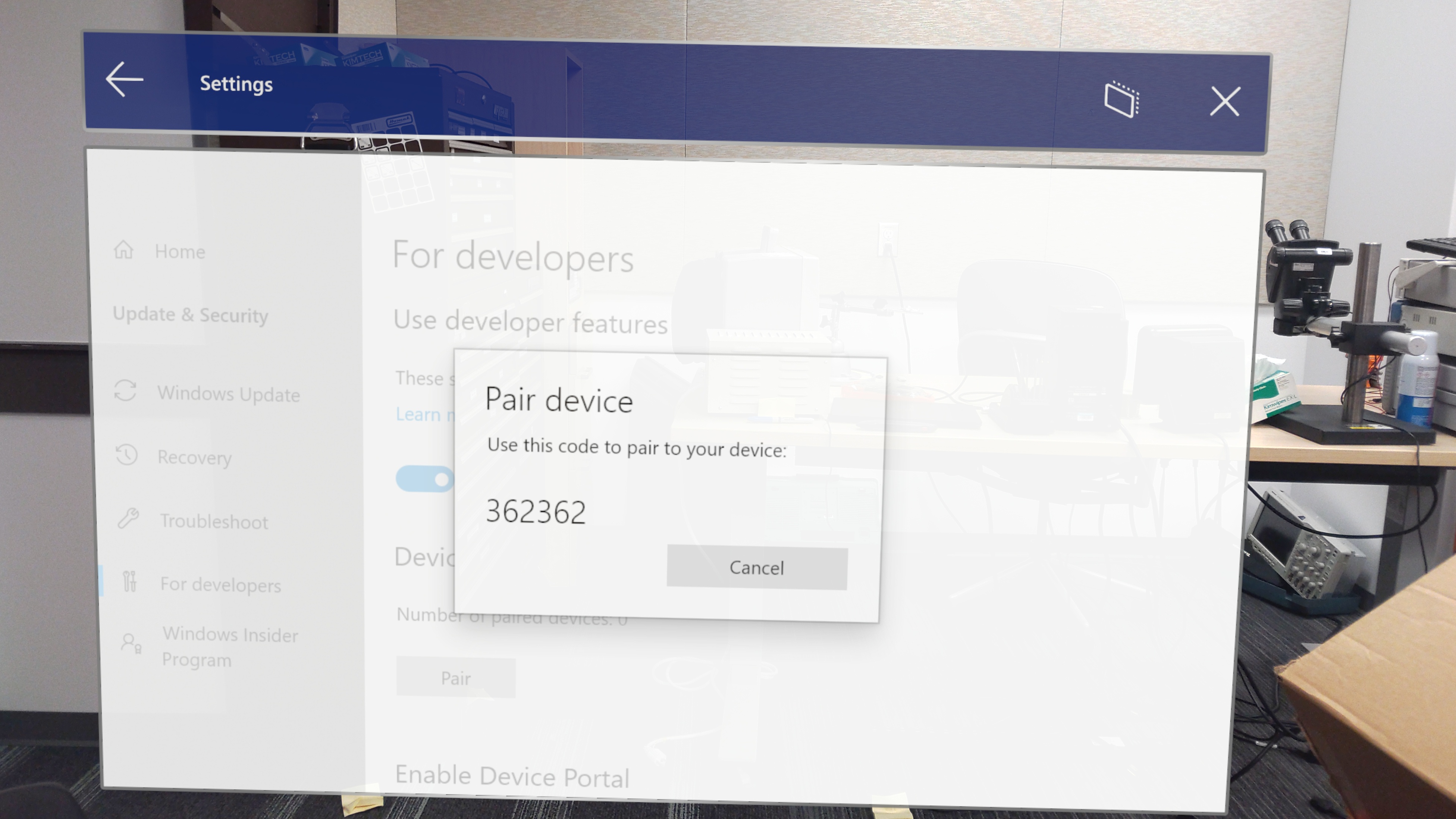
- Adja meg a létrehozott PIN-kódot a Visual Studióban
- A Visual Studio üzembe helyezi az alkalmazást a csatlakoztatott HoloLens 2, ami az alkalmazástól függően eltarthat néhány percig.
A PIX elindítása
Először az Eszközportál használatával ellenőrizze, hogy az alkalmazás nem fut-e a HoloLens 2. Ezután indítsa el a PIX-t, csatlakozzon az eszközéhez, és válassza a Kezdőlap lehetőséget:
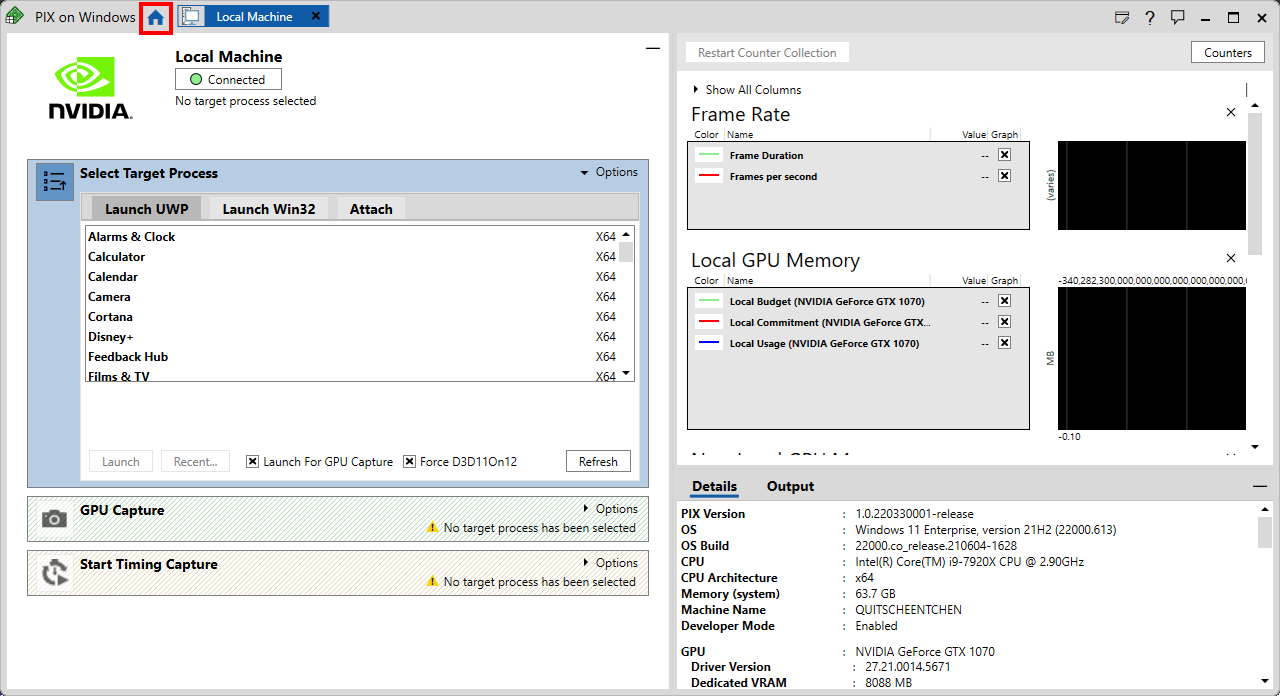
- Válassza a Csatlakozás lehetőséget a bal oldali menüben:
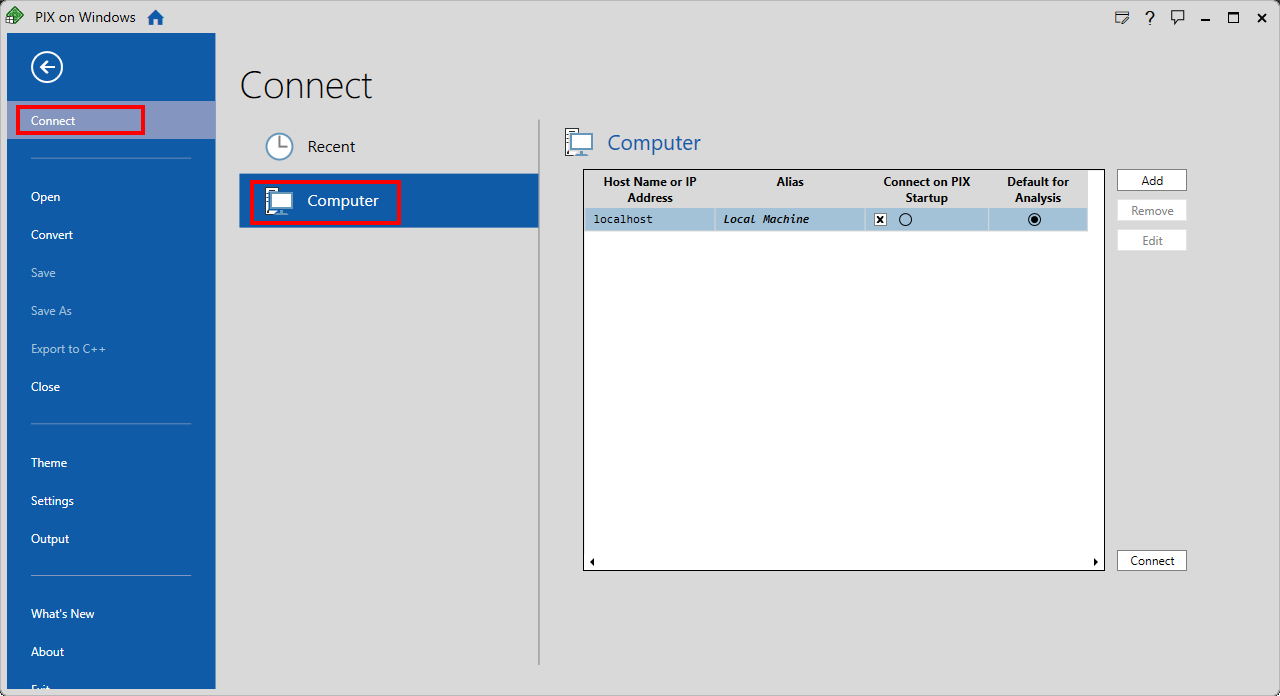
A Számítógép lapon válassza a Hozzáadás lehetőséget, és adja meg a következő hitelesítő adatokat:
- Alias: A felhasználó saját belátása szerint
- Állomásnév vagy IP-cím: 127.0.0.1
Válassza a Csatlakozás lehetőséget a Számítógép lap jobb alsó sarkában:
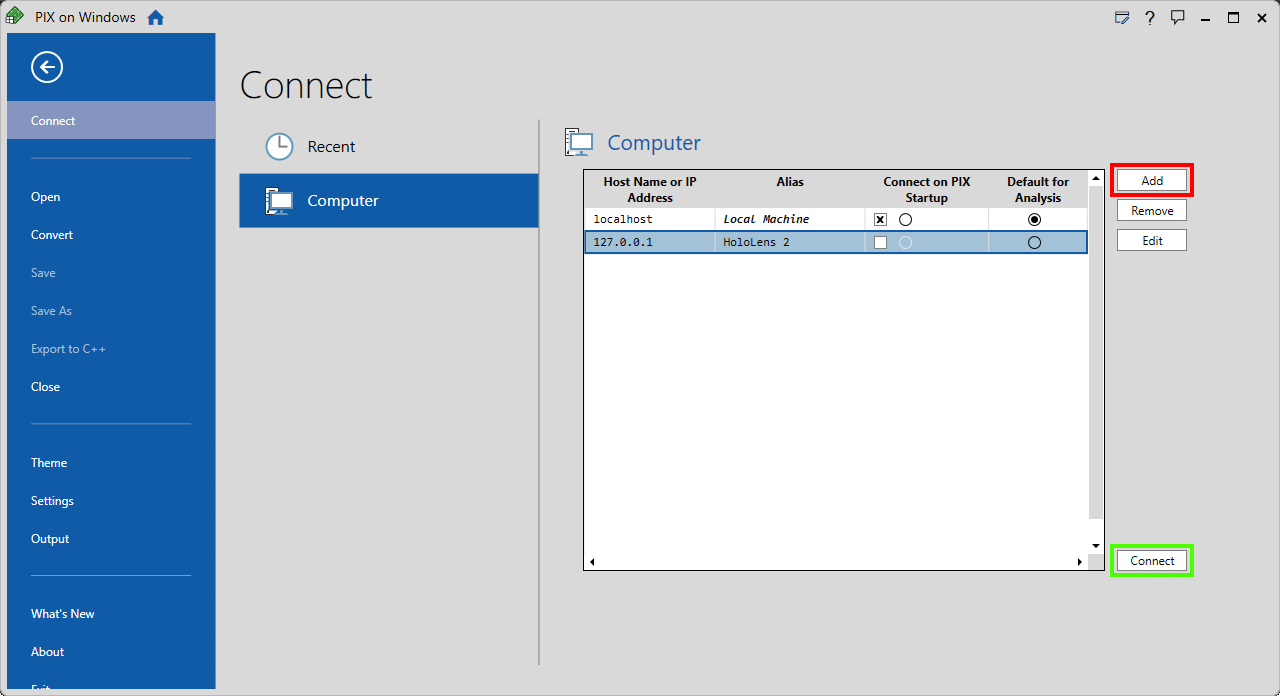
Megjegyzés
Az első kapcsolat mindig lassabb, mert a bináris fájlok másolása folyamatban van.
Ha a PIX csatlakozott a HoloLens 2, keresse meg az alkalmazást a Célfolyamat kiválasztása szakaszban, az UWP indítása lapon, majd győződjön meg arról, hogy a GPU-rögzítés indítása aktív.
Ha az alkalmazás DX11-en fut, győződjön meg arról, hogy a Force D3D11On12 be van jelölve.
Kattintson a Launch (Indítás) gombra:
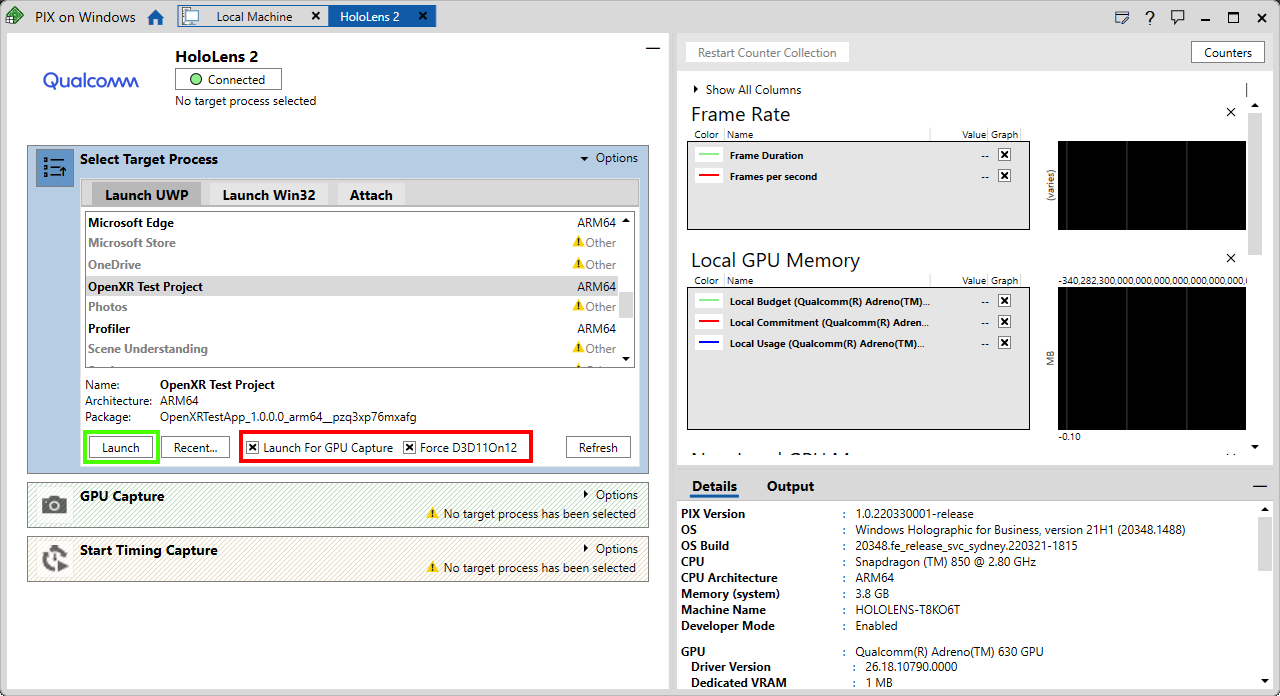
GPU rögzítve
- Indítsa el a GPU-rögzítést a GPU-rögzítés szakaszban a Fénykép elemre kattintva:
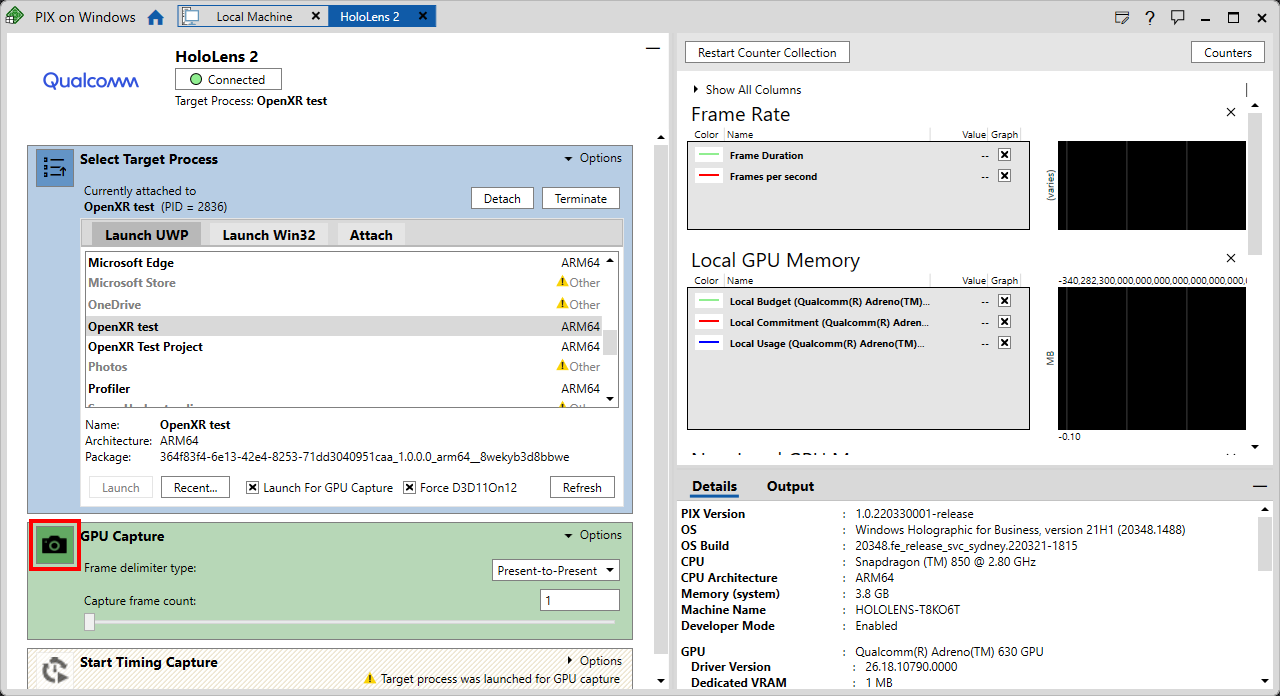
- Nyissa meg a rögzítést elemzésre a GPU Rögzítés panelen létrehozott képernyőképre kattintva:
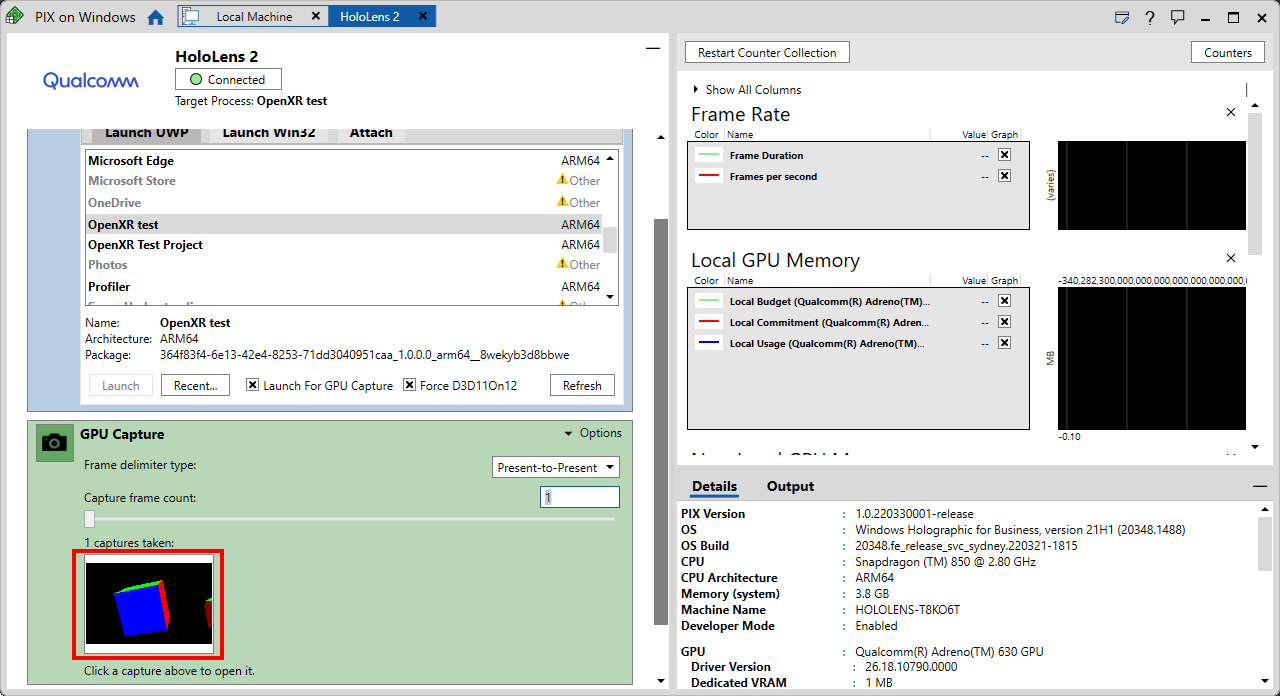
- Az elemzés megkezdéséhez nyomja le a Start billentyűt:
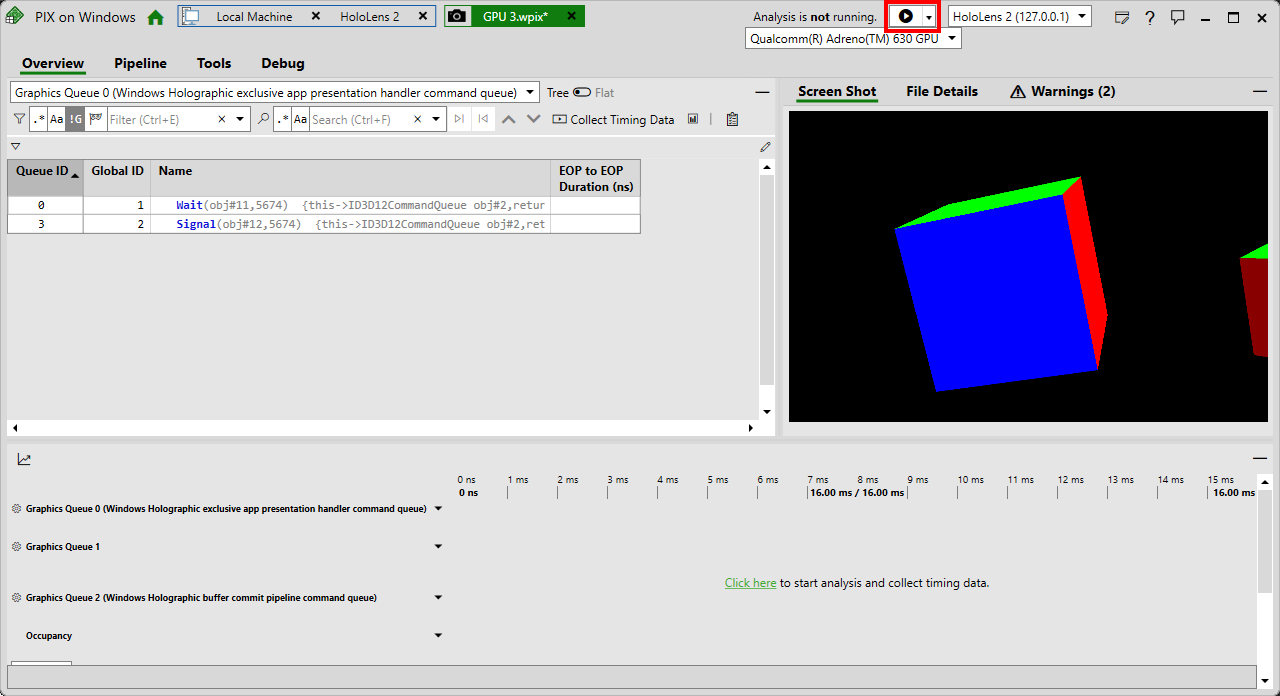
Fontos
Ha a GPU-rögzítés után gyűjt időzítési adatokat, újra kell indítania a headsetet. Ez az eszköz egyszeri újraindítása, és az adatgyűjtés időzítéséhez szükséges.
A PIX készen áll a használatra! A PIX használatával kapcsolatos bevezetésért tekintse meg a PIX GPU-rögzítéseket ismertető témakört.