Unity 2019-projekt migrálása Unity 2020 + OpenXR-be
A leggördülékenyebb migrálás érdekében javasoljuk, hogy végezze el a jelen cikkben szereplő összes lépést a bemutatott sorrendben. Az alábbiakban áttekintjük a főbb lépéseket:
- Frissítse az MRTK-t a legújabb stabil verzióra.
- Helyezze át a projektet a Unity 2019 XR beépülő modulkezelésbe.
- Válassza a "Windows Mixed Reality" lehetőséget.
- Frissítsen a Unity 2020.3 LTS-re.
- További csomagok telepítéséhez használja a Mixed Reality szolgáltatáseszközt.
- Konfigurálja az XR beépülő modulkezelést az OpenXR-hez.
1. Frissítse az MRTK-t a legújabb stabil verzióra
Ha már használja az MRTK-t, javasoljuk, hogy a migrálás első lépéseként futtassa a Mixed Reality funkcióeszközt, és frissítsen az MRTK legújabb stabil verziójára.
Válassza ki a kívánt funkciókat
Megjegyzés
Az ebben a szakaszban található leírások és képek az eszköz legújabb verzióján alapulnak. Ha az utasítások nem felelnek meg a megjelenő utasításoknak, ellenőrizze, hogy nem az eszköz régebbi verzióját használja-e.
Nyissa meg a Microsoft Mixed Reality szolgáltatáseszközt, majd kattintson a Start gombra.
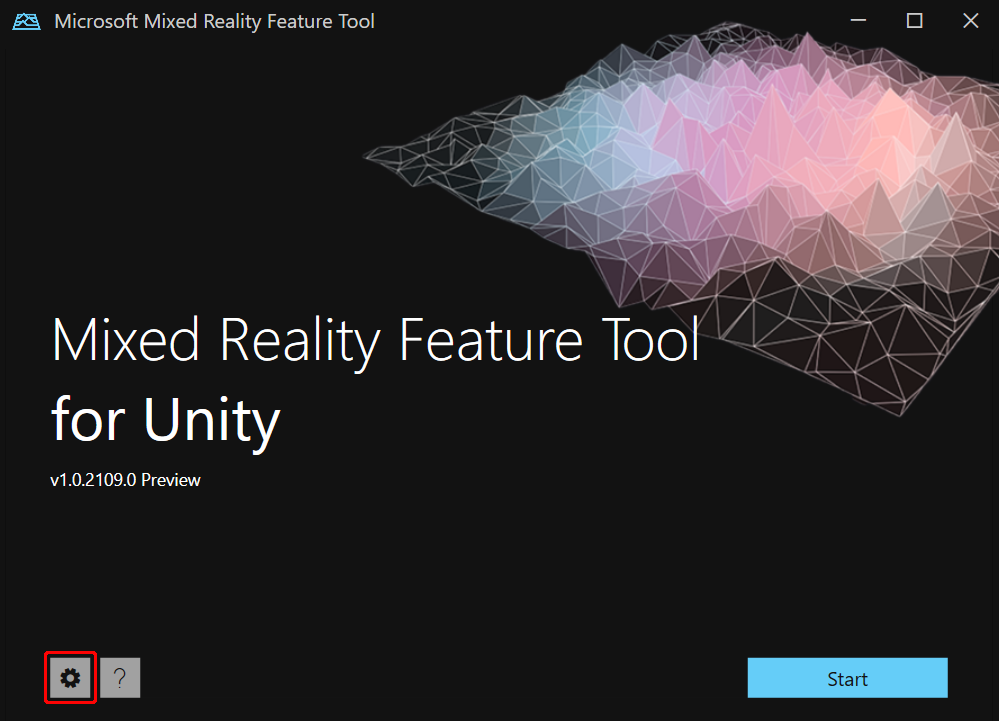
Válassza a Tallózás gombot (ez az alábbi képen a "három pont" gomb), majd lépjen a projekthez, és nyissa meg.
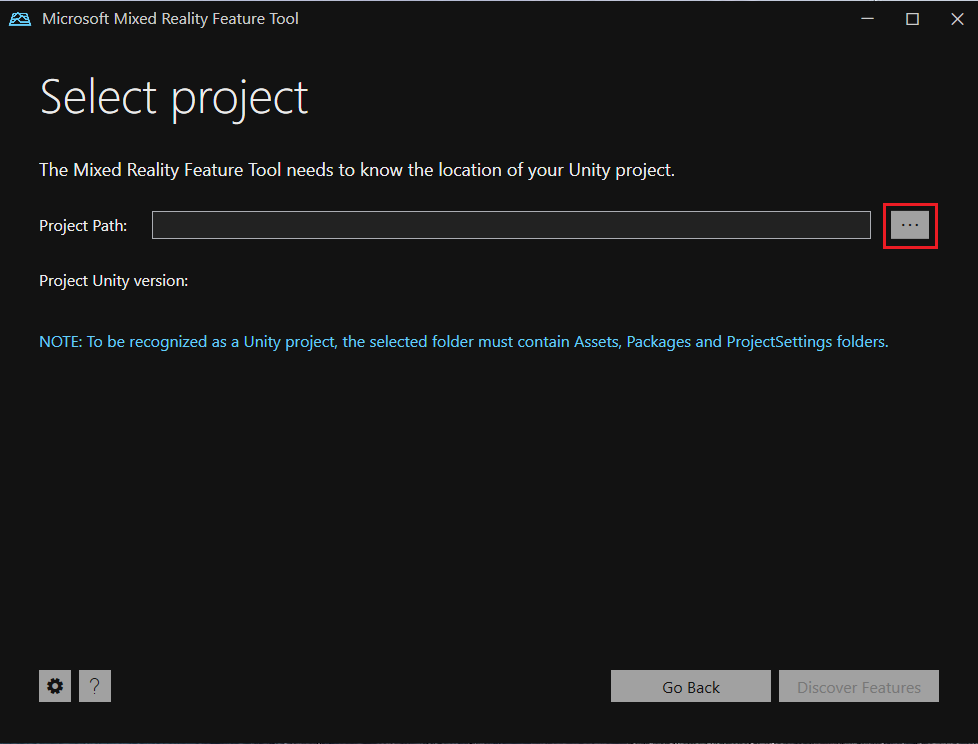
Válassza a Szolgáltatások felderítése lehetőséget.
Megjegyzés: Előfordulhat, hogy várnia kell néhány másodpercet, amíg az eszköz frissíti a csomagokat a hírcsatornákból.
A Szolgáltatások felderítése lapon vegye figyelembe, hogy hat csomagcsoportot tartalmaz.
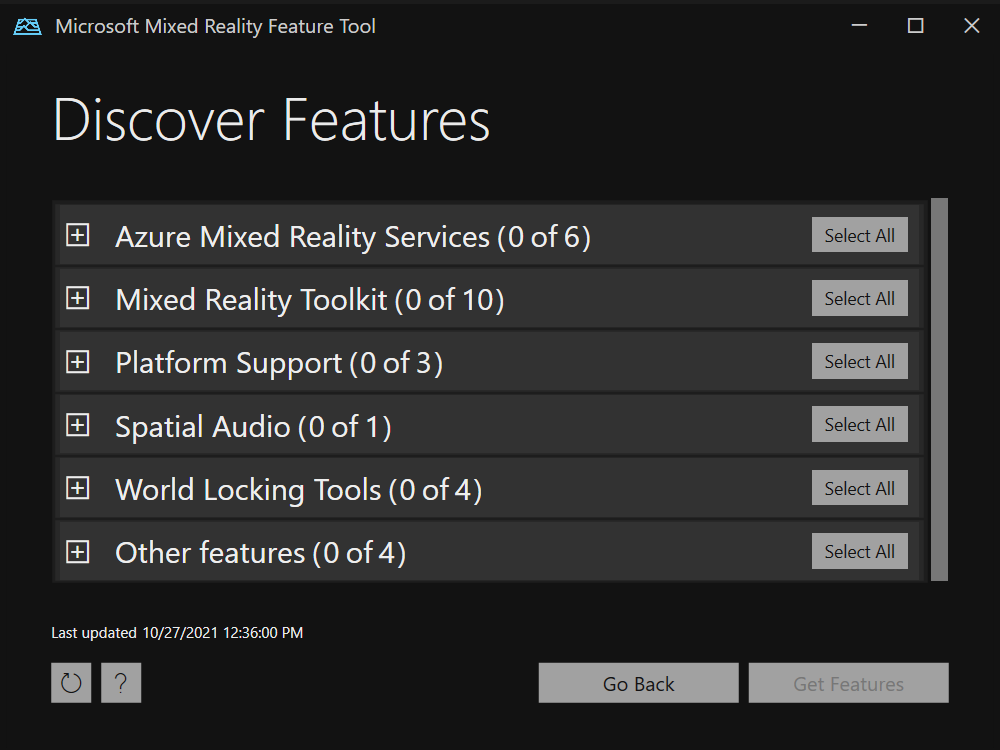
Kattintson a Mixed Reality Eszközkészlet bal oldalán található "+" gombra, majd válassza ki a Mixed Reality Toolkit Foundation legújabb verzióját.
A funkciók importálása
- Miután kiválasztotta(k) a elemet, kattintson a Szolgáltatások lekérése elemre.
- Az Import Features (Szolgáltatások importálása ) lapon a bal oldali , Szolgáltatások oszlop megjeleníti az imént kiválasztott csomagokat. A jobb oldali, Kötelező függőségek oszlop megjeleníti a függőségeket. Ezekről az elemekről a Részletek hivatkozásra kattintva tudhat meg többet.
- Ha készen áll a továbblépésre, válassza az Importálás lehetőséget. A Véleményezés és jóváhagyás lapon áttekintheti a csomagokkal kapcsolatos információkat.
- Válassza a Jóváhagyás lehetőséget. A funkcióeszköz egy üzenetet jelenít meg, amely azt jelzi, hogy a projekt frissült.
- Térjen vissza a Unity-szerkesztőhöz, és kattintson egy üres területre a felhasználói felületen. Megjelenik egy üzenet, amely arról tájékoztatja, hogy a csomagok importálása folyamatban van.
A Unity 2019 használata közben végzett frissítéssel megtekintheti az MRTK Project Configuratort, és megtekintheti az aktuális állapotra vonatkozó "elavult API" figyelmeztetéseket. A figyelmeztetések jelzik, hogy mit kell módosítani. Ha nem először hajtja végre ezt az MRTK-frissítést, előfordulhat, hogy a régi API már nem érhető el, és ezek a figyelmeztetések nem jelennek meg.
További információ a Mixed Reality funkcióeszközről.
2. Projekt áthelyezése a Unity 2019 XR beépülő modulkezelésbe
Az MRTK frissítése után utasíthatja a Unity 2019-et az XR beépülő modulkezelés használatára.
- A menüsáv Unity-szerkesztőjében válassza aProjektbeállításokszerkesztése> lehetőséget.
- A Projektbeállítások ablak bal oldali oszlopában válassza az XR beépülő modulkezelés lehetőséget.
Ezen a ponton előfordulhat, hogy egy XR beépülő modulkezelés telepítése gomb feliratú gomb jelenik meg. Ha igen, folytassa az alábbi lépésekkel. Ha már telepítve van az XR felügyeleti rendszer, kihagyhatja a szakasz többi lépését, és folytathatja a következő, "Válassza a "Windows Mixed Reality" szakaszt.
Kattintson az XR beépülő modulkezelés telepítése gombra.
Megjelenik egy Beépített VR-észlelés nevű párbeszédpanel, és megkérdezi, hogy el szeretné-e távolítani a beépített VR-csomagot. Kattintson az OK gombra.
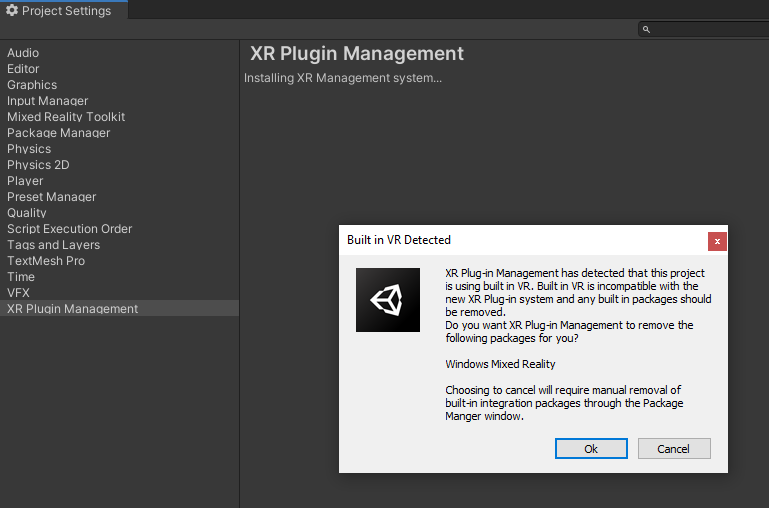
Megjelenik a Beépített VR-kompatibilis párbeszédpanel. Kattintson az OK gombra. Ez letiltja a beépített VR-t.
Megjelenik az MRTK Project Configurator ablak, és kéri, hogy engedélyezze az XR-folyamatot. Válassza a második lehetőséget, az XR SDK/SR Management lehetőséget.
A Konfiguráló következő lapján kattintson a Beállítások megjelenítése elemre.
3. Válassza a "Windows Mixed Reality" lehetőséget
Még nem áll készen az OpenXR telepítésére, de ez a következő lépéskészlet segít megtisztítani azokat az API-kat, amelyek csak a "Beépített XR" útvonalon voltak elérhetők és támogatottak. (Ha MRTK-t használ, ennek nagy része absztrakciót alkalmaz.)
- A Unity Editor Projektbeállítások ablakában győződjön meg arról, hogy az XR beépülő modul kezelése lapon van.
- Tegye a következők egyikét:
-
Ha a HoloLens 2 céloz meg:
Győződjön meg arról, hogy a Univerzális Windows-platform lapon van (ez a második lap, és megjeleníti a Windows-emblémát), majd a Beépülő modulok szolgáltatói területen válassza a Windows Mixed Reality lehetőséget. -
Ha asztali VR-t céloz meg:
Győződjön meg arról, hogy az Asztal lapon van (ez az első lap, és egy monitor képét jeleníti meg), majd a Beépülő modulok szolgáltatók területén válassza a Windows Mixed Reality lehetőséget.
-
Ha a HoloLens 2 céloz meg:
- Ismét megjelenik az MRTK Project Configurator ablak. Kattintson a Tovább gombra, majd ismét a Tovább gombra. (Mielőtt továbblépne, érdemes elolvasnia a magyarázatokat ezen az oldalon.)
- Válassza a TMP Essentials importálása lehetőséget.
- Válassza a Kész lehetőséget. Ezzel bezárja a Configuratort.
- Zárja be a Projektbeállítások ablakot, mentse a projektet, majd lépjen ki a Unityből.
Megjegyzés
Ha XR beépülő modulkezelést használ a Unity 2019-ben, az Azure Spatial Anchors (ASA) nem támogatott. Ha a projekt ASA-kóddal rendelkezik, a Unity 2020 telepítése után nem fogja tudni tesztelni. Ellenkező esetben ebben a szakaszban ellenőriznie kell az alkalmazást.
4. Frissítés Unity 2020.3 LTS-re
- Telepítse a Unity 2020.3 legújabb LTS-javítás kiadását.
- Nyissa meg Unity 2019-projektet a Unity 2020.3-ban.
Megjelenik egy párbeszédpanel, amely megkérdezi, hogy szeretné-e frissíteni a projektet a Unity újabb verziójára. Kattintson a MEGERŐSÍTÉS gombra.
Ha korábban az AR Foundation 2.0-t használta, a projekt automatikusan az AR Foundation 4.0-ra továbbítja.
5. További csomagok telepítéséhez használja a Mixed Reality szolgáltatáseszközt
Az alábbi csomagok importálásához használja a Mixed Reality funkcióeszközt.
- Ha ASA-t használ, nyissa meg az Azure Mixed Reality Services legördülő listát, és válassza ki az Azure Spatial Anchors SDK Core és az Azure Spatial Anchors SDK for Windows legújabb verzióját.
- Nyissa meg a Platformtámogatás legördülő listát, és válassza ki az Mixed Reality OpenXR beépülő modul legújabb verzióját.
- A csomagok betöltése után megjelenik egy Figyelmeztetés párbeszédpanel, amely megkérdezi, hogy szeretné-e újraindítani a Unity-szerkesztőt a háttéralkalmazások engedélyezéséhez. Válassza az Igen lehetőséget.
- Amikor a Unity újra megnyílik, megjelenik az MRTK Project Configurator . Szánjon egy kis időt a magyarázatok elolvasására az ablakban, majd válassza az Alkalmaz lehetőséget.
- Megjelenik egy párbeszédpanel, amely szerint a Unityt újra kell indítani a bemeneti rendszer érvénybe lépéséhez. Kattintson az Alkalmaz gombra.
6. Az XR beépülő modulkezelés konfigurálása az OpenXR-hez
Miután a Unity újra megnyílik, beállíthatja az OpenXR-t futtatókörnyezetként:
A menüsávon válassza aProjektbeállításokszerkesztése> lehetőséget.
Keresse meg a bal oldali oszlopot, és győződjön meg arról, hogy az XR beépülő modul kezelése lapon és a Univerzális Windows-platform lapon (a lapon látható a Windows embléma képe).
A Beépülő modulok szolgáltatói listában válassza az OpenXR lehetőséget.
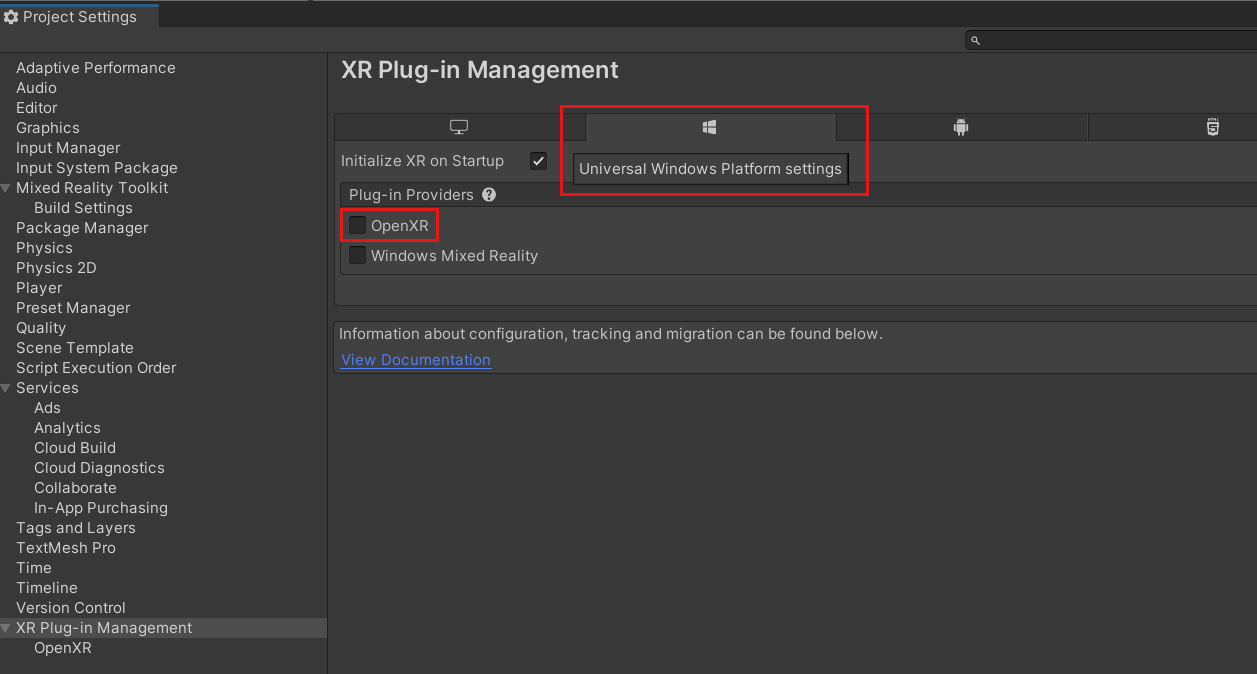
Ugyanebben a szakaszban válassza Microsoft HoloLens szolgáltatáscsoportot.
Vegye figyelembe, hogy az OpenXR mellett egy sárga figyelmeztető háromszög látható. Vigye a kurzort a háromszög fölé, olvassa el az üzenetet az előugró ablakban, majd jelölje ki a háromszöget.
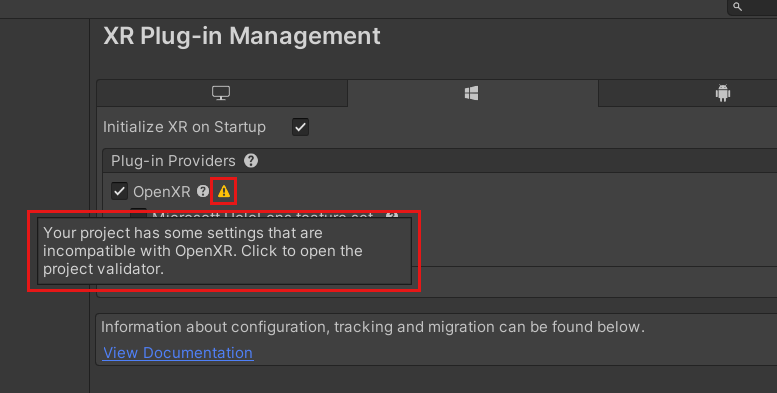
Az OpenXR-projektérvényesítés ablakban több probléma is szerepel a listán. Válassza az Összes javítása gombot.
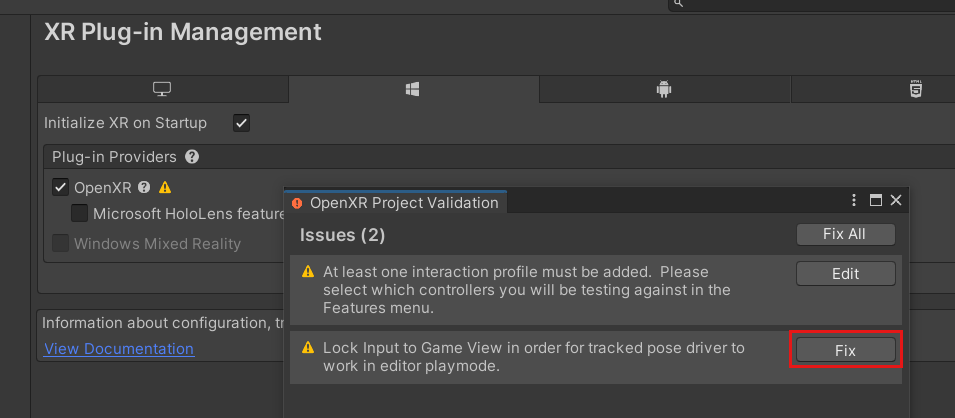
Egy probléma továbbra is fennáll, és közli, hogy legalább egy interakciós profilt hozzá kell adnia. Ehhez kattintson a Szerkesztés gombra . Ezzel megnyitja az OpenXR beépülő modul beállításait a Projektbeállítások ablakban.
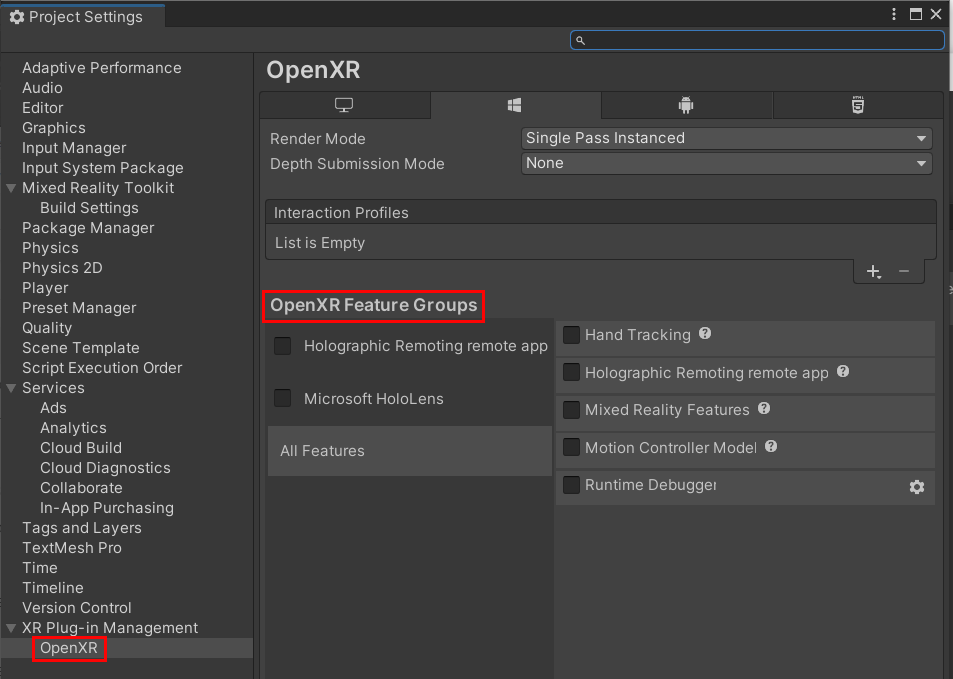
Válassza a pluszjel (+) gombot háromszor, minden alkalommal, amikor másik profilt választ:
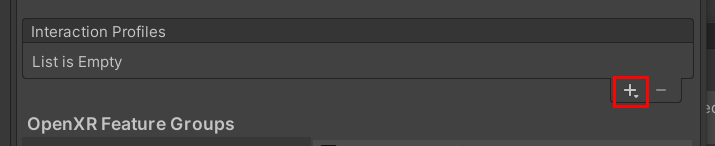
Szem tekintete interakciós profil
Microsoft Hand Interaction Profile
Microsoft Motion Controller-profil
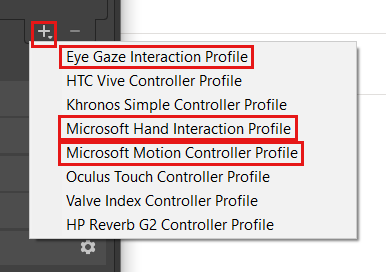
Ha a Szemnézés interakciós profil vagy bármely más profil sárga háromszöggel jelenik meg mellette, jelölje ki a háromszöget, majd az OpenXR Projektérvényesítés ablakban kattintson a Javítás gombra.
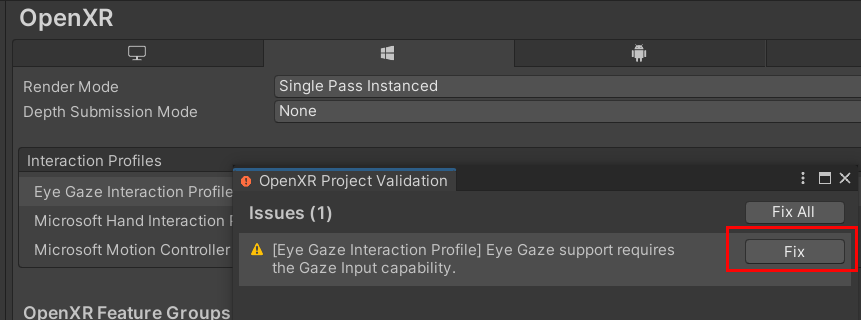
Az OpenXR szolgáltatáscsoportok szakaszban válassza a Microsoft HoloLens, majd a Kézkövetés és mozgásvezérlő modell lehetőséget, ha még nincsenek kiválasztva.
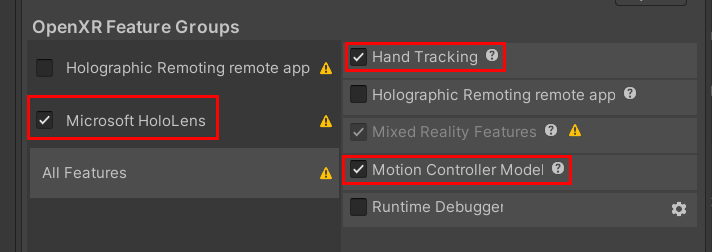
Kattintson a Mélységi beküldési mód legördülő listára, majd válassza a Mélység 16 bites lehetőséget.
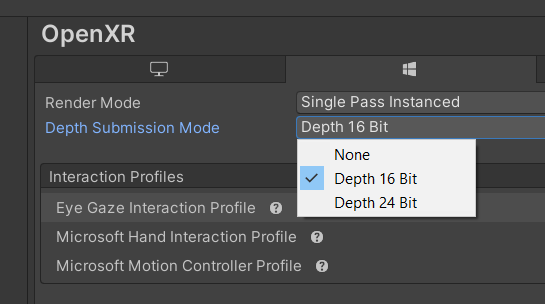
Zárja be a Projektbeállítások ablakot és a többi megnyitott ablakot.
A projekt most már teljesen át lett migrálva.