Adja hozzá a Mixed Reality OpenXR beépülő modult a meglévő Unity-projekthez
Ha már beállított egy Unity-projektet az OpenXR-hez (telepítette és konfigurálta a Unity OpenXR beépülő modult), és hozzá szeretné adni az alkalmazást HoloLens 2 vagy Windows Mixed Reality headsetekhez, kövesse az alábbi utasításokat.
Annak megállapításához, hogy a projektben telepítve van-e a Mixed Reality OpenXR beépülő modul:
A Unity menüsávján válassza aProjektbeállításokszerkesztése> lehetőséget.
Győződjön meg arról, hogy az XR beépülő modul kezelése lapon a Univerzális Windows-platform beállítások (Windows embléma lap) jelennek meg.
Ha Microsoft HoloLens szolgáltatáscsoport szürkével jelenik meg, vagy nem létezik, a Mixed Reality OpenXR beépülő modul nincs telepítve.
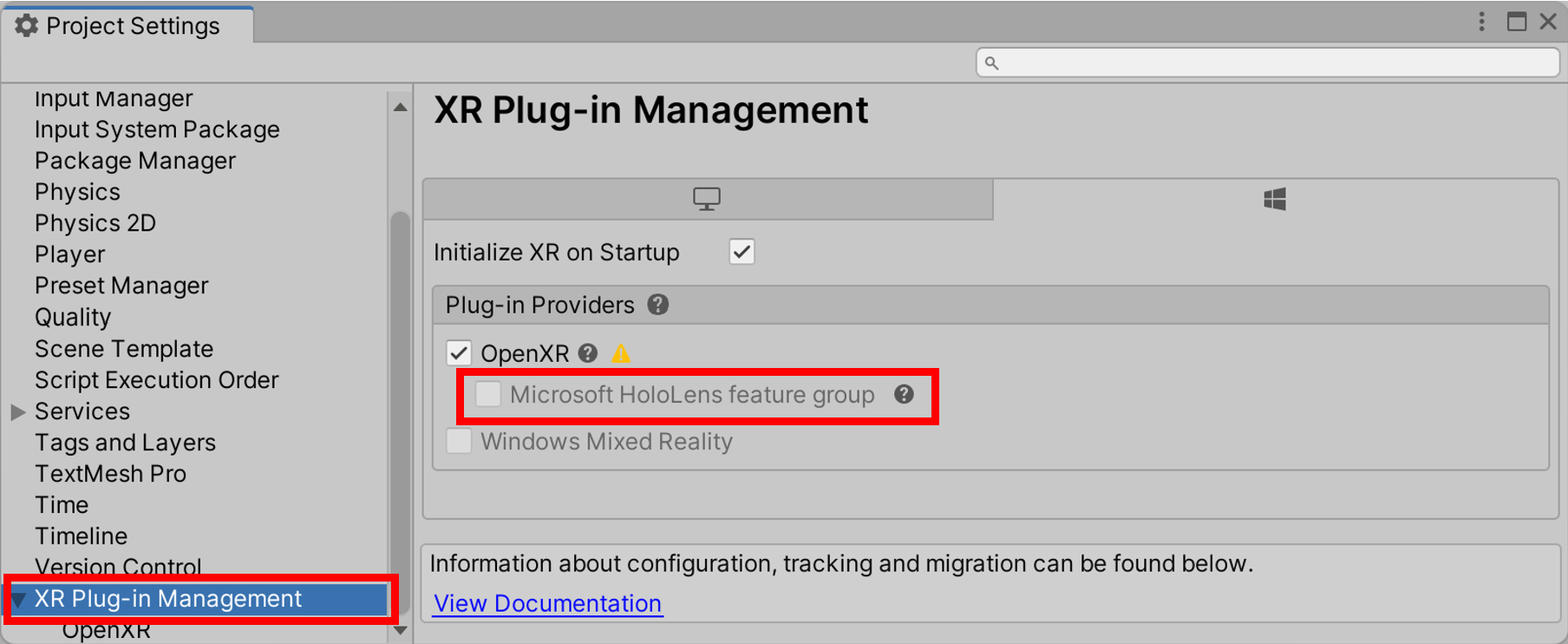
Ha a beépülő modul telepítve van, folytassa a projekt konfigurálásával a Mixed Reality OpenXR beépülő modul használatára című szakaszban. Ellenkező esetben kövesse az alábbi utasításokat.
A Mixed Reality funkció eszköz letöltése és telepítése
A Mixed Reality OpenXR beépülő modul a Unityhez készült csomag formájában jelenik meg. A szolgáltatáscsomagok felderítésének, frissítésének és importálásának legjobb módja a Mixed Reality funkcióeszköz használata. Az importálás előtt kereshet a csomagokban név vagy kategória szerint, megtekintheti azok függőségeit, és megtekintheti a projekt jegyzékfájljának javasolt módosításait.
Töltse le a Mixed Reality funkcióeszköz legújabb verzióját a Microsoft letöltőközpontból.
A letöltés befejezése után keresse meg a végrehajtható fájlt MixedRealityFeatureTool.exe, majd a használatával indítsa el a Mixed Reality funkcióeszközt.
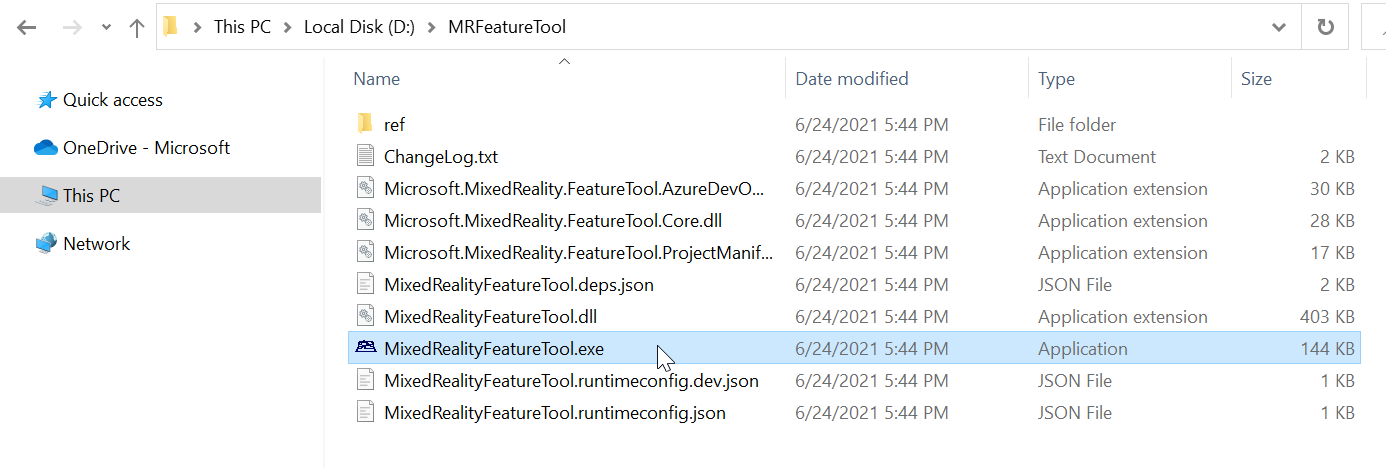
Az Mixed Reality OpenXR beépülő modul importálása
A Mixed Reality funkcióeszközben válassza a Start gombot.
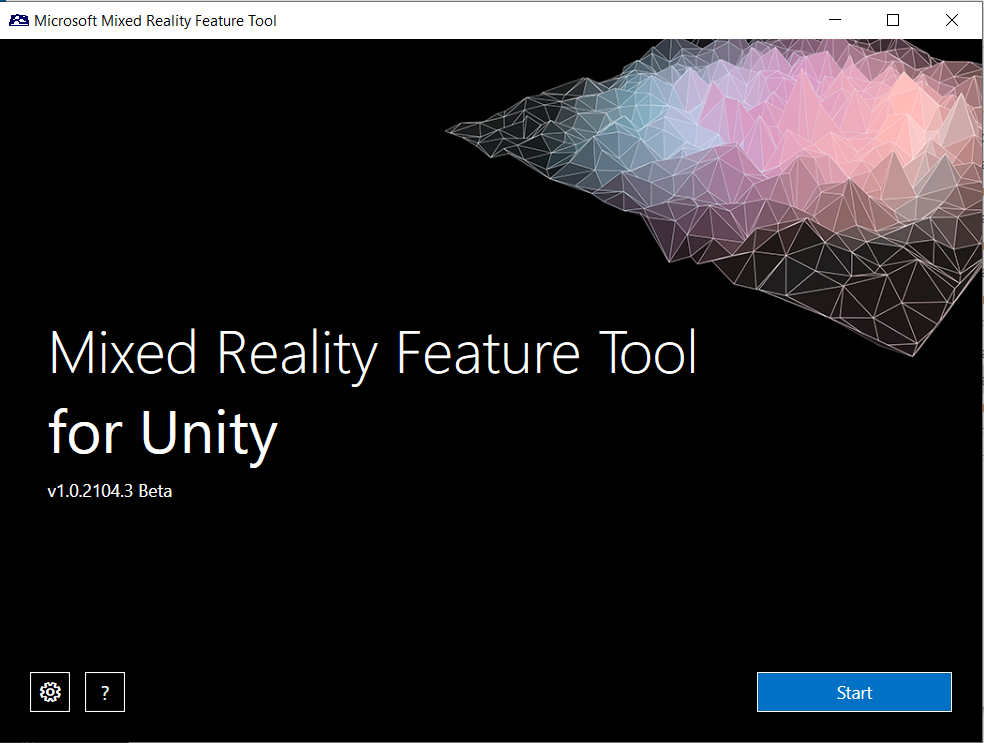
Válassza a Tallózás gombot (ez az alábbi képen a "három pont" gomb), majd keresse meg a Unity-projektet tartalmazó mappát, és nyissa meg.
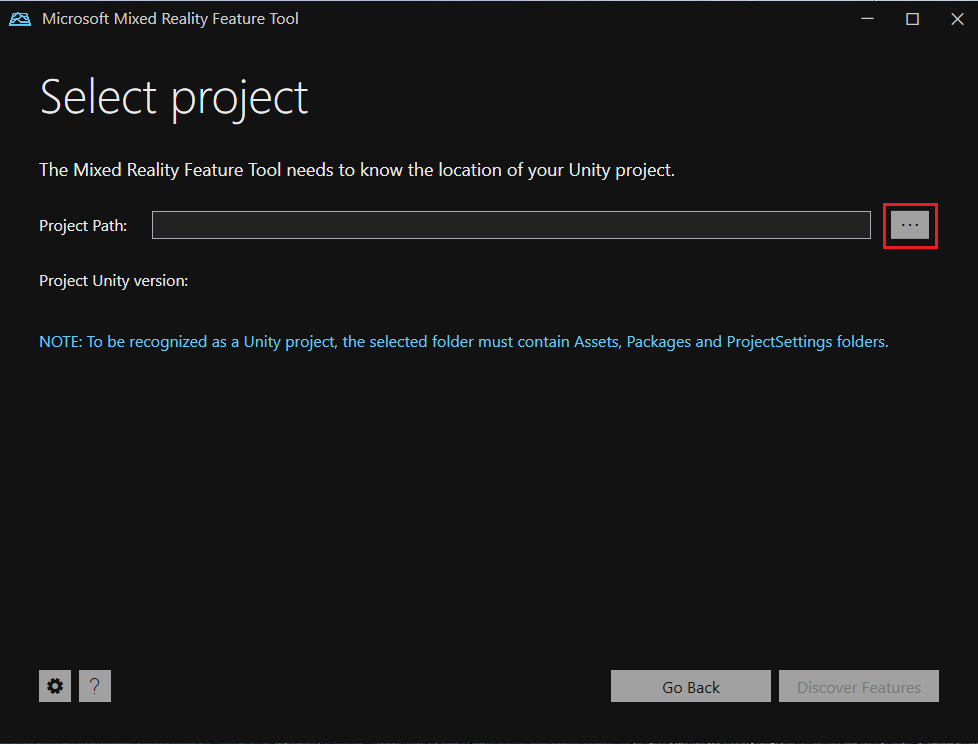
Megjegyzés
Az eszköz Projektútvonal mezőjének tartalmaznia kell valamilyen értéket, ezért alapértelmezés szerint fordított perjelet ("_") szúr be.
Miután kiválasztott egy mappát, az eszköz ellenőrzi, hogy érvényes Unity-projektmappa-e.
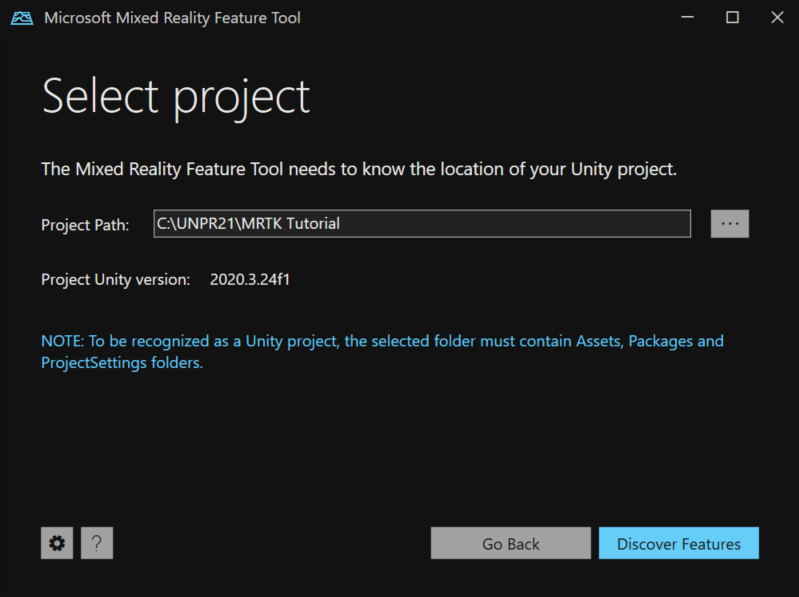
Válassza a Szolgáltatások felderítése lehetőséget.
Megjegyzés: Előfordulhat, hogy várnia kell néhány másodpercet, amíg az eszköz frissíti a csomagokat a hírcsatornákból.
A Szolgáltatások felderítése lapon láthatja a hat csomagcsoport listáját.
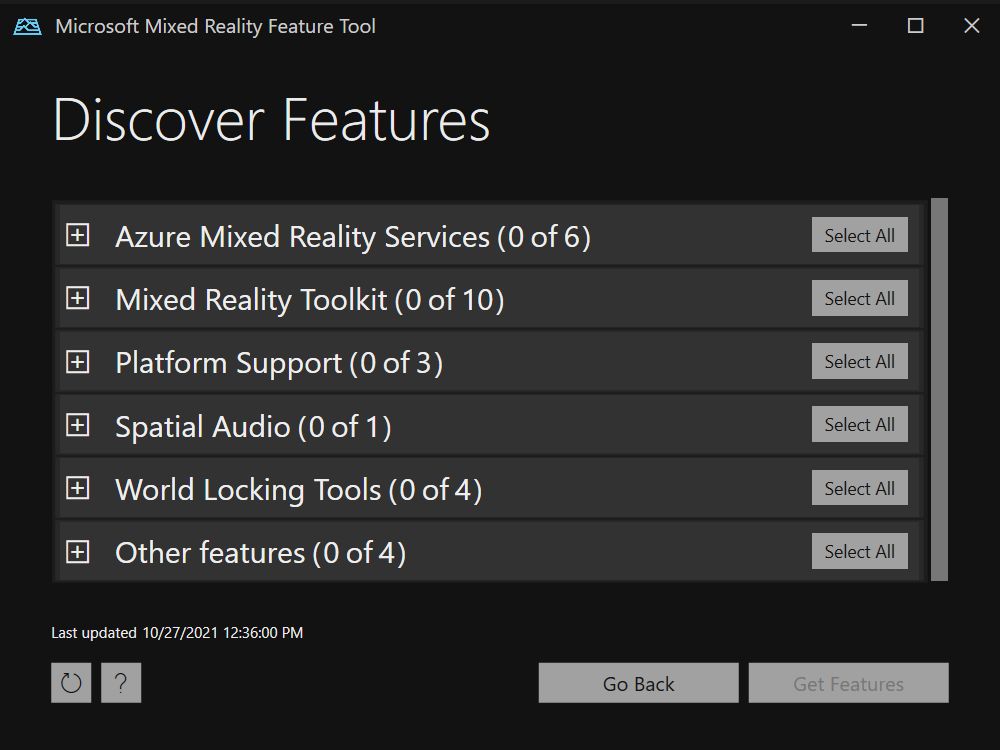
Kattintson a platformtámogatástól balra található "+" gombra (0/5), majd válassza ki Mixed Reality OpenXR beépülő modul legújabb verzióját.
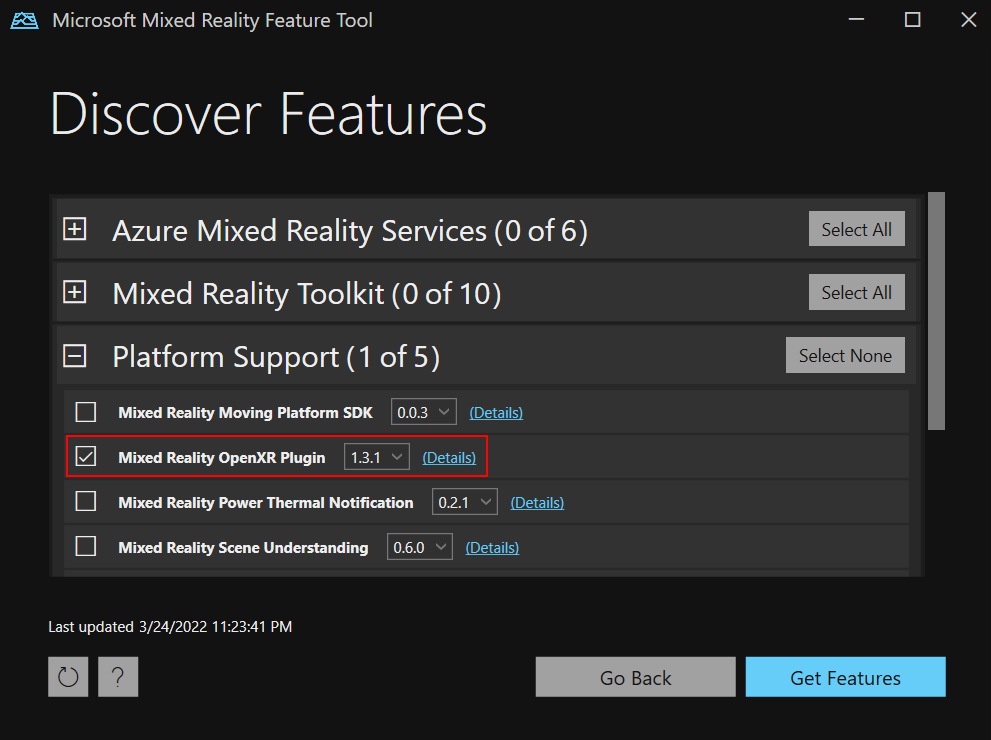
Miután kiválasztotta a beállításokat, kattintson a Szolgáltatások lekérése elemre.
A kiválasztott csomagok érvényesítéséhez válassza az Érvényesítés lehetőséget. Ekkor megjelenik egy párbeszédpanel, amelyen az látható, hogy nem észlelhetők érvényesítési problémák. Ha igen, kattintson az OK gombra.
A Szolgáltatások importálása lapon a Bal oldali Szolgáltatások oszlopban az imént kiválasztott csomagok jelennek meg. A jobb oldali, Kötelező függőségek oszlop megjeleníti a függőségeket. Ezekről az elemekről a Részletek hivatkozásra kattintva tudhat meg többet.
Ha készen áll a továbblépésre, válassza az Importálás lehetőséget. A Véleményezés és jóváhagyás lapon áttekintheti a csomagokkal kapcsolatos információkat.
Válassza a Jóváhagyás lehetőséget.
Térjen vissza a Unity-szerkesztőbe, és kattintson egy üres területre a felhasználói felületen. Megjelenik egy folyamatjelző sáv, amelyen látható, hogy a csomag importálása folyamatban van.
A projekt konfigurálása a Mixed Reality OpenXR beépülő modul használatára
- Ha HoloLens 2 céloz meg, további útmutatásért tekintse meg a HoloLens 2 project validation használatával történő konfigurálását ismertető cikket. A javasolt beállítások manuális alkalmazásával kapcsolatban lásd a manuális HoloLens 2 konfigurálását.
- Ha Windows Mixed Reality headseteket céloz meg, tekintse meg a konfigurálás asztali VR-hoz című témakört.