Új OpenXR-projekt beállítása AZ MRTK-val
A Unity-projekt vegyes valósághoz való beállításának legegyszerűbb módja az Mixed Reality Toolkit (MRTK) használata. A Unity-hez készült MRTK egy nyílt forráskódú, platformfüggetlen fejlesztői készlet, amelynek célja, hogy megkönnyítse a csodálatos vegyes valóságú alkalmazások létrehozását.

Az MRTK platformfüggetlen bemeneti rendszert, alapvető összetevőket és gyakori építőelemeket biztosít a térbeli interakciókhoz. Segítségével felgyorsíthatja alkalmazásfejlesztését Microsoft HoloLens, Windows Mixed Reality magával ragadó (VR) headsetekhez és sok más VR/AR eszközhöz. A projekt célja, hogy csökkentse a belépési korlátokat, lehetővé téve mindenki számára, hogy vegyes valósági alkalmazásokat építsen, és hozzájáruljon a közösséghez, ahogy mindannyian növekedünk.
Az MRTK számos platformot támogat, többek között a következőket:
Microsoft HoloLens
Microsoft HoloLens 2
Windows Mixed Reality-headsetek
OpenVR-headsetek (HTC Vive / Oculus Rift)
Ultraleap-kézkövetés
Android- és iOS-eszközök
Megjegyzés
A közelmúltban bevezettük az MRTK3-at, a Microsoft Mixed Reality Toolkit for Unity harmadik generációját, amely a Unity XR Management rendszerére és az XR Interaction Toolkitre épül, és jobb támogatást nyújt a különböző OpenXR-kompatibilis eszközökhöz és egy új tervezési nyelvhez. További információt az MRTK3 dokumentációjában talál.
Megjegyzés
Egyéb nem OpenXR konfigurációs lehetőségek, amelyeket figyelembe kell venni
Windows XR: A Microsoft nem javasolja a Windows XR beépülő modul használatát a Unity 2020 új projektjeihez. Ehelyett az Mixed Reality OpenXR beépülő modult kell használnia. Ha azonban Unity 2019-et használ, és az AR Foundation 2.0-ra van szüksége az ARCore/ARKit eszközökkel való kompatibilitáshoz, ez a beépülő modul lehetővé teszi ezt a támogatást.
Fontos
Ez a beépülő modul a Unity 2019-ben nem kompatibilis az Azure Spatial Anchors szolgáltatással.
Örökölt XR:
Ha továbbra is a Unity 2019-es vagy korábbi verziójával dolgozik, a Microsoft az örökölt beépített XR-támogatás használatát javasolja. Bár a Windows XR beépülő modul a Unity 2019-ben működik, nem ajánljuk, mert nem kompatibilis a Unity 2019-en futó Azure Spatial Anchors szolgáltatással.
Ha új projektet indít, javasoljuk, hogy inkább telepítse a Unity 2020-at, és használja a Mixed Reality OpenXR beépülő modult.
Az OpenXR használatának első lépései: Új Unity-projekt létrehozása
Indítsa el a Unity Hubot.
A Projektek lapon kattintson az Új projekt elemre.
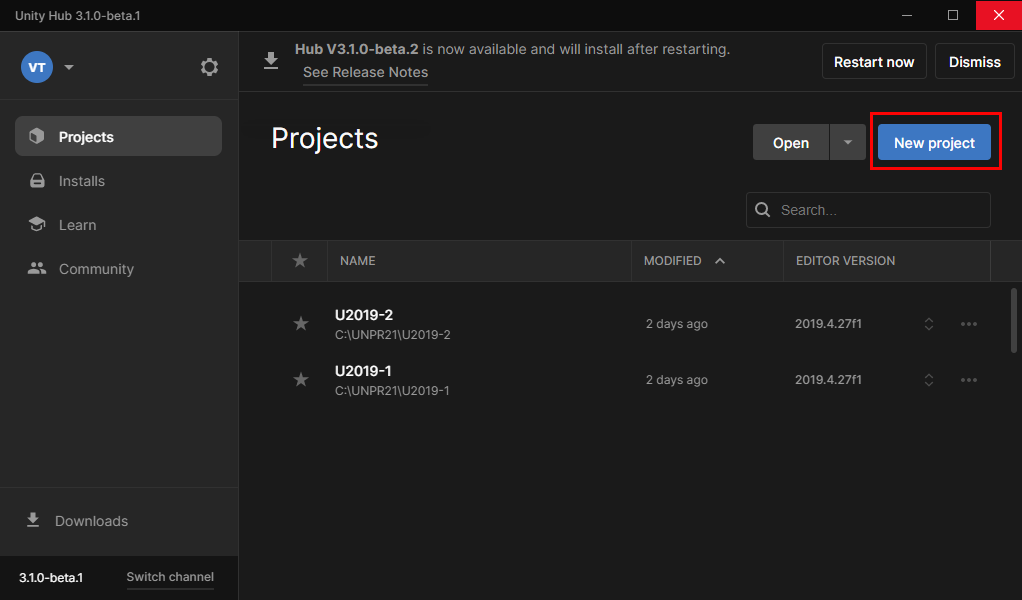
Kattintson az Új projekt alatti legördülő listára, majd válassza ki a kívánt Szerkesztőverziót.
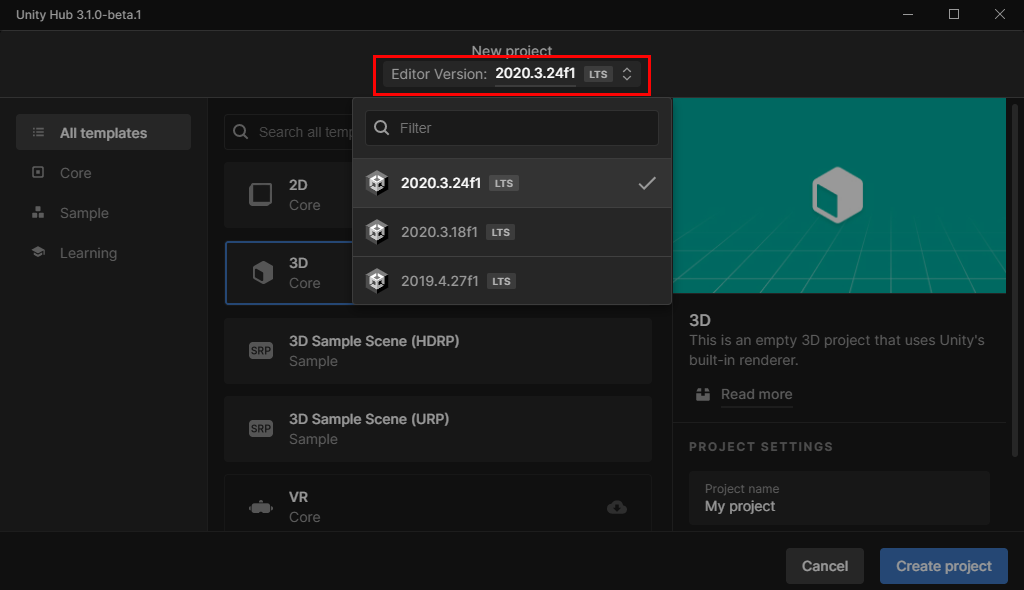
Győződjön meg arról, hogy a kiválasztott sablon 3D Core.
A Projekt neve mezőben adja meg a projekt nevét – például "MRTK-oktatóanyag".
A Hely mezőben kattintson a mappa ikonra, majd keresse meg azt a mappát, ahová menteni szeretné a projektet, és jelölje ki. Új mappát is létrehozhat.
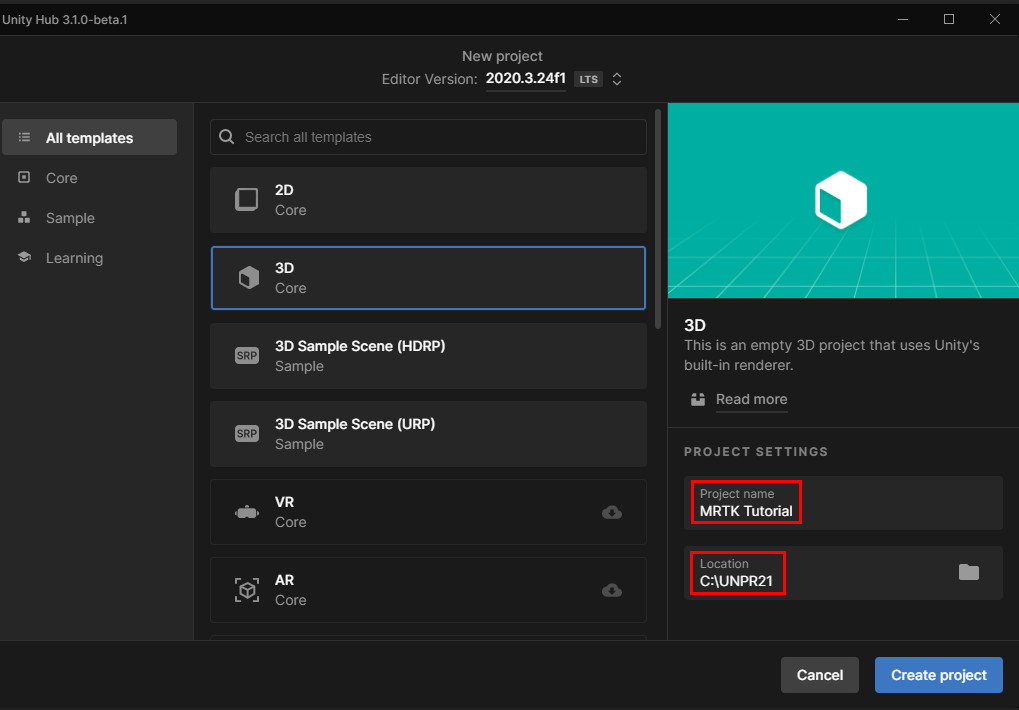
Kattintson a Create Project (Projekt létrehozása) elemre. Ezzel megnyitja a projektet a Unityben.
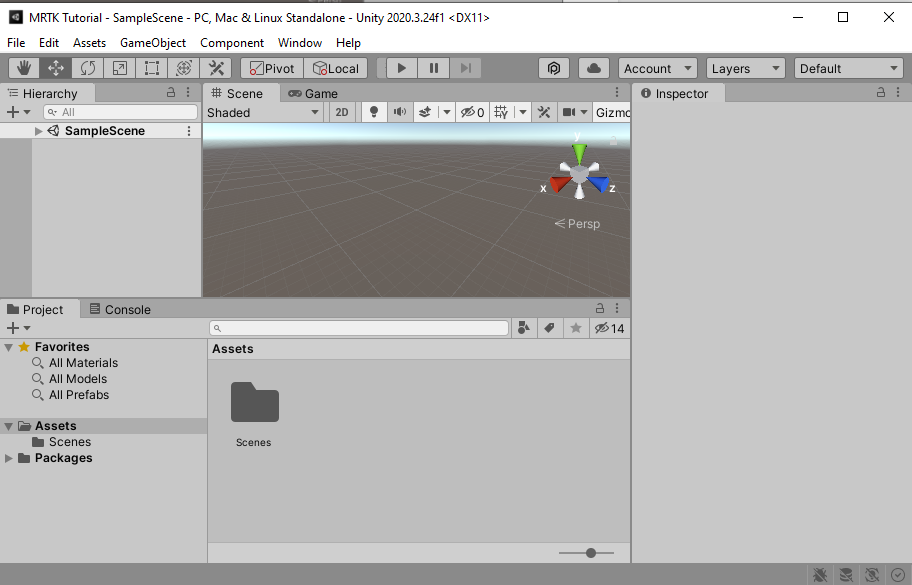
Figyelemfelhívás
Ha Windows rendszerben dolgozik, akkor a MAX_PATH értéke nem lehet hosszabb 255 karakteresnél. A Unityt érintik ezek a korlátok, és előfordulhat, hogy nem tudja feldolgozni az adatokat, ha bármely fájl elérési útvonala hosszabb 255 karakteresnél. Ezért azt javasoljuk, hogy a Unity-projektet a lehető legközelebb tárolja a meghajtó gyökeréhez.
A build céljának beállítása
A menüsávon válassza a Fájl>buildelési beállításai... lehetőséget.
Ha Windows Mixed Reality szeretne alkalmazást készíteni, ki kell választania egy buildcélt. A Univerzális Windows-platform (UWP) buildbeállításai bármilyen eszközt megcélznak, beleértve az olyan modern headseteket is, mint a HP Reverb G2. Ez a legjobb választás, ha a HoloLens 2 készít; ha azonban asztali VR-t céloz meg, javasoljuk, hogy a PC-t, a Mac & Linux önálló platformot használja.
Tegye a következők egyikét:
Ha asztali VR-t céloz meg:
- Tartsa meg a PC,Mac & Linux önálló platformot, amely alapértelmezés szerint ki van választva egy új Unity-projektben:
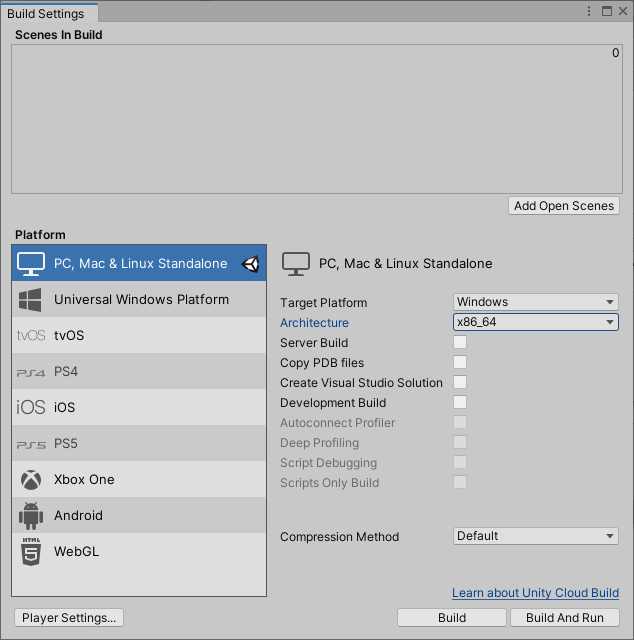
Ha a HoloLens 2 céloz meg:
- A Platform területen válassza a Univerzális Windows-platform lehetőséget. Győződjön meg arról, hogy a következő beállítások aktívak:
Build típusa: D3D-projekt
Cél SDK-verzió: Legújabb telepítve
Minimális platformverzió: 10.0.10240.0
Visual Studio-verzió: A legújabb telepítve
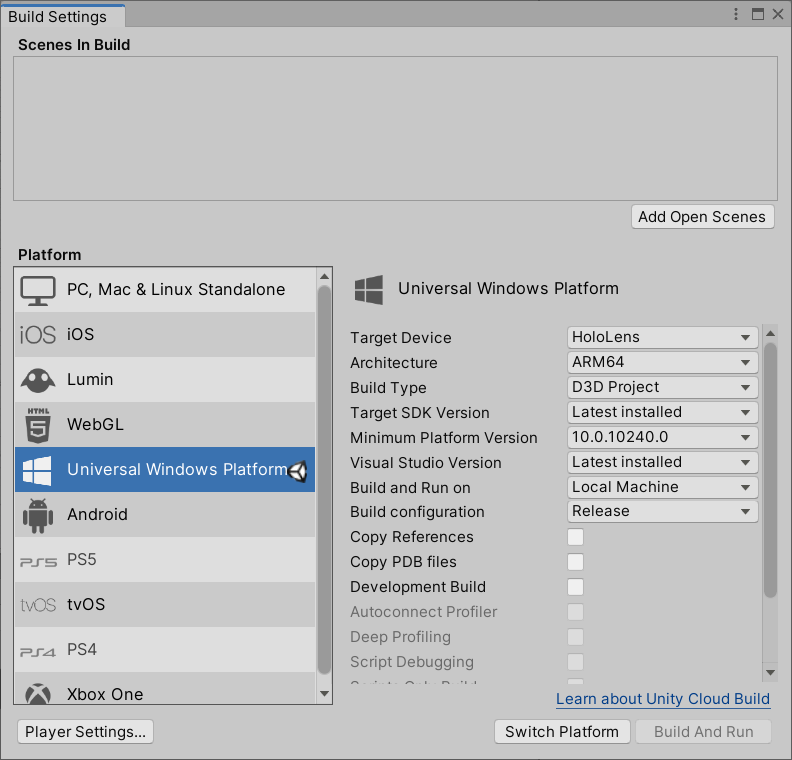
Kattintson a Platformváltás gombra. A Unity megjelenít egy folyamatjelző sávot, miközben a platformokat váltja.
A platformváltási folyamat befejezése után zárja be a Build Settings (Összeállítási beállítások ) ablakot.
A Mixed Reality funkció eszköz letöltése és telepítése
A Mixed Reality OpenXR beépülő modul a Unityhez készült csomag formájában jelenik meg. A szolgáltatáscsomagok felderítésének, frissítésének és importálásának legjobb módja a Mixed Reality funkcióeszköz használata. Az importálás előtt kereshet a csomagokban név vagy kategória szerint, megtekintheti azok függőségeit, és megtekintheti a projekt jegyzékfájljának javasolt módosításait.
Töltse le a Mixed Reality funkcióeszköz legújabb verzióját a Microsoft letöltőközpontból.
A letöltés befejezése után keresse meg a végrehajtható fájlt MixedRealityFeatureTool.exe, majd a használatával indítsa el a Mixed Reality funkcióeszközt.
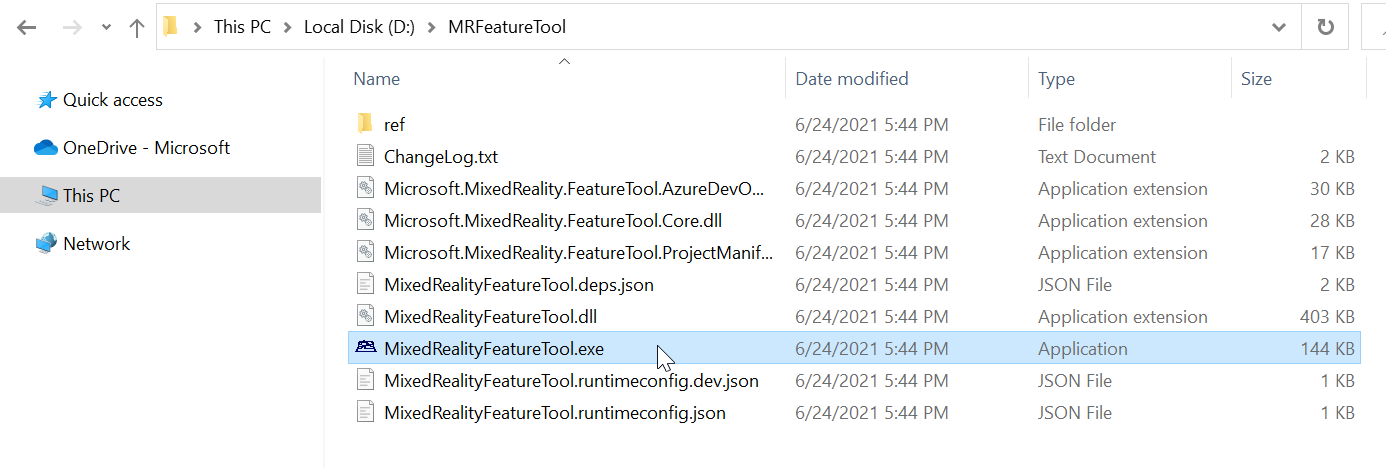
A Mixed Reality Toolkit- és OpenXR-csomagok importálása
A Mixed Reality funkcióeszközben válassza a Start gombot.
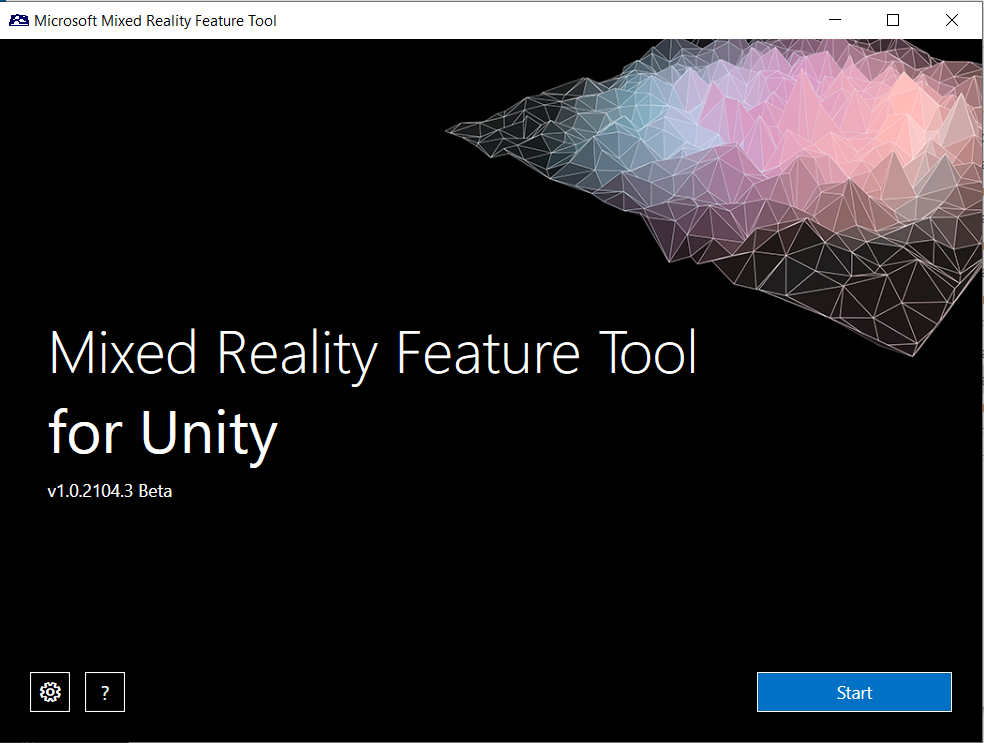
Válassza a Tallózás gombot (ez az alábbi képen a "három pont" gomb), majd keresse meg a projektet, és nyissa meg.
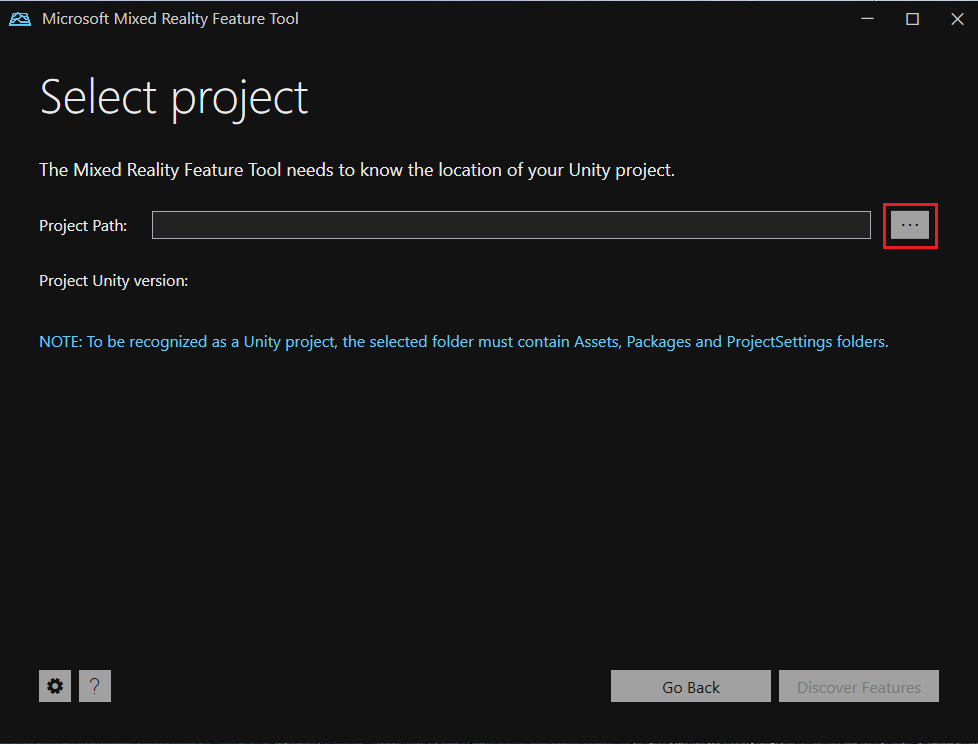
Megjegyzés
Az eszköz Projektútvonal mezőjének tartalmaznia kell egy értéket, ezért alapértelmezés szerint fordított perjelet ("_") szúr be.
Miután kiválasztott egy mappát, az eszköz ellenőrzi, hogy érvényes Unity-projektmappa-e.
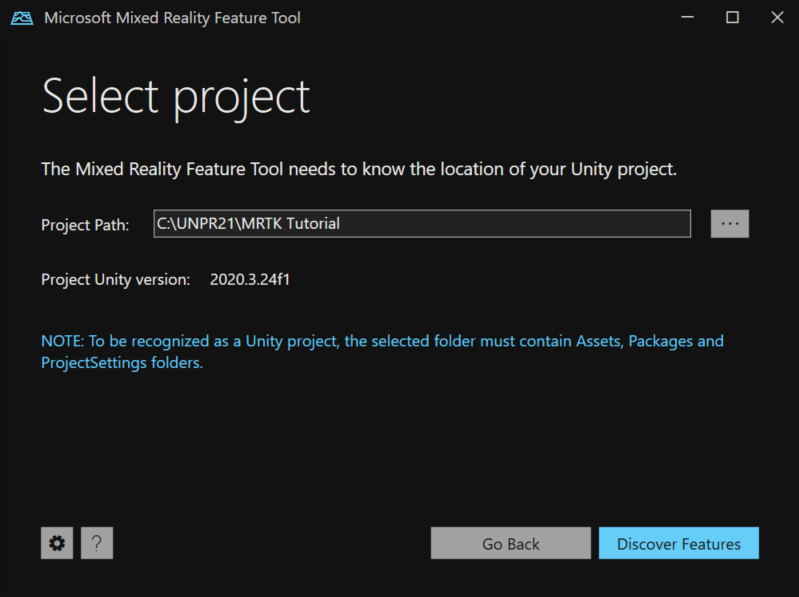
Válassza a Szolgáltatások felderítése lehetőséget.
Megjegyzés: Előfordulhat, hogy várnia kell néhány másodpercet, amíg az eszköz frissíti a csomagokat a hírcsatornákból.
A Szolgáltatások felderítése lapon láthatja a hat csomagcsoport listáját.
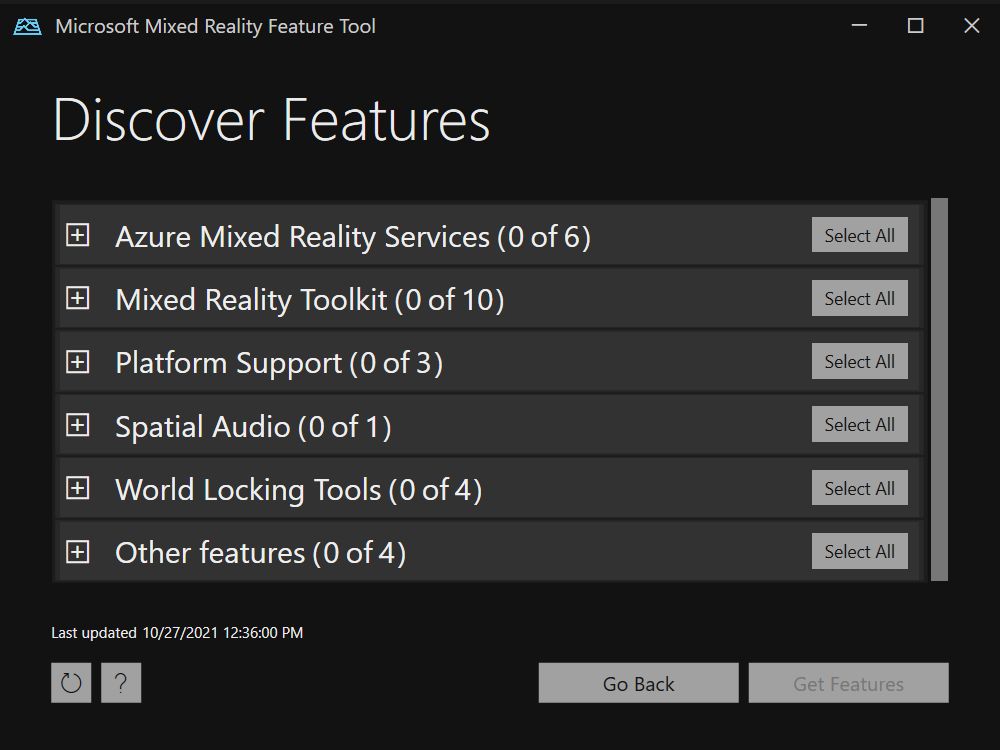
Kattintson a "+" gombra Mixed Reality eszközkészlet bal oldalán (0/10), majd válassza ki a Mixed Reality Toolkit Foundation legújabb verzióját.
Megjegyzés
Az Mixed Reality Toolkit Foundation csomag az egyetlen olyan csomag, amelyet importálni és konfigurálni kell ahhoz, hogy az MRTK-t használni lehessen a projekttel. A csomag magában foglalja a vegyes valóságú alkalmazások létrehozásához szükséges alapvető összetevőket.
Kattintson a platformtámogatástól balra található "+" gombra (0/5), majd válassza ki Mixed Reality OpenXR beépülő modul legújabb verzióját.
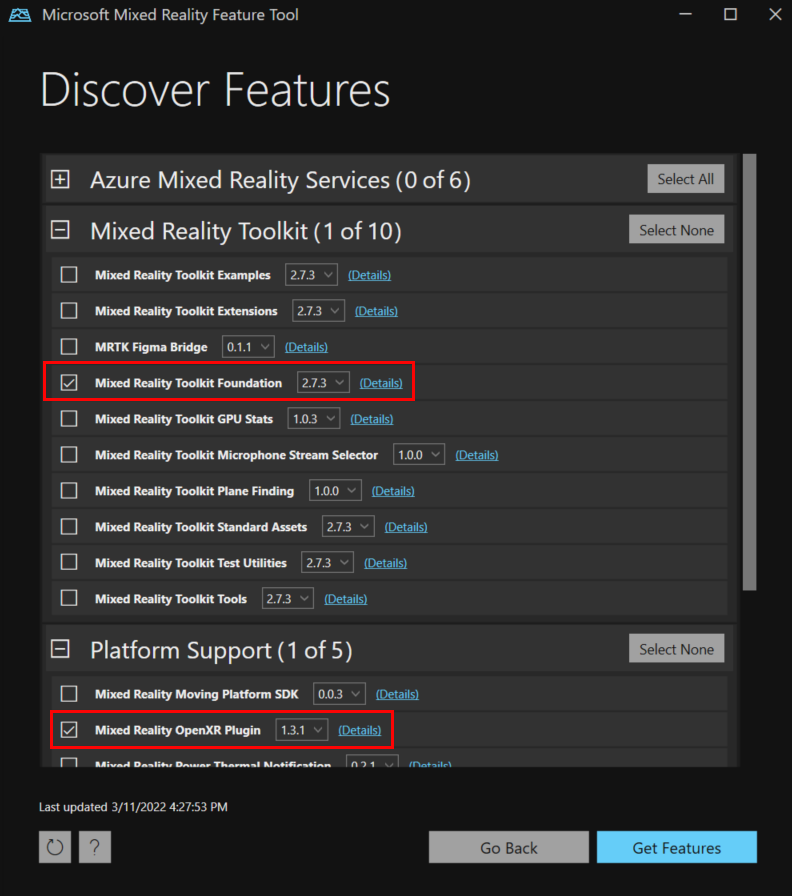
Miután kiválasztotta a beállításokat, kattintson a Szolgáltatások lekérése elemre.
A kiválasztott csomagok érvényesítéséhez válassza az Érvényesítés lehetőséget. Ekkor megjelenik egy párbeszédpanel, amelyen az látható, hogy nem észlelhetők érvényesítési problémák. Ha igen, kattintson az OK gombra.
Az Import Features (Szolgáltatások importálása ) lapon a bal oldali , Szolgáltatások oszlop megjeleníti az imént kiválasztott csomagokat. A jobb oldali, Kötelező függőségek oszlop megjeleníti a függőségeket. Ezekről az elemekről a Részletek hivatkozásra kattintva tudhat meg többet.
Ha készen áll a továbblépésre, válassza az Importálás lehetőséget. A Véleményezés és jóváhagyás lapon áttekintheti a csomagokkal kapcsolatos információkat.
Válassza a Jóváhagyás lehetőséget.
Térjen vissza a Unity-szerkesztőhöz, és kattintson egy üres területre a felhasználói felületen. Megjelenik egy folyamatjelző sáv, amelyen látható, hogy a csomagok importálása folyamatban van.
Bemeneti háttérbeállítások konfigurálása
Miután a Unity importálta a csomagot, megjelenik egy figyelmeztetés, amely megkérdezi, hogy szeretné-e engedélyezni a háttérrendszereket a szerkesztő újraindításával. Válassza az Igen lehetőséget.
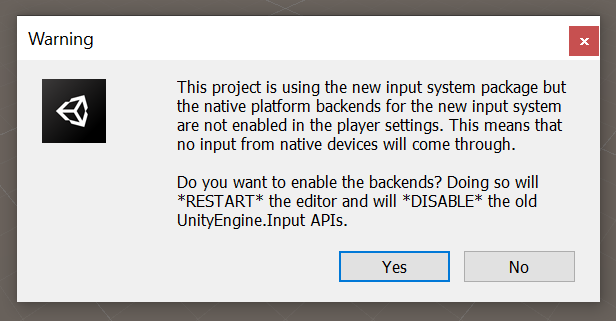
A projekt konfigurálása a HoloLens 2 projektérvényesítéssel (MR OpenXR 1.6+)
Ha asztali VR-ra fejleszt, hagyja ki ezt a szakaszt, és válassza a Projekt konfigurálása asztali VR-hoz című szakaszt.
- A menüsávon kattintson Mixed Reality > Projektérvényesítési beállítások > HoloLens 2 Alkalmazás (UWP) elemre az HoloLens 2 érvényesítési szabályainak engedélyezéséhez. Az 1.9-es verzió előtti MR OpenXR beépülő modulok esetében a rendelkezésre álló menüelem Mixed Reality > Project > Apply recommended project settings for HoloLens 2.
- Az előugró projektérvényesítési ablakban győződjön meg arról, hogy az UWP platform lapján van (ezt a Windows embléma jelzi), majd kattintson az Összes javítása elemre az érvényesítési problémák megoldásához. Vegye figyelembe, hogy előfordulhatnak olyan problémák, amelyek az Összes javítása gombra kattintás után is fennállhatnak. Ebben az esetben próbálja meg ismét a Javítás gombra kattintani, hagyja figyelmen kívül a "jelenetspecifikus" (ha vannak) jelölésű problémákat, és tekintse át a többi problémát (ha van ilyen), és ellenőrizze, hogy vannak-e javasolt módosítások.
- A projekt ekkor már majdnem készen áll HoloLens 2 üzembe helyezésre. Folytassa a Következő lépés lejátszóbeállításainak konfigurálásával .
A projekt konfigurálása a HoloLens 2 manuálisan
Ha asztali VR-ra fejleszt, hagyja ki ezt a szakaszt, és válassza a Projekt konfigurálása asztali VR-hoz című szakaszt.
Győződjön meg arról, hogy a Projektbeállítások ablak meg van nyitva. Ha nem, a menüsávon válassza aProjektbeállításokszerkesztése> lehetőséget.
A Projektbeállítások ablakban győződjön meg arról, hogy az XR beépülő modul kezelése lapon és a Univerzális Windows-platform lapon található.
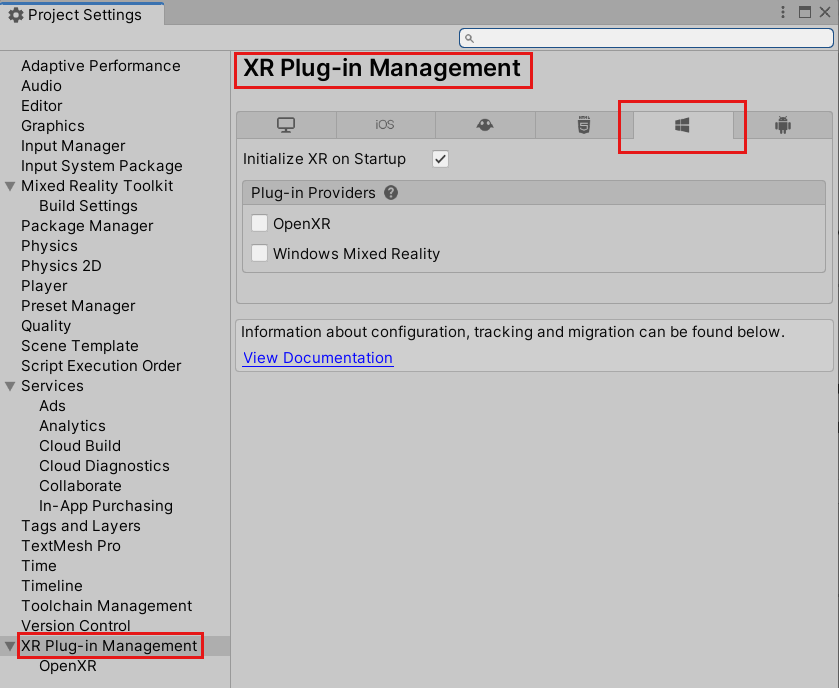
Győződjön meg arról, hogy az XR inicializálása indításkor beállítás be van jelölve, majd a Beépülő modulok szolgáltatói területen kattintson az OpenXR elemre.
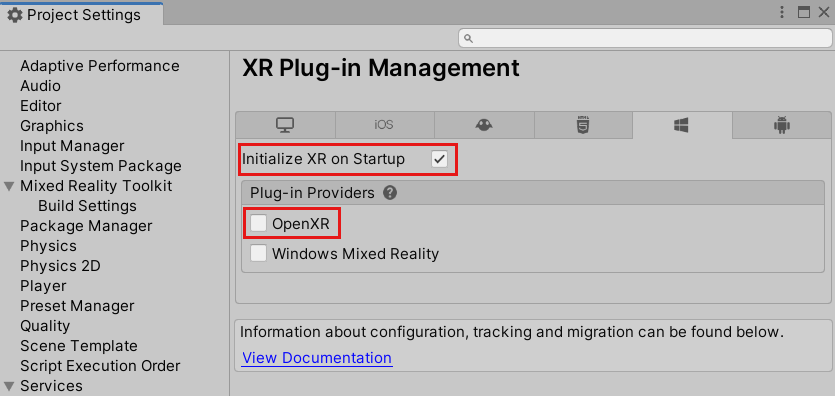
Az OpenXR beépülő modul betöltődik, majd több elem jelenik meg az OpenXR alatt. Válassza Microsoft HoloLens funkciócsoportot.
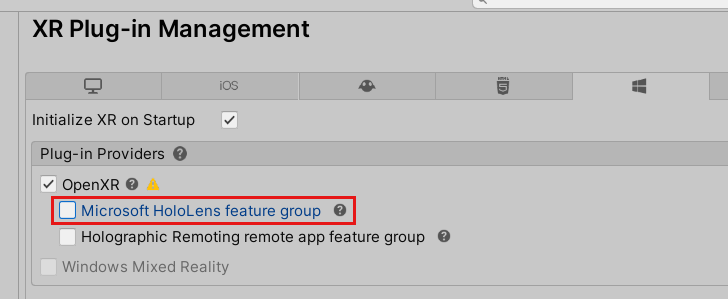
Vegye figyelembe, hogy az OpenXR mellett egy sárga figyelmeztető háromszög található. Ez azt jelzi, hogy nem kompatibilis beállításokkal rendelkezik, amelyeket fel kell oldani. A probléma megoldásához hagyja ki a VR-konfigurálásról szóló következő szakaszt, és folytassa a következő, Nem kompatibilis beállítások feloldása című szakaszával.
A projekt konfigurálása asztali VR-ra projektérvényesítéssel (MR OpenXR 1.9+)
- A menüsávon kattintson Mixed Reality > Project Validation Settings > Win32 Application (Önálló) elemre az asztali XR-alkalmazások érvényesítési szabályainak engedélyezéséhez.
- Az előugró projektérvényesítési ablakban győződjön meg arról, hogy az Önálló platform lapon van, és kattintson az Összes javítása elemre az érvényesítési problémák megoldásához. Vegye figyelembe, hogy előfordulhatnak olyan problémák, amelyek az Összes javítása gombra kattintás után is fennállhatnak. Ebben az esetben próbálja meg ismét a Javítás gombra kattintani, hagyja figyelmen kívül a "jelenetspecifikus" (ha vannak) jelölésű problémákat, és tekintse át a többi problémát (ha van ilyen), és ellenőrizze, hogy vannak-e javasolt módosítások.
A projekt konfigurálása asztali VR-hoz manuálisan
Győződjön meg arról, hogy a Projektbeállítások ablak meg van nyitva. Ha nem, lépjen a menüsávra, és válassza aProjektbeállításokszerkesztése> lehetőséget.
A Project Settings (Projektbeállítások ) ablakban győződjön meg arról, hogy az XR beépülő modul kezelése lapon, illetve a PC,Mac & Önálló Linux lapon található.
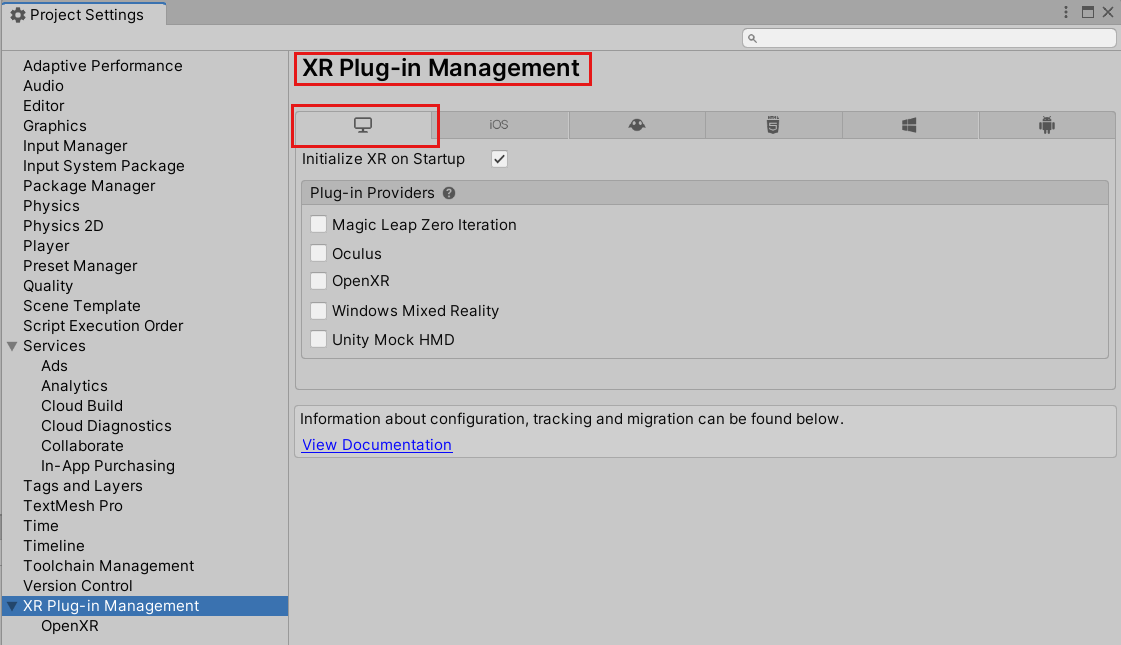
Győződjön meg arról, hogy az XR inicializálása indításkor beállítás be van jelölve, majd a Beépülő modulok szolgáltatói területen kattintson az OpenXR elemre.
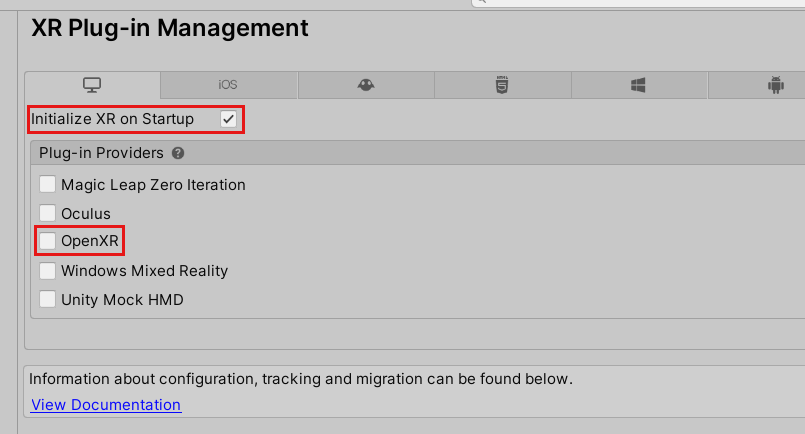
Az OpenXR beépülő modul betöltődik, majd két elem jelenik meg az OpenXR alatt. Válassza ki az első, Windows Mixed Reality funkciócsoportot.
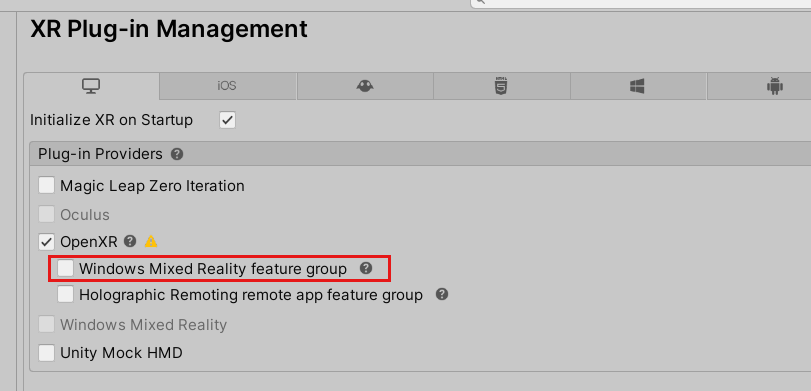
Vegye figyelembe, hogy az OpenXR mellett egy sárga figyelmeztető háromszög látható. Ez azt jelzi, hogy nem kompatibilis beállításokkal rendelkezik, amelyeket fel kell oldani. A probléma megoldásához folytassa a következő, Nem kompatibilis beállítások feloldása című szakaszsal.
Nem kompatibilis beállítások feloldása
Fontos
Az ebben a szakaszban található képeken a Univerzális Windows-platform lapon található beállítások láthatók. Az asztali VR lapra vonatkozó utasítások azonban megegyeznek, kivéve, ha fel vannak jegyezve.
Vigye a kurzort az OpenXR melletti sárga figyelmeztető háromszög fölé, majd olvassa el az üzenetet az előugró ablakban, majd jelölje ki a háromszöget.
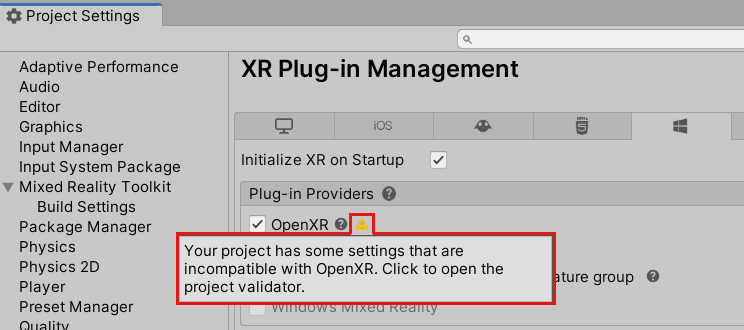
Az OpenXR projektérvényesítési ablakban több probléma is szerepel. Válassza az Összes javítása gombot. MEGJEGYZÉS: Ez a lista attól függően eltérő lehet, hogy melyik lapon van.
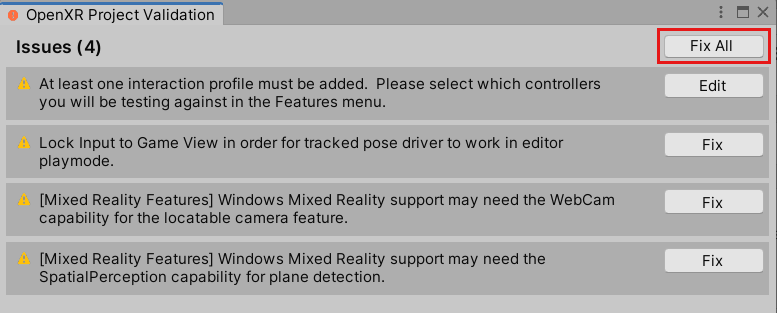
Az egyik probléma továbbra is fennáll, és azt jelzi, hogy legalább egy interakciós profilt hozzá kell adnia. Ehhez kattintson a Szerkesztés gombra. Ez a Projektbeállítások ablak OpenXR beépülő moduljának beállításait nyitja meg.
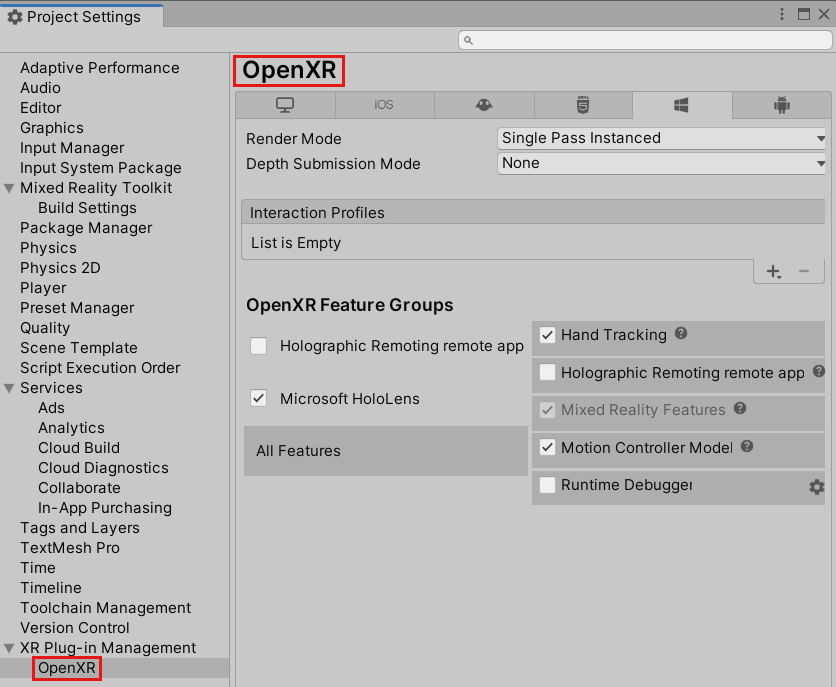
Az Interakciós profilok alatt jegyezze fel a pluszjel (+) gombot.
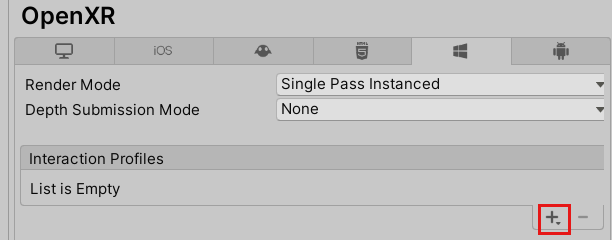
Kattintson háromszor a gombra, minden alkalommal, amikor másik profilt választ:
Szem tekintete interakciós profil
Microsoft Hand Interaction-profil
Microsoft Motion Controller-profil
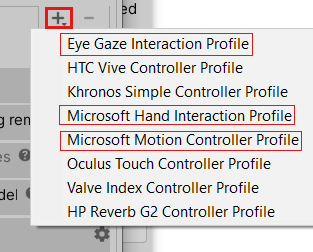
Ha a Szempillantás interakciós profil vagy bármely más profil sárga háromszöggel jelenik meg mellette, jelölje ki a háromszöget, majd az OpenXR Projektérvényesítés ablakban kattintson a Javítás gombra. Ha végzett, zárja be az OpenXR Projektérvényesítés ablakot.
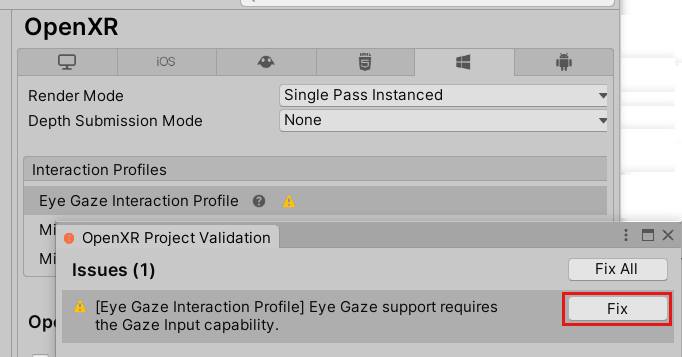
Győződjön meg arról, hogy a Projektbeállítások ablak OpenXR-szolgáltatáscsoportok területén a következők vannak kiválasztva:
Ha az Asztali VR lapon van:
Windows Mixed Reality
Kézkövetés
Mozgásvezérlő modell
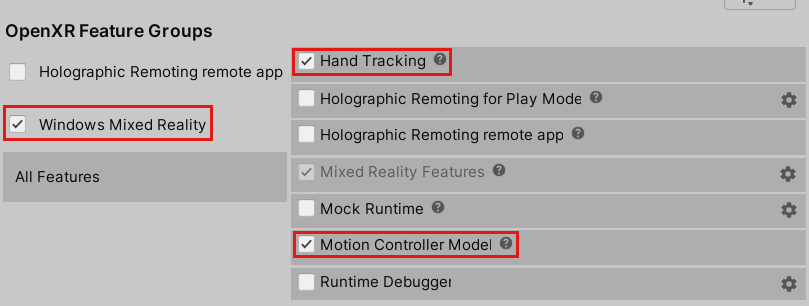
Ha a Univerzális Windows-platform lapon van:
Microsoft HoloLens
Kézkövetés
Mozgásvezérlő modell
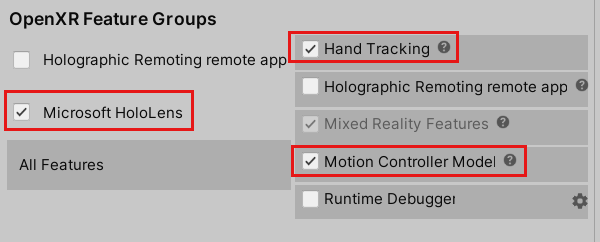
Kattintson a Mélységbeküldési mód legördülő listára, majd válassza a Mélység 16 bites lehetőséget.
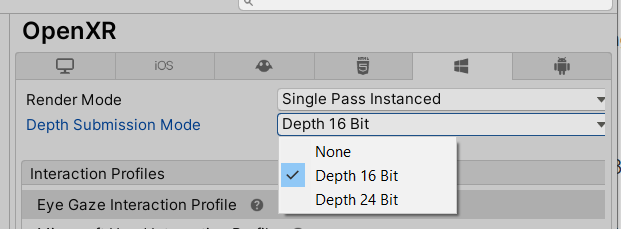
Tipp
A mélységi formátum 16 bitesre csökkentése nem kötelező, de javíthatja a grafikus teljesítményt a projektben. További információ: Mélységi puffermegosztás (HoloLens).
Megjegyzés
A Leképezési mód beállítás, amely közvetlenül a Mélységi beküldési mód felett található, alapértelmezés szerint egybemenő példányra van állítva. Vegyes valósági alkalmazásokban a jelenet kétszer jelenik meg: minden szemhez egyszer. Az eredmény a "sztereoszkopikus látás". Ez megduplázza a szükséges számításmennyiséget, ezért fontos, hogy a Unityben a leghatékonyabb megjelenítési útvonalat választva a cpu- és GPU-időt is megtakaríthassa. Itt az egybemenős példányos megjelenítés a legjobb választás – javasoljuk, hogy minden projekt esetében alapértelmezés szerint engedélyezze. Erről további információt a Unity dokumentációjában talál.
Lejátszóbeállítások konfigurálása
A Projektbeállítások ablak bal oldali oszlopában válassza a Lejátszó lehetőséget.
Vegye figyelembe, hogy a Lejátszó ablakban a Terméknév mező már ki van töltve. Ez a projekt nevéből származik, és a HoloLens Start menüjében megjelenő név lesz.
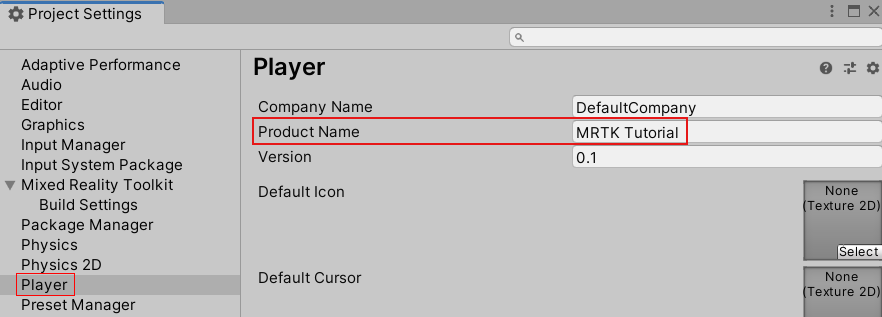
Tipp
Annak érdekében, hogy az alkalmazás könnyebben megtalálható legyen a fejlesztés során, adjon hozzá egy aláhúzásjelet a név elé, hogy a lista tetejére rendezze.
Kattintson a Közzétételi beállítások legördülő listára, majd a Csomagnév mezőben adjon meg egy megfelelő nevet.
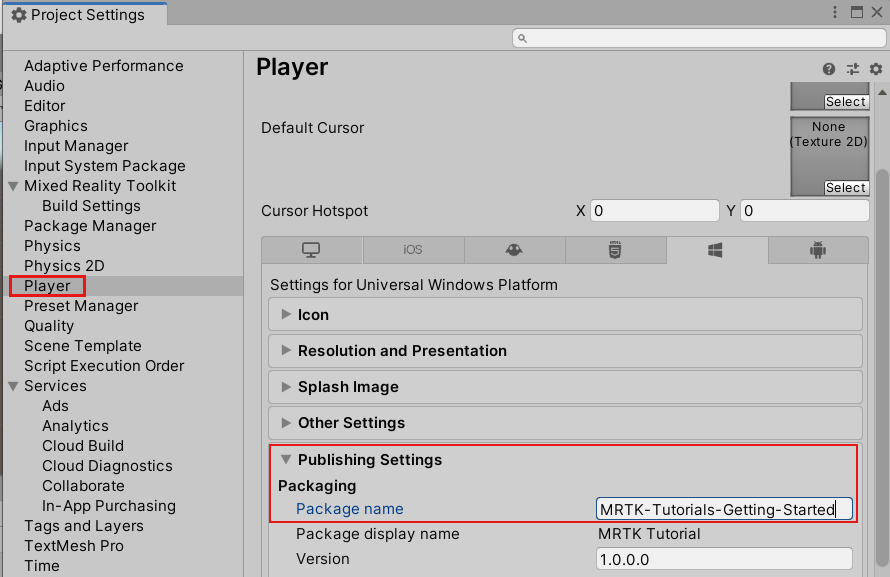
Megjegyzés
A csomag neve az alkalmazás egyedi azonosítója. Ha el szeretné kerülni az alkalmazás korábban telepített verzióinak felülírását ugyanazzal a névvel, az alkalmazás üzembe helyezése előtt módosítania kell ezt az azonosítót.
Zárja be a Projektbeállítások ablakot.
Most már készen áll arra, hogy megkezdje a fejlesztést az OpenXR használatával a Unityben!
Unity-mintaprojektek
Tekintse meg a Unity-mintaprojektek OpenXR Mixed Reality mintaadattárát, amely bemutatja, hogyan hozhat létre Unity-alkalmazásokat HoloLens 2 vagy Mixed Reality headsetekhez az Mixed Reality OpenXR beépülő modullal.