Az alkalmazás előnézetének megtekintése és hibakeresése Holographic Remoting és Play módban
Ez a cikk a Holographic Remoting következő használati esetét ismerteti:
- A fejlesztési folyamat során szeretné megtekinteni és hibakeresésre használni az alkalmazást: Az alkalmazást helyileg futtathatja a Unity-szerkesztőben a pc-n Play módban, és streamelheti a felületet a HoloLensbe. Ez lehetővé teszi az alkalmazás gyors hibakeresését teljes projekt létrehozása és üzembe helyezése nélkül. Ezt az alkalmazástípust Holographic Remoting Play Mode Preview alkalmazásnak nevezzük. A HoloLens-tekintet, a kézmozdulat, a hang és a térbeli leképezés bemenetei a pc-re kerülnek, ahol a tartalom virtuális modern nézetben jelenik meg. A renderelt kereteket ezután elküldi a Rendszer a HoloLensnek.
További információ a holografikus remotingról: Holographic Remoting Overview (Holographic Remoting – áttekintés)
Vegye figyelembe, hogy a Holographic Remotingot is használhatja , ha azt szeretné, hogy egy számítógép erőforrásai a holoLens helyszíni erőforrásai helyett az alkalmazást használják.
Holografikus remoting beállítása
A Holographic Remoting használatához telepítenie kell a Holographic Remoting Player alkalmazást a Microsoft Store-ból a HoloLensre (ebben a cikkben egyszerűen "a Player" néven fogjuk használni). Az alábbiakban leírtak szerint az alkalmazás letöltése és futtatása után megjelenik a verziószám és az IP-cím, amelyhez csatlakozni szeretne. Az OpenXR beépülő modul használatához 2.4-s vagy újabb verzióra lesz szüksége.
A holografikus remoting gyors PC-t és Wi-Fi kapcsolatot igényel. További részleteket a fenti Holographic Remoting Player című cikkben talál.
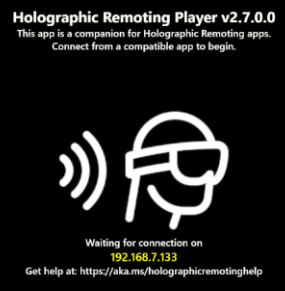
Az alábbi lépések feltételezik, hogy már beállította a projektet az OpenXR használatára (vagyis importálta a szükséges csomagokat, és kiválasztotta az OpenXR beépülő modul beállításait). Ha még nem tette meg, olvassa el cikkünket, amely leírja, hogyan állíthat be új OpenXR-projektet az MRTK-val vagy MRTK nélkül.
A HoloLens 2 nyissa meg a Microsoft Store-t, és telepítse a Lejátszót**.
A HoloLens 2 indítsa el és játssza le a Lejátszót. Vegye figyelembe, hogy a Start menüben a Lejátszó csempéjén a Holographic Remoting felirat látható. A Lejátszó elindítása után mindenképpen nyomja le a "Lejátszás" gombot, amely a Lejátszó felületének közepén jelenik meg.
A Unity menüsávján válassza a Mixed Reality>Megismétlése>Holografikus átnevezés lejátszáshoz lehetőséget.

A Holographic Remoting for Play Mode (Holographic Remoting for Play Mode) ablakban, a Távoli gazdagép neve mezőben adja meg a HoloLens 2 IP-címét.
Tipp
A HoloLens 2 IP-címe megjelenik a Lejátszó felületén, miután a "Lejátszás" gombra kattintott a elindításához.

Szükség szerint módosítsa az egyéb beállításokat.
Kattintson az Enable Holographic Remoting for Play Mode (Holografikus újraírás engedélyezése lejátszási módhoz ) gombra.
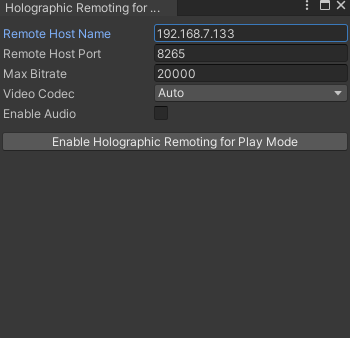
A Lejátszás gombra kattintva lépjen be a Lejátszási módba, majd tekintse meg az alkalmazást a HoloLens 2.
Tipp
A C#-szkriptek lejátszás módban történő hibakereséséhez csatolja a Visual Studiót a Unityhez.