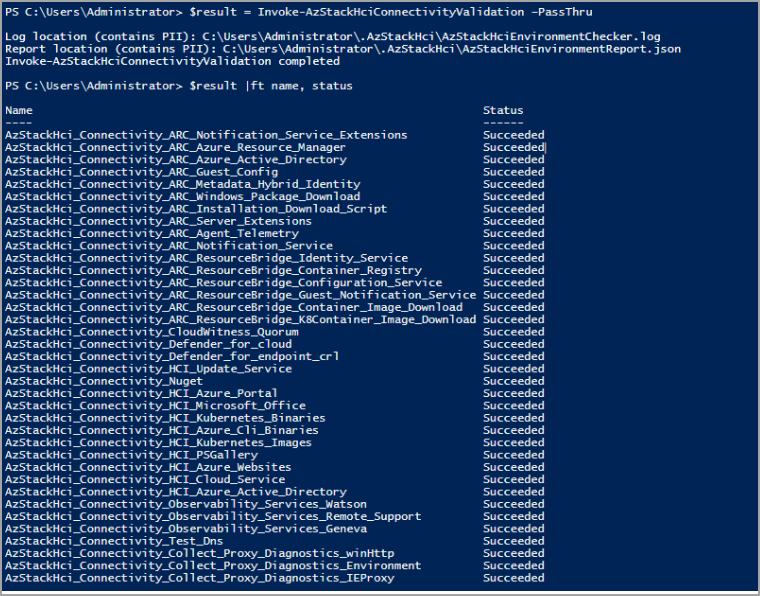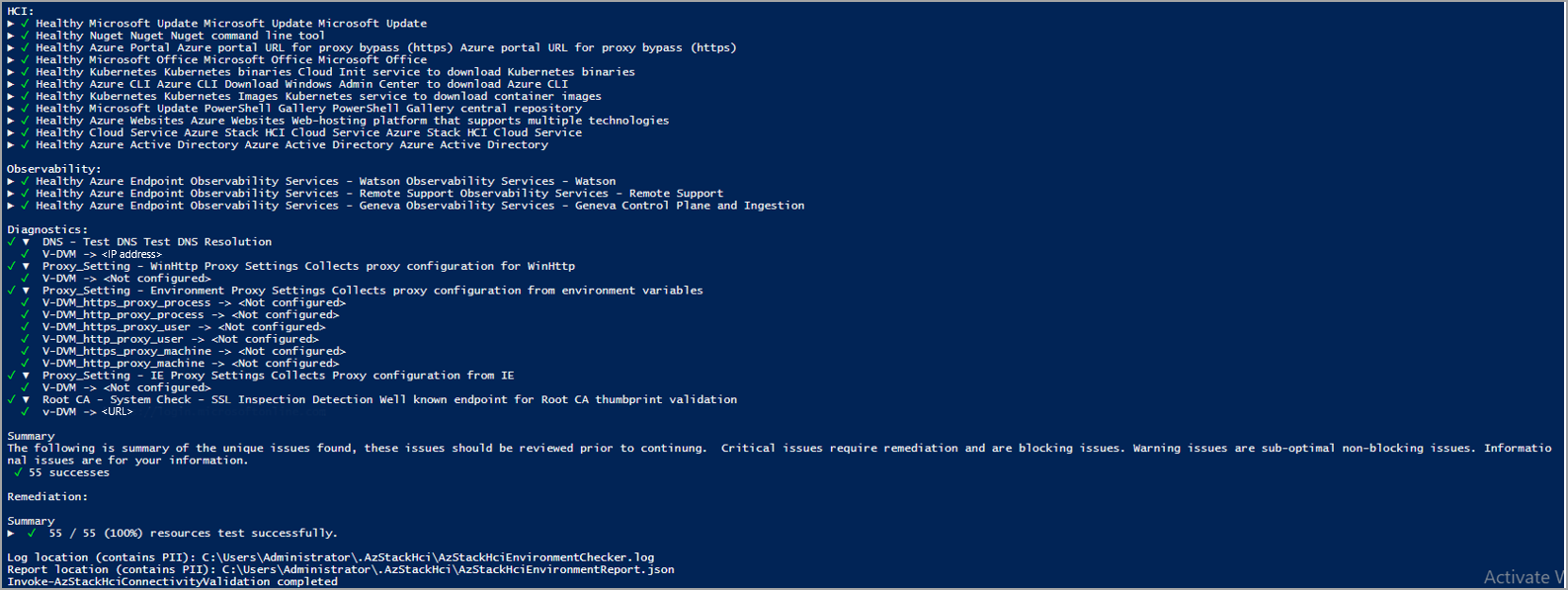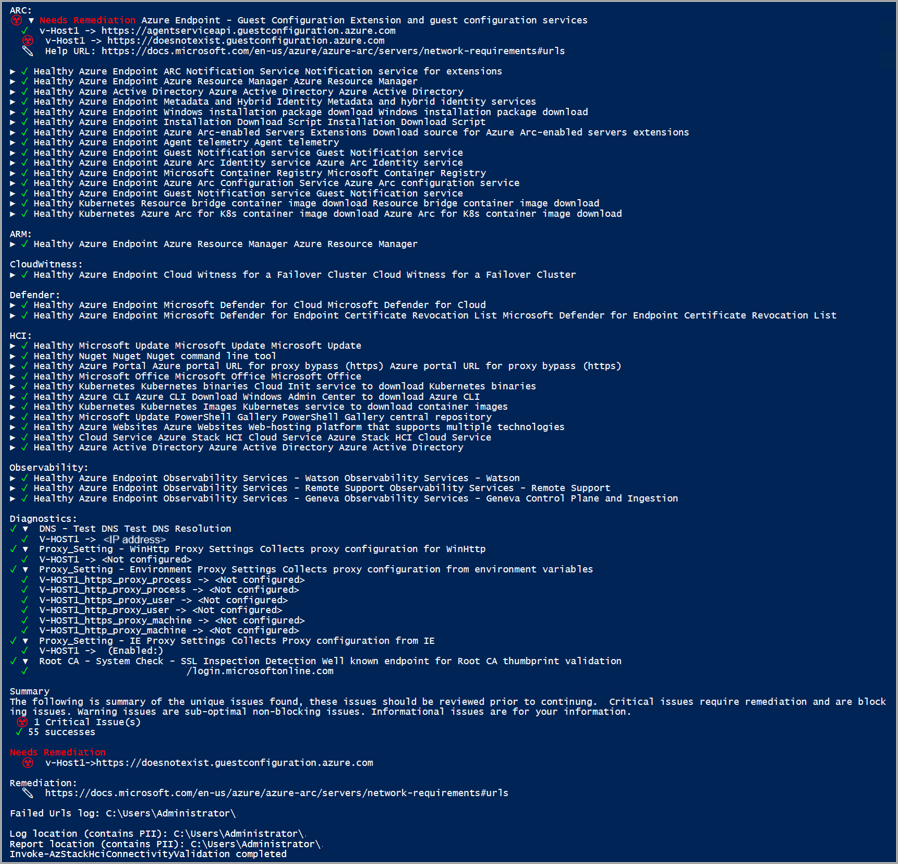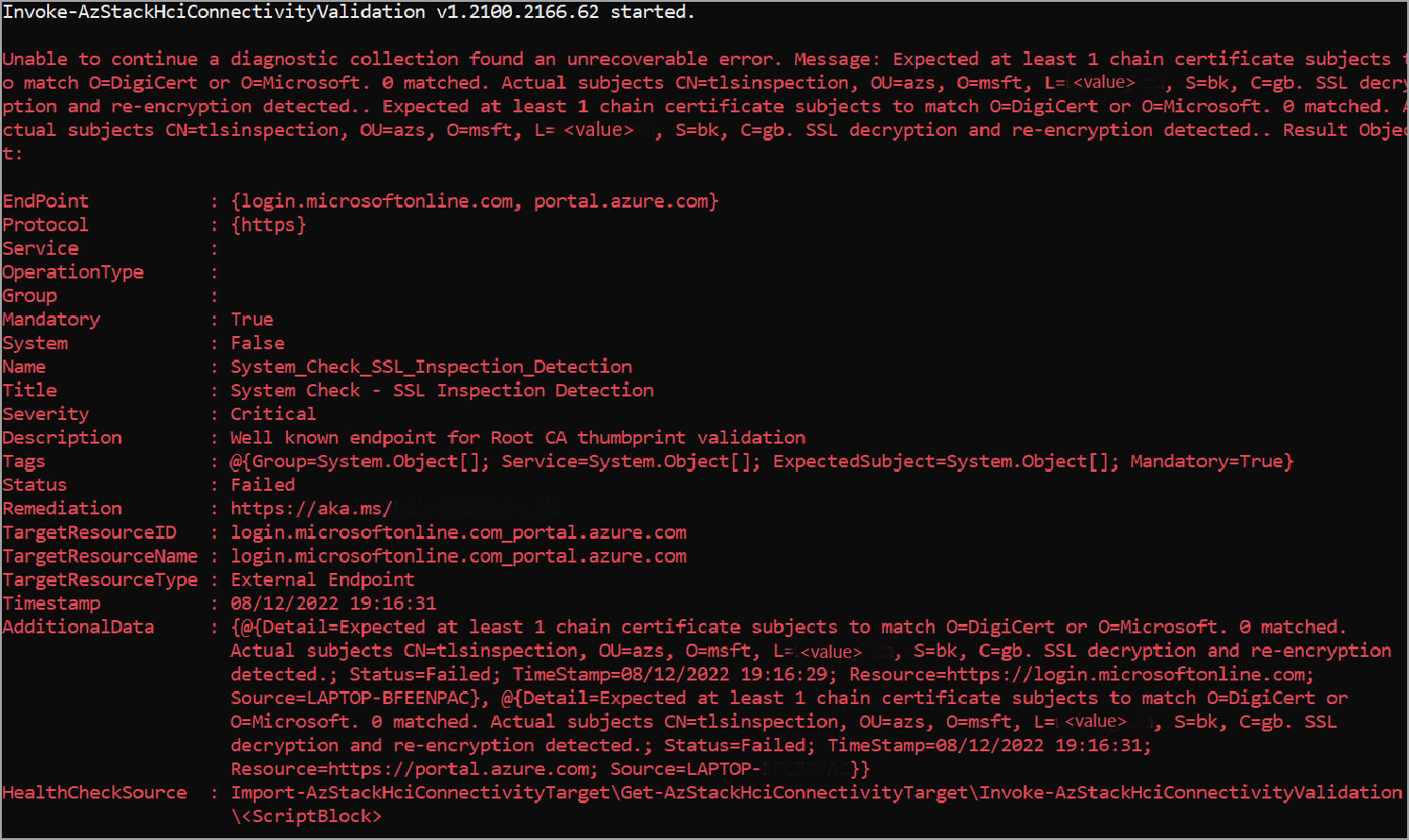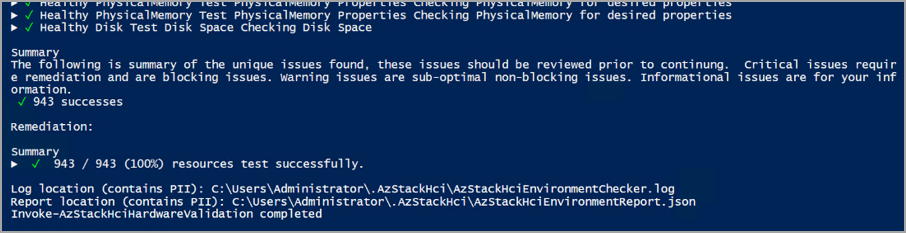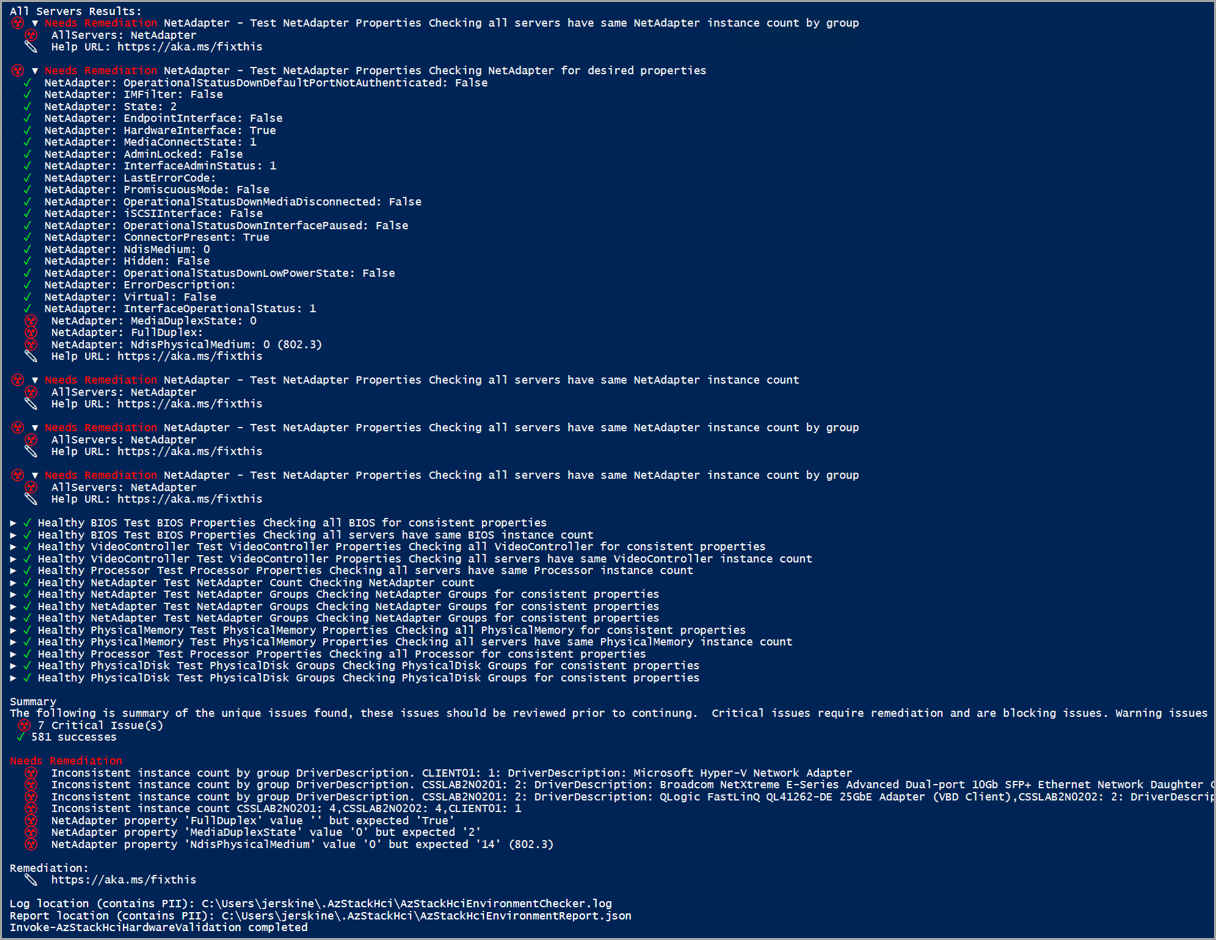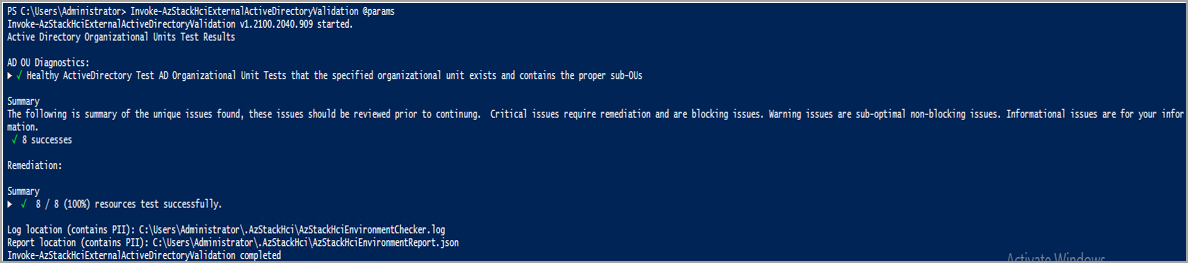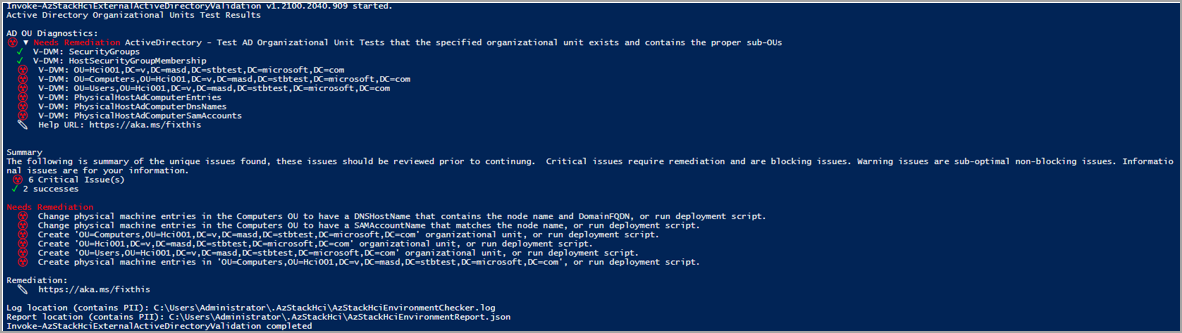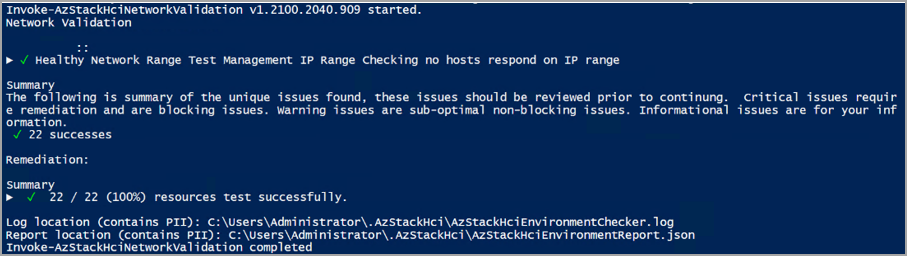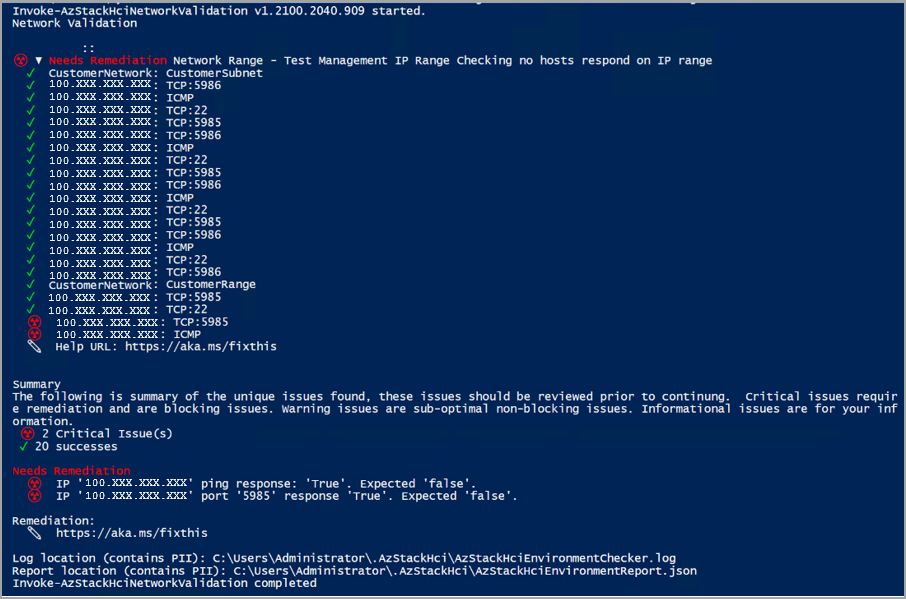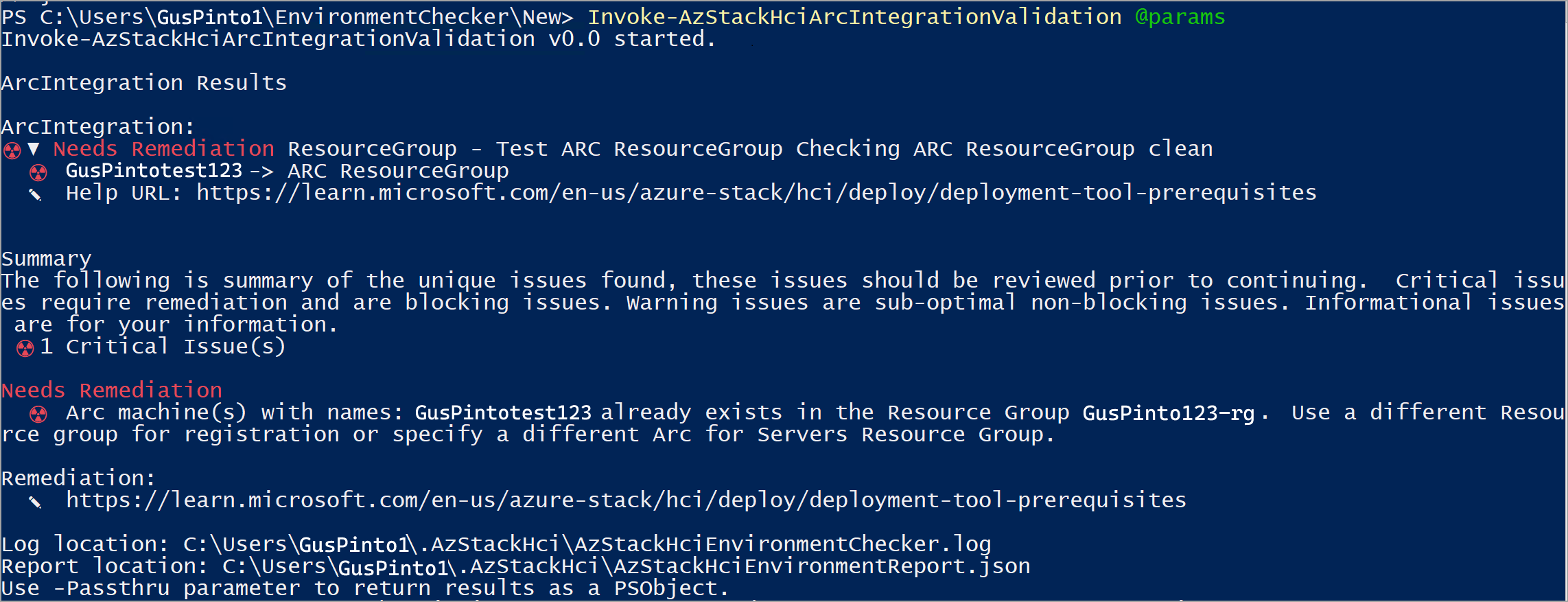Mengevaluasi kesiapan penyebaran lingkungan Anda untuk Azure Stack HCI, versi 23H2
Berlaku untuk: Azure Stack HCI, versi 23H2
Artikel ini menjelaskan cara menggunakan Pemeriksa Lingkungan Azure Stack HCI dalam mode mandiri untuk menilai seberapa siap lingkungan Anda untuk menyebarkan solusi Azure Stack HCI.
Untuk penyebaran solusi Azure Stack HCI yang lancar, lingkungan TI Anda harus memenuhi persyaratan tertentu untuk konektivitas, perangkat keras, jaringan, dan Direktori Aktif. Pemeriksa Lingkungan Azure Stack HCI adalah alat penilaian kesiapan yang memeriksa persyaratan minimum ini dan membantu menentukan apakah lingkungan TI Anda siap untuk penyebaran.
Tentang alat Pemeriksa Lingkungan
Alat Pemeriksa Lingkungan menjalankan serangkaian pengujian di setiap server di kluster Azure Stack HCI Anda, melaporkan hasilnya untuk setiap pengujian, memberikan panduan remediasi saat tersedia, dan menyimpan file log dan file laporan terperinci.
Alat Pemeriksa Lingkungan terdiri dari validator berikut:
- Validator konektivitas. Memeriksa apakah setiap server dalam kluster memenuhi persyaratan konektivitas. Misalnya, setiap server dalam kluster memiliki koneksi internet dan dapat terhubung melalui lalu lintas keluar HTTPS ke titik akhir Azure yang terkenal melalui semua firewall dan server proksi.
- Validator perangkat keras. Memeriksa apakah perangkat keras Anda memenuhi persyaratan sistem. Misalnya, semua server dalam kluster memiliki produsen dan model yang sama.
- Validator Direktori Aktif. Memeriksa apakah alat persiapan Direktori Aktif dijalankan sebelum menjalankan penyebaran.
- Validator jaringan. Memvalidasi infrastruktur jaringan Anda untuk rentang IP valid yang disediakan oleh pelanggan untuk penyebaran. Misalnya, memeriksa tidak ada host aktif di jaringan menggunakan rentang IP yang dipesan.
- Validator integrasi Arc. Memeriksa apakah kluster Azure Stack HCI memenuhi semua prasyarat untuk onboarding Arc yang berhasil.
Mengapa menggunakan Pemeriksa Lingkungan?
Anda dapat menjalankan Pemeriksa Lingkungan untuk:
- Pastikan infrastruktur Azure Stack HCI Anda siap sebelum menyebarkan pembaruan atau peningkatan di masa mendatang.
- Identifikasi masalah yang berpotensi memblokir penyebaran, seperti tidak menjalankan skrip Direktori Aktif pra-penyebaran.
- Konfirmasikan bahwa persyaratan minimum terpenuhi.
- Identifikasi dan pulihkan masalah kecil lebih awal dan cepat, seperti URL firewall yang salah dikonfigurasi atau DNS yang salah.
- Identifikasi dan pulihkan perbedaan Anda sendiri dan pastikan konfigurasi lingkungan Anda saat ini mematuhi persyaratan sistem Azure Stack HCI.
- Kumpulkan log diagnostik dan dapatkan dukungan jarak jauh untuk memecahkan masalah validasi apa pun.
Mode Pemeriksa Lingkungan
Anda dapat menjalankan Pemeriksa Lingkungan dalam dua mode:
Alat terintegrasi: Fungsionalitas Pemeriksa Lingkungan diintegrasikan ke dalam proses penyebaran. Secara default, semua validator dijalankan selama penyebaran untuk melakukan pemeriksaan kesiapan pra-penyebaran.
Alat mandiri: Alat PowerShell ringan ini tersedia untuk diunduh secara gratis dari galeri Windows PowerShell. Anda dapat menjalankan alat mandiri kapan saja, di luar proses penyebaran. Misalnya, Anda dapat menjalankannya bahkan sebelum menerima perangkat keras aktual untuk memeriksa apakah semua persyaratan konektivitas terpenuhi.
Artikel ini menjelaskan cara menjalankan Pemeriksa Lingkungan dalam mode mandiri.
Prasyarat
Sebelum memulai, selesaikan tugas-tugas berikut:
- Tinjau persyaratan sistem Azure Stack HCI.
- Tinjau persyaratan Firewall untuk Azure Stack HCI.
- Pastikan Anda memiliki akses ke komputer klien yang berjalan di jaringan tempat Anda akan menyebarkan kluster Azure Stack HCI.
- Pastikan komputer klien yang digunakan menjalankan PowerShell 5.1 atau yang lebih baru.
- Pastikan Anda memiliki izin untuk memverifikasi alat persiapan Direktori Aktif dijalankan.
Menginstal Pemeriksa Lingkungan
Pemeriksa Lingkungan berfungsi dengan PowerShell 5.1, yang dibangun ke dalam Windows.
Anda dapat menginstal Pemeriksa Lingkungan di komputer klien, server penahapan, atau simpul kluster Azure Stack HCI. Namun, jika diinstal pada node kluster Azure Stack HCI, pastikan untuk menghapus instalasinya sebelum Anda memulai penyebaran untuk menghindari potensi konflik.
Untuk menginstal Pemeriksa Lingkungan, ikuti langkah-langkah berikut:
Jalankan PowerShell sebagai admin (5.1 atau yang terbaru). Jika Anda perlu menginstal PowerShell, lihat Menginstal PowerShell di Windows.
Masukkan cmdlet berikut untuk menginstal versi terbaru modul PowerShellGet:
Install-Module PowerShellGet -AllowClobber -ForceSetelah penginstalan selesai, tutup jendela PowerShell dan buka sesi PowerShell baru sebagai administrator.
Di sesi PowerShell baru, daftarkan galeri PowerShell sebagai repositori tepercaya:
Set-PSRepository -Name PSGallery -InstallationPolicy TrustedMasukkan cmdlet berikut untuk menginstal modul Pemeriksa Lingkungan:
Install-Module -Name AzStackHci.EnvironmentCheckerJika diminta, tekan Y (Ya) atau A (Ya untuk Semua) untuk menginstal modul.
Jalankan pemeriksaan kesiapan
Setiap validator di alat Pemeriksa Lingkungan memeriksa pengaturan dan persyaratan tertentu. Anda dapat menjalankan validator ini dengan memanggil cmdlet PowerShell masing-masing di setiap server di kluster Azure Stack HCI Anda atau dari komputer apa pun di jaringan tempat Anda akan menyebarkan Azure Stack HCI.
Anda dapat menjalankan validator dari lokasi berikut:
Dari jarak jauh melalui sesi PowerShell.
Secara lokal dari stasiun kerja atau server penahapan.
Secara lokal dari node kluster Azure Stack HCI. Namun, pastikan untuk menghapus instalasi Pemeriksa Lingkungan sebelum Anda memulai penyebaran untuk menghindari potensi konflik.
Pilih setiap tab berikut untuk mempelajari selengkapnya tentang validator terkait.
Gunakan validator konektivitas untuk memeriksa apakah semua server di kluster Anda memiliki konektivitas internet dan memenuhi persyaratan konektivitas minimum. Untuk prasyarat konektivitas, lihat Persyaratan firewall untuk Azure Stack HCI.
Anda dapat menggunakan validator konektivitas untuk:
- Periksa konektivitas server Anda sebelum menerima perangkat keras yang sebenarnya. Anda dapat menjalankan validator konektivitas dari komputer klien apa pun di jaringan tempat Anda akan menyebarkan kluster Azure Stack HCI.
- Periksa konektivitas semua server di kluster Anda setelah Anda menyebarkan kluster. Anda dapat memeriksa konektivitas setiap server dengan menjalankan cmdlet validator secara lokal di setiap server. Atau, Anda dapat terhubung dari jarak jauh dari server penahapan untuk memeriksa konektivitas satu atau beberapa server.
Menjalankan validator konektivitas
Untuk menjalankan validator konektivitas, ikuti langkah-langkah berikut.
Buka PowerShell secara lokal di workstation, server penahapan, atau node kluster Azure Stack HCI.
Jalankan validasi konektivitas dengan memasukkan cmdlet berikut:
Invoke-AzStackHciConnectivityValidationCatatan
Invoke-AzStackHciConnectivityValidationMenggunakan cmdlet tanpa parameter apa pun memeriksa konektivitas untuk semua titik akhir layanan yang diaktifkan dari perangkat Anda. Anda juga dapat meneruskan parameter untuk menjalankan pemeriksaan kesiapan untuk skenario tertentu. Lihat contoh, di bawah ini.
Berikut adalah beberapa contoh menjalankan cmdlet validator konektivitas dengan parameter.
Contoh 1: Memeriksa konektivitas komputer jarak jauh
Dalam contoh ini, Anda terhubung dari jarak jauh dari stasiun kerja atau server penahapan untuk memeriksa konektivitas satu atau beberapa sistem jarak jauh.
$session = New-PSSession -ComputerName remotesystem.contoso.com -Credential $credential
Invoke-AzStackHciConnectivityValidation -PsSession $Session
Contoh 2: Memeriksa konektivitas untuk layanan tertentu
Anda dapat memeriksa konektivitas untuk titik akhir layanan tertentu dengan melewati Service parameter . Dalam contoh berikut, validator memeriksa konektivitas untuk titik akhir layanan Azure Arc.
Invoke-AzStackHciConnectivityValidation -Service "Arc For Servers"
Contoh 3: Periksa konektivitas jika Anda menggunakan proksi
Jika Anda menggunakan server proksi, Anda dapat menentukan validator konektivitas untuk melalui proksi dan kredensial yang ditentukan, seperti yang ditunjukkan dalam contoh berikut:
Invoke-AzStackHciConnectivityValidation -Proxy http://proxy.contoso.com:8080 -ProxyCredential $proxyCredential
Catatan
Validator konektivitas memvalidasi proksi umum, tidak memeriksa apakah Azure Stack HCI Anda dikonfigurasi dengan benar untuk menggunakan proksi. Untuk informasi tentang cara mengonfigurasi firewall untuk Azure Stack HCI, lihat Persyaratan firewall untuk Azure Stack HCI.
Contoh 4: Periksa konektivitas dan buat objek output PowerShell
Anda dapat melihat output pemeriksa konektivitas sebagai objek dengan menggunakan –PassThru parameter :
Invoke-AzStackHciConnectivityValidation –PassThru
Berikut adalah cuplikan layar sampel output:
Atribut validator konektivitas
Anda dapat memfilter salah satu atribut berikut dan menampilkan hasil validator konektivitas dalam format yang Anda inginkan:
| Nama atribut | Deskripsi |
|---|---|
| Endpoint | Titik akhir sedang divalidasi. |
| Protokol | Protokol yang digunakan – contoh https. |
| Layanan | Titik akhir layanan sedang divalidasi. |
| Jenis Operasi | Jenis operasi – penyebaran, pembaruan. |
| Grup | Pemeriksaan Kesiapan. |
| Sistem | Untuk penggunaan internal. |
| Nama | Nama layanan individual. |
| Judul | Judul layanan; nama yang menghadap pengguna. |
| Tingkat keparahan | Kritis, Peringatan, Informasi, Tersembunyi. |
| Deskripsi | Deskripsi nama layanan. |
| Tag | Pasangan kunci-nilai internal untuk mengelompokkan atau memfilter pengujian. |
| Status | Berhasil, gagal, sedang berlangsung. |
| Remediasi | Tautan URL ke dokumentasi untuk remediasi. |
| TargetResourceID | Pengidentifikasi unik untuk sumber daya yang terpengaruh (simpul atau drive). |
| TargetResourceName | Nama sumber daya yang terpengaruh. |
| TargetResourceType | Jenis sumber daya yang terpengaruh. |
| Tanda waktu | Waktu di mana tes dipanggil. |
| AdditionalData | Tas properti pasangan nilai kunci untuk informasi tambahan. |
| HealthCheckSource | Nama layanan yang dipanggil untuk pemeriksaan kesehatan. |
Output validator konektivitas
Sampel berikut adalah output dari eksekusi validator konektivitas yang berhasil dan tidak berhasil.
Untuk mempelajari selengkapnya tentang berbagai bagian dalam laporan pemeriksaan kesiapan, lihat Memahami laporan pemeriksaan kesiapan.
Sampel output: Pengujian berhasil
Contoh output berikut berasal dari keberhasilan menjalankan validator konektivitas. Output menunjukkan koneksi yang sehat ke semua titik akhir, termasuk layanan Azure yang terkenal dan layanan pengamatan. Di bawah Diagnostik, Anda bisa melihat validator memeriksa apakah server DNS ada dan sehat. Ini mengumpulkan pengaturan proksi WinHttp, proksi IE, dan variabel lingkungan untuk diagnostik dan pengumpulan data. Ini juga memeriksa apakah proksi transparan digunakan di jalur keluar dan menampilkan output.
Sampel output: Pengujian gagal
Jika pengujian gagal, validator konektivitas mengembalikan informasi untuk membantu Anda mengatasi masalah, seperti yang ditunjukkan pada output sampel di bawah ini. Bagian Perlu Remediasi menampilkan masalah yang menyebabkan kegagalan. Bagian Remediasi mencantumkan artikel yang relevan untuk membantu memulihkan masalah.
Skenario kegagalan potensial untuk validator konektivitas
Validator konektivitas memeriksa inspeksi SSL sebelum menguji konektivitas titik akhir yang diperlukan. Jika inspeksi SSL diaktifkan di sistem Azure Stack HCI, Anda akan mendapatkan kesalahan berikut:
Solusi Sementara
Bekerja samalah dengan tim jaringan Anda untuk menonaktifkan inspeksi SSL untuk sistem Azure Stack HCI Anda. Untuk mengonfirmasi bahwa inspeksi SSL Anda dinonaktifkan, Anda dapat menggunakan contoh berikut. Setelah inspeksi SSL dimatikan, Anda dapat menjalankan alat lagi untuk memeriksa konektivitas ke semua titik akhir.
Jika Anda menerima pesan kesalahan validasi sertifikat, jalankan perintah berikut satu per satu untuk setiap titik akhir untuk memeriksa informasi sertifikat secara manual:
C:\> Import-Module AzStackHci.EnvironmentChecker
C:\> Get-SigningRootChain -Uri <Endpoint-URI> | ft subject
Misalnya, jika Anda ingin memverifikasi informasi sertifikat untuk dua titik akhir, ucapkan https://login.microsoftonline.com dan https://portal.azure.com, jalankan perintah berikut satu per satu untuk setiap titik akhir:
Untuk
https://login.microsoftonline.com:C:\> Import-Module AzStackHci.EnvironmentChecker C:\> Get-SigningRootChain -Uri https://login.microsoftonline.com | ft subjectBerikut ini sampel outputnya:
Subject ------- CN=portal.office.com, O=Microsoft Corporation, L=Redmond, S=WA, C=US CN=Microsoft Azure TLS Issuing CA 02, O=Microsoft Corporation, C=US CN=DigiCert Global Root G2, OU=www.digicert.com, O=DigiCert Inc, C=USUntuk
https://portal.azure.com:C:\> Import-Module AzStackHci.EnvironmentChecker C:\> Get-SigningRootChain -Uri https://portal.azure.com | ft SubjectBerikut ini sampel outputnya:
Subject ------- CN=portal.azure.com, O=Microsoft Corporation, L=Redmond, S=WA, C=US CN=Microsoft Azure TLS Issuing CA 01, O=Microsoft Corporation, C=US CN=DigiCert Global Root G2, OU=www.digicert.com, O=DigiCert Inc, C=US
Memahami laporan pemeriksaan kesiapan
Setiap validator menghasilkan laporan pemeriksaan kesiapan setelah menyelesaikan pemeriksaan. Pastikan untuk meninjau laporan dan memperbaiki masalah apa pun sebelum memulai penyebaran aktual.
Informasi yang ditampilkan pada setiap laporan pemeriksaan kesiapan bervariasi tergantung pada pemeriksaan yang dilakukan validator. Tabel berikut ini meringkas bagian yang berbeda dalam laporan pemeriksaan kesiapan untuk setiap validator:
| Bagian | Deskripsi | Tersedia dalam |
|---|---|---|
| Layanan | Menampilkan status kesehatan setiap titik akhir layanan yang diperiksa validator konektivitas. Setiap titik akhir layanan yang gagal, pemeriksaan disorot dengan tag Perlu Remediasi . | Laporan validator konektivitas |
| Diagnostik | Menampilkan hasil tes diagnostik. Misalnya, kesehatan dan ketersediaan server DNS. Ini juga menunjukkan informasi apa yang dikumpulkan validator untuk tujuan diagnostik, seperti WinHttp, proksi IE, dan pengaturan proksi variabel lingkungan. | Laporan validator konektivitas |
| Perangkat Keras | Menampilkan status kesehatan semua server fisik dan komponen perangkat kerasnya. Untuk informasi tentang pengujian yang dilakukan pada setiap perangkat keras, lihat tabel di bawah tab "Perangkat Keras" di bagian Jalankan pemeriksaan kesiapan . | Laporan validator perangkat keras |
| Diagnostik AD OU | Menampilkan hasil pengujian unit organisasi Direktori Aktif. Menampilkan apakah unit organisasi yang ditentukan ada dan berisi unit sub-organisasi yang tepat. | Laporan validator Direktori Aktif |
| Pengujian rentang jaringan | Menampilkan hasil pengujian rentang jaringan. Jika pengujian gagal, pengujian akan menampilkan alamat IP milik rentang IP yang dipesan. | Laporan validator jaringan |
| Ringkasan | Lists jumlah pengujian yang berhasil dan gagal. Hasil pengujian yang gagal diperluas untuk menunjukkan detail kegagalan di bawah Perlu Remediasi. | Semua laporan |
| Remediasi | Menampilkan hanya jika pengujian gagal. Menyediakan tautan ke artikel yang menyediakan panduan tentang cara memulihkan masalah. | Semua laporan |
| Lokasi log (berisi PII) | Menyediakan jalur tempat file log disimpan. Jalur defaultnya adalah: - $HOME\.AzStackHci\AzStackHciEnvironmentChecker.log saat Anda menjalankan Pemeriksa Lingkungan dalam mode mandiri.- C:\CloudDeployment\Logs ketika Pemeriksa Lingkungan dijalankan sebagai bagian dari proses penyebaran.Setiap eksekusi validator menimpa file yang ada. |
Semua laporan |
| Lokasi Laporan (berisi PII) | Menyediakan jalur tempat laporan pemeriksaan kesiapan yang telah selesai disimpan dalam format JSON. Jalur defaultnya adalah: - $HOME\.AzStackHci\AzStackHciEnvironmentReport.json saat Anda menjalankan Pemeriksa Lingkungan dalam mode mandiri.- C:\CloudDeployment\Logs ketika Pemeriksa Lingkungan dijalankan sebagai bagian dari proses penyebaran.Laporan ini menyediakan diagnostik terperinci yang dikumpulkan selama setiap pengujian. Informasi ini dapat membantu integrator sistem atau ketika Anda perlu menghubungi tim dukungan untuk memecahkan masalah. Setiap eksekusi validator menimpa file yang ada. |
Semua laporan |
| Pesan penyelesaian | Di akhir laporan, menampilkan pesan bahwa pemeriksaan validasi selesai. | Semua laporan |
Hasil Pemeriksa Lingkungan
Catatan
Hasil yang dilaporkan oleh alat Pemeriksa Lingkungan mencerminkan status pengaturan Anda hanya pada saat Anda menjalankannya. Jika Anda membuat perubahan nanti, misalnya ke Direktori Aktif atau pengaturan jaringan Anda, item yang berhasil diteruskan sebelumnya dapat menjadi masalah penting.
Untuk setiap pengujian, validator menyediakan ringkasan masalah unik dan mengklasifikasikannya menjadi: keberhasilan, masalah kritis, masalah peringatan, dan masalah informasi. Masalah penting adalah masalah pemblokiran yang harus Anda perbaiki sebelum melanjutkan penyebaran.
Menghapus instalasi pemeriksa lingkungan
Pemeriksa lingkungan dikirim dengan Azure Stack HCI, pastikan untuk menghapus instalannya dari semua node kluster Azure Stack HCI sebelum Anda memulai penyebaran untuk menghindari potensi konflik.
Remove-Module AzStackHci.EnvironmentChecker -Force
Get-Module AzStackHci.EnvironmentChecker -ListAvailable | Where-Object {$_.Path -like "*$($_.Version)*"} | Uninstall-Module -force
Memecahkan masalah validasi lingkungan
Untuk informasi tentang cara mendapatkan dukungan dari Microsoft untuk memecahkan masalah validasi apa pun yang mungkin muncul selama penyebaran kluster atau pra-pendaftaran, lihat Mendapatkan dukungan untuk masalah penyebaran.