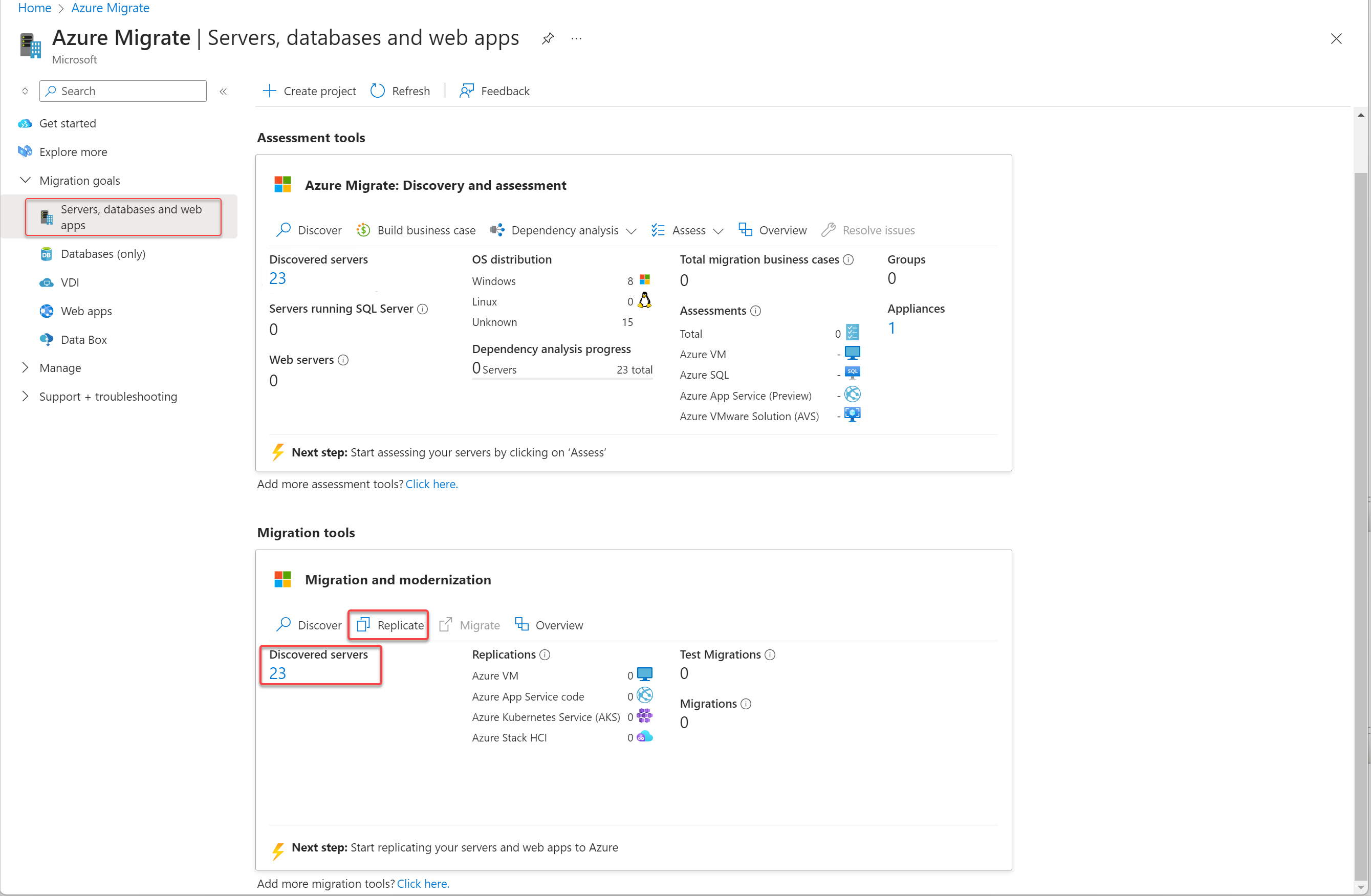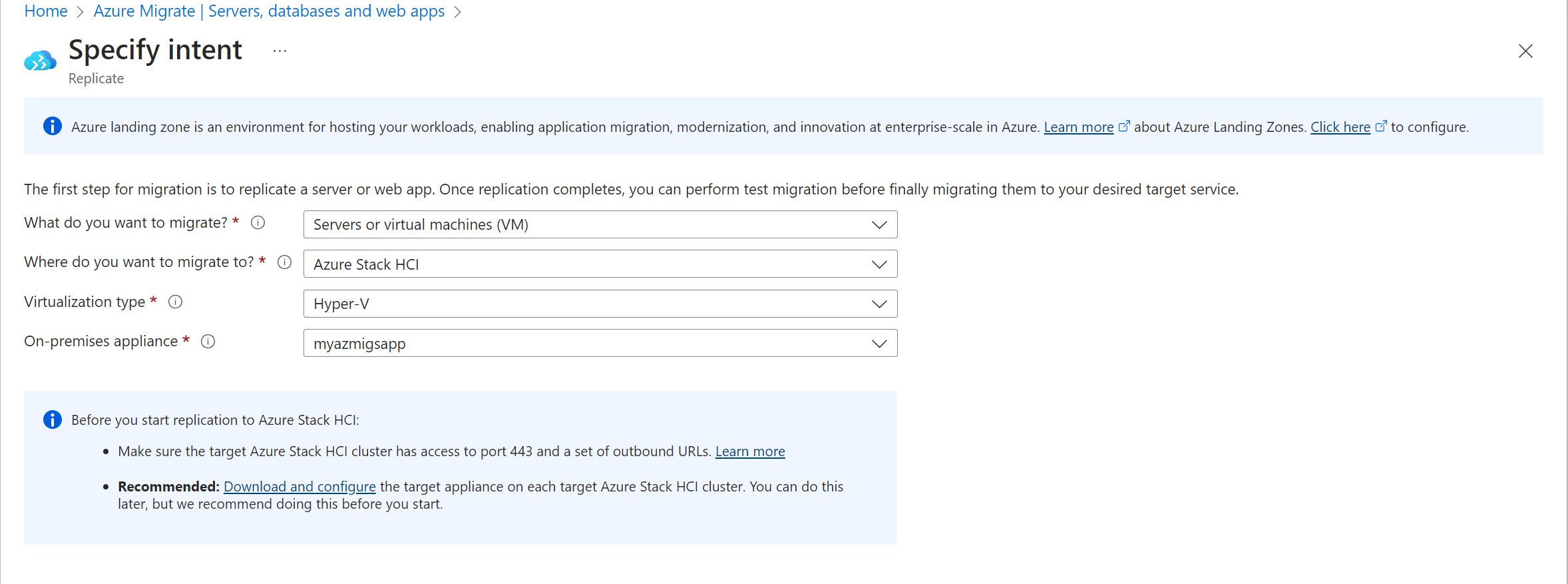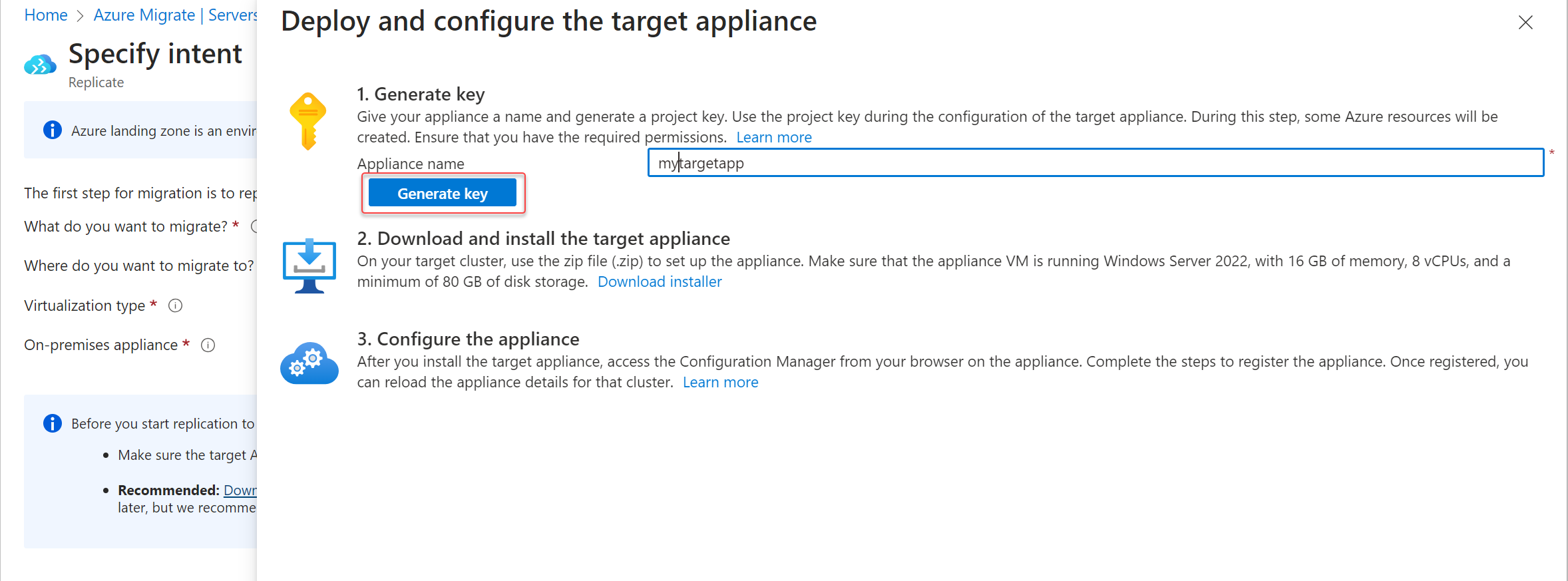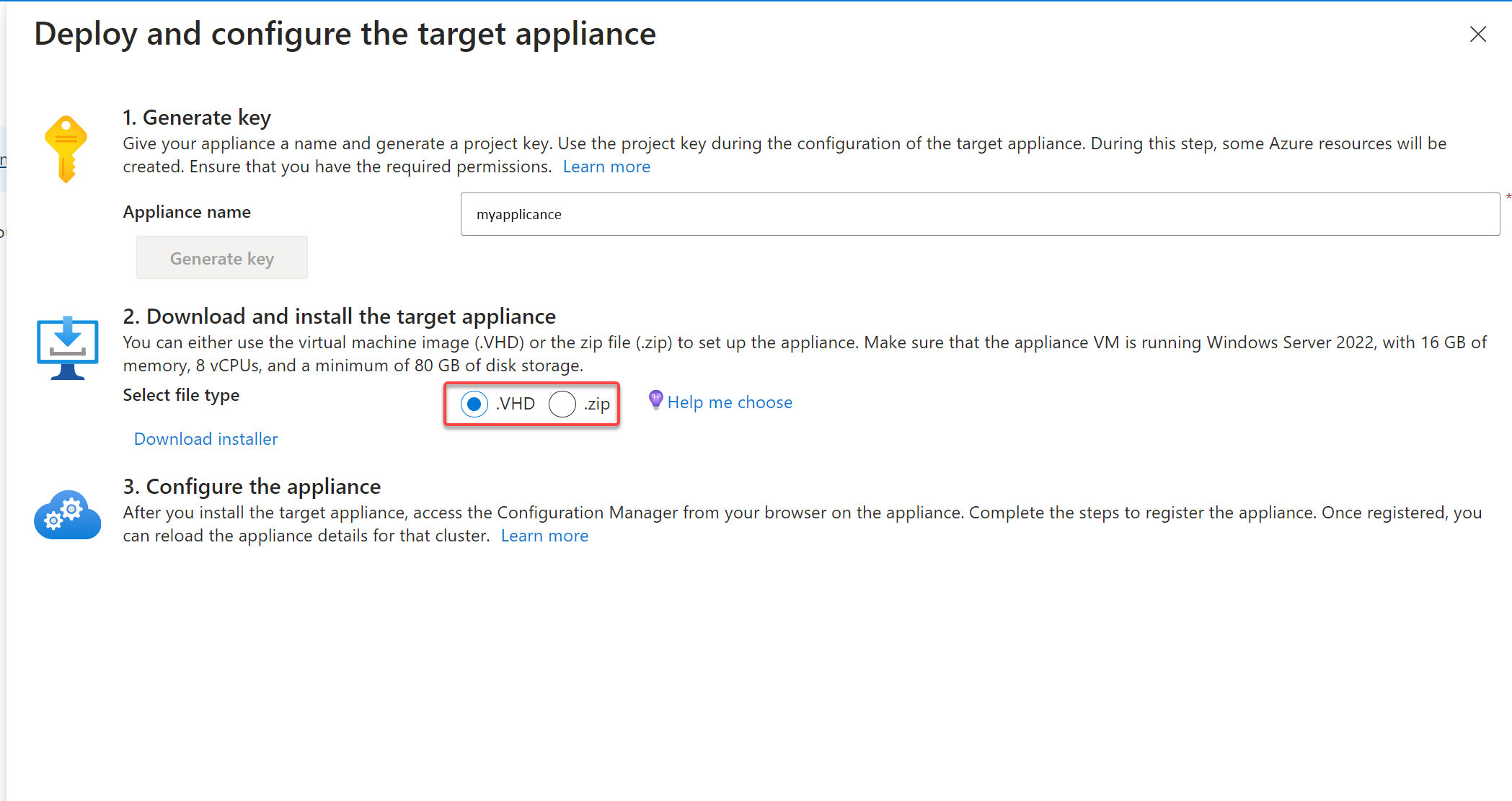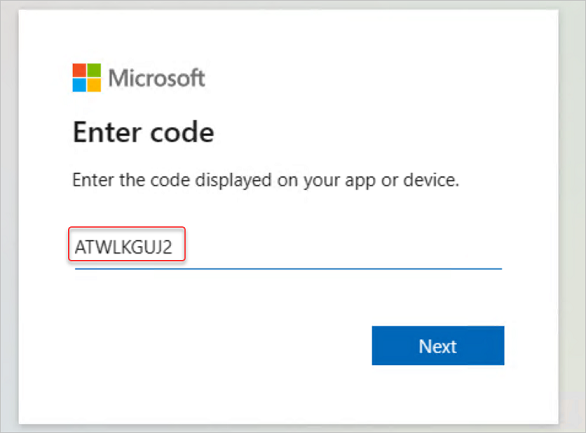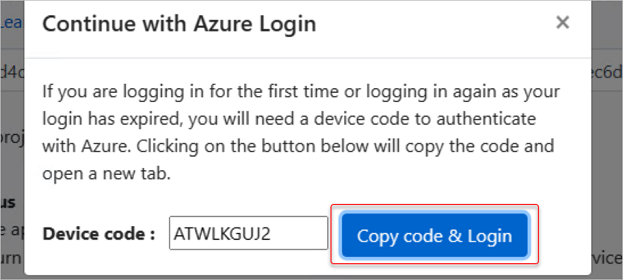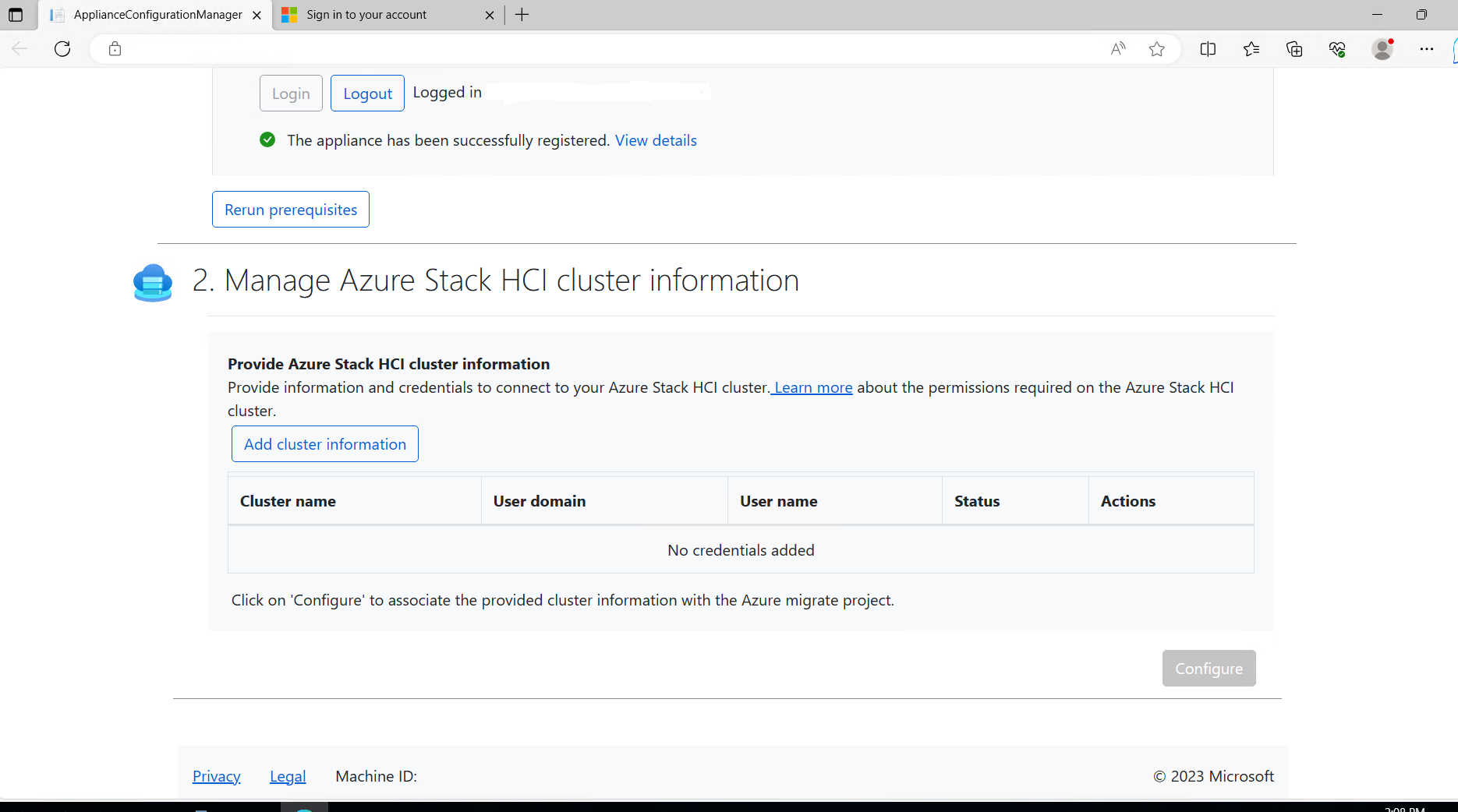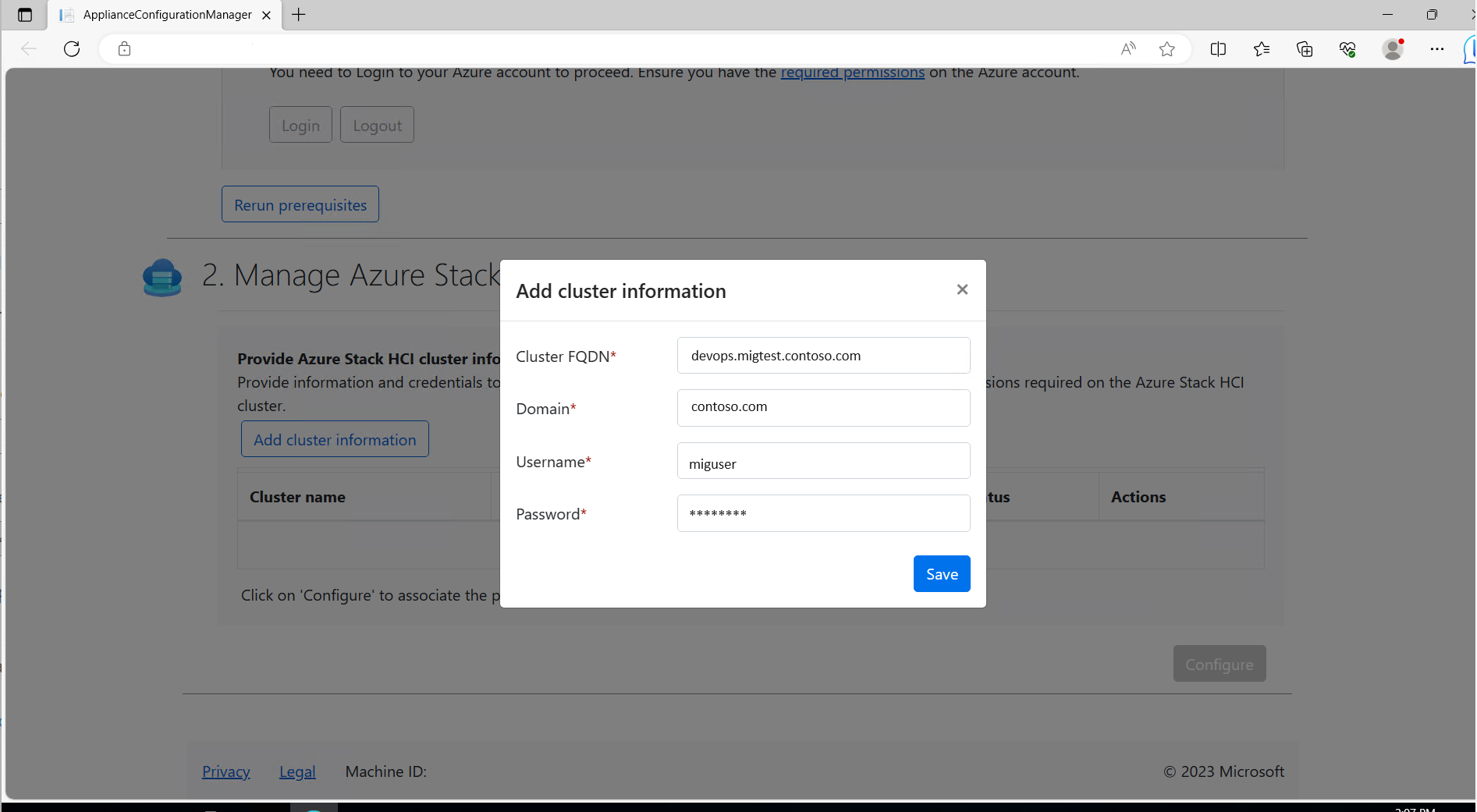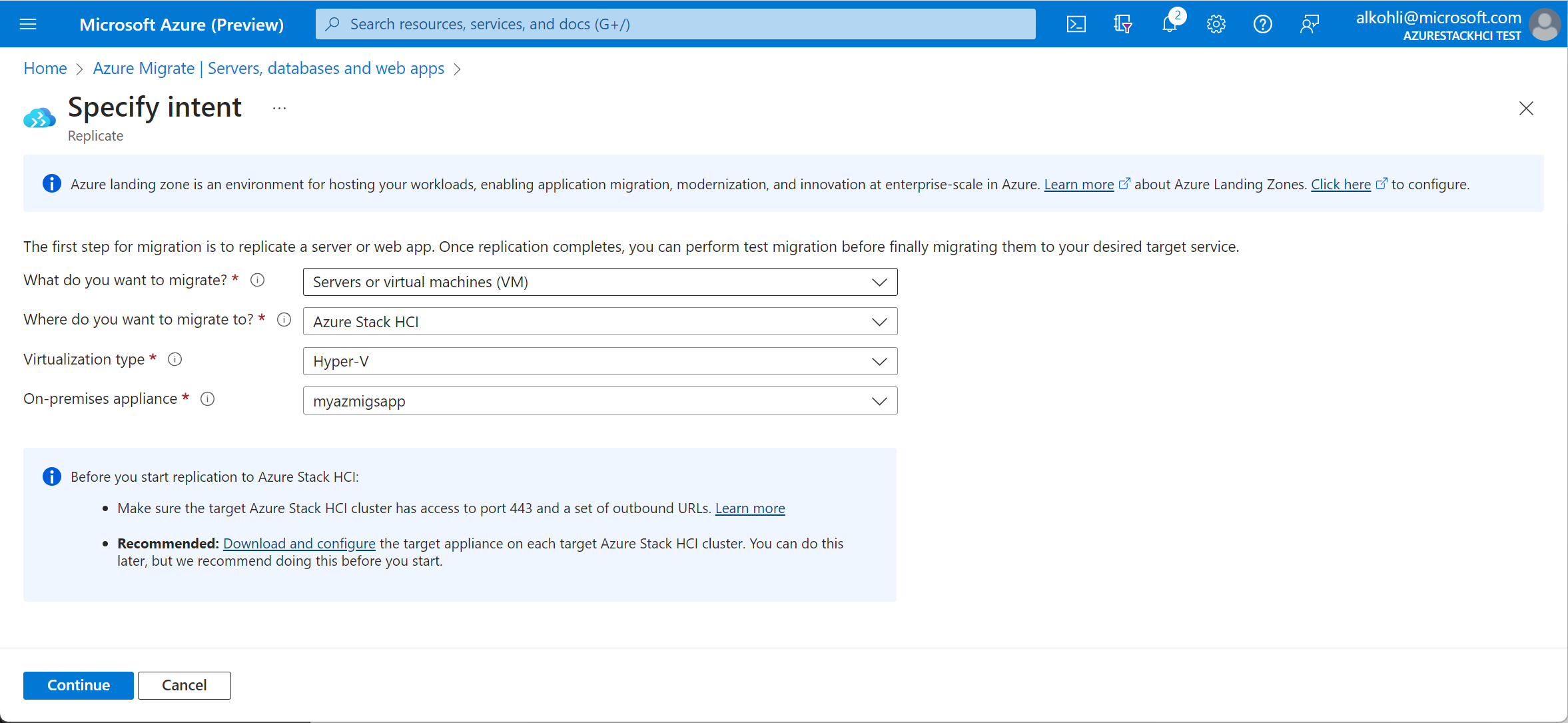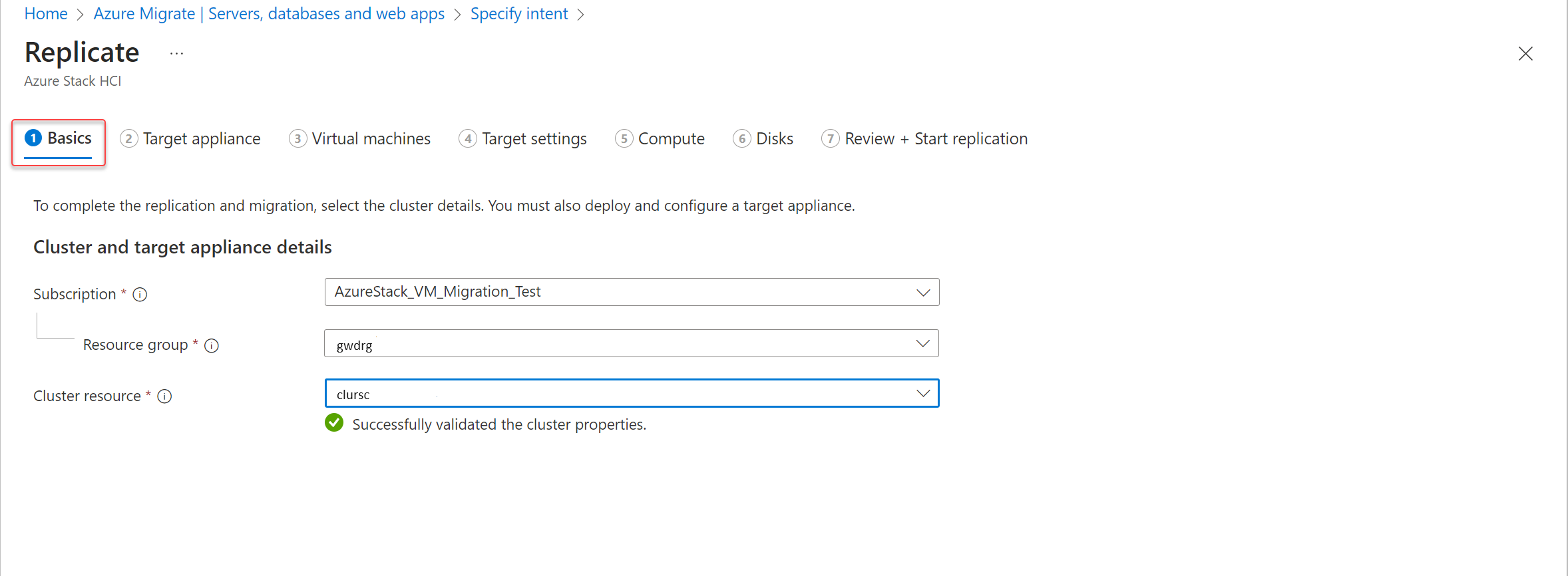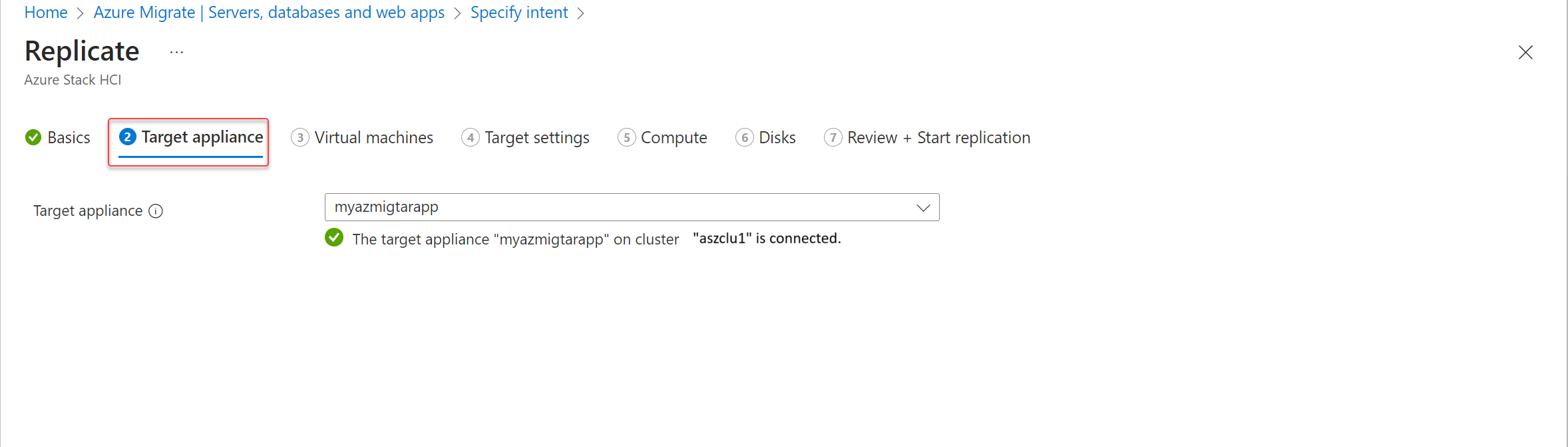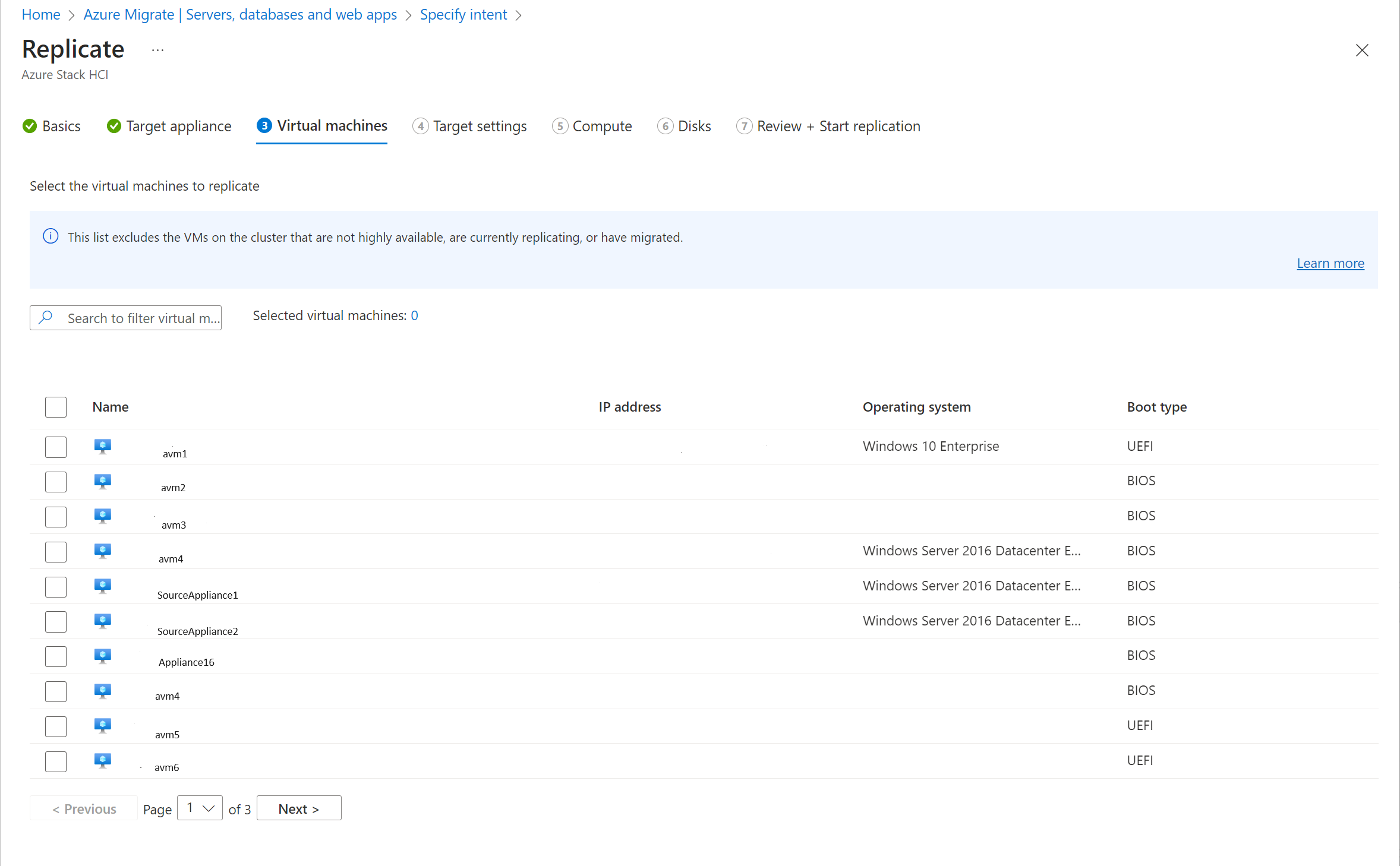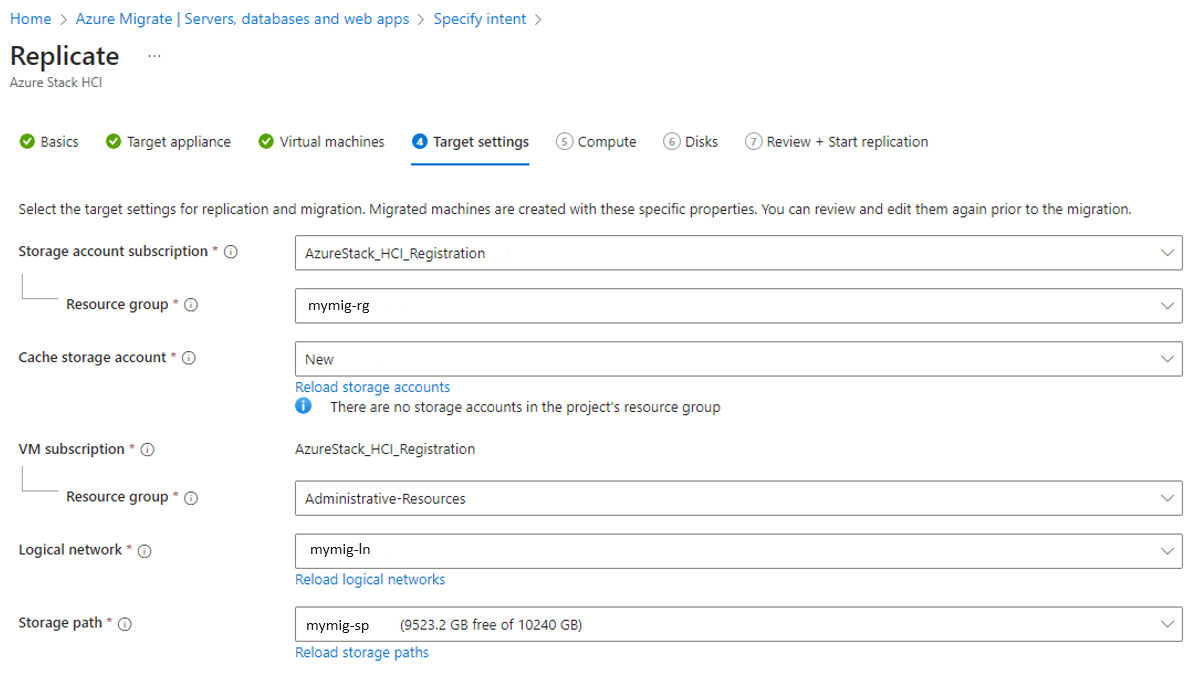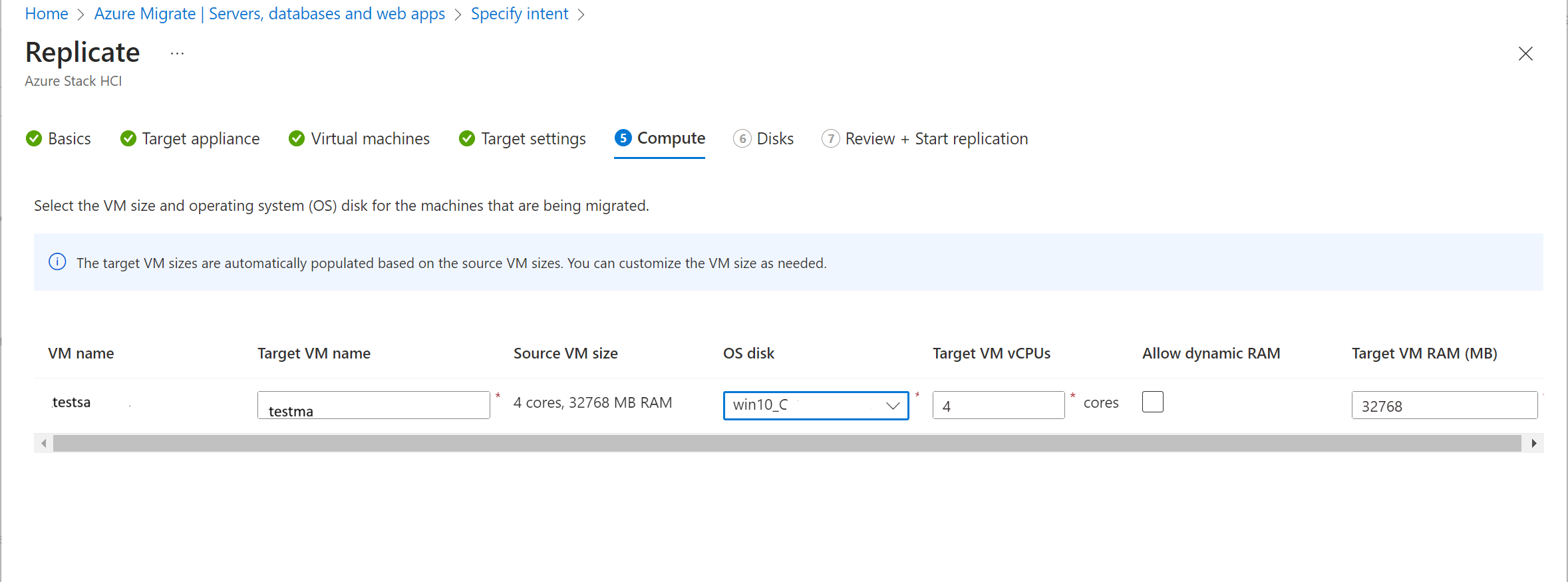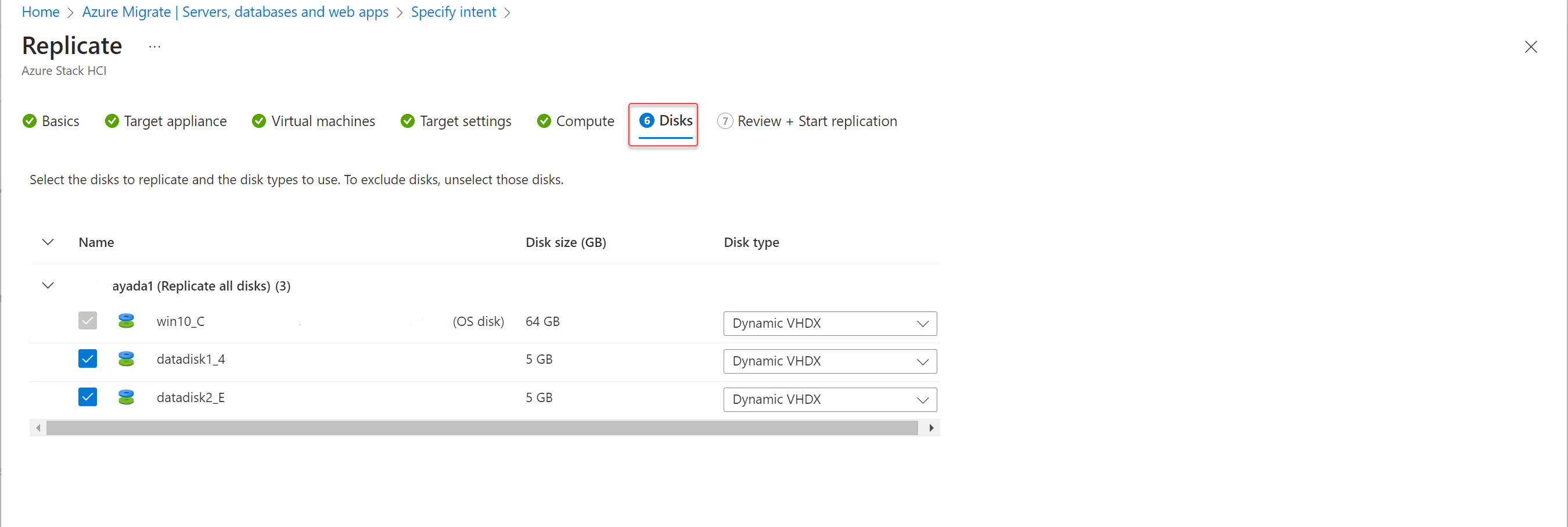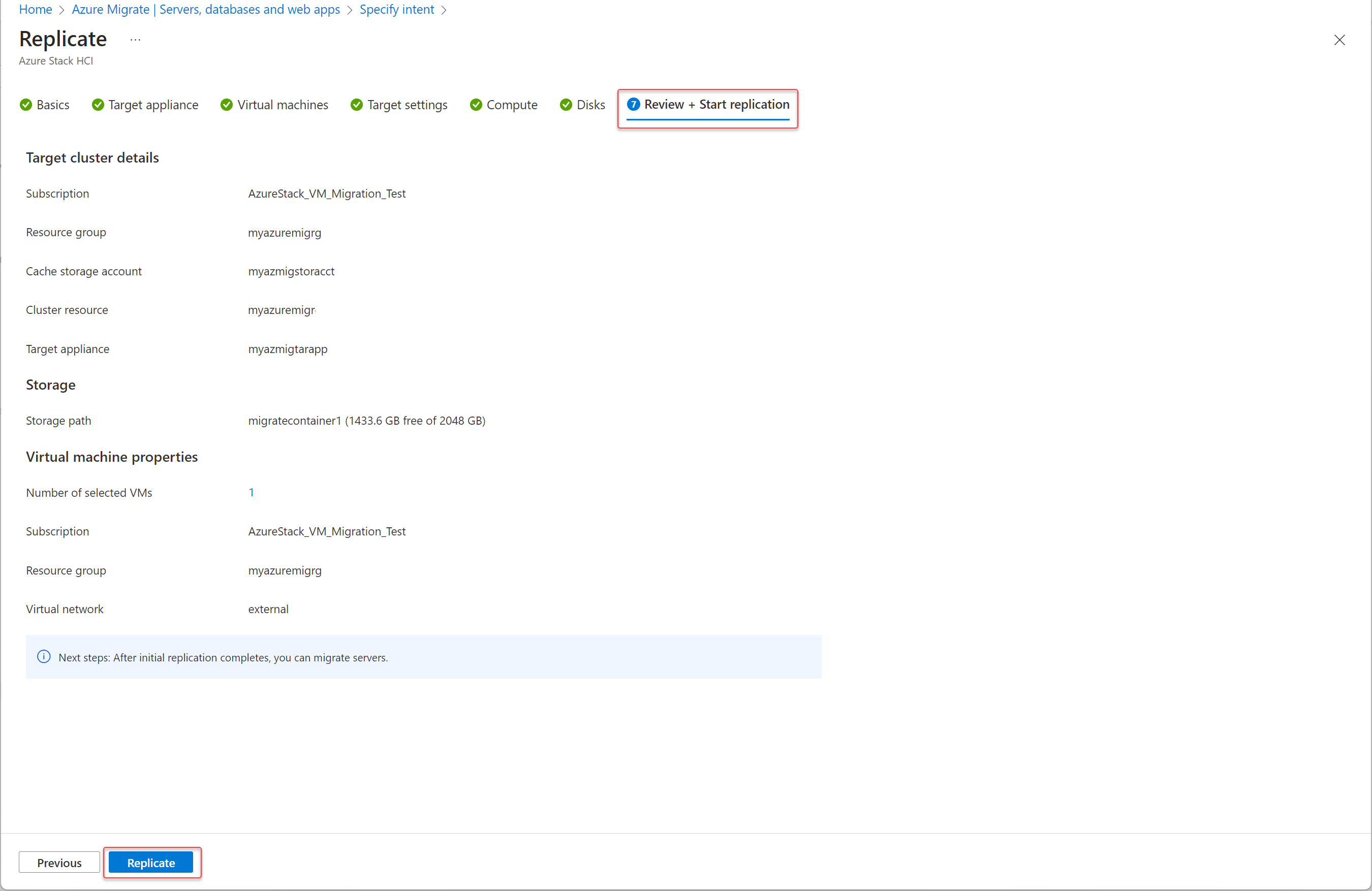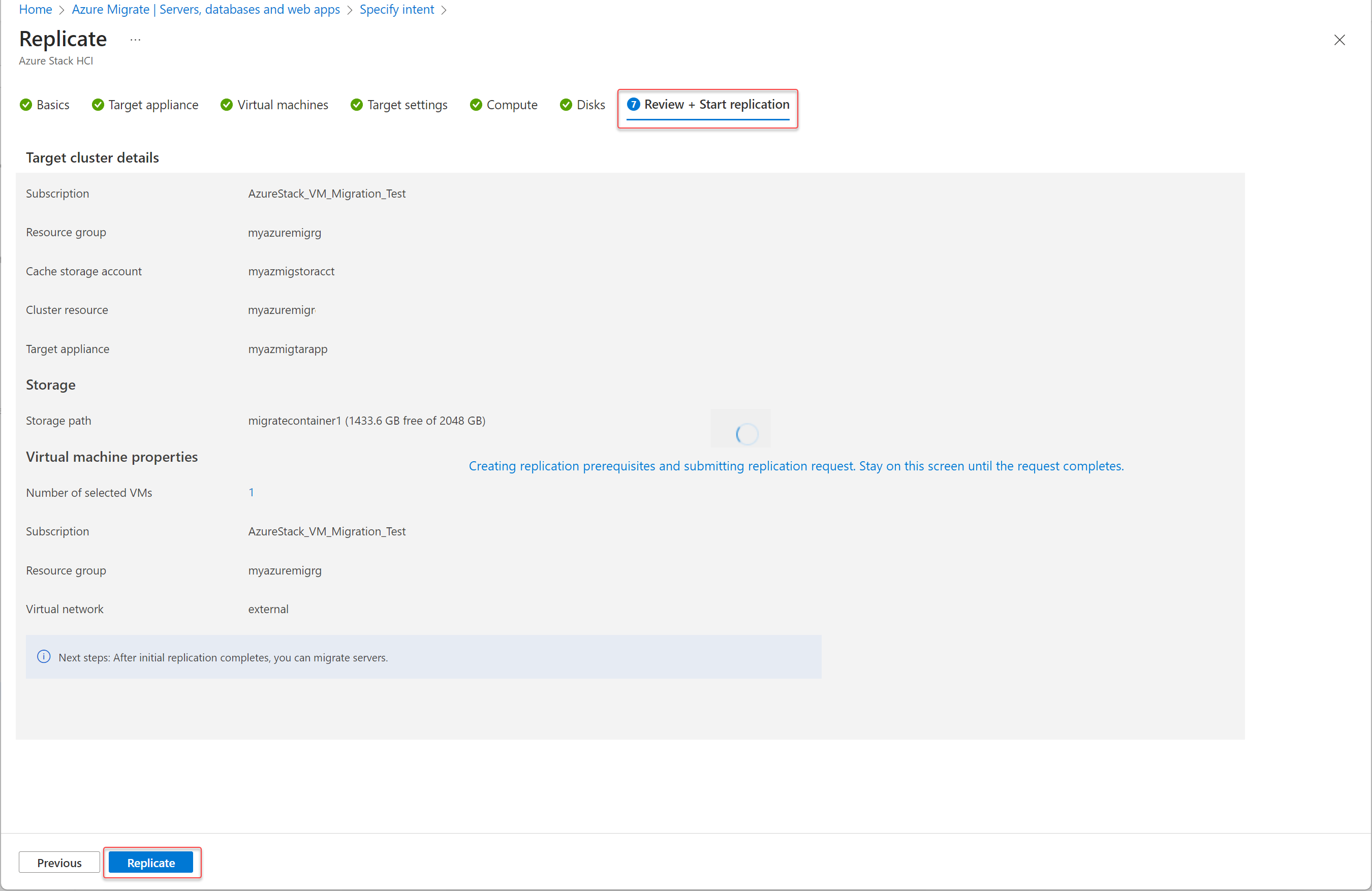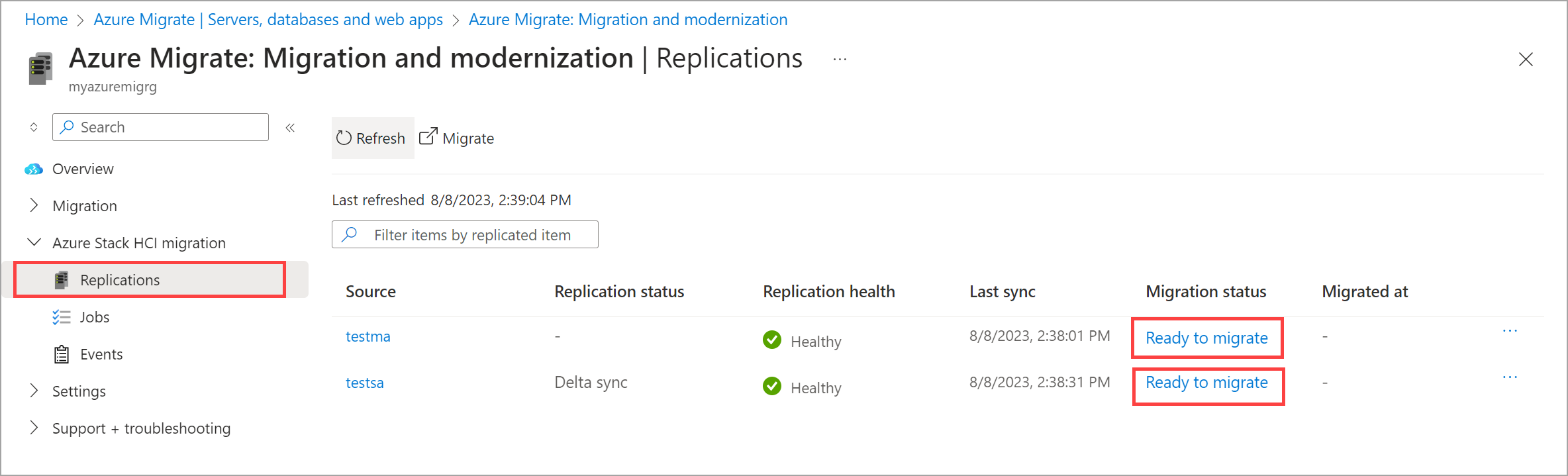Menemukan dan mereplikasi VM Hyper-V untuk migrasi ke Azure Stack HCI menggunakan Azure Migrate (pratinjau)
Berlaku untuk: Azure Stack HCI, versi 23H2
Artikel ini menjelaskan fase penemuan dan replikasi untuk migrasi komputer virtual (VM) Hyper-V ke Azure Stack HCI menggunakan Azure Migrate.
Penting
Fitur ini sedang dalam Pratinjau. Lihat Ketentuan Penggunaan Tambahan untuk Pratinjau Microsoft Azure untuk persyaratan hukum yang berlaku pada fitur Azure dalam versi beta, pratinjau, atau belum dirilis secara umum.
Untuk informasi selengkapnya tentang appliance untuk Azure Migrate dan cara mengelolanya, lihat Appliance Azure Migrate.
Sebelum Anda mulai
Untuk appliance sumber dan target, pastikan perangkat keras Anda memiliki sumber daya yang memadai untuk mendukung pembuatan VM Windows Server 2022 dengan RAM 16 GB, penyimpanan disk 80 GB, 8 vCPU, dan sakelar virtual eksternal.
Langkah 1: Membuat dan mengonfigurasi appliance sumber
Membuat kunci proyek
Dalam langkah ini, Anda menghasilkan kunci untuk appliance sumber - lihat Membuat kunci proyek untuk langkah-langkah tertentu.
Membuat appliance sumber
Anda dapat menginstal appliance menggunakan templat (. File VHD) atau skrip (file .zip) yang Anda unduh ke server Hyper-V Anda. Untuk informasi selengkapnya tentang appliance untuk Azure Migrate dan cara mengelolanya, lihat Appliance Azure Migrate.
Instal menggunakan templat (. File VHD)
Langkah ini hanya berlaku jika Anda menyebarkan appliance sumber menggunakan . Templat file VHD. Appliance sumber diinstal untuk Anda menggunakan . File VHD. Untuk informasi langkah demi langkah, lihat Mengunduh VHD.
Menginstal menggunakan skrip (file .zip)
Langkah ini hanya berlaku jika Anda mengunduh file .zip. Anda menggunakan skrip PowerShellAzureMigrateInstaller.ps1 untuk menginstal appliance sumber. Untuk informasi spesifik, lihat Menyiapkan appliance dengan skrip.
Mengonfigurasi appliance dan menemukan VM
Setelah appliance sumber diinstal, Anda siap untuk Mengonfigurasi appliance.
Setelah appliance dikonfigurasi, Anda memulai proses penemuan VM.
Tunggu hingga Anda memiliki tanda centang hijau yang menunjukkan penemuan selesai, lalu buka portal Azure untuk meninjau inventori VM.
Langkah 2: Membuat dan mengonfigurasi appliance target
Hasilkan kunci appliance target
Selesaikan tugas berikut untuk menghasilkan kunci appliance target:
Di portal Azure, buka proyek Azure Migrate Anda dan pilih Server, database, dan aplikasi web.
Verifikasi bahwa Anda melihat nilai bukan nol untuk Server yang ditemukan di bawah Alat migrasi.
Di bawah Migrasi dan modernisasi, pilih Replikasi.
Pada halaman Tentukan niat , pilih yang berikut ini dari daftar dropdown:
- Server atau komputer virtual (VM).
- Azure Stack HCI.
- Hyper-V.
- Appliance sumber (telah diisi sebelumnya; pilih yang berlaku dari menu drop-down jika Anda memiliki lebih dari satu).
Pilih Unduh dan konfigurasikan di Sebelum Anda memulai replikasi... dari blok informasi, lalu pilih Lanjutkan.
Pada pop-up Sebarkan dan konfigurasikan appliance target , berikan nama untuk appliance target lalu pilih Buat kunci.
Salin dan tempel kunci ke Notepad (atau editor teks lainnya) setelah dibuat untuk digunakan di masa mendatang.
Membuat appliance target
Anda dapat mengunduh appliance menggunakan . File VHD atau file .zip.
Di bawah Langkah 2: Unduh appliance Azure Migrate, pilih salah satu . File VHD atau file.zip, lalu pilih Unduh alat penginstal.
Instal menggunakan templat (. File VHD)
Langkah ini hanya berlaku jika Anda mengunduh . File zip VHD.
Periksa apakah file zip aman, sebelum Anda menyebarkannya.
Di server tempat Anda mengunduh file, buka jendela perintah administrator.
Jalankan perintah berikut untuk menghasilkan hash untuk VHD.
C:\>Get-FileHash -Path <file_location> -Algorithm <Hashing Algorithm>Berikut adalah contoh output.
C:\>Get-FileHash -Path ./AzureMigrateAppliance_v3.20.09.25.zip -Algorithm SHA256Verifikasi versi appliance terbaru dan nilai hash untuk cloud publik Azure:
Skenario Unduh SHA256 Appliance Azure Stack HCI Versi terbaru: https://go.microsoft.com/fwlink/?linkid=22464166ae1144b026efb2650f5e11c007a457c351a752f942c2db827dd2903f468dccb Ekstrak file zip ke folder.
Sekarang Anda dapat menginstal appliance menggunakan . File VHD.
Di server Hyper-V (ini bisa menjadi server sumber Anda), buka Manajer Hyper-V. Pilih Hyper-V Manager > Connect ke server.
Pada kotak dialog Pilih Komputer , pilih Komputer lain. Telusuri ke server Azure Stack HCI, lalu pilih OK.
Petakan drive di server Azure Stack HCI tempat Anda mengunduh VHD. Sambungkan ke kandar ini menggunakan File Explorer. Verifikasi bahwa Anda dapat mengakses lokasi tempat VHD diunduh di server Azure Stack HCI Anda.
Di server Hyper-V Anda, dari panel Tindakan , pilih Impor Komputer Virtual. Ini memulai wizard. Pergi melalui langkah-langkah wizard. Terima default kecuali pada hal berikut:
- Pada halaman Temukan Folder , arahkan ke folder yang memiliki VHD (nama folder AzureMigrateApplianceHCI_v25.24.02.07) yang Anda unduh di server Azure Stack HCI Anda.
- Pada halaman Sambungkan Jaringan , pilih sakelar dari daftar dropdown untuk Koneksi. Buat VM menggunakan VHD yang Anda unduh, lalu mulai dan masuk ke VM. Pastikan VM memiliki akses ke internet.
- Terakhir tinjau pengaturan dan pilih Selesai.
Di Hyper-V Manager, di bawah Virtual Machines, Anda akan melihat VM yang Anda buat. Pilih dan mulai VM.
Setelah VM dimulai, terima syarat dan ketentuan lisensi. Pada halaman Kustomisasi pengaturan , berikan dan konfirmasi kata sandi untuk akun administrator lalu pilih Selesai.
Setelah VM dimulai, masuk ke VM sebagai administrator. Masukkan kata sandi yang Anda berikan di langkah sebelumnya.
Buka pintasan Azure Migrate Target Appliance Configuration Manager dari desktop.
Menginstal menggunakan skrip (file .zip)
Langkah ini hanya berlaku jika Anda mengunduh file .zip.
Menggunakan Hyper-V Manager, buat VM mandiri (non-HA) pada server Azure Stack HCI target yang berjalan pada Windows Server 2022 dengan penyimpanan disk 80 GB (min), memori 16 GB (min), dan 8 prosesor virtual. Pastikan bahwa VM memiliki akses ke internet.
Di Hyper-V Manager, pilih host.
Di bawah Pengaturan Hyper-V, pilih Kebijakan Mode Sesi yang Disempurnakan dan pastikan Izinkan mode sesi yang disempurnakan diaktifkan. Untuk informasi selengkapnya, lihat Mengaktifkan mode sesi yang disempurnakan pada host Hyper-V.
Masuk ke VM sebagai administrator.
Salin dan tempel file .zip yang diunduh ke disk virtual VM yang Anda buat dan ekstrak sesuai kebutuhan.
Sebagai administrator, jalankan skrip PowerShell berikut dari folder file yang diekstrak untuk menginstal appliance target:
Set-ExecutionPolicy -ExecutionPolicy Unrestricted .\AzureMigrateInstaller.ps1 -Scenario AzureStackHCI -Cloud Public -PrivateEndpoint:$falseMulai ulang dan masuk ke VM.
Mendaftarkan appliance target
Masuk ke VM appliance target.
Buka azure Migrate Target Appliance Configuration Manager dari pintasan desktop.
Temukan kunci target yang sebelumnya Anda buat, tempelkan di bidang di bawah Verifikasi kunci proyek Azure Migrate, lalu pilih Verifikasi.
Setelah verifikasi selesai, pilih Masuk dan masuk ke akun Azure Anda.
Masukkan kode yang ditampilkan di aplikasi Authenticator (atau serupa) Anda untuk autentikasi MFA.
Tunggu hingga Anda melihat Pesan appliance berhasil didaftarkan .
Masuk ke Microsoft Azure PowerShell menggunakan kode yang ditampilkan di aplikasi Authenticator Anda. Dibutuhkan waktu hingga 10 menit agar appliance terdaftar.
Setelah appliance terdaftar, di bawah Berikan informasi kluster Azure Stack HCI, pilih Tambahkan informasi kluster.
Untuk kluster Azure Stack HCI target Anda, masukkan kluster nama domain yang sepenuhnya memenuhi syarat (FQDN), nama domain, nama pengguna, dan kata sandi, lalu pilih Simpan.
Setelah kredensial diterima, status berubah menjadi Divalidasi. Pilih Konfigurasikan.
Tunggu hingga konfigurasi selesai dan Anda melihat pesan ini: Proyek Azure Migrate yang berhasil dikonfigurasi.
Langkah 3: Mulai replikasi
Di portal Azure, buka proyek Azure Migrate Anda dan pilih Server, database, dan aplikasi web.
Di bawah Migrasi dan modernisasi, pilih Replikasi.
Pada halaman Tentukan niat :
- Apa yang ingin Anda migrasikan secara otomatis diisi sebagai Server atau komputer virtual (VM).
- Pilih Azure Stack HCI sebagai Di mana Anda ingin bermigrasi ke ?
- Pilih Hyper-V sebagai jenis Virtualisasi.
- Dari daftar dropdown, pilih Appliance lokal (sumber) yang digunakan untuk penemuan.
- Setelah selesai, pilih Lanjutkan.
Pada halaman Replikasi , pada tab Dasar :
- Bidang ini diisi secara otomatis. Jika ini bukan langganan yang memiliki kluster target Anda, pilih langganan Azure yang memiliki kluster.
- Pilih grup sumber daya yang terkait dengan kluster target Anda.
- Untuk Sumber daya kluster, pilih sumber daya kluster Azure Stack HCI.
- Verifikasi ada pemeriksaan hijau untuk kluster. Pemeriksaan hijau menunjukkan bahwa semua prasyarat seperti Arc Resource Bridge dikonfigurasi pada kluster ini.
- Setelah selesai, pilih Berikutnya.
Pada tab Appliance target , verifikasi bahwa appliance target tersambung - Anda akan melihat tanda centang hijau.
Catatan
Tanda centang hijau menunjukkan bahwa appliance target berhasil didaftarkan dan dikonfigurasi. Jika Anda belum mengonfigurasi appliance target, Anda akan melihat halaman konfigurasi di sini sebagai gantinya.
Pilih Selanjutnya.
Pada tab Komputer virtual , verifikasi bahwa VM telah ditemukan dan dicantumkan. Anda dapat memilih hingga 10 VM dari daftar untuk dimigrasikan sekaligus. Pilih Selanjutnya.
Pada tab Pengaturan target , selesaikan tugas-tugas ini:
Langganan akun Penyimpanan diisi secara otomatis. Jika ini bukan langganan tempat Anda ingin membuat akun penyimpanan, pilih langganan lain.
Catatan
Migrasi mengharuskan akun penyimpanan dibuat. Akun ini harus berada di langganan yang sama dengan proyek Azure Anda.
Pilih Grup sumber daya untuk dikaitkan dengan akun penyimpanan Anda.
Langganan VM diisi secara otomatis.
Untuk akun penyimpanan Cache Anda, pilih akun penyimpanan yang sudah ada. Anda juga dapat memilih (Baru) Akun penyimpanan untuk membuat akun penyimpanan baru dengan nama yang dihasilkan secara acak.
Catatan
- Kami menyarankan agar Anda membuat akun penyimpanan baru untuk digunakan sebagai akun penyimpanan cache Anda. >> - Setelah dibuat, lokasi akun penyimpanan tidak dapat diubah.
Pilih grup sumber daya untuk dikaitkan dengan VM anda yang dimigrasikan.
Pilih jaringan logis yang Anda buat sebagai prasyarat. VM akan terhubung ke jaringan ini. Jika Anda tidak melihat jaringan logis di daftar dropdown, buat jaringan logis dan pilih Muat ulang jaringan logis.
Pilih jalur penyimpanan yang Anda buat sebagai prasyarat. VM akan dibuat di jalur penyimpanan ini. Jika Anda tidak melihat jalur penyimpanan di daftar dropdown, buat jalur penyimpanan dan pilih Muat ulang jalur penyimpanan.
Setelah selesai, pilih Berikutnya.
Pada tab Komputasi :
Pada tab Disk , pilih disk mana yang ingin Anda replikasi.
Catatan
Setelah dipilih, disk OS tidak dapat dibatalkan pilihannya.
Ubah jenis disk jika diperlukan dan pilih Berikutnya.
Pada tab Tinjau + Mulai replikasi , pastikan bahwa semua nilai sudah benar lalu pilih Replikasi.
Tetap berada di halaman ini hingga proses selesai (ini mungkin memakan waktu 5-10 menit). Jika Anda menjauh dari halaman ini, artefak replikasi tidak akan dibuat sepenuhnya yang menyebabkan kegagalan dalam replikasi dan akhirnya migrasi.
Anda secara otomatis dibawa ke halaman Server, database, dan aplikasi web . Pada petak alat Migrasi , pilih Gambaran Umum.
Buka Replikasi migrasi > Azure Stack HCI. Tinjau status replikasi. Pilih Refresh untuk melihat VM yang direplikasi muncul.
Saat replikasi berlanjut, status replikasi menunjukkan kemajuan. Lanjutkan refresh secara berkala. Setelah replikasi awal selesai, replikasi delta per jam dimulai. Status Migrasi berubah menjadi Siap untuk dimigrasikan. VM dapat dimigrasikan.
Langkah berikutnya
- Selesaikan Migrasi Hyper-V VM.
Saran dan Komentar
Segera hadir: Sepanjang tahun 2024 kami akan menghentikan penggunaan GitHub Issues sebagai mekanisme umpan balik untuk konten dan menggantinya dengan sistem umpan balik baru. Untuk mengetahui informasi selengkapnya, lihat: https://aka.ms/ContentUserFeedback.
Kirim dan lihat umpan balik untuk