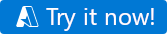Mulai cepat: Mulai menggunakan Azure Data Factory
BERLAKU UNTUK: Azure Data Factory
Azure Data Factory  Azure Synapse Analytics
Azure Synapse Analytics
Tip
Cobalah Data Factory di Microsoft Fabric, solusi analitik all-in-one untuk perusahaan. Microsoft Fabric mencakup semuanya mulai dari pergerakan data hingga ilmu data, analitik real time, kecerdasan bisnis, dan pelaporan. Pelajari cara memulai uji coba baru secara gratis!
Selamat datang di Azure Data Factory! Artikel memulai ini akan memungkinkan Anda membuat pabrik data dan alur pertama Anda dalam waktu 5 menit. Templat ARM di bawah ini akan membuat dan mengonfigurasi semua yang Anda butuhkan untuk mencobanya. Kemudian Anda hanya perlu menavigasi ke pabrik data demo Anda dan melakukan satu klik lagi untuk memicu alur, yang memindahkan beberapa data sampel dari satu penyimpanan blob Azure ke penyimpanan lainnya.
Prasyarat
Jika Anda tidak memiliki langganan Azure, buat akun gratis sebelum Anda memulai.
Ringkasan video
Video berikut ini menyediakan panduan sampel:
Coba demo pertama Anda dengan satu klik
Dalam skenario demo pertama Anda, Anda akan menggunakan aktivitas Salin di pabrik data untuk menyalin blob Azure bernama moviesDB2.csv dari folder input di Azure Blob Storage ke folder output. Dalam skenario dunia nyata, operasi penyalinan ini bisa antara salah satu dari banyak sumber data dan sink yang didukung yang tersedia dalam layanan. Ini juga dapat melibatkan transformasi dalam data.
Coba sekarang dengan satu klik! Setelah mengklik tombol di bawah ini, objek berikut akan dibuat di Azure:
- Akun pabrik data
- Alur dalam pabrik data dengan satu aktivitas salin
- Penyimpanan blob Azure dengan moviesDB2.csv diunggah ke folder input sebagai sumber
- Layanan tertaut untuk menyambungkan pabrik data ke penyimpanan blob Azure
Langkah 1: Klik tombol untuk memulai
Pilih tombol di bawah ini untuk mencobanya! (Jika Anda sudah mengklik yang di atas, Anda tidak perlu melakukannya lagi.)
Anda akan diarahkan ke halaman konfigurasi yang ditunjukkan pada gambar di bawah ini untuk menyebarkan templat. Di sini, Anda hanya perlu membuat grup sumber daya baru. (Anda dapat meninggalkan semua nilai lain dengan defaultnya.) Lalu klik Tinjau + buat dan klik Buat untuk menyebarkan sumber daya.
Catatan
Pengguna yang menyebarkan templat perlu menetapkan peran ke identitas terkelola. Ini memerlukan izin yang dapat diberikan melalui peran Pemilik, Administrator Akses Pengguna, atau Operator Identitas Terkelola.
Semua sumber daya yang direferensikan di atas akan dibuat di grup sumber daya baru, sehingga Anda dapat dengan mudah membersihkannya setelah mencoba demo.
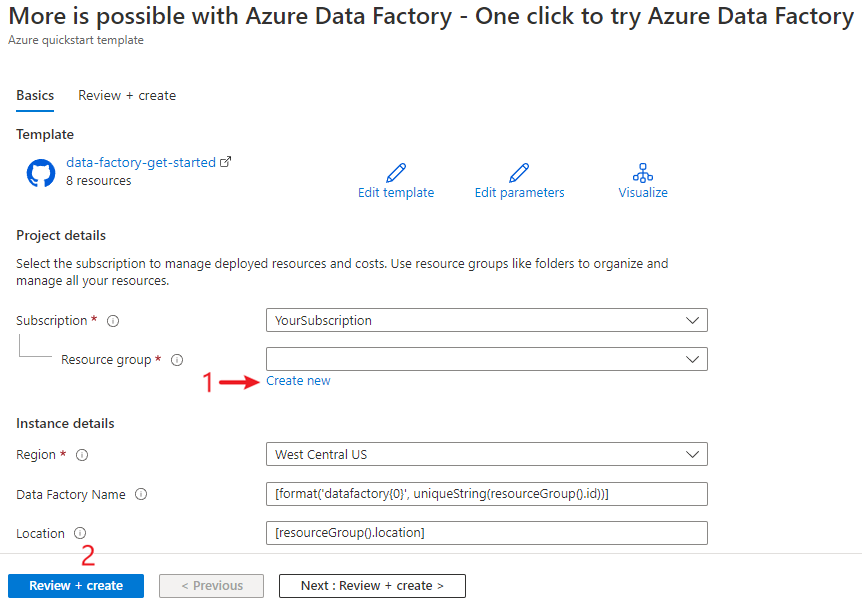
Langkah 2: Meninjau sumber daya yang disebarkan
Pilih Buka grup sumber daya setelah penyebaran Anda selesai.
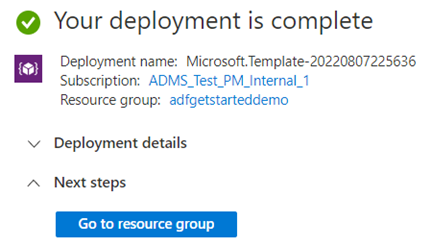
Dalam grup sumber daya, Anda akan melihat pabrik data baru, akun penyimpanan blob Azure, dan identitas terkelola yang dibuat oleh penyebaran.
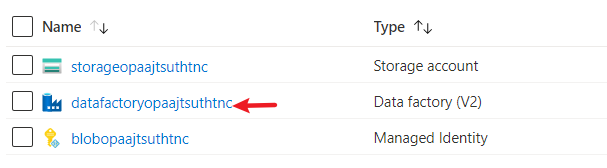
Pilih pabrik data di grup sumber daya untuk melihatnya. Lalu pilih tombol Luncurkan Studio untuk melanjutkan.
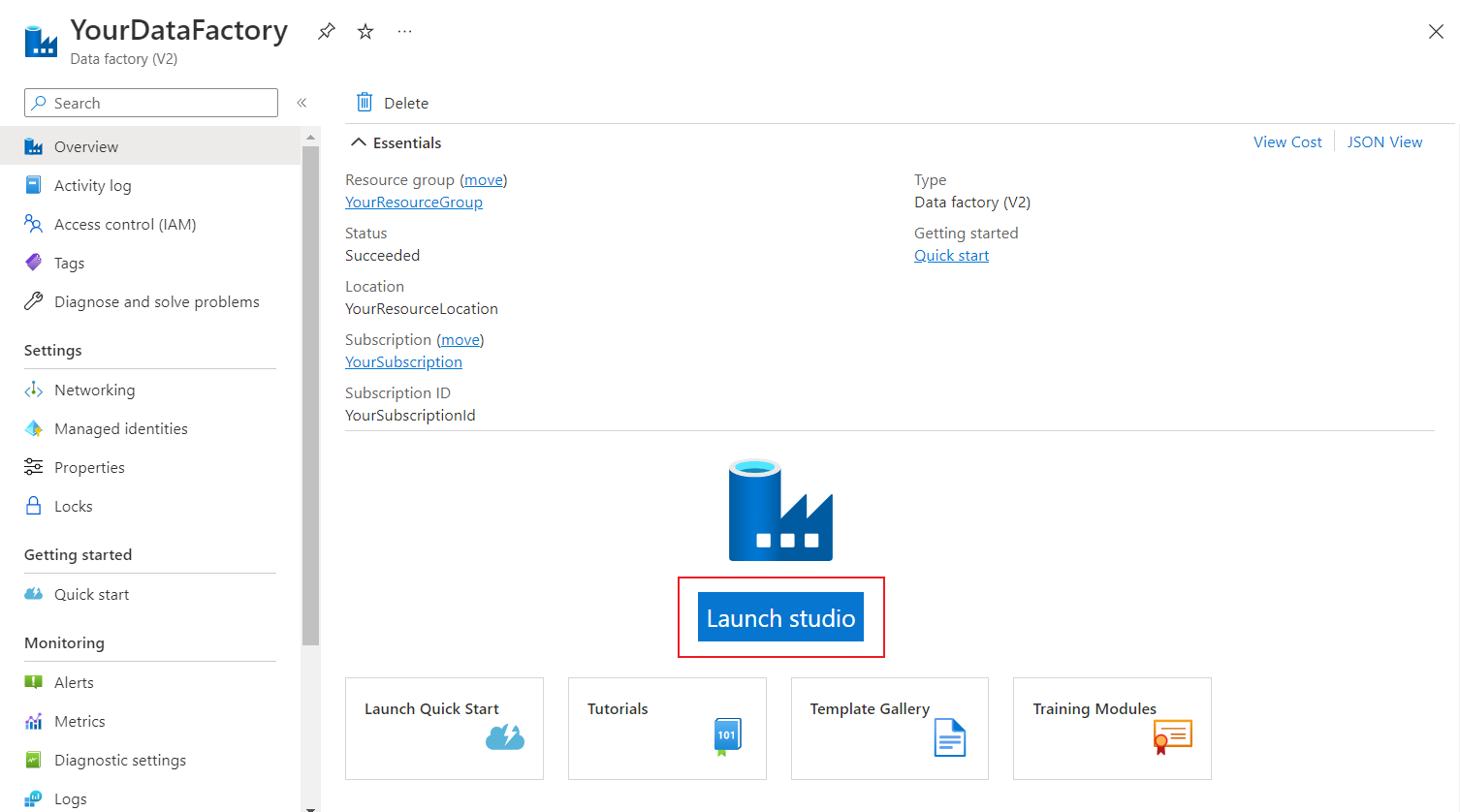
Pilih pada tab
 Penulis lalu Alur yang dibuat oleh templat. Kemudian periksa data sumber dengan memilih Buka.
Penulis lalu Alur yang dibuat oleh templat. Kemudian periksa data sumber dengan memilih Buka.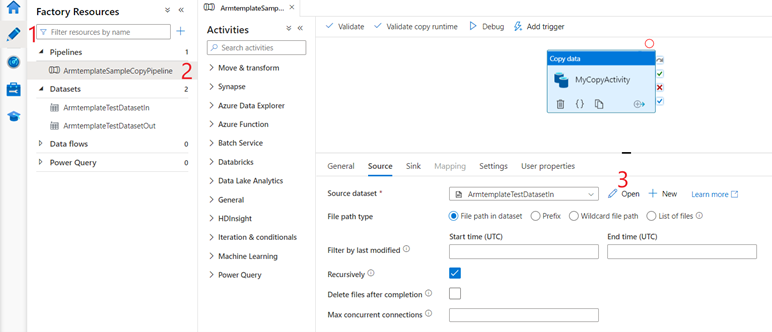
Dalam himpunan data sumber yang akan Anda lihat, pilih Telusuri, dan perhatikan file moviesDB2.csv, yang telah diunggah ke folder input.
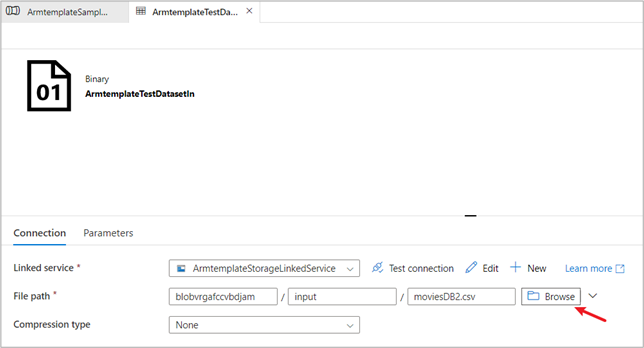
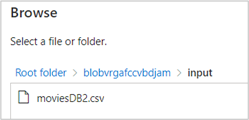
Langkah 3: Memicu alur demo untuk dijalankan
- Pilih Tambahkan Pemicu, lalu Picu Sekarang.

- Di panel sebelah kanan, di bawah Eksekusi alur, pilih OK.
Monitor saluran pipa
Pilih tab Monitor
 .
.Anda dapat melihat gambaran umum eksekusi alur Anda di tab Monitor, seperti waktu mulai, status, dll.
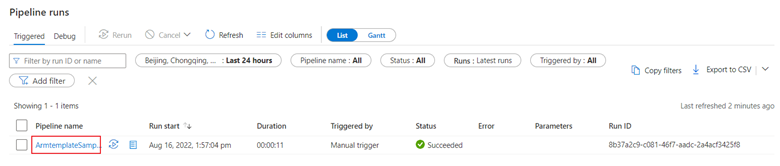
Dalam mulai cepat ini, alur hanya memiliki satu jenis aktivitas: Salin. Klik nama alur dan Anda dapat melihat detail hasil eksekusi aktivitas salin.
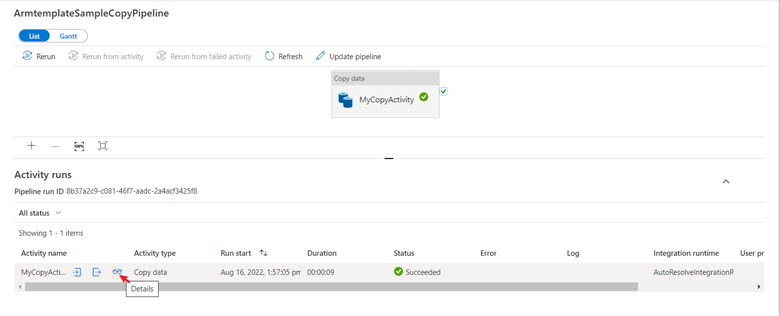
Klik detail, dan proses penyalinan terperinci ditampilkan. Dari hasilnya, ukuran baca dan tulis data sama, dan 1 file dibaca dan ditulis, yang juga membuktikan semua data telah berhasil disalin ke tujuan.
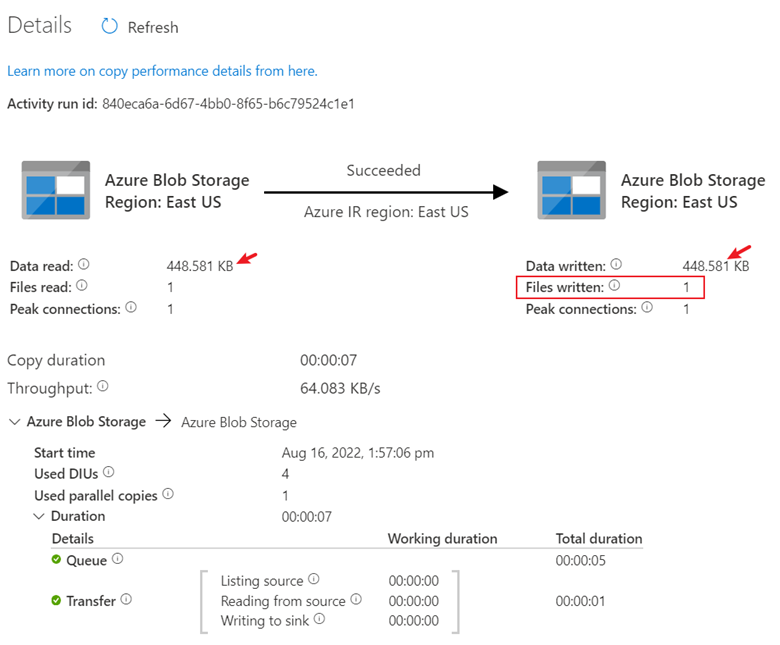
Membersihkan sumber daya
Anda dapat membersihkan semua sumber daya yang Anda buat dalam mulai cepat ini dengan salah satu dari dua cara. Anda dapat menghapus seluruh grup sumber daya Azure, yang mencakup semua sumber daya yang dibuat di dalamnya. Atau jika Anda ingin menjaga beberapa sumber daya tetap utuh, telusuri ke grup sumber daya dan hapus hanya sumber daya tertentu yang Anda inginkan, pertahankan sumber daya lainnya. Misalnya, jika Anda menggunakan templat ini untuk membuat pabrik data untuk digunakan dalam tutorial lain, Anda dapat menghapus sumber daya lain tetapi hanya menyimpan pabrik data.
Konten terkait
Dalam mulai cepat ini, Anda membuat Azure Data Factory yang berisi alur dengan aktivitas salin. Untuk mempelajari selengkapnya tentang Azure Data Factory, lanjutkan ke artikel dan Pelajari modul di bawah ini.