Tutorial: Berbagi data menggunakan Azure Data Share
Dalam tutorial ini, Anda akan mempelajari cara menyiapkan Azure Data Share baru dan mulai berbagi data Anda dengan pelanggan dan mitra di luar organisasi Azure Anda.
Dalam tutorial ini, Anda akan mempelajari cara:
- Membuat Berbagi Data.
- Tambahkan himpunan data ke Berbagi Data Anda.
- Aktifkan jadwal snapshot untuk Berbagi Data Anda.
- Tambahkan penerima ke Berbagi Data Anda.
Prasyarat
- Langganan Azure: Jika Anda tidak memiliki langganan Azure, buat akun gratis sebelum memulai.
- Alamat email Azure penerima Anda (menggunakan alias email mereka tidak akan berfungsi).
- Jika penyimpanan data Azure sumber berada dalam langganan Azure yang berbeda dari yang akan Anda gunakan untuk membuat sumber daya Data Share, daftarkan penyedia sumber daya Microsoft.DataShare di langganan tempat penyimpanan data Azure berada.
Berbagi dari akun penyimpanan
- Akun Azure Storage: Jika Anda belum memilikinya, Anda bisa membuat akun Azure Storage
- Izin untuk menulis ke akun penyimpanan, yang ada di Microsoft.Storage/storageAccounts/write. Izin ini ada dalam peran Kontributor Akun Penyimpanan.
- Izin untuk menambahkan penetapan peran ke akun penyimpanan, yang ada di Microsoft.Authorization/role assignments/write. Izin ini ada dalam peran Pemilik.
Berbagi dari sumber berbasis SQL
Di bawah ini adalah daftar prasyarat untuk berbagi data dari sumber SQL.
Prasyarat untuk berbagi dari Azure SQL Database atau Azure Synapse Analytics (sebelumnya Azure SQL DW)
- Azure SQL Database atau Azure Synapse Analytics (sebelumnya Azure SQL DW) dengan tabel dan tampilan yang ingin Anda bagikan.
- Izin untuk menulis ke database di server SQL, yang ada di Microsoft.Sql/servers/databases/write. Izin ini ada di dalam peran Kontributor.
- Microsoft Entra Admin server SQL
- Akses Firewall SQL Server. Ini dapat dilakukan melalui langkah-langkah berikut:
- Di portal Microsoft Azure, navigasikan ke server SQL. Pilih Firewall dan jaringan virtual dari navigasi kiri.
- Pilih Ya untuk Izinkan layanan dan sumber daya Azure mengakses server ini.
- Pilih +Tambahkan IP klien. Alamat IP klien dapat berubah. Proses ini mungkin perlu diulang saat Anda berbagi data SQL dari portal Azure berikutnya. Anda juga dapat menambahkan rentang IP.
- Pilih Simpan.
Prasyarat untuk berbagi dari kumpulan SQL Azure Synapse Analytics (ruang kerja)
-
- Kumpulan SQL khusus Azure Synapse Analytics (ruang kerja) dengan tabel yang ingin Anda bagikan. Berbagi tampilan saat ini tidak didukung. Berbagi dari kumpulan SQL tanpa server saat ini tidak didukung.
Izin untuk menulis ke kumpulan SQL di ruang kerja Synapse, yang ada di Microsoft.Synapse/workspaces/sqlPools/write. Izin ini ada di dalam peran Kontributor.
Izin untuk identitas terkelola sumber daya Data Share guna mengakses kumpulan SQL ruang kerja Synapse. Hal ini dapat dilakukan melalui langkah-langkah berikut:
Di portal Microsoft Azure, navigasikan ke ruang kerja Synapse. Pilih admin Direktori Aktif SQL dari navigasi kiri dan atur diri Anda sebagai admin Microsoft Entra.
Buka Synapse Studio, pilih Kelola dari navigasi kiri. Pilih Kontrol akses di bawah Keamanan. Tetapkan sendiri peran Anda sebagai admin SQL atau Admin ruang kerja.
Di Synapse Studio, pilih Kembangkan dari navigasi kiri. Jalankan skrip berikut di kumpulan SQL untuk menambahkan Identitas Terkelola dari sumber daya Data Share sebagai db_datareader.
create user "<share_acct_name>" from external provider; exec sp_addrolemember db_datareader, "<share_acct_name>";<share_acc_name> adalah nama sumber daya Data Share Anda. Jika Anda belum membuat sumber daya Data Share, Anda dapat kembali ke prasyarat ini nanti.
Akses Firewall ruang kerja Synapse. Hal ini dapat dilakukan melalui langkah-langkah berikut:
- Di portal Microsoft Azure, navigasikan ke ruang kerja Synapse. Pilih Firewall dari navigasi kiri.
- Pilih AKTIF untuk Izinkan layanan dan sumber daya Azure mengakses ruang kerja ini.
- Pilih +Tambahkan IP klien. Alamat IP klien dapat berubah. Proses ini mungkin perlu diulang saat Anda berbagi data SQL dari portal Azure berikutnya. Anda juga dapat menambahkan rentang IP.
- Pilih Simpan.
Berbagi dari Azure Data Explorer
- Klaster Azure Data Explorer dengan database yang ingin Anda bagikan.
- Izin untuk menulis ke klaster Azure Data Explorer, yang ada di Microsoft.Kusto/clusters/write. Izin ini ada di dalam peran Kontributor.
Masuk ke portal Microsoft Azure.
Masuk ke portal Azure.
Membuat Akun Berbagi Data
Buat sumber daya Berbagi Data Azure di grup sumber daya Azure.
Pilih tombol menu di pojok kiri atas portal, lalu pilih Buat sumber daya (+).
Cari Data Share.
Pilih Data Share dan Pilih Buat.
Isi detail dasar sumber daya Azure Data Share Anda dengan informasi berikut.
Pengaturan Nilai yang disarankan Deskripsi bidang Langganan Langganan Anda Pilih langganan Azure yang ingin Anda gunakan untuk akun berbagi data Anda. Grup sumber daya testresourcegroup Gunakan grup sumber daya yang sudah ada atau buat grup sumber daya baru. Lokasi US Timur 2 Pilih wilayah untuk akun berbagi data Anda. Nama datashareaccount Tentukan nama untuk akun data share Anda. Pilih Tinjau + buat, lalu Buat untuk membuat akun berbagi data Anda. Membuat akun berbagi data baru biasanya memakan waktu sekitar 2 menit atau kurang.
Setelah penyebaran selesai, pilih Buka sumber daya.
Membuat berbagi
Navigasi ke halaman Gambaran Umum Azure Data Share Anda.
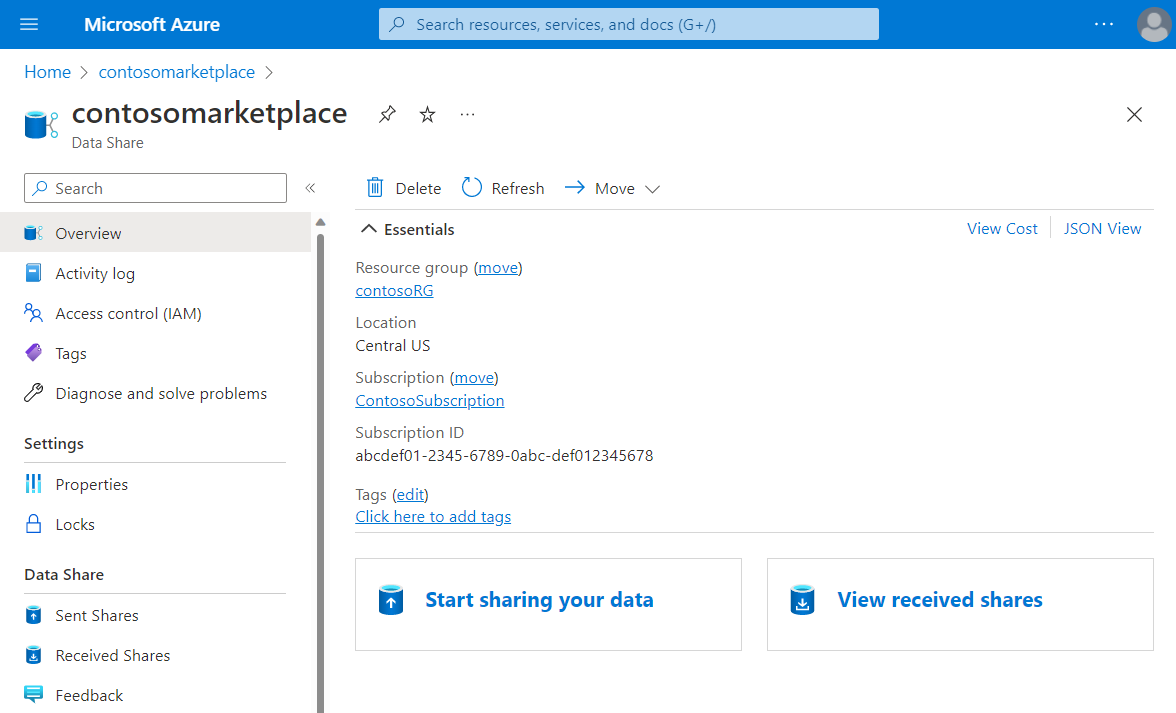
Pilih Mulai berbagi data Anda.
Pilih Buat.
Isi detail untuk berbagi data Anda. Tentukan nama, jenis data, deskripsi konten data, dan ketentuan penggunaan (opsional).
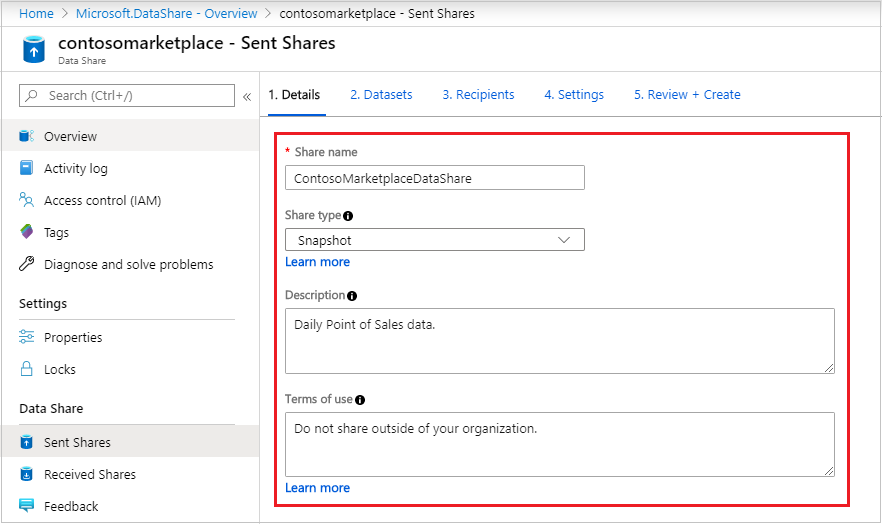
Pilih Lanjutkan.
Untuk menambahkan Himpunan Data ke berbagi data, pilih Tambahkan Himpunan Data.
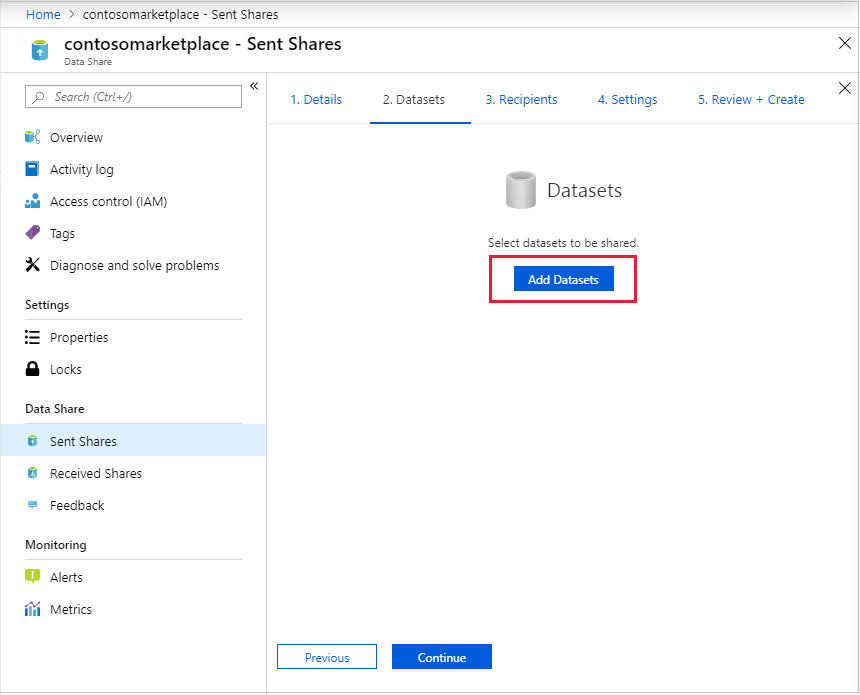
Pilih jenis himpunan data yang ingin Anda tambahkan. Anda akan melihat daftar jenis himpunan data yang berbeda tergantung pada jenis berbagi (rekam jepret atau di tempat) yang telah Anda pilih di langkah sebelumnya. Jika berbagi dari Azure SQL Database atau Azure Synapse Analytics (sebelumnya Azure SQL DW), Anda akan dimintai metode autentikasi untuk mencantumkan tabel. Pilih autentikasi Microsoft Entra, dan centang kotak Izinkan Data Share untuk menjalankan skrip 'buat pengguna' di atas atas nama saya.
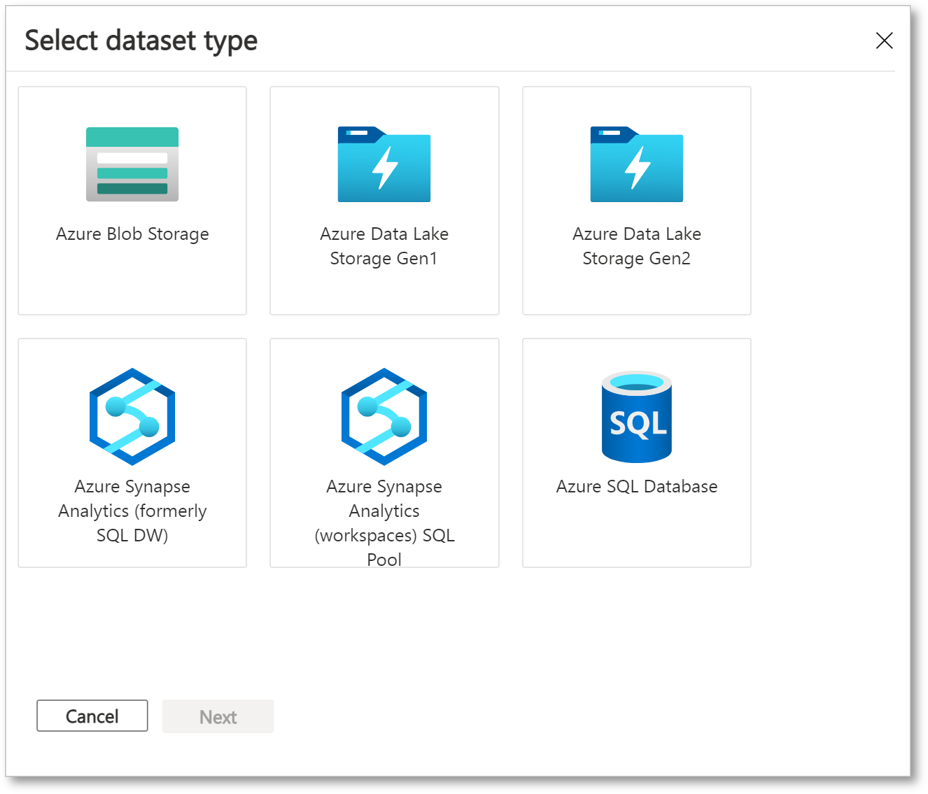
Navigasi ke objek yang ingin Anda bagikan dan pilih 'Tambahkan Himpunan Data'.
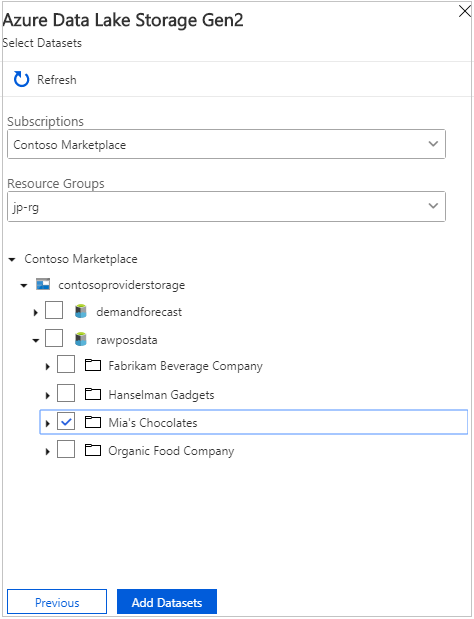
Pada tab Penerima, masukkan alamat email Konsumen Data Anda dengan memilih '+ Tambah Penerima'.
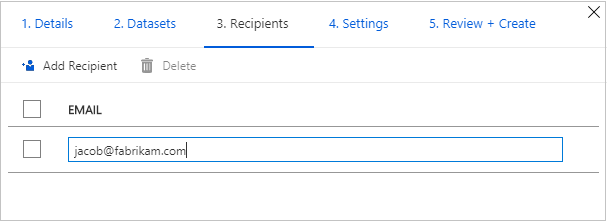
Pilih Lanjutkan.
Jika Anda telah memilih jenis berbagi data snapshot, Anda dapat mengonfigurasi jadwal snapshot untuk memberikan pembaruan data Anda kepada konsumen data Anda.
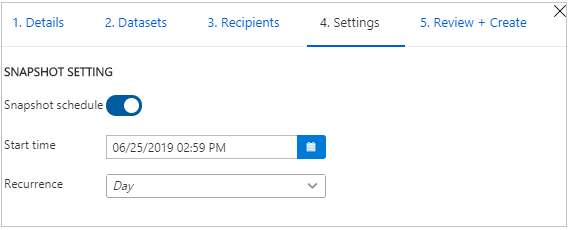
Pilih waktu mulai dan interval pengulangan.
Pilih Lanjutkan.
Di tab Tinjau + Buat, tinjau Isi Paket, Pengaturan, Penerima, dan Pengaturan Sinkronisasi Anda. Pilih Buat.
Azure Data Share Anda sekarang telah dibuat dan penerima Berbagi Data Anda sekarang siap untuk menerima undangan Anda.
Membersihkan sumber daya
Saat sumber daya tidak lagi diperlukan, buka halaman Ringkasan Azure Data Share dan pilih Hapus untuk menghapusnya.
Langkah berikutnya
Dalam tutorial ini, Anda mempelajari cara membuat Azure Data Share dan mengundang penerima. Untuk mempelajari tentang bagaimana Konsumen Data dapat menerima dan mendapatkan berbagi data, lanjutkan ke tutorial mendapatkan dan menerima data.

