Mengonfigurasi lingkungan pengembangan JavaScript lokal Anda untuk Azure
Saat membuat aplikasi cloud, pengembang biasanya lebih suka menguji kode pada stasiun kerja lokal mereka sebelum menyebarkan kode tersebut ke lingkungan cloud seperti Azure. Pengembangan lokal memberi Anda keuntungan dari berbagai macam alat dan lingkungan yang sudah dikenal.
Artikel ini memberikan instruksi penyiapan untuk membuat dan memvalidasi lingkungan pengembangan lokal yang cocok untuk JavaScript dengan Azure.
Pembuatan langganan satu kali
Sumber daya Azure dibuat dalam langganan dan grup sumber daya.
| Jenis | Deskripsi |
|---|---|
| Langganan percobaan | Buat langganan percobaangratis. |
| Langganan yang sudah ada | Jika Anda sudah berlangganan, akses langganan yang sudah ada di portal Azure, Azure CLI, atau Azure SDK for JavaScript. |
| Di beberapa langganan | Jika Anda perlu mengelola beberapa langganan, pelajari cara membuat grup manajemen dengan JavaScript. |
Penginstalan perangkat lunak satu kali
Pengembangan Azure dengan JavaScript di stasiun kerja lokal Anda, sebaiknya pasang yang berikut:
| Nama/Alat Penginstal | Deskripsi |
|---|---|
| Node.js LTS | Pasang lingkungan runtime dukungan jangka panjang (LTS) terbaru untuk pengembangan stasiun kerja lokal. |
| Visual Studio Code | Visual Studio Code akan memberi Anda pengalaman pengkodean dan integrasi JavaScript yang hebat, tetapi itu tidak diperlukan. Anda dapat menggunakan editor kode apa pun. |
Runtime hosting Azure
Jika Anda berencana untuk menggunakan sumber daya Azure sebagai lingkungan hosting untuk aplikasi Anda, seperti aplikasi web Azure atau Azure Functions, Anda harus memverifikasi versi runtime lingkungan pengembangan Node.js lokal Anda cocok dengan runtime sumber daya Azure yang Anda rencanakan untuk digunakan.
Penginstalan lokal yang disarankan
Penginstalan stasiun kerja lokal umum berikut disarankan untuk membantu tugas pengembangan lokal Anda.
| Nama | Deskripsi |
|---|---|
| Azure CLI | CLI lokal atau berbasis cloud untuk membuat dan menggunakan sumber daya Azure. |
| Azure Developer CLI | Alat baris perintah yang ber sentris pengembang untuk membangun aplikasi cloud di alur kerja pengembang. |
| Ekstensi Visual Studio Code untuk Azure | Ekstensi Visual Studio Code ke IDE. |
| Git atau Git for Windows | Alat baris perintah untuk kontrol sumber. Anda dapat menggunakan alat kontrol sumber yang berbeda jika Anda mau. |
Konfigurasi satu kali untuk autentikasi
Untuk menggunakan kode autentikasi yang sama dalam pengembangan lokal dan lingkungan hosting Azure jarak jauh, gunakan DefaultAzureCredential.
Membuat grup sumber daya untuk proyek Anda
Buka portal Azure di peramban web.
Di bilah pencarian, masukkan grup sumber daya dan pilih grup tersebut.
Pilih + Buat.
Masukkan pengaturan grup sumber daya Anda:
Properti Nilai Langganan Pilih langganan Anda. Grup sumber daya Masukkan nama grup sumber daya Anda. Nama grup sumber daya ini digunakan sebagai bagian dari URI sumber daya saat Anda mengakses Resource Manager (bidang manajemen). Nama tidak digunakan untuk kontrol (seperti membuat database) atau bidang data (menyisipkan data ke dalam tabel). Wilayah Pilih wilayah geografis untuk grup sumber daya. Pilih Tinjau + buat untuk memulai validasi.
Saat validasi berhasil, pilih Buat.
Bekerja menggunakan Azure dan pustaka klien Azure SDK
Pustaka Azure SDK disediakan secara individual untuk setiap layanan. Anda memasang setiap pustaka berdasarkan layanan Azure yang perlu Anda gunakan.
Setiap proyek baru yang menggunakan Azure harus:
- Membuat sumber daya Azure dan menyimpan kunci atau konfigurasi terkait ke lokasi yang aman.
- Memasang pustaka Azure SDK dari NPM atau Yarn.
- Menggunakan info masuk Perwakilan Layanan lokal Anda untuk mengautentikasi ke Azure SDK, lalu menggunakan informasi konfigurasi untuk mengakses layanan tertentu.
Mengamankan informasi konfigurasi
Anda memiliki beberapa opsi untuk menyimpan informasi konfigurasi:
- Azure Key Vault untuk membuat dan memelihara kunci yang mengakses dan mengenkripsi sumber daya, aplikasi, dan solusi cloud Anda.
- Dotenv adalah paket npm yang populer untuk membaca variabel lingkungan dari file
.env. Pastikan untuk menambahkan file.envke file.gitignoresehingga file.envtidak dicek masuk ke kontrol sumber. Pelajari selengkapnya tentang variabel lingkungan di aplikasi web untuk Azure.
Membuat variabel lingkungan untuk pustaka Azure
Untuk menggunakan pengaturan Azure yang diperlukan pustaka Azure SDK untuk mengakses cloud Azure, tetapkan nilai paling umum ke variabel lingkungan. Perintah berikut mengatur variabel lingkungan untuk stasiun kerja lokal.
Dalam contoh berikut, ID Klien adalah ID perwakilan layanan dan rahasia perwakilan layanan.
AZURE_SUBSCRIPTION_ID="<REPLACE-WITH-YOUR-AZURE-SUBSCRIPTION-ID>"
AZURE_TENANT_ID="<REPLACE-WITH-YOUR-AZURE-TENANT-ID>"
AZURE_CLIENT_ID="<REPLACE-WITH-YOUR-AZURE-CLIENT-ID>"
AZURE_CLIENT_SECRET="<REPLACE-WITH-YOUR-AZURE-CLIENT-SECRET>"
Ganti nilai yang ditampilkan dalam perintah ini dengan nilai dari perwakilan layanan khusus Anda.
Membuat file .env
Mekanisme umum lainnya adalah dengan menggunakan paket NPM DOTENV untuk membuat file .env untuk pengaturan ini. Jika Anda berencana untuk menggunakan .env, pastikan untuk tidak mengecek masuk file ke kontrol sumber. Menambahkan file .env ke file .ignore git adalah cara standar untuk memastikan pengaturan tersebut dicek masuk ke kontrol sumber.
Memasang paket npm
Untuk setiap proyek, sebaiknya selalu buat folder terpisah, dan file package.json sendiri menggunakan langkah-langkah berikut:
Buka terminal, perintah, atau bash shell dan buat folder baru untuk proyek tersebut. Lalu pindah ke folder baru.
mkdir MY-NEW-PROJECT && cd MY-NEW-PROJECTInisialisasi file paket:
npm init -yIni membuat file paket.json dan menginisialisasi properti minimum.
Pasang pustaka Azure SDK yang Anda butuhkan, seperti contoh ini:
npm install @azure/ai-text-analytics@5.0.0
Menggunakan kontrol sumber dengan Visual Studio Code
Kami menyarankan Anda membiasakan diri membuat repositori kontrol sumber setiap kali memulai proyek. Anda dapat melakukan ini dari Visual Studio Code.
Di Visual Studio Code, pilih ikon kontrol sumber untuk membuka penjelajah Kontrol Sumber, lalu pilih Inisialisasi Repositori untuk menginisialisasi repositori Git lokal:
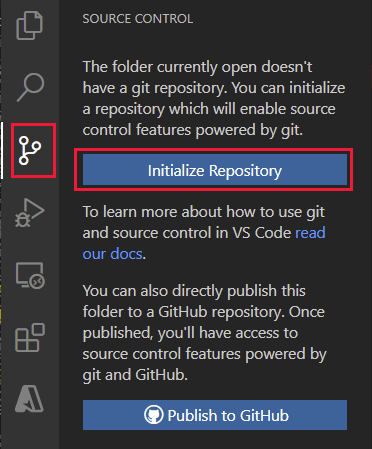
Setelah repositori diinisialisasi, dan Anda memiliki file untuk disimpan dalam kontrol sumber, masukkan pesan
Initial commitdan pilih tanda centang untuk membuat penerapan awal file sumber Anda.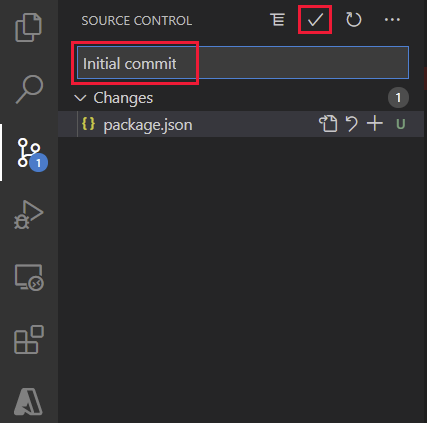
Buat repositori baru di GitHub atau Azure DevOps dan salin URL repositori untuk beberapa langkah berikutnya.
Di terminal terintegrasi Visual Studio, gunakan perintah git berikut untuk menambahkan repositori jarak jauh ke repositori lokal Anda. Ganti
YOUR-ALIASdanYOUR-REPOSITORYdengan nilai Anda sendiri.git remote add origin https://github.com/YOUR-ALIAS/YOUR-REPOSITORY
Visual Studio Code menyertakan banyak fitur git bawaan. Untuk informasi selengkapnya, lihat Menggunakan Kontrol Versi di Visual Studio Code.
Langkah berikutnya
Saran dan Komentar
Segera hadir: Sepanjang tahun 2024 kami akan menghentikan penggunaan GitHub Issues sebagai mekanisme umpan balik untuk konten dan menggantinya dengan sistem umpan balik baru. Untuk mengetahui informasi selengkapnya, lihat: https://aka.ms/ContentUserFeedback.
Kirim dan lihat umpan balik untuk