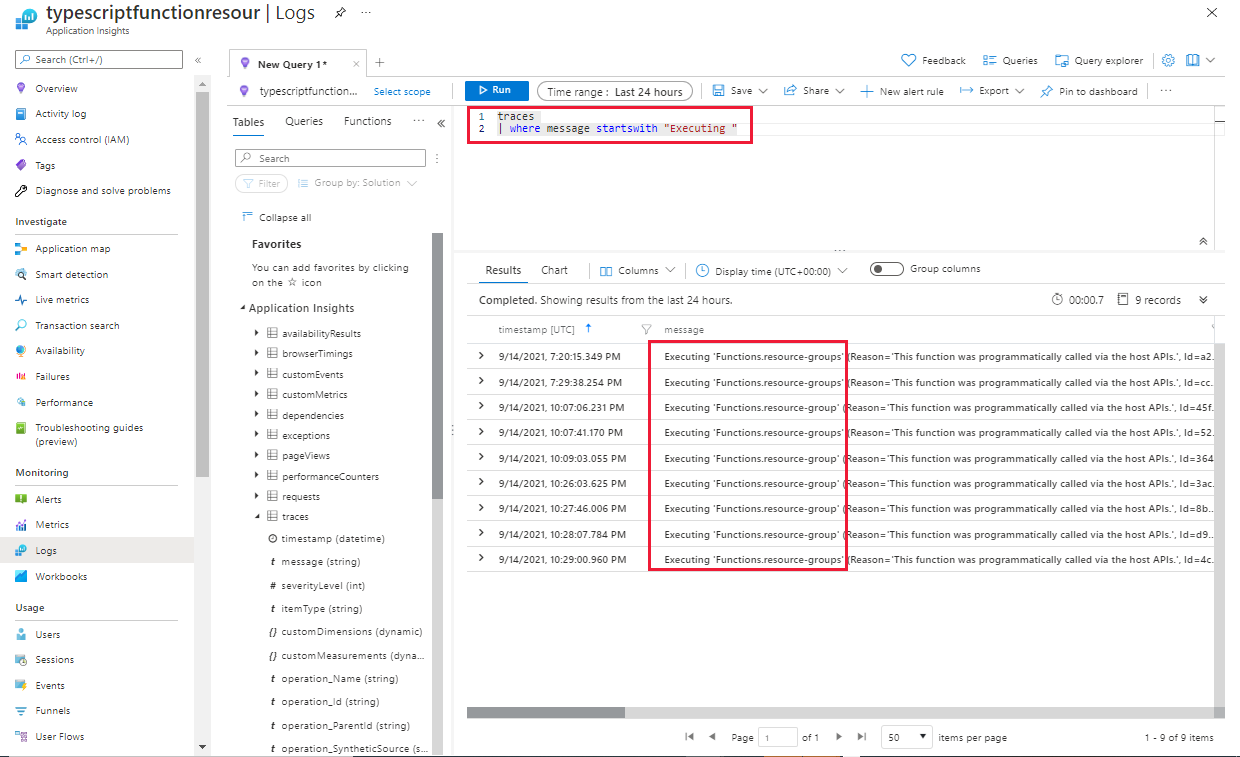Mengelola grup sumber daya Azure dengan TypeScript Function API
Dalam tutorial ini, Anda akan membuat aplikasi TypeScript Azure Function lokal dengan API untuk mengelola grup sumber daya Azure dan menyebarkan aplikasi ke Azure.
Fitur dan fungsionalitas:
- Membuat proyek aplikasi TypeScript Azure Function lokal di Visual Studio Code
- Membuat kode boilerplate API fungsi di Visual Studio Code
- Menyebarkan ke Azure Functions dari Visual Studio Code
- Membuat perwakilan layanan dengan Azure CLI
- Mengonfigurasi pengaturan aplikasi lokal dan jarak jauh dengan Visual Studio Code
- Gunakan DefaultAzureCredential di lingkungan lokal dan jarak jauh untuk koneksi tanpa kata sandi
- Menggunakan Azure Identity dan Azure Resource Management SDK untuk mengelola sumber daya Azure
- Gunakan API lokal dan cloud Anda untuk membuat, menghapus, dan membuat daftar grup sumber daya di langganan Anda
Sementara kode sumber ditulis dengan TypeScript, kode sumbernya sederhana. Jika Anda nyaman dengan JavaScript modern menggunakan asinkron/tunggu, kode akan akrab bagi Anda.
Membuat atau menggunakan langganan Azure yang sudah ada
Anda memerlukan akun pengguna Azure dengan langganan aktif. Buat akun gratis.
Prasyarat
- Node.js LTS 18+ dan npm diinstal ke komputer lokal Anda. Versi lingkungan pengembangan lokal Anda dari Node.js harus cocok dengan salah satu versi runtime cloud Azure Function yang tersedia.
- Visual Studio Code diinstal ke mesin lokal Anda.
- Ekstensi Azure Function v1.10.4 atau lebih tinggi.
- Azure Functions Core Tools v4.0.5095 atau lebih tinggi
- Azure Cloud Shell atau Azure CLI diinstal ke komputer lokal Anda.
Arsitektur aplikasi
Aplikasi ini menyediakan titik akhir API berikut.
| Metode | URL | Deskripsi |
|---|---|---|
| POSTING,HAPUS | http://localhost:7071/api/resourcegroup | Menambahkan atau menghapus grup sumber daya. Saat menambahkan, sertakan tag (pasangan kunci/nilai) untuk mengidentifikasi tujuan grup nanti. |
| GET | http://localhost:7071/api/resourcegroups | Cantumkan semua grup sumber daya dalam langganan. |
| GET | http://localhost:7071/api/resources | Cantumkan semua sumber daya dalam langganan atau grup sumber daya. |
Meskipun titik akhir ini bersifat publik, Anda harus mengamankan titik akhir API Anda dengan autentikasi dan otorisasi sebelum menyebarkan ke lingkungan langsung Anda.
Aplikasi ini terbatas pada langganan karena itu adalah cakupan yang ditentukan saat membuat perwakilan layanan.
1. Menyiapkan lingkungan Anda
Anda harus menyiapkan lingkungan lokal dan cloud Anda untuk menggunakan Azure Identity SDK.
Masuk ke Azure CLI
Di terminal bash, masuk ke Azure CLI dengan perintah berikut:
az login
Dapatkan ID Langganan Azure Anda
Di terminal bash, dapatkan langganan Anda dan temukan ID langganan yang ingin Anda gunakan. Kueri berikut mengembalikan ID langganan, nama langganan, dan ID penyewa yang diurutkan menurut nama langganan.
az account list --query "sort_by([].{Name:name, SubscriptionId:id, TenantId:tenantId}, &Name)" --output tableSalin ID langganan ke file sementara sebelumnya. Anda akan memerlukan pengaturan ini nanti.
Membuat perwakilan layanan Azure
Perwakilan layanan Azure menyediakan akses ke Azure tanpa harus menggunakan kredensial pengguna pribadi Anda. Untuk tutorial ini, perwakilan layanan dapat digunakan baik di lingkungan lokal maupun cloud Anda. Di lingkungan perusahaan, Anda ingin perwakilan layanan terpisah untuk setiap lingkungan.
Tentukan format nama perwakilan layanan sehingga Anda dapat dengan mudah menemukan perwakilan layanan Anda nanti. Misalnya, beberapa ide format adalah:
- Proyek dan pemilik Anda:
resource-management-john-smith. - Departemen dan tanggal Anda:
IT-2021-September - Pengidentifikasi unik:
1e8966d7-ba85-424b-9db4-c39e1ae9d0ca
- Proyek dan pemilik Anda:
Di terminal bash, buat perwakilan layanan Anda dengan az ad sp create-for-rbac. Ganti
<SUBSCRIPTION-ID>dengan ID Langganan Anda.az ad sp create-for-rbac --name YOUR-SERVICE-PRINCIPAL-NAME --role Contributor --scopes /subscriptions/<SUBSCRIPTION-ID>Salin seluruh hasil output ke file sementara. Anda akan memerlukan pengaturan ini nanti.
{ "appId": "YOUR-SERVICE-PRINCIPAL-ID", "displayName": "YOUR-SERVICE-PRINCIPAL-NAME", "name": "http://YOUR-SERVICE-PRINCIPAL-NAME", "password": "YOUR-SERVICE-PRINCIPAL-PASSWORD", "tenant": "YOUR-TENANT-ID" }
2. Membuat aplikasi Azure Function lokal di Visual Studio Code
Buat aplikasi Azure Function di Visual Studio Code untuk mengelola grup sumber daya Azure.
Membuat aplikasi fungsi
Menggunakan Visual Studio Code untuk membuat aplikasi fungsi Function lokal.
Di terminal bash, buat dan ubah menjadi direktori baru:
mkdir my-function-app && cd my-function-appDi terminal bash, buka Visual Studio Code:
code .Buka palet perintah Visual Studio Code:Ctrl + Shift + p.
Memasuki
Azure Functions: create new project. Gunakan tabel berikut untuk menyelesaikan perintah:Prompt Nilai Pilih folder yang akan berisi proyek fungsi Anda Pilih direktori default (saat ini) Pilih bahasa Pilih TypeScript. Pilih model pemrograman TypeScript Pilih Model V4 (Pratinjau) Pilih templat untuk fungsi pertama proyek Anda Pilih pemicu HTTP. Buat pemicu HTTP baru Masukkan nama API dari resourcegroups.Tingkat otorisasi Pilih anonim. Jika Anda melanjutkan proyek ini setelah artikel ini, ubah tingkat otorisasi ke fungsi . Pelajari Otorisasi tingkat fungsi lebih lanjut. Boilerplate proyek dibuat dan dependensi diinstal.
Menambahkan pengaturan perwakilan layanan ke file local.settings.json
./local.settings.jsonBuka file di direktori akar proyek dan tambahkan bagian VALUES Anda dengan lima variabel lingkungan berikut.{ "IsEncrypted": false, "Values": { "AzureWebJobsStorage": "", "FUNCTIONS_WORKER_RUNTIME": "node", "AzureWebJobsFeatureFlags": "EnableWorkerIndexing", "AZURE_CLIENT_ID": "REPLACE-WITH-SERVICE-PRINCIPAL-APPID", "AZURE_CLIENT_SECRET": "REPLACE-WITH-SERVICE-PRINCIPAL-PASSWORD", "AZURE_SUBSCRIPTION_ID":"REPLACE-WITH-SUBSCRIPTION-ID", "AZURE_TENANT_ID":"REPLACE-WITH-SERVICE-PRINCIPAL-TENANT", "NODE_ENV":"development" } }Lihat pengaturan Anda dari bagian sebelumnya untuk menambahkan nilai. Variabel lingkungan ini DIPERLUKAN agar konteksnya menggunakan DefaultAzureCredential.
AZURE_TENANT_ID:tenantdari output perwakilan layanan di atas.AZURE_CLIENT_ID:appIddari output perwakilan layanan di atas.AZURE_CLIENT_SECRET:passworddari output perwakilan layanan di atas.
Anda juga perlu mengatur ID langganan. Diperlukan untuk menggunakan Azure SDK untuk manajemen sumber daya.
AZURE_SUBSCRIPTION_ID: Langganan default Anda yang berisi grup sumber daya Anda.
File local.settings.json ini diabaikan oleh git lokal Anda dengan sengaja sehingga Anda tidak memberikannya ke kode sumber Anda.
Menginstal dependensi npm untuk Azure Identity dan Resource management
Di terminal bash terintegrasi Visual Studio Code, instal dependensi Azure SDK untuk Azure Identity dan Manajemen sumber daya.
npm install @azure/identity @azure/arm-resources
Cantumkan semua grup sumber daya dalam langganan dengan JavaScript
Buka file
./src/functions/resourcegroups.tsdan ganti konten dengan kode berikut:import { ResourceGroup } from '@azure/arm-resources'; import { app, HttpRequest, HttpResponseInit, InvocationContext } from '@azure/functions'; import { createResourceGroup, deleteResourceGroup } from '../lib/azure-resource-groups'; import { processError } from '../lib/error'; export async function resourcegroup( request: HttpRequest, context: InvocationContext ): Promise<HttpResponseInit> { try { console.log(JSON.stringify(request.query)); console.log(JSON.stringify(request.params)); const name: string = request.query.get('name'); const location: string = request.query.get('location'); console.log(`name: ${name}`); console.log(`location: ${location}`); switch (request.method) { case 'POST': // wait for create to complete before returning if (!name || !location) { return { body: 'Missing required parameters.', status: 400 }; } if (request.headers.get('content-type') === 'application/json') { // create with tags const body: Record<string, unknown> = (await request.json()) as Record<string, string>; const tags: Record<string, string> = body?.tags ? (body?.tags as Record<string, string>) : null; const resourceGroup: ResourceGroup = await createResourceGroup( name, location, tags ); return { jsonBody: resourceGroup, status: 200 }; } else { // create without tags const resourceGroup: ResourceGroup = await createResourceGroup( name, location, null ); return { jsonBody: resourceGroup, status: 200 }; } case 'DELETE': // wait for delete to complete before returning if (!name) { return { body: 'Missing required parameters.', status: 400 }; } await deleteResourceGroup(name); return { status: 204 }; } } catch (err: unknown) { return processError(err); } } app.http('resourcegroup', { methods: ['DELETE', 'POST'], authLevel: 'anonymous', handler: resourcegroup });File ini merespons permintaan API dan
/api/resourcegroupsmengembalikan daftar semua grup sumber daya dalam langganan.Buat subdirektori di
srcbernamalibdan buat file baru di direktori bernamaazure-resource-groups.ts.Salin kode berikut ke dalam file
./src/lib/azure-resource-groups.ts:// Include npm dependencies import { ResourceGroup, ResourceManagementClient } from '@azure/arm-resources'; import { DefaultAzureCredential } from '@azure/identity'; import { getSubscriptionId } from './environment-vars'; const subscriptionId = getSubscriptionId(); // Create Azure authentication credentials const credentials = new DefaultAzureCredential(); // Create Azure SDK client for Resource Management such as resource groups const resourceManagement = new ResourceManagementClient( credentials, subscriptionId ); // all resources groups in subscription export const listResourceGroups = async (): Promise<{ list: ResourceGroup[]; subscriptionId: string; }> => { const list: ResourceGroup[] = []; for await (const resourceGroup of resourceManagement.resourceGroups.list()) { list.push(resourceGroup); } return { subscriptionId, list }; }; export const createResourceGroup = async ( resourceGroupName: string, location: string, tags: { [propertyName: string]: string } ): Promise<ResourceGroup> => { const resourceGroupParameters = { location: location, tags }; return await resourceManagement.resourceGroups.createOrUpdate( resourceGroupName, resourceGroupParameters ); }; export const deleteResourceGroup = async ( resourceGroupName: string ): Promise<void> => { return await resourceManagement.resourceGroups.beginDeleteAndWait( resourceGroupName ); };File ini melengkapi yang berikut:
- Mendapatkan ID langganan
- Membuat konteks DefaultAzureCredential
- Membuat ResourceManagementClient yang diperlukan untuk menggunakan SDK Manajemen sumber Daya.
- Mendapatkan semua grup sumber daya dalam langganan.
Buat file baru di
./src/libdirektori bernamaenvironment-vars.tsdan salin kode berikut ke dalam file tersebut.export const checkAzureAuth = () => { // The following code is only used to check you have environment // variables configured. The DefaultAzureCredential reads your // environment - it doesn't read these variables. const tenantId = process.env['AZURE_TENANT_ID']; if (!tenantId) throw Error('AZURE_TENANT_ID is missing from environment variables.'); const clientId = process.env['AZURE_CLIENT_ID']; if (!clientId) throw Error('AZURE_CLIENT_ID is missing from environment variables.'); const secret = process.env['AZURE_CLIENT_SECRET']; if (!secret) throw Error('AZURE_CLIENT_SECRET is missing from environment variables.'); }; export const getSubscriptionId = (): string => { checkAzureAuth(); // Get subscription from environment variables const subscriptionId = process.env['AZURE_SUBSCRIPTION_ID']; if (!subscriptionId) throw Error('Azure Subscription is missing from environment variables.'); return subscriptionId; };File ini memeriksa variabel lingkungan sebelum mengembalikan ID langganan.
Buat file baru di
./src/libdirektori bernamaerror.tsdan salin kode berikut ke dalam file tersebut.export function processError(err: unknown): any { if (typeof err === 'string') { return { body: err.toUpperCase(), status: 500 }; } else if ( err['stack'] && process.env.NODE_ENV.toLowerCase() !== 'production' ) { return { jsonBody: { stack: err['stack'], message: err['message'] } }; } else if (err instanceof Error) { return { body: err.message, status: 500 }; } else { return { body: JSON.stringify(err) }; } }File ini mengembalikan kesalahan 500 dengan pesan kesalahan. Tumpukan dikembalikan jika
NODE_ENVvariabel tidak diatur keproduction.
Menguji fungsi lokal
Di terminal terpadu Visual Studio Code, jalankan proyek lokal:
npm startTunggu hingga terminal bash terintegrasi menampilkan URL fungsi yang sedang berjalan.
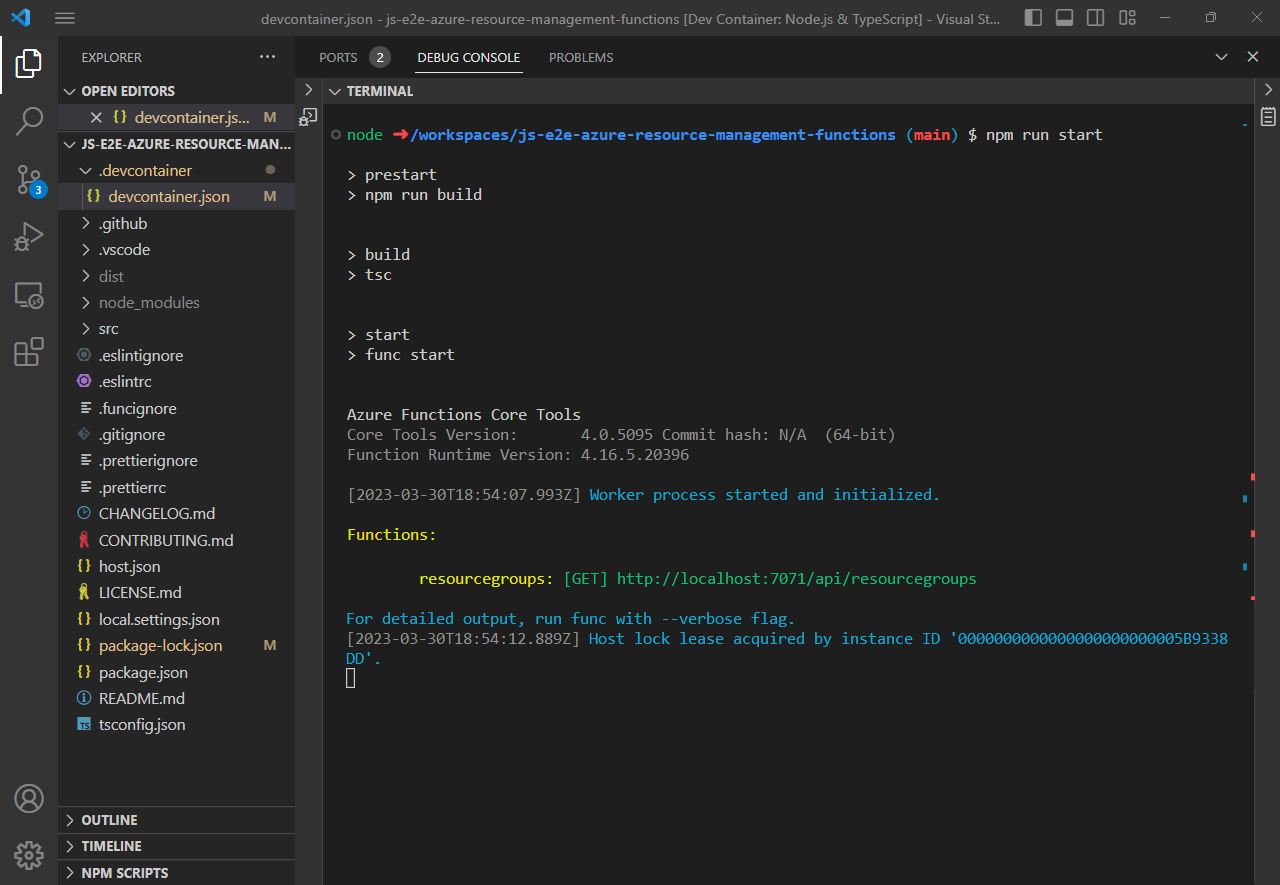
Buka terminal bash terintegrasi kedua di Visual Studio Code, Ctrl + Shift + 5, dan gunakan perintah GET cURL berikut untuk menggunakan API:
curl http://localhost:7071/api/resourcegroupsJika Anda memiliki banyak grup sumber daya dalam langganan Anda, Anda mungkin ingin menyalurkan output ke file agar lebih mudah ditinjau.
curl http://localhost:7071/api/resourcegroups > resourcegroups.jsonRespons mencakup
subscriptionIddanlistdari semua grup sumber daya dalam langganan tersebut.{ "subscriptionId": "ABC123", "list": [ { "id": "/subscriptions/ABC123/resourceGroups/vmagelo-cloudshell", "name": "jsmith-cloudshell", "type": "Microsoft.Resources/resourceGroups", "properties": { "provisioningState": "Succeeded" }, "location": "westeurope" }, ... REMOVED FOR BREVITY ... ] }
Pemecahan Masalah
Jika Anda tidak dapat menyelesaikan artikel ini, periksa tabel berikut untuk masalah. Jika masalah Anda tidak tercantum dalam tabel, buka masalah di halaman dokumentasi ini.
| Masalah | Perbaikan |
|---|---|
| Aplikasi tidak memulai. | Tinjau kesalahan. Pastikan Anda menginstal dependensi yang diperlukan. |
| Aplikasinya ini memulai tetapi Anda tidak bisa mendapatkan respons 200. | Pastikan perintah curl Anda meminta dari rute lokal yang benar. |
| API mengembalikan respons 200 tetapi tidak mengembalikan hasil. | Gunakan ekstensi Visual Studio Code untuk Azure Resources untuk memastikan langganan Anda memiliki grup sumber daya. Jika Anda tidak melihat grup sumber daya apa pun, jangan khawatir. Tutorial ini menambahkan API untuk membuat dan menghapus grup sumber daya di langganan Anda. API ini ditambahkan setelah penyebaran pertama kode sumber ke Azure, sehingga Anda mempelajari cara menyebarkan ulang kode Anda. |
3. Membuat aplikasi Azure Function berbasis cloud
Di Visual Studio Code, pilih ikon Azure untuk membuka Azure Explorer.
+ Pilih ikon untuk membuat aplikasi Azure Function baru di cloud Azure.
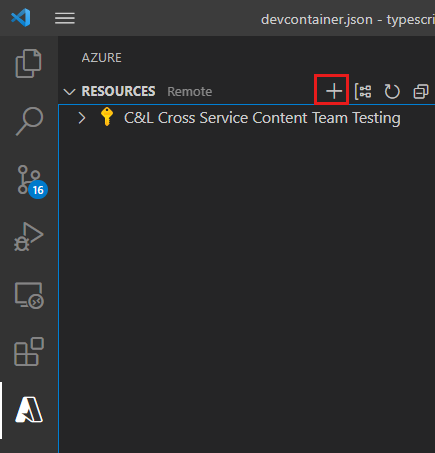
Pilih Buat Aplikasi Fungsi di Azure.
Masukkan nama unik global untuk aplikasi fungsi baru. Nama harus unik di semua fungsi Azure. Contohnya,
jsmith-rg-management.Pilih runtime Node.js 18+ LTS yang sama dengan yang Anda pilih saat membuat aplikasi fungsi lokal.
Pilih lokasi geografis yang dekat dengan Anda seperti US Barat 3.
Tunggu hingga sumber daya dibuat. Anda dapat menonton Azure: Log Aktivitas untuk detailnya.

4. Mengonfigurasi aplikasi Azure Function berbasis cloud
Anda perlu mengonfigurasi pengaturan aplikasi Azure Anda untuk terhubung ke aplikasi Azure Function. Secara lokal, pengaturan ini ada di file local.settings.json Anda. Proses ini menambahkan nilai-nilai tersebut ke aplikasi cloud Anda.
Di Visual Studio Code, di penjelajah Azure, di bagian Sumber Daya , perluas Aplikasi Fungsi lalu pilih aplikasi fungsi Anda.
Klik kanan Pengaturan Aplikasi dan pilih Tambahkan Pengaturan Baru.
Tambahkan empat nilai dari
local.settings.jsonAnda dengan nama dan nilai yang sama persis.AZURE_TENANT_ID:tenantdari output perwakilan layanan di atas.AZURE_CLIENT_ID:appIddari output perwakilan layanan di atas.AZURE_CLIENT_SECRET:passworddari output perwakilan layanan di atas.AZURE_SUBSCRIPTION_ID: Langganan default Anda yang berisi grup sumber daya Anda.AzureWebJobsFeatureFlags:EnableWorkerIndexing
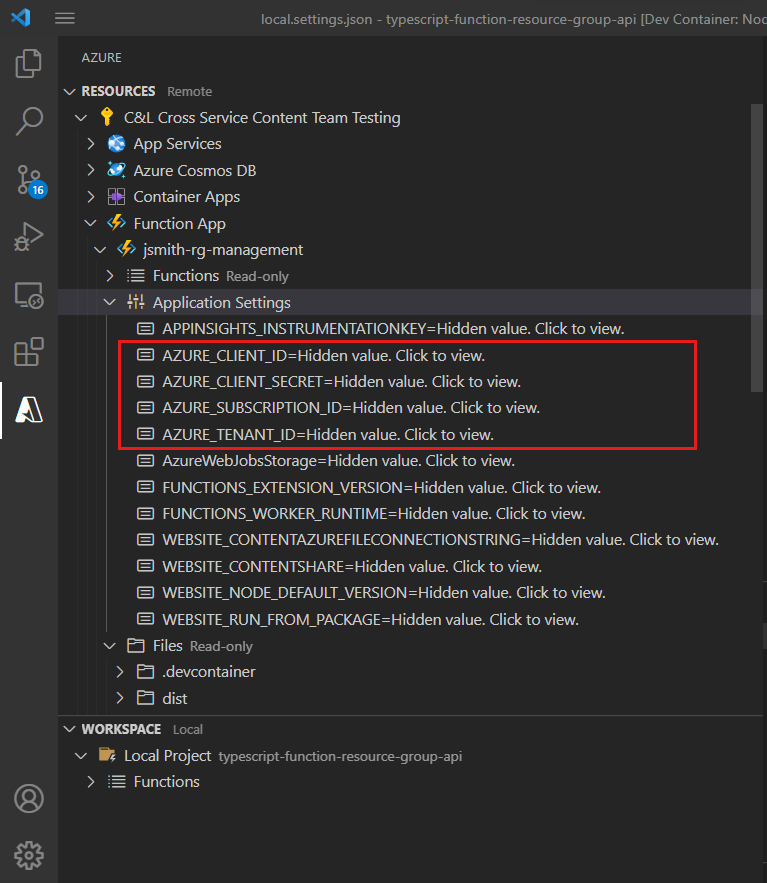
5. Menyebarkan aplikasi fungsi Resource Manager
Sebarkan aplikasi Azure Function di Visual Studio Code untuk mengelola grup sumber daya Azure.
Gunakan ekstensi Visual Studio Code untuk disebarkan ke lingkungan hosting
Di Visual Studio Code, buka
local.settings.jsonfile sehingga terlihat. Ini akan mempermudah langkah-langkah penyalinan nama dan nilai tersebut.Pilih logo Azure untuk membuka Azure Explorer, lalu di bawah Functions, pilih ikon cloud untuk menyebarkan aplikasi Anda.
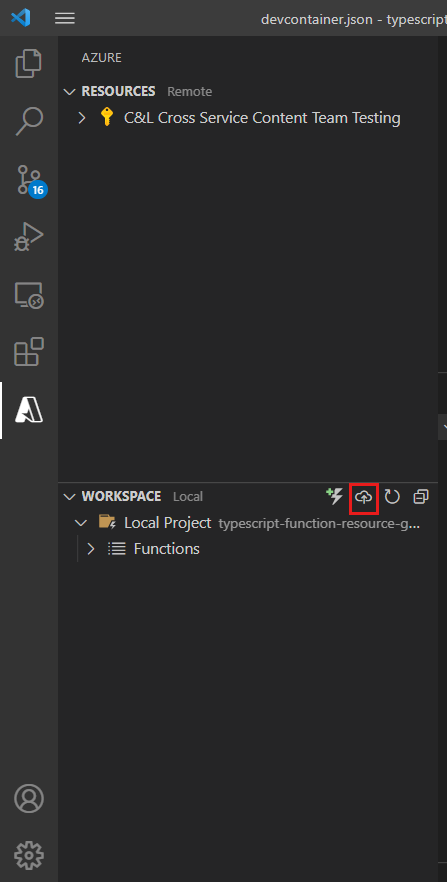
Atau, Anda dapat menyebarkan dengan membuka Palet Perintah dengan Ctrl + Shift + p, masukkan
deploy to function app, dan jalankan perintah Azure Functions: Sebarkan ke Aplikasi Fungsi.Pilih Sebarkan ke aplikasi Fungsi.
Pilih nama Aplikasi Fungsi yang Anda buat di bagian sebelumnya.
Saat ditanya apakah Anda yakin ingin menyebarkan, pilih Sebarkan.
Panel Output Visual Studio Code untuk Azure Functions menunjukkan kemajuan. Saat menyebarkan, seluruh aplikasi Fungsi disebarkan, sehingga mengubah ke semua fungsi individual disebarkan sekaligus.
Aplikasi Verifikasi Fungsi tersedia dengan browser
Saat masih di Visual Studio Code, gunakan penjelajah Azure Functions, perluas simpul untuk langganan Azure Anda, perluas simpul untuk aplikasi Fungsi Anda, lalu perluas Azure Functions (hanya baca). Klik kanan nama fungsi, dan pilih Salin URL Fungsi:
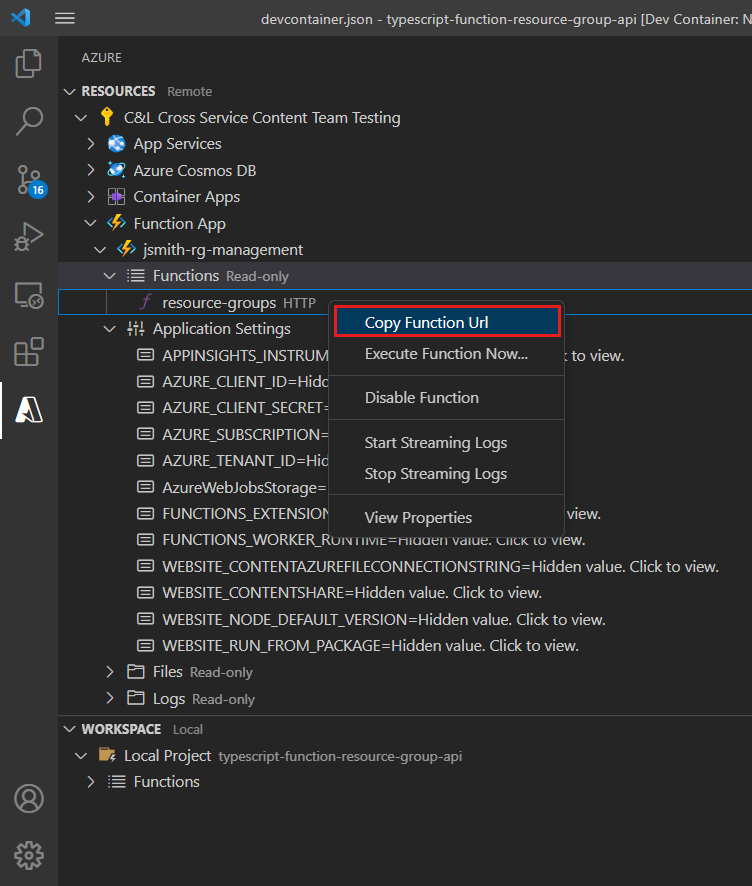
Tempelkan URL ke browser dan tekan Enter untuk meminta daftar grup sumber daya dari API cloud.
6. Tambahkan API ke aplikasi fungsi dan sebarkan ulang ke Azure
Tambahkan API berikut lalu sebarkan ulang aplikasi Azure Function Anda di Visual Studio Code:
- Menambahkan dan menghapus grup sumber daya
- Mencantumkan sumber daya dalam grup sumber daya atau langganan.
Pada titik ini dalam tutorial, Anda membuat aplikasi fungsi lokal dengan satu API untuk mencantumkan grup sumber daya langganan Anda dan Anda menyebarkan aplikasi tersebut ke Azure. Sebagai pengembang Azure, Anda mungkin ingin membuat atau menghapus grup sumber daya sebagai bagian dari alur otomatisasi proses Anda.
Membuat API grup sumber daya untuk aplikasi fungsi Anda
Gunakan ekstensi Visual Studio Code untuk Azure Functions untuk menambahkan file TypeScript ke aplikasi fungsi Anda untuk membuat dan menghapus grup sumber daya.
Buka palet perintah Visual Studio Code:Ctrl + Shift + p.
Masukkan
Azure Functions: Create Functionlalu tekan enter untuk memulai proses.Gunakan tabel berikut untuk membuat API /api/resourcegroup :
Prompt Nilai Pilih templat untuk fungsi Anda Pemicu HTTP Menyediakan nama fungsi resourcegroupTingkat otorisasi Pilih anonim. Jika Anda melanjutkan proyek ini, ubah tingkat otorisasi ke fungsi . Pelajari Otorisasi tingkat fungsi lebih lanjut. ./src/functions/resourcegroup.tsBuka dan ganti seluruh file dengan kode sumber berikut.import { ResourceGroup } from '@azure/arm-resources'; import { app, HttpRequest, HttpResponseInit, InvocationContext } from '@azure/functions'; import { createResourceGroup, deleteResourceGroup } from '../lib/azure-resource-groups'; import { processError } from '../lib/error'; export async function resourcegroup( request: HttpRequest, context: InvocationContext ): Promise<HttpResponseInit> { try { console.log(JSON.stringify(request.query)); console.log(JSON.stringify(request.params)); const name: string = request.query.get('name'); const location: string = request.query.get('location'); console.log(`name: ${name}`); console.log(`location: ${location}`); switch (request.method) { case 'POST': // wait for create to complete before returning if (!name || !location) { return { body: 'Missing required parameters.', status: 400 }; } if (request.headers.get('content-type') === 'application/json') { // create with tags const body: Record<string, unknown> = (await request.json()) as Record<string, string>; const tags: Record<string, string> = body?.tags ? (body?.tags as Record<string, string>) : null; const resourceGroup: ResourceGroup = await createResourceGroup( name, location, tags ); return { jsonBody: resourceGroup, status: 200 }; } else { // create without tags const resourceGroup: ResourceGroup = await createResourceGroup( name, location, null ); return { jsonBody: resourceGroup, status: 200 }; } case 'DELETE': // wait for delete to complete before returning if (!name) { return { body: 'Missing required parameters.', status: 400 }; } await deleteResourceGroup(name); return { status: 204 }; } } catch (err: unknown) { return processError(err); } } app.http('resourcegroup', { methods: ['DELETE', 'POST'], authLevel: 'anonymous', handler: resourcegroup });File
./src/lib/azure-resource-groups.tssudah berisi kode untuk menambahkan dan menghapus grup sumber daya.
Membuat API sumber daya untuk aplikasi fungsi Anda
Gunakan ekstensi Visual Studio Code untuk Azure Functions untuk menambahkan file TypeScript ke aplikasi fungsi Anda untuk mencantumkan sumber daya dalam grup sumber daya.
Buka palet perintah Visual Studio Code:Ctrl + Shift + p.
Masukkan
Azure Functions: Create Functionlalu tekan enter untuk memulai proses.Gunakan tabel berikut untuk membuat API /api/resources :
Prompt Nilai Pilih templat untuk fungsi Anda Pemicu HTTP Menyediakan nama fungsi resourcesTingkat otorisasi Pilih anonim. Jika Anda melanjutkan proyek ini, ubah tingkat otorisasi ke fungsi . Pelajari Otorisasi tingkat fungsi lebih lanjut. ./src/functions/resources.tsBuka dan ganti seluruh file dengan kode sumber berikut.import { app, HttpRequest, HttpResponseInit, InvocationContext } from '@azure/functions'; import { listResourceByResourceGroup, listResourceBySubscription } from '../lib/azure-resource'; import { processError } from '../lib/error'; export async function resources( request: HttpRequest, context: InvocationContext ): Promise<HttpResponseInit> { try { const resourceGroupName: string = request.query.get('resourceGroupName'); context.log(`resourceGroupName: '${resourceGroupName}'`); if (resourceGroupName) { const resourcesByName = await listResourceByResourceGroup( resourceGroupName ); return { jsonBody: resourcesByName }; } else { const resourcesBySubscription = await listResourceBySubscription(); return { jsonBody: resourcesBySubscription }; } } catch (err: unknown) { return processError(err); } } app.http('resources', { methods: ['GET'], authLevel: 'anonymous', handler: resources });./src/lib/azure-resource.tsBuat file dan salin kode berikut ke dalamnya untuk mencantumkan sumber daya dalam grup sumber daya.// Include npm dependencies import { Resource, ResourceManagementClient } from '@azure/arm-resources'; import { DefaultAzureCredential } from '@azure/identity'; import { getSubscriptionId } from './environment-vars'; const subscriptionId = getSubscriptionId(); // Create Azure authentication credentials const credentials = new DefaultAzureCredential(); // Create Azure SDK client for Resource Management such as resource groups const resourceManagement = new ResourceManagementClient( credentials, subscriptionId ); // all resources groups in subscription export const listResourceBySubscription = async (): Promise<{ list: Resource[]; subscriptionId: string; }> => { const list: Resource[] = []; for await (const resource of resourceManagement.resources.list()) { list.push(resource); } return { subscriptionId, list }; }; // all resources groups in resource group export const listResourceByResourceGroup = async ( resourceGroupName: string ): Promise<{ list: Resource[]; subscriptionId: string; resourceGroupName: string; }> => { const list: Resource[] = []; for await (const resource of resourceManagement.resources.listByResourceGroup( resourceGroupName )) { list.push(resource); } return { subscriptionId, resourceGroupName, list }; };
Mulai aplikasi fungsi lokal Anda dan uji API baru
Di terminal terpadu Visual Studio Code, jalankan proyek lokal:
npm startTunggu hingga terminal bash terintegrasi menampilkan URL fungsi yang sedang berjalan.
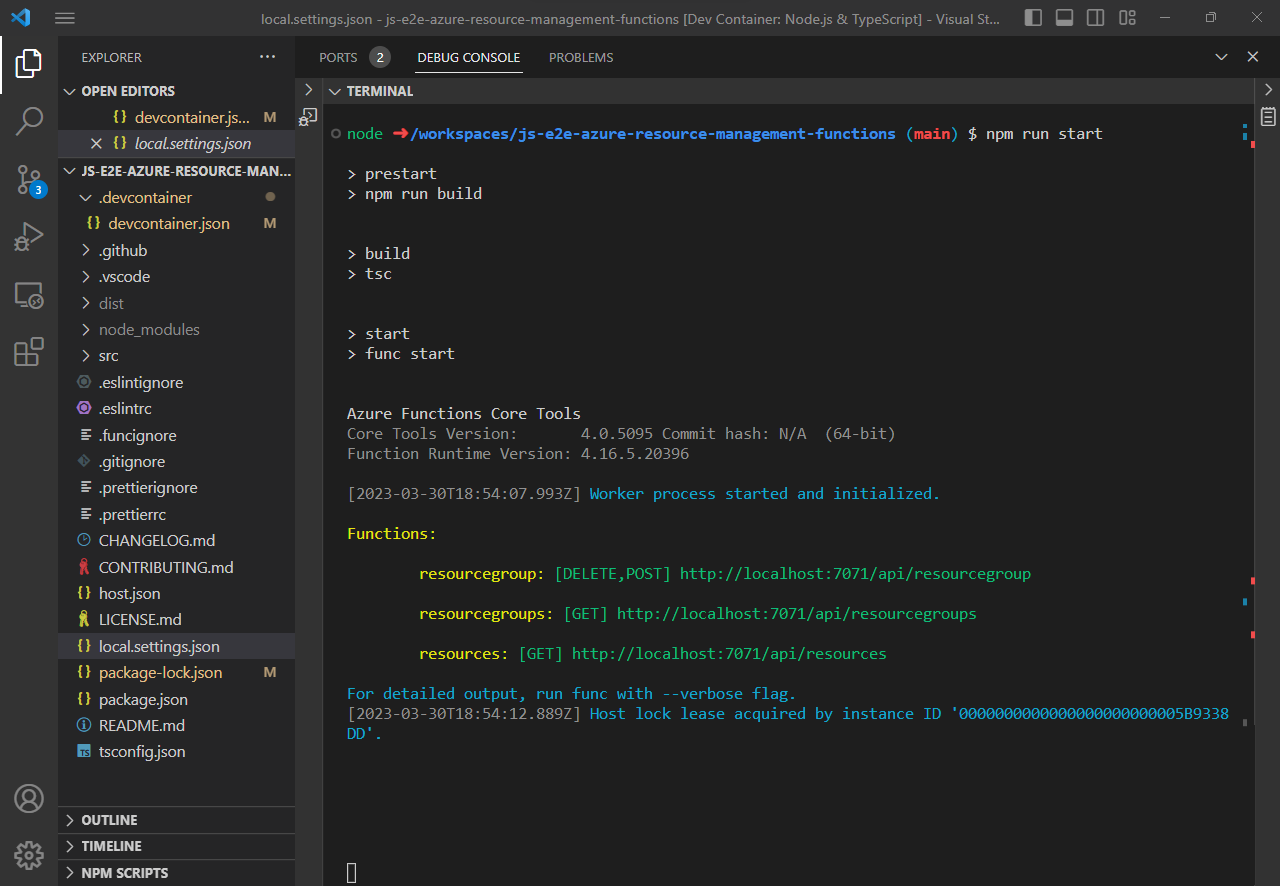
Gunakan perintah curl berikut di terminal bash terintegrasi yang berbeda, untuk memanggil API Anda, untuk menambahkan grup sumber daya ke langganan Anda. Ubah nama grup sumber daya untuk menggunakan konvensi penamaan Anda sendiri.
curl -X POST 'http://localhost:7071/api/resourcegroup?name=my-test-1&location=westus' curl -X POST 'http://localhost:7071/api/resourcegroup?name=my-test-1&location=westus' \ -H 'content-type: application/json' \ -d '{"tags": {"a":"b"}}'Gunakan perintah curl berikut untuk melihat grup sumber daya baru yang tercantum dalam langganan Anda.
curl http://localhost:7071/api/resource-groupsGunakan perintah curl berikut untuk menghapus grup sumber daya yang baru saja Anda tambahkan.
curl -X DELETE 'http://localhost:7071/api/resourcegroup?name=my-test-1' \ -H 'Content-Type: application/json'
Memindahkan aplikasi fungsi Anda dengan API baru ke Azure
Di Visual Studio Code, sebarkan dengan membuka Palet Perintah dengan Ctrl + Shift + p, memasukkan
deploy to function app, dan menjalankan perintah Azure Functions: Deploy to Function App.Pilih aplikasi fungsi Anda dari daftar aplikasi.
Pilih Sebarkan dari jendela pop-up.
Tunggu hingga penyebaran selesai.
Verifikasi API Fungsi dengan browser
Gunakan perintah cURL sebelumnya, mengganti alamat localhost, http://localhost:7071 dengan nama sumber daya Azure Function Anda seperti https://myfunction.azurewebsites.net.
7. Menampilkan dan mengkueri log aplikasi Fungsi Anda
Menampilkan dan mengkueri log aplikasi Azure Function di portal Azure.
Mengkueri log Azure Function Anda
Gunakan portal Azure untuk melihat dan mengkueri log fungsi Anda.
Di VS Code, pilih logo Azure untuk membuka Azure Explorer, lalu di bawah Functions, klik kanan pada aplikasi fungsi Anda, lalu pilih Buka di Portal.
Tindakan ini membuka portal Azure ke Azure Function Anda.
Pilih Application Insights dari Pengaturan, lalu pilih Lihat data Application Insights.
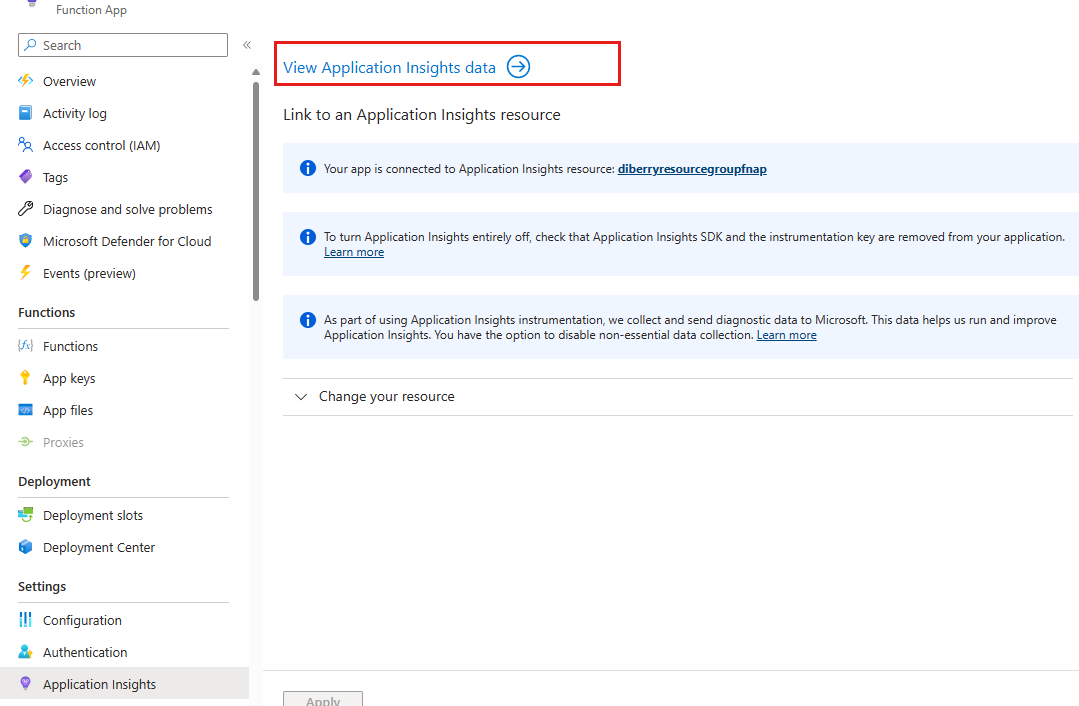
Tautan ini membawa Anda ke sumber daya metrik terpisah yang dibuat untuk Anda ketika membuat Azure Function dengan VS Code.
Pilih Log di bagian Pemantauan. Jika jendela pop-up Kueri muncul, pilih X di sudut kanan atas pop-up untuk menutupnya.
Di panel Skema dan Filter, pada tab Tabel, klik dua kali tabel jejak.
Ini memasukkan kueri Kusto,
traceske jendela kueri.Edit kueri untuk mencari panggilan API:
traces | where message startswith "Executing "Pilih Jalankan.
Jika log tidak menampilkan hasil apa pun, mungkin karena ada beberapa menit penundaan antara permintaan HTTP ke Azure Function dan ketersediaan log di Kusto. Tunggu beberapa menit dan jalankan kueri lagi.
Karena sumber daya Application Insights ditambahkan untuk Anda saat membuat aplikasi Azure Function, Anda tidak perlu melakukan apa pun tambahan untuk mendapatkan informasi pengelogan ini:
- Aplikasi Fungsi menambahkan Application Insights untuk Anda.
- Alat Kueri disertakan dalam portal Azure.
- Anda dapat memilih
tracesalih-alih harus belajar menulis kueri Kusto untuk mendapatkan bahkan informasi minimum dari log Anda.
8. Bersihkan sumber daya Azure
Hapus grup sumber daya
Di Visual Studio Code, pilih logo Azure untuk membuka Azure Explorer, lalu di bawah Functions, klik kanan pada aplikasi fungsi Anda, lalu pilih Buka di Portal. Ini membuka portal Azure ke Azure Function Anda.
Di bagian Gambaran Umum , temukan dan pilih nama grup sumber daya. Tindakan ini membawa Anda ke grup sumber daya di portal Azure.
Halaman grup sumber daya mencantumkan semua sumber daya yang terkait dengan tutorial ini.
Di menu atas, pilih Hapus grup sumber daya.
Di menu samping, masukkan nama grup sumber daya lalu pilih Hapus.
Menghapus perwakilan layanan
Untuk menghapus perwakilan layanan, jalankan perintah berikut. Ganti <YOUR-SERVICE-PRINCIPAL-NAME> dengan nama perwakilan layanan Anda.
az ad sp delete --id <YOUR-SERVICE-PRINCIPAL-NAME>
Kode Sampel
Langkah berikutnya
Saran dan Komentar
Segera hadir: Sepanjang tahun 2024 kami akan menghentikan penggunaan GitHub Issues sebagai mekanisme umpan balik untuk konten dan menggantinya dengan sistem umpan balik baru. Untuk mengetahui informasi selengkapnya, lihat: https://aka.ms/ContentUserFeedback.
Kirim dan lihat umpan balik untuk