Koneksi organisasi Anda ke ID Microsoft Entra
Azure DevOps
Pelajari cara menyambungkan organisasi Azure DevOps Anda ke ID Microsoft Entra. Anda dapat masuk dengan nama pengguna dan kata sandi yang sama dengan yang Anda gunakan dengan layanan Microsoft. Tambahkan anggota ke organisasi Azure DevOps Anda yang sudah menjadi bagian dari organisasi kerja Anda. Anda juga dapat menerapkan kebijakan untuk mengakses sumber daya penting dan aset utama tim Anda.
Untuk informasi selengkapnya tentang menggunakan ID Microsoft Entra dengan Azure DevOps, lihat gambaran umum konseptual.
Prasyarat
Memiliki 100 pengguna atau lebih sedikit di organisasi Anda. Jika organisasi Anda memiliki lebih dari 100 pengguna, hubungi Dukungan untuk bantuan menyambungkan ke ID Microsoft Entra.
Anda harus menjadi anggota grup Administrator Koleksi Proyek atau Pemilik organisasi untuk membuat koneksi.
Pastikan Anda ada di ID Microsoft Entra sebagai anggota. Untuk informasi selengkapnya, lihat bagaimana Anda dapat mengonversi tamu ID Microsoft Entra menjadi anggota.
Beri tahu pengguna tentang perubahan yang akan datang. Tidak ada waktu henti selama perubahan ini, tetapi pengguna terpengaruh. Beri tahu mereka sebelum Anda memulai bahwa ada serangkaian langkah singkat yang perlu mereka selesaikan. Saat perusahaan Anda beralih dari akun Microsoft (MSA) ke identitas Microsoft Entra, manfaat pengguna Anda berlanjut dengan identitas baru mereka, selama email mereka cocok.
Hapus pengguna yang tidak diinginkan dari organisasi Anda. Misalnya, Anda dapat menghapus pengguna yang meninggalkan perusahaan dan bukan lagi karyawan.
Siapkan daftar pemetaan Anda untuk mengundang pengguna ke MICROSOFT Entra ID.
Masuk ke organisasi Anda (
https://dev.azure.com/{yourorganization}).Pilih
 Pengaturan organisasi.
Pengaturan organisasi.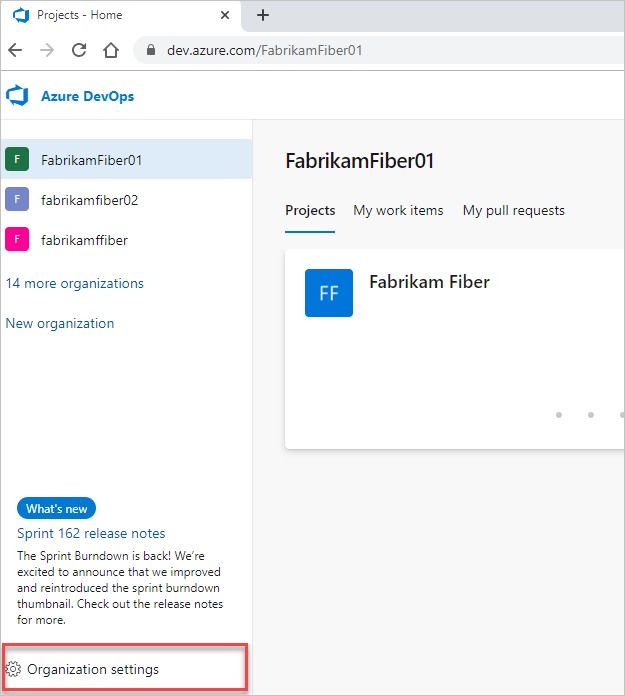
Pilih Pengguna.
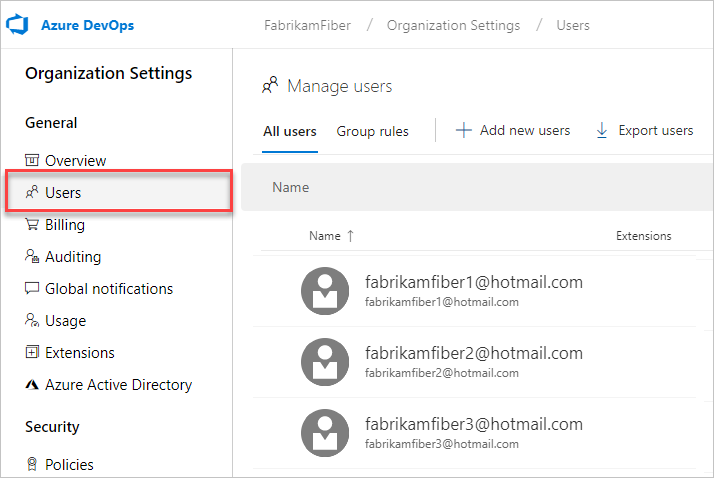
Bandingkan daftar email Azure DevOps Anda dengan daftar email ID Microsoft Entra Anda. Buat entri alamat email ID Microsoft Entra untuk setiap pengguna yang berada di organisasi Azure DevOps dan bukan di ID Microsoft Entra. Setelah itu, Anda dapat mengundang pengguna sebagai tamu yang tidak memiliki alamat email ID Microsoft Entra.
Catatan
Pastikan Anda menggunakan Microsoft Entra Public. Koneksi organisasi Azure DevOps Services ke Microsoft Entra Government dan mengakses Azure DevOps Services dengan akun pengguna dari Microsoft Entra Government tidak didukung.
Koneksi organisasi Anda ke ID Microsoft Entra
Masuk ke organisasi Anda (
https://dev.azure.com/{yourorganization}).Pilih
 Pengaturan organisasi.
Pengaturan organisasi.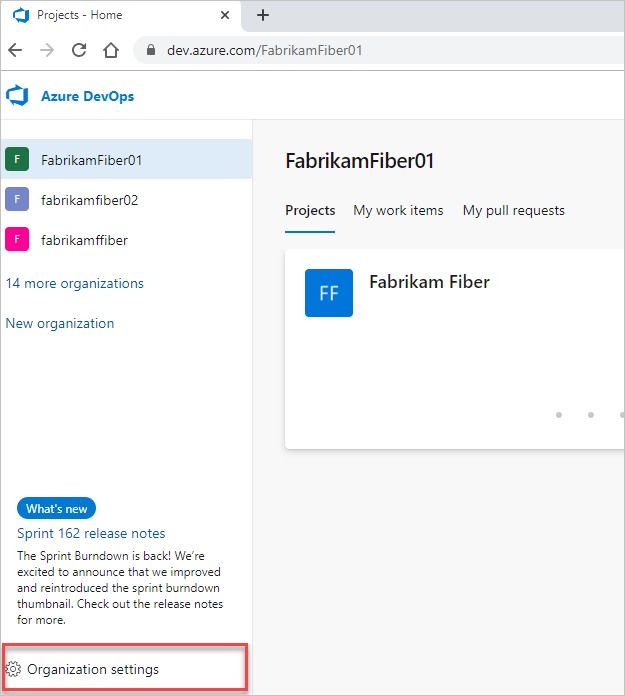
Pilih ID Microsoft Entra, lalu pilih direktori Koneksi.
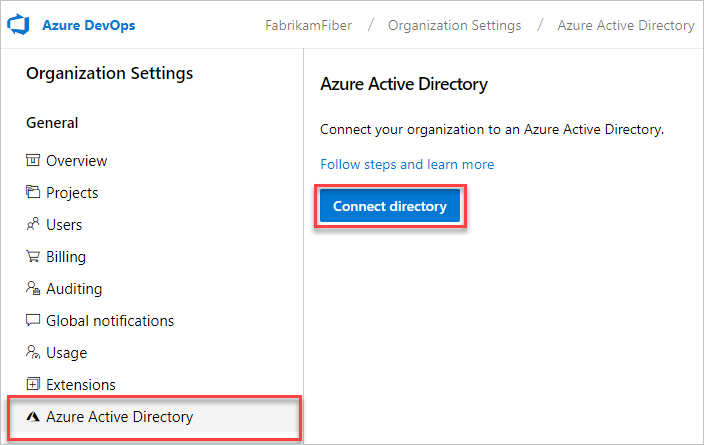
Pilih direktori dari menu dropdown, lalu pilih Koneksi.
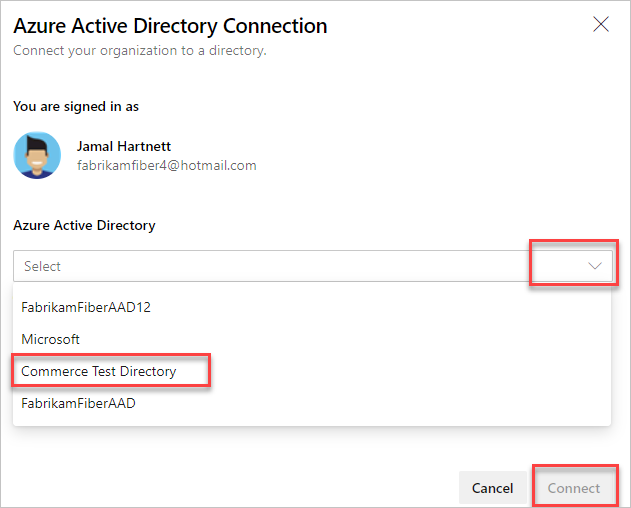
Jika Anda tidak dapat menemukan direktori Anda, hubungi administrator Microsoft Entra Anda dan minta mereka menambahkan Anda sebagai anggota ke ID Microsoft Entra.
Pilih Keluar.
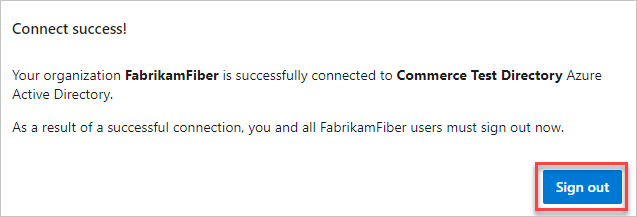
Organisasi Anda sekarang tersambung ke ID Microsoft Entra Anda.
Konfirmasikan bahwa proses selesai. Keluar, lalu buka browser Anda dalam sesi privat dan masuk ke organisasi Anda dengan ID Microsoft Entra atau kredensial kerja Anda.
Masuk kembali ke Azure DevOps dan petakan anggota yang terputus ke identitas Microsoft Entra mereka. Atau, Anda dapat mengundang mereka sebagai tamu ke ID Microsoft Entra. Untuk informasi selengkapnya, lihat FAQ.
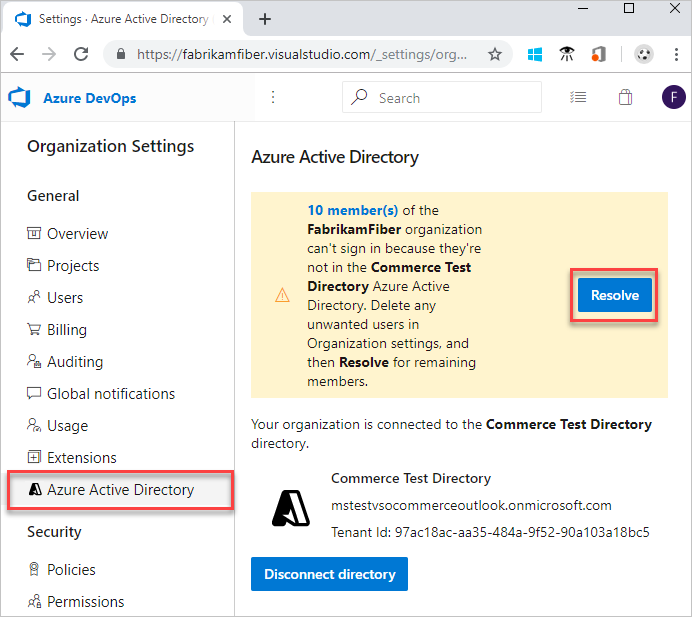
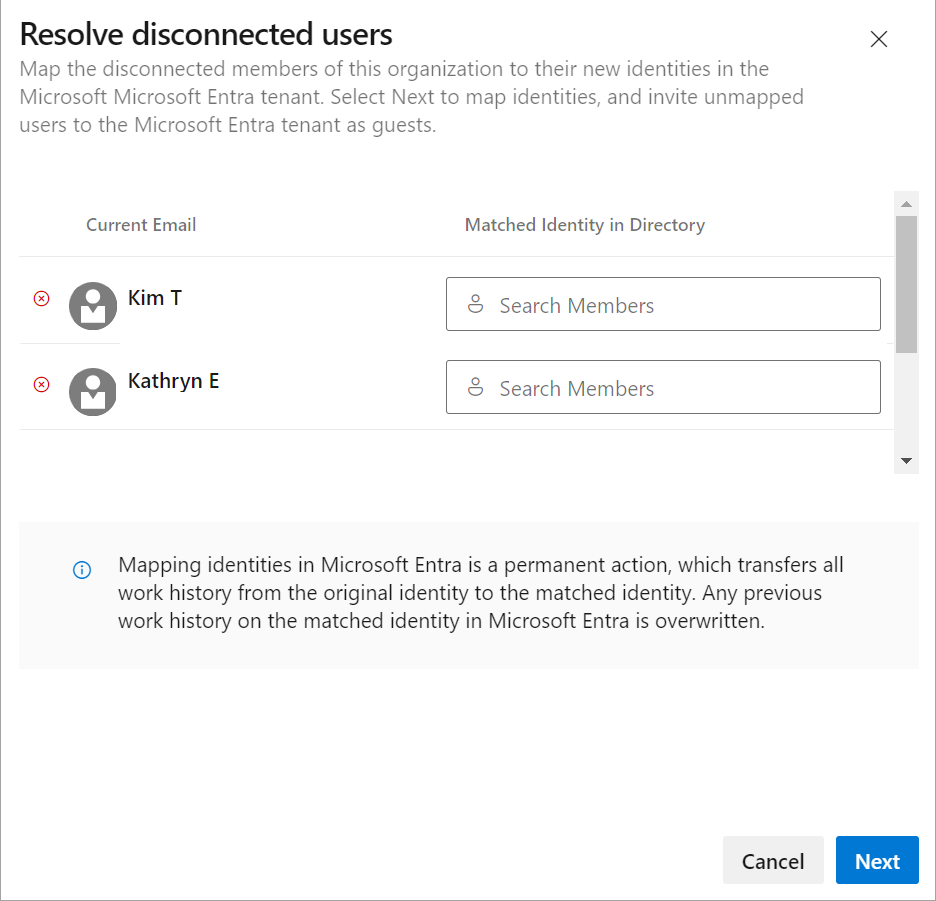
Menginformasikan pengguna tentang perubahan yang telah selesai
Saat Anda memberi tahu pengguna tentang perubahan yang telah selesai, sertakan tugas berikut untuk diselesaikan oleh setiap pengguna di organisasi:
Kosongkan cache untuk Git Credential Manager jika Anda menggunakan Visual Studio atau alat baris perintah Git. Hapus file %LocalAppData%\GitCredentialManager\tenant.cache pada setiap komputer klien.
Regenerasi token akses pribadi baru. Selesaikan langkah-langkah berikut:
a. Di Azure DevOps, buka profil Pengguna Anda, lalu pilih Keamanan dari menu dropdown yang dihasilkan.
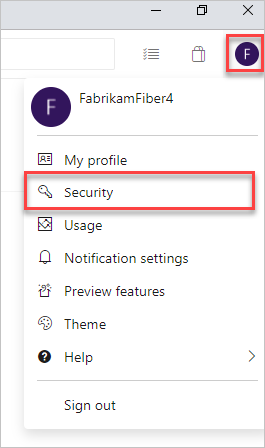
b. Pilih Token akses pribadi, lalu pilih Token Baru.
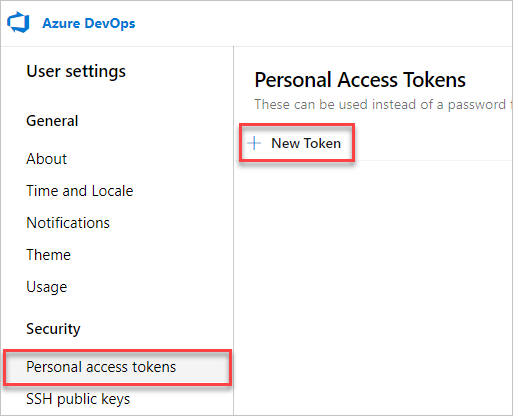
c. Lengkapi formulir, lalu pilih Buat.
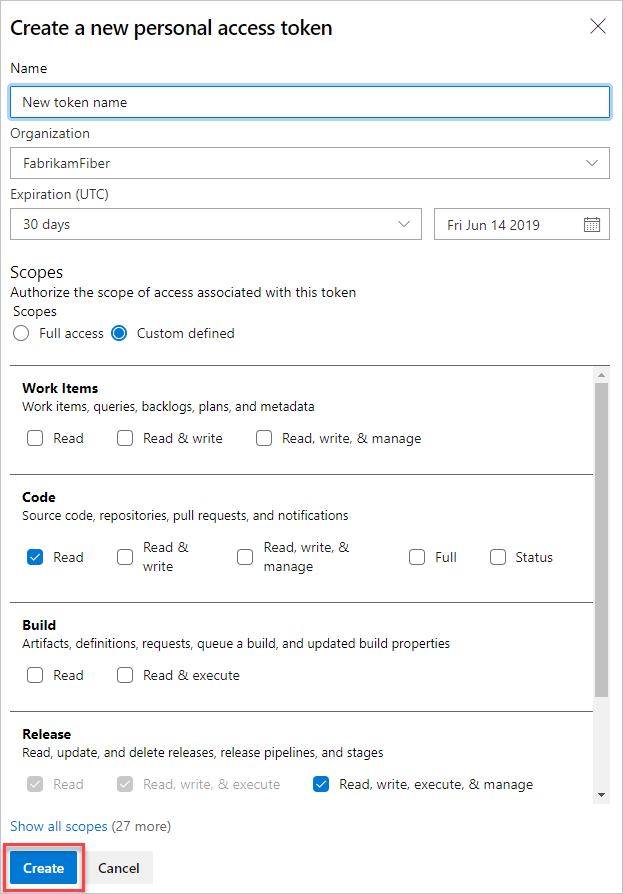
d. Saat token dibuat, salin, karena tidak dapat dilihat lagi.
Minta agar kunci SSH dibersihkan secara manual oleh Dukungan, lalu buat ulang kunci SSH. Selesaikan langkah-langkah berikut.
a. Di Azure DevOps, buka profil Pengguna Anda, lalu pilih Keamanan dari menu dropdown yang dihasilkan.
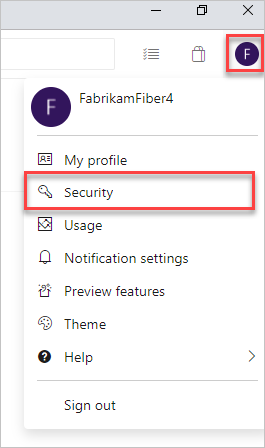
b. Pilih kunci publik SSH, lalu pilih Tambahkan.
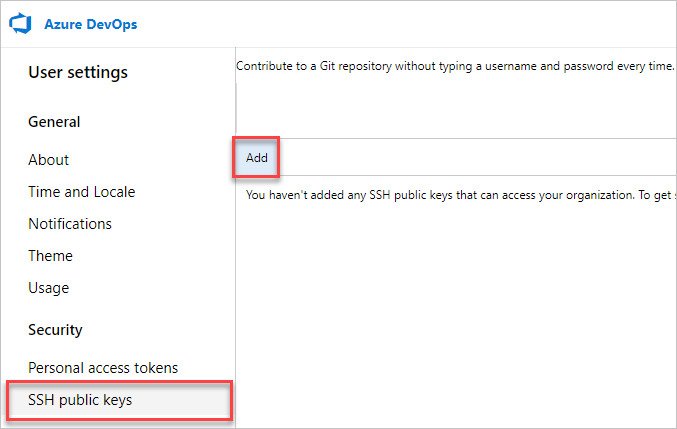
c. Masukkan deskripsi dan data kunci, lalu pilih Simpan.
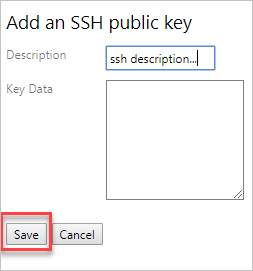
d. Saat token dibuat, salin, karena tidak dapat dilihat lagi.
Ganti nama akun Microsoft Anda menjadi email lain yang tidak berkonflik dengan identitas Microsoft Entra Anda. Melakukannya memastikan bahwa Anda tidak akan diminta untuk memilih di antara akun.
Sesuaikan langganan Visual Studio Anda jika UPN yang digunakan di dalam organisasi Azure DevOps Anda telah berubah. Anda dapat menetapkannya kembali ke UPN baru Anda, atau mengatur UPN tersebut sebagai akun alternatif di dalam langganan. Untuk informasi selengkapnya, lihat cara menambahkan akun alternatif ke langganan Anda.
Artikel terkait
- Mendapatkan daftar organisasi yang didukung oleh MICROSOFT Entra ID
- Membatasi pembuatan organisasi dengan kebijakan penyewa
- Putuskan sambungan dari ID Microsoft Entra
- Mengubah koneksi Microsoft Entra
- Tanya jawab umum (FAQ) tentang menyambungkan, memutuskan sambungan, atau mengubah ID Microsoft Entra Anda
Saran dan Komentar
Segera hadir: Sepanjang tahun 2024 kami akan menghentikan penggunaan GitHub Issues sebagai mekanisme umpan balik untuk konten dan menggantinya dengan sistem umpan balik baru. Untuk mengetahui informasi selengkapnya, lihat: https://aka.ms/ContentUserFeedback.
Kirim dan lihat umpan balik untuk