Mulai Cepat: memuat data ke dalam kumpulan SQL khusus menggunakan aktivitas salin
Azure Synapse Analytics menawarkan berbagai mesin analitik untuk membantu Anda menyerap, mentransformasi, membuat model, dan menganalisis data Anda. Kumpulan SQL khusus menawarkan kemampuan komputasi dan penyimpanan berbasis T-SQL. Setelah membuat kumpulan SQL khusus di ruang kerja Synapse Anda, data dapat dimuat, dimodelkan, diproses, dan dikirimkan untuk mendapatkan wawasan analitik yang lebih cepat.
Dalam panduan mulai cepat ini, Anda mempelajari cara memuat data dari Azure SQL Database ke Azure Synapse Analytics. Anda dapat mengikuti langkah-langkah serupa untuk menyalin data dari jenis penyimpanan data lainnya. Alur yang sama ini berlaku untuk salinan data untuk sumber lain dan sink lainnya juga.
Prasyarat
- Langganan Azure: Jika Anda tidak memiliki langganan Azure, buat akun Azure gratis sebelum Memulai.
- Ruang kerja Azure Synapse: Buat ruang kerja Synapse menggunakan portal Microsoft Azure mengikuti instruksi di Mulai Cepat: Membuat ruang kerja Synapse.
- Azure SQL Database: Tutorial ini menyalin data dari himpunan data sampel Adventure Works LT di Azure SQL Database. Anda bisa membuat database sampel ini di SQL Database dengan mengikuti instruksi di Membuat database sampel di Azure SQL Database. Anda dapat menggunakan penyimpanan data lain dengan mengikuti langkah serupa.
- Akun penyimpanan Azure: Azure Storage digunakan sebagai area penahapan dalam operasi pembuatan salinan. Jika Anda tidak memiliki akun penyimpanan Azure, lihat instruksi di Membuat akun penyimpanan.
- Azure Synapse Analytics: Anda menggunakan kumpulan SQL khusus sebagai penyimpanan data sink. Jika Anda tidak memiliki instans Azure Synapse Analytics, lihat Membuat kumpulan SQL khusus untuk mengetahui langkah-langkah membuatnya.
Membuka Synapse Studio
Setelah ruang kerja Azure Synapse dibuat, Anda memiliki dua cara untuk membuka Synapse Studio:
- Buka ruang kerja Synapse Anda di portal Microsoft Azure. Pilih Buka pada kartu Buka Synapse Studio di bawah Memulai.
- Buka Azure Synapse Analytics dan masuk ke ruang kerja Anda.
Di tutorial mulai cepat ini, kami menggunakan ruang kerja bernama "adftest2020" sebagai contoh. Ruang kerja ini akan secara otomatis membawa Anda ke beranda Synapse Studio.
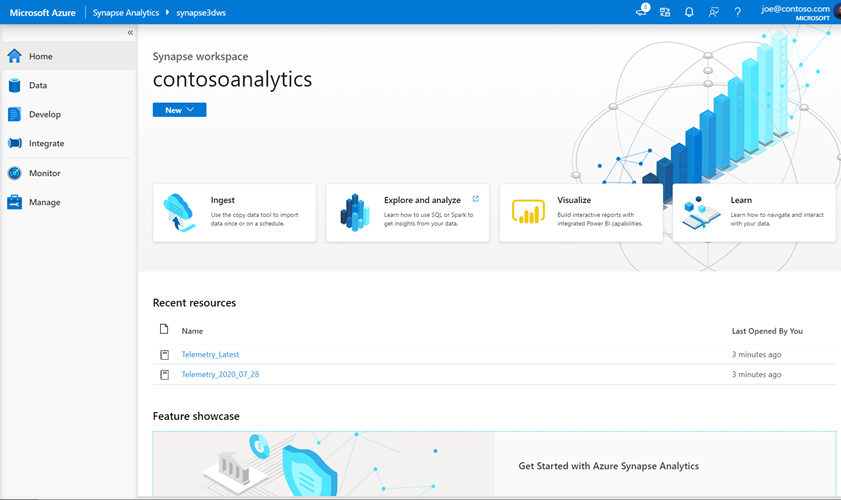
Buat layanan tertaut
Di Azure Synapse Analytics, layanan tertaut adalah tempat Anda menentukan informasi koneksi ke layanan lain. Di bagian ini, Anda akan membuat dua jenis layanan tertaut berikut: layanan tertaut Azure SQL Database dan Azure Data Lake Storage Gen2 (ADLS Gen2).
Pada beranda Synapse Studio, pilih tab Kelola di navigasi kiri.
Di bagian Koneksi eksternal, pilih Layanan tertaut.
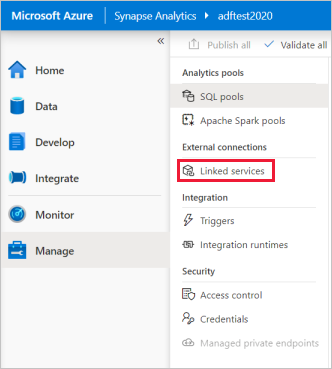
Untuk menambahkan layanan tertaut, pilih Baru.
Pilih Azure SQL Database dari galeri, lalu pilih Lanjutkan. Anda dapat mengetik "sql" dalam kotak pencarian untuk memfilter konektor.
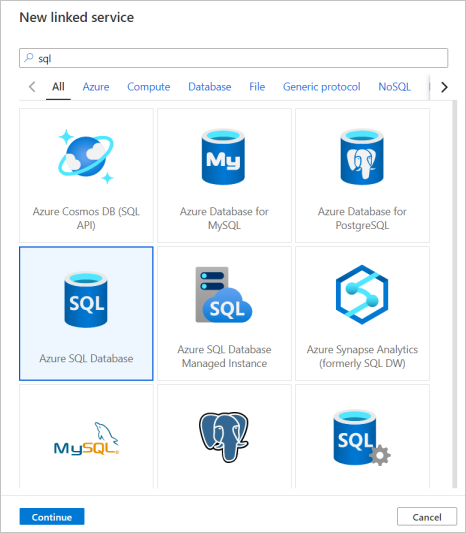
Di halaman Layanan Tertaut Baru, pilih nama server dan nama DB Anda dari menu drop-down, dan tentukan nama pengguna dan kata sandi. Klik Uji koneksi untuk memvalidasi pengaturan, lalu pilih Buat.
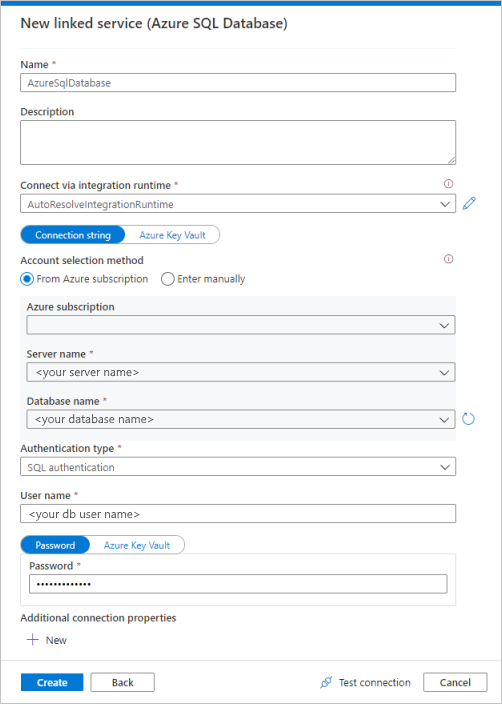
Ulangi langkah 3-4, tetapi pilih Azure Data Lake Storage Gen2 bukan dari galeri. Di halaman Layanan Tertaut Baru, pilih nama akun penyimpanan Anda dari menu drop-down. Klik Uji koneksi untuk memvalidasi pengaturan, lalu pilih Buat.
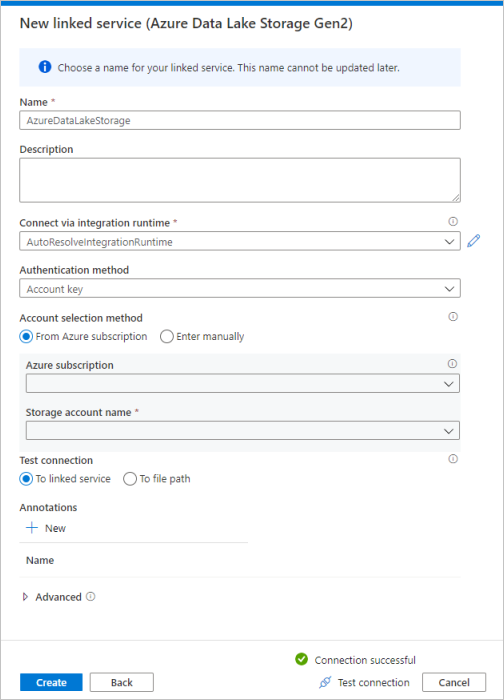
Membuat alur
Alur berisi alur logika untuk proses eksekusi serangkaian aktivitas. Di bagian ini, Anda akan membuat alur yang berisi aktivitas salinan yang menelan data dari Azure SQL Database ke dalam kumpulan SQL khusus.
Buka tab Integrasikan. Pilih ikon plus di samping header alur dan pilih Alur.
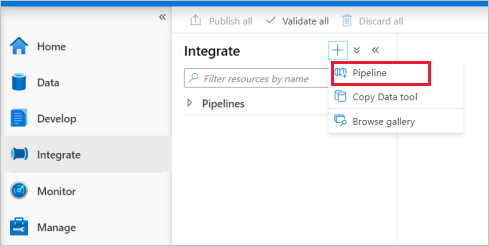
Di bagian Pindahkan dan Transformasi di panel Aktivitas, seret Salin data ke kanvas alur.
Pilih aktivitas salin dan buka tab Sumber. Pilih Baru untuk membuat kumpulan data sumber baru.
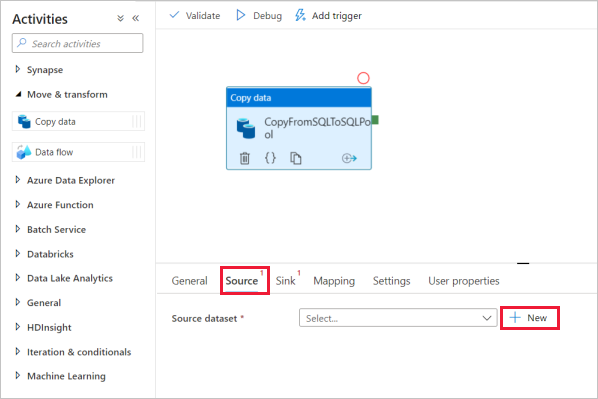
Pilih Azure SQL Database sebagai penyimpanan data Anda dan pilih Lanjutkan.
Di panel Tetapkan properti, pilih layanan tertaut Azure SQL Database yang Anda buat di langkah sebelumnya.
Di bagian Nama tabel, pilih contoh tabel yang akan digunakan dalam aktivitas salin berikut ini. Dalam panduan memulai cepat ini, tabel "SalesLT.Customer" akan digunakan sebagai contoh.
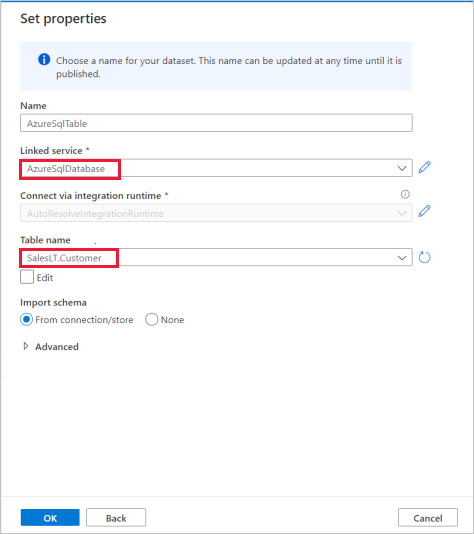
Setelah selesai, pilih Oke.
Pilih aktivitas salin dan buka tab Sink. Pilih Baru untuk membuat himpunan data sink baru.
Pilih kumpulan SQL khusus Azure Synapse sebagai penyimpanan data Anda dan pilih Lanjutkan.
Di panel Tetapkan properti, pilih kumpulan Analitik SQL yang Anda buat di langkah sebelumnya. Jika Anda menulis ke tabel yang sudah ada, pilih dari menu drop-down di bagian Nama tabel. Jika tidak, centang "Edit" dan masukkan nama tabel baru Anda. Setelah selesai, pilih Oke.
Untuk pengaturan himpunan data Sink, aktifkan Buat otomatis tabel di bidang opsi Tabel.
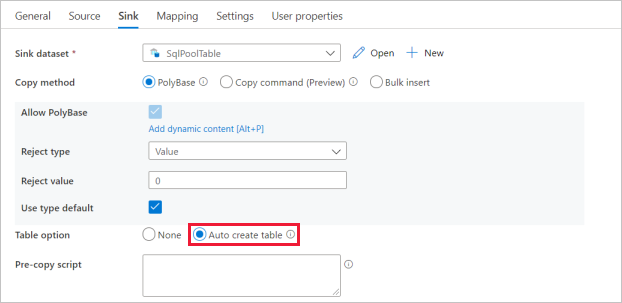
Di halaman Pengaturan, pilih kotak centang untuk Aktifkan penahapan. Opsi ini berlaku jika data sumber Anda tidak kompatibel dengan PolyBase. Di bagian Pengaturan Penahapan, pilih layanan tertaut Azure Data Lake Storage Gen2 yang Anda buat di langkah sebelumnya sebagai penyimpanan untuk proses penahapan.
Penyimpanan digunakan untuk menyiapkan data sebelum dimuat ke Azure Synapse Analytics dengan menggunakan PolyBase. Setelah salinan selesai, data interim di Azure Data Lake Storage Gen2 secara otomatis dihapus.
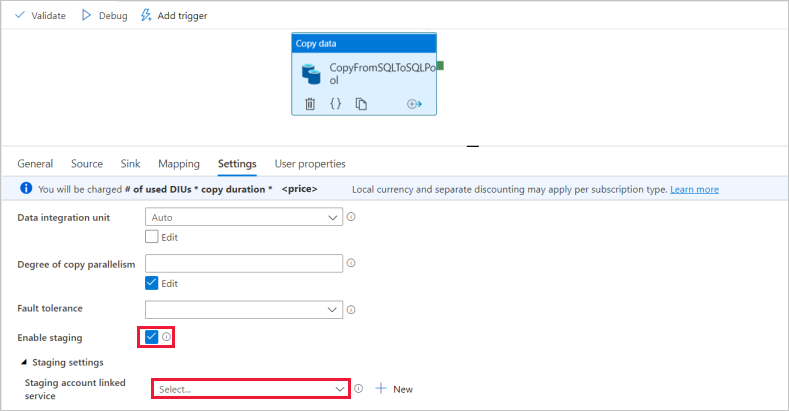
Untuk memvalidasi alur, pilih Validasi pada toolbar. Anda akan melihat hasil output validasi Alur di sisi kanan halaman.
Men-debug dan menerbitkan alur
Setelah selesai mengonfigurasi alur, Anda dapat menjalankan proses debug sebelum menerbitkan artefak untuk memverifikasi bahwa semuanya sudah benar.
Untuk men-debug alur, pilih Debug pada toolbar. Anda melihat status eksekusi alur di tab Output di bagian bawah jendela.
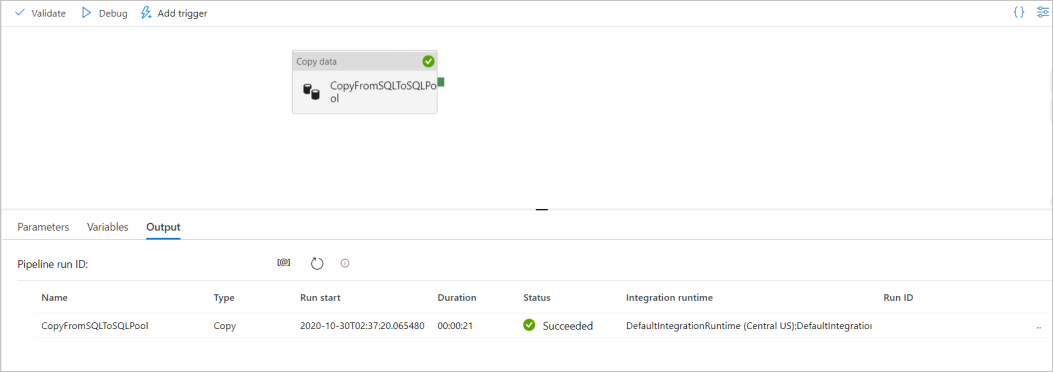
Setelah alur berhasil dijalankan, di toolbar bagian atas, pilih Terbitkan semua. Tindakan ini menerbitkan entitas (himpunan data, dan alur) yang Anda buat ke layanan Azure Synapse Analytics.
Tunggu hingga Anda melihat pesan Berhasil diterbitkan. Untuk melihat pesan pemberitahuan, pilih tombol bel di kanan atas.
Memicu dan memantau alur
Di bagian ini, Anda akan secara manual memicu alur yang Anda terbitkan di langkah sebelumnya.
Pilih Tambahkan Pemicu pada toolbar, lalu pilih Picu Sekarang. Pada halaman Eksekusi Alur, pilih Oke.
Buka tab Monitor yang terletak di bar samping kiri. Anda akan melihat eksekusi alur yang dipicu oleh pemicu manual.
Ketika eksekusi alur berhasil diselesaikan, pilih tautan di bawah kolom Nama alur untuk menampilkan detail eksekusi aktivitas atau untuk mengeksekusi ulang alur. Dalam contoh ini, hanya ada satu aktivitas, sehingga Anda hanya melihat satu entri dalam daftar.
Untuk detail tentang operasi pembuatan salinan, pilih tautan Detail (ikon kacamata) di bawah kolom Nama aktivitas. Anda dapat memantau info detail seperti volume data yang disalin dari sumber ke sink, throughput data, langkah-langkah eksekusi dengan durasi terkait, dan konfigurasi yang digunakan.
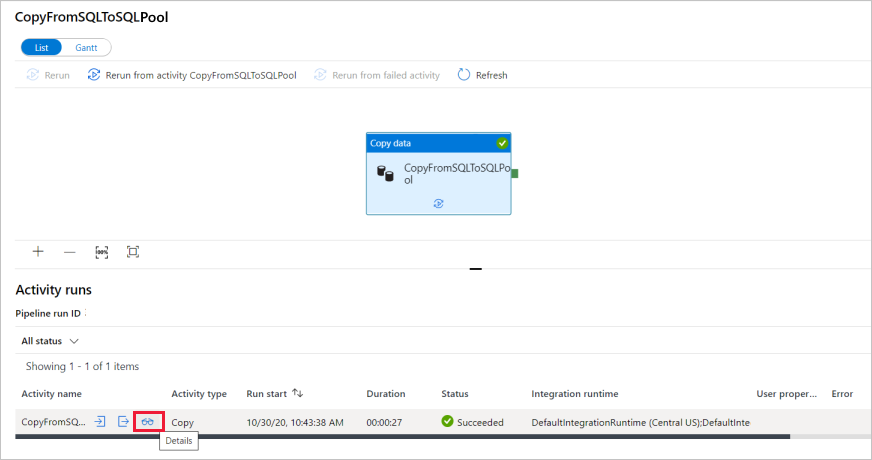
Untuk beralih kembali ke tampilan eksekusi alur, pilih tautan Semua eksekusi alur di bagian atas. Pilih Refresh untuk me-refresh daftar.
Pastikan data Anda ditulis dengan benar di kumpulan SQL khusus.
Langkah berikutnya
Lanjutkan ke artikel berikut ini untuk mempelajari tentang dukungan Azure Synapse Analytics: