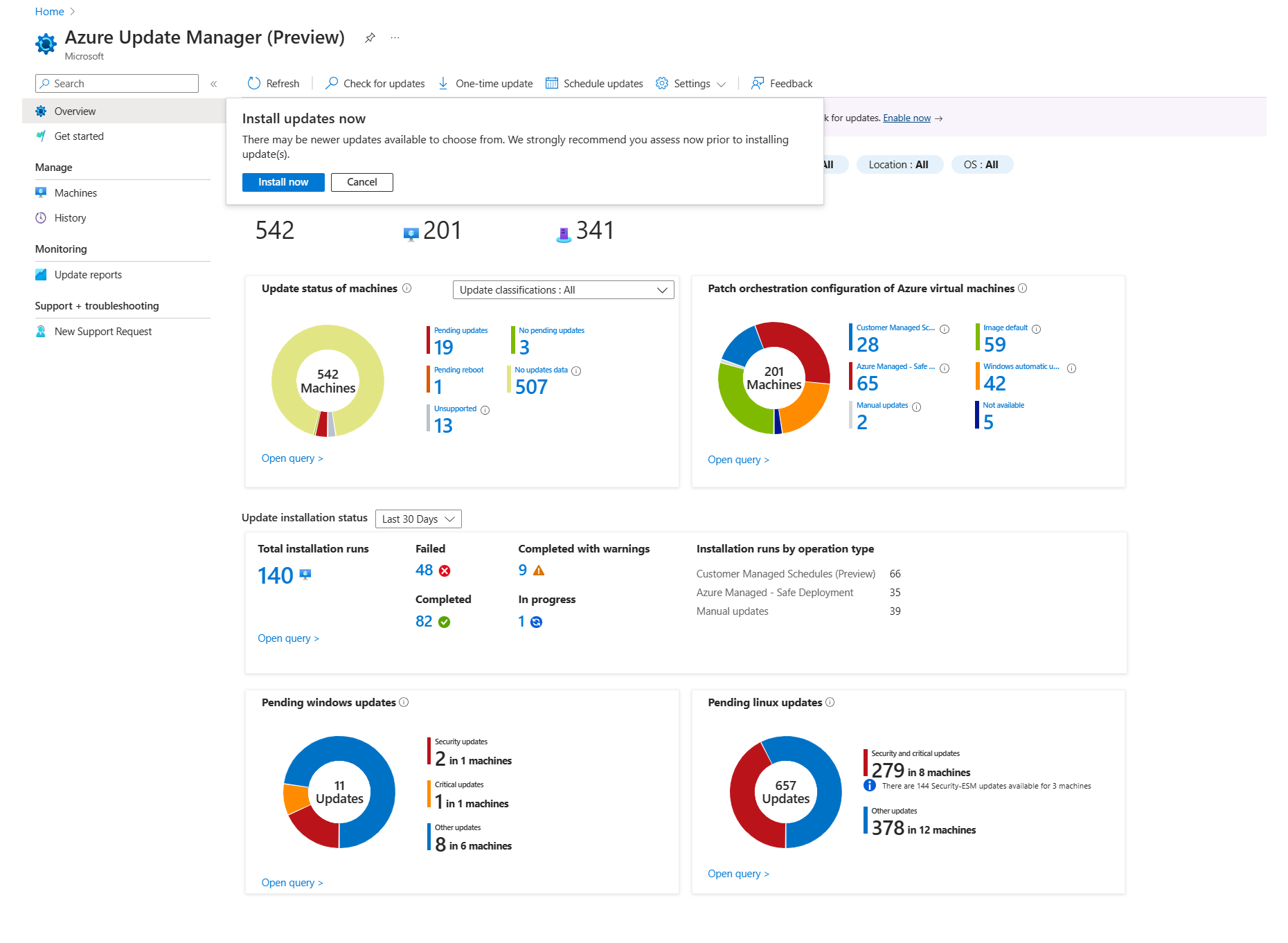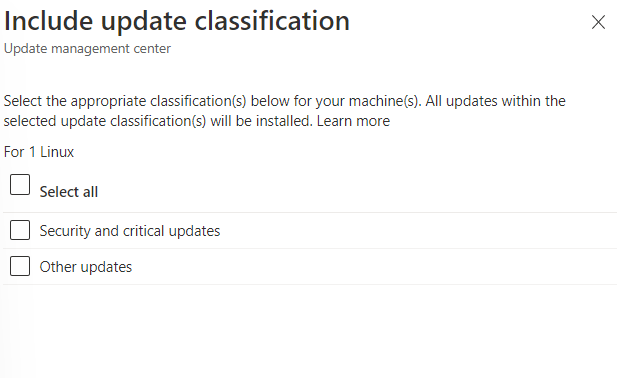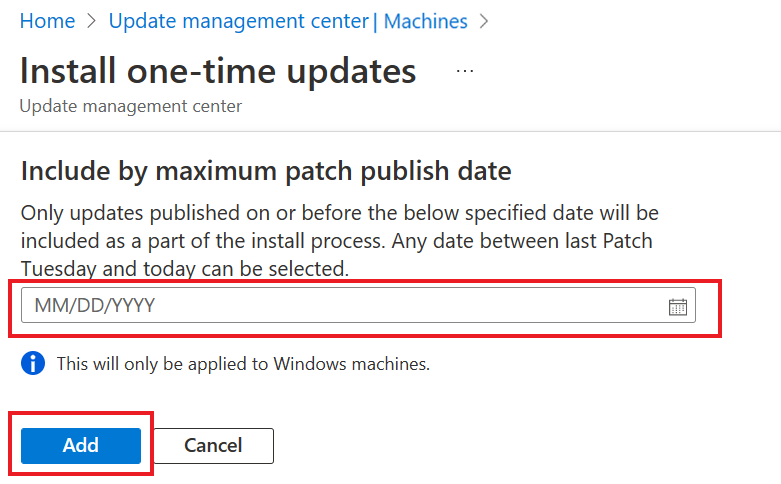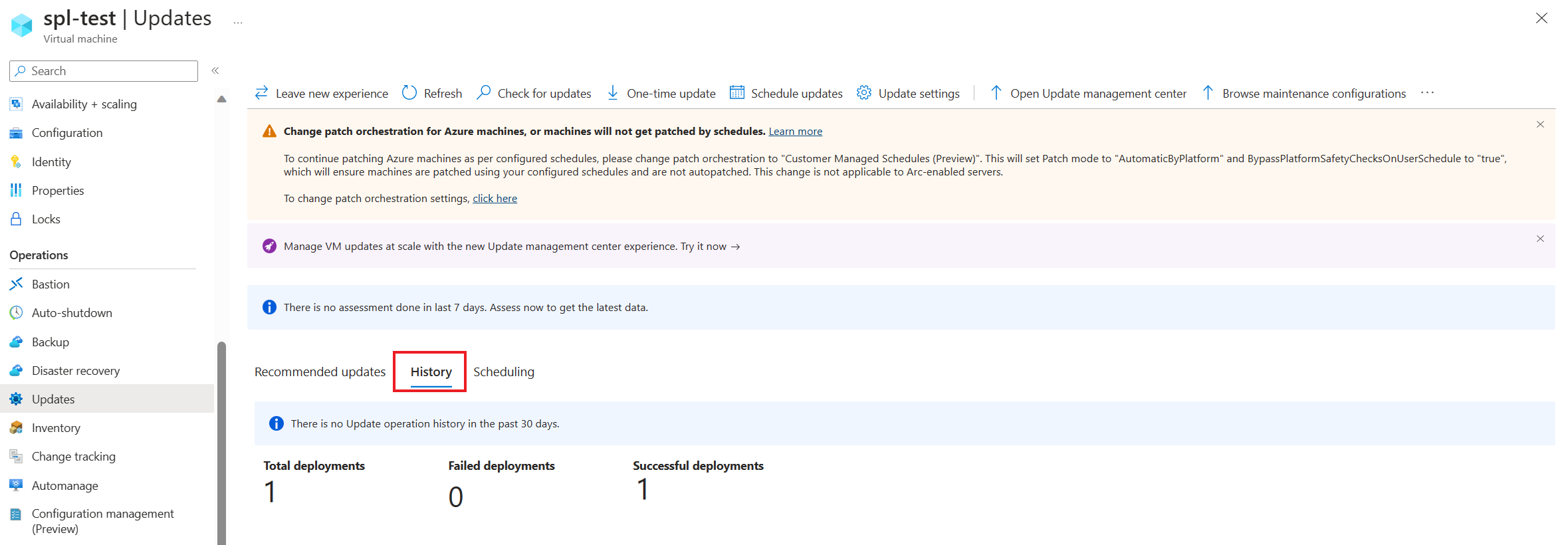Sebarkan pembaruan sekarang dan lacak hasil dengan Azure Update Manager
Berlaku untuk: ✔️ VM Windows VM ✔️ ✔️ Linux Lingkungan ✔️ lokal server yang didukung Azure Arc.
Artikel ini menjelaskan cara melakukan pembaruan sesuai permintaan pada satu komputer virtual (VM) atau beberapa VM dengan menggunakan Azure Update Manager.
Lihat bagian berikut untuk informasi selengkapnya:
Wilayah yang didukung
Manajer Pembaruan tersedia di semua wilayah publik Azure.
Mengonfigurasi pengaturan reboot
Kunci registri yang tercantum dalam Mengonfigurasi pembaruan otomatis dengan mengedit kunci registri dan Registri yang digunakan untuk mengelola mulai ulang dapat menyebabkan komputer Anda di-boot ulang. Boot ulang dapat terjadi bahkan jika Anda menentukan Jangan Pernah Reboot di pengaturan Jadwal . Konfigurasikan kunci registri ini agar paling sesuai dengan lingkungan Anda.
Menginstal pembaruan pada satu VM
Anda dapat menginstal pembaruan dari Gambaran Umum atau Mesin di halaman Manajer Pembaruan atau dari VM yang dipilih.
Untuk menginstal pembaruan satu kali pada satu VM:
Masuk ke portal Azure.
Pada Gambaran Umum Manajer>Pembaruan, pilih langganan Anda dan pilih Pembaruan satu kali untuk menginstal pembaruan.
Pilih Instal sekarang untuk melanjutkan pembaruan satu kali:
- Menginstal pembaruan satu kali: Pilih Tambahkan komputer untuk menambahkan komputer untuk disebarkan satu kali.
- Pilih sumber daya: Pilih komputer dan pilih Tambahkan.
Pada panel Pembaruan , tentukan pembaruan yang akan disertakan dalam penyebaran. Untuk setiap produk, pilih atau hapus semua klasifikasi pembaruan yang didukung dan tentukan yang akan disertakan dalam penyebaran pembaruan Anda.
Jika penyebaran Anda dimaksudkan untuk hanya berlaku untuk serangkaian pembaruan tertentu, perlu untuk menghapus semua klasifikasi pembaruan yang telah dipilih sebelumnya saat Anda mengonfigurasi pembaruan Inklusi/pengecualian yang dijelaskan dalam langkah-langkah berikut. Tindakan ini memastikan hanya pembaruan yang telah Anda tentukan untuk disertakan dalam penyebaran ini yang diinstal pada komputer target.
Catatan
- Pembaruan yang Dipilih memperlihatkan pratinjau pembaruan OS yang dapat Anda instal berdasarkan informasi penilaian pembaruan OS terakhir yang tersedia. Jika informasi penilaian pembaruan OS di Update Manager usang, pembaruan aktual yang diinstal akan bervariasi. Terutama jika Anda telah memilih untuk menginstal kategori pembaruan tertentu, di mana pembaruan OS yang berlaku mungkin bervariasi karena paket baru atau ID KB mungkin tersedia untuk kategori.
- Manajer Pembaruan tidak mendukung pembaruan driver.
Pilih Sertakan klasifikasi pembaruan. Pilih klasifikasi yang sesuai yang harus diinstal pada komputer Anda.
Pilih Sertakan ID/paket KB untuk disertakan dalam pembaruan. Anda dapat menambahkan beberapa ID KB dan nama paket. Saat Anda menambahkan ID KB/nama paket, baris berikutnya akan muncul. Paket dapat memiliki nama dan versi. . Misalnya, gunakan
3103696atau3134815. Untuk Windows, Anda dapat merujuk ke halaman web MSRC untuk mendapatkan detail rilis Pangkalan Pengetahuan terbaru. Untuk distro Linux yang didukung, Anda menentukan daftar paket yang dipisahkan koma dengan nama paket, dan Anda dapat menyertakan wildcard. Misalnya, gunakankernel*,glibc, ataulibc=1.0.1. Berdasarkan opsi yang ditentukan, Manajer Pembaruan memperlihatkan pratinjau pembaruan OS di bawah bagian Pembaruan yang Dipilih.Untuk mengecualikan pembaruan yang tidak ingin Anda instal, pilih Kecualikan ID/paket KB. Sebaiknya pilih opsi ini karena pembaruan yang tidak ditampilkan di sini mungkin diinstal, karena pembaruan yang lebih baru mungkin tersedia. Anda dapat mengecualikan beberapa ID KB dan nama paket.
Untuk memastikan bahwa pembaruan yang diterbitkan aktif atau sebelum tanggal tertentu, pilih Sertakan menurut tanggal penerbitan patch maksimum. Pilih tanggal dan pilih Tambahkan>Berikutnya.
Pada panel Properti , tentukan jendela reboot dan pemeliharaan:
- Gunakan opsi Reboot untuk menentukan cara menangani reboot selama penyebaran. Opsi berikut ini tersedia:
- Boot ulang jika perlu
- Jangan pernah reboot
- Selalu reboot
- Gunakan Durasi maksimum (dalam menit) untuk menentukan jumlah waktu yang diizinkan untuk menginstal pembaruan. Batas maksimum yang didukung adalah 235 menit. Pertimbangkan detail berikut saat Anda menentukan jendela:
- Ini mengontrol jumlah pembaruan yang harus diinstal.
- Pembaruan baru terus diinstal jika batas jendela pemeliharaan mendekati.
- Pembaruan yang sedang berlangsung tidak dihentikan jika batas jendela pemeliharaan terlampaui.
- Pembaruan yang tersisa yang belum diinstal tidak dicoba. Kami menyarankan agar Anda mengevaluasi kembali jendela pemeliharaan jika masalah ini ditemui secara konsisten.
- Jika batas terlampaui pada Windows, sering kali karena pembaruan paket layanan yang membutuhkan waktu lama untuk diinstal.
- Gunakan opsi Reboot untuk menentukan cara menangani reboot selama penyebaran. Opsi berikut ini tersedia:
Setelah selesai mengonfigurasi penyebaran, verifikasi ringkasan di Tinjau + instal dan pilih Instal.
Menginstal pembaruan dalam skala besar
Ikuti langkah-langkah ini untuk membuat penyebaran pembaruan baru untuk beberapa komputer.
Catatan
Anda dapat memeriksa pembaruan dari Gambaran Umum atau Mesin.
Anda dapat menjadwalkan pembaruan.
Masuk ke portal Azure.
Pada Gambaran Umum Manajer>Pembaruan, pilih langganan Anda dan pilih Pembaruan>satu kali Instal sekarang untuk menginstal pembaruan.
Pada panel Instal pembaruan satu kali, Anda bisa memilih sumber daya dan mesin untuk menginstal pembaruan.
Pada halaman Komputer , Anda dapat melihat semua komputer yang tersedia di langganan Anda. Anda juga dapat menggunakan Tambahkan komputer untuk menambahkan komputer untuk menyebarkan pembaruan satu kali. Anda dapat menambahkan hingga 20 komputer. Pilih Pilih semua dan pilih Tambahkan.
Mesin menampilkan daftar komputer yang dapat Anda sebarkan pembaruan satu kali. Pilih Berikutnya dan ikuti prosedur dari langkah 6 yang tercantum di panel Dari Gambaran Umum instal pembaruan pada satu VM.
Pemberitahuan memberi tahu Anda saat aktivitas dimulai, dan pemberitahuan lain memberi tahu Anda setelah selesai. Setelah berhasil diselesaikan, Anda dapat melihat hasil operasi penginstalan dalam Riwayat. Anda dapat melihat status operasi kapan saja dari log aktivitas Azure.
Menampilkan riwayat pembaruan untuk satu VM
Anda dapat menelusuri informasi tentang Azure VM dan server dengan dukungan Azure Arc di seluruh langganan Azure Anda. Untuk informasi selengkapnya, lihat Memperbarui riwayat penyebaran.
Setelah penyebaran terjadwal dimulai, Anda dapat melihat statusnya di tab Riwayat . Ini menampilkan jumlah total penyebaran, termasuk penyebaran yang berhasil dan gagal.
Saat ini, riwayat pembaruan Windows untuk VM tidak menampilkan pembaruan yang diinstal dari Azure Update Manager. Untuk melihat ringkasan pembaruan yang diterapkan di komputer Anda, buka Pengelola Pembaruan>Azure Kelola>Riwayat di portal Azure.
Catatan
- Untuk melihat ringkasan pembaruan yang diterapkan di komputer Anda, buka Pengelola Pembaruan>Azure Kelola>Riwayat di portal Azure.
- Atau, buka Panel Kontrol> Program dan Pembaruan Terinstal>Fitur>untuk melihat pembaruan CBS yang diinstal. Tampilan ini hanya menampilkan riwayat pembaruan CBS Pembaruan tumpukan layanan - Penyebaran Windows yang dapat dihapus instalasinya.
Daftar penyebaran yang dibuat ditampilkan di kisi penyebaran pembaruan dan menyertakan informasi yang relevan tentang penyebaran. Setiap penyebaran pembaruan memiliki GUID unik, yang diwakili sebagai ID Operasi, yang tercantum bersama dengan Status, Pembaruan Terinstal, dan Detail waktu. Anda dapat memfilter hasil yang tercantum di kisi.
Pilih salah satu penyebaran pembaruan dari daftar untuk membuka halaman Eksekusi penyebaran pembaruan. Di sini, Anda dapat melihat perincian terperinci tentang pembaruan dan hasil penginstalan untuk server dengan dukungan Azure VM atau Azure Arc.
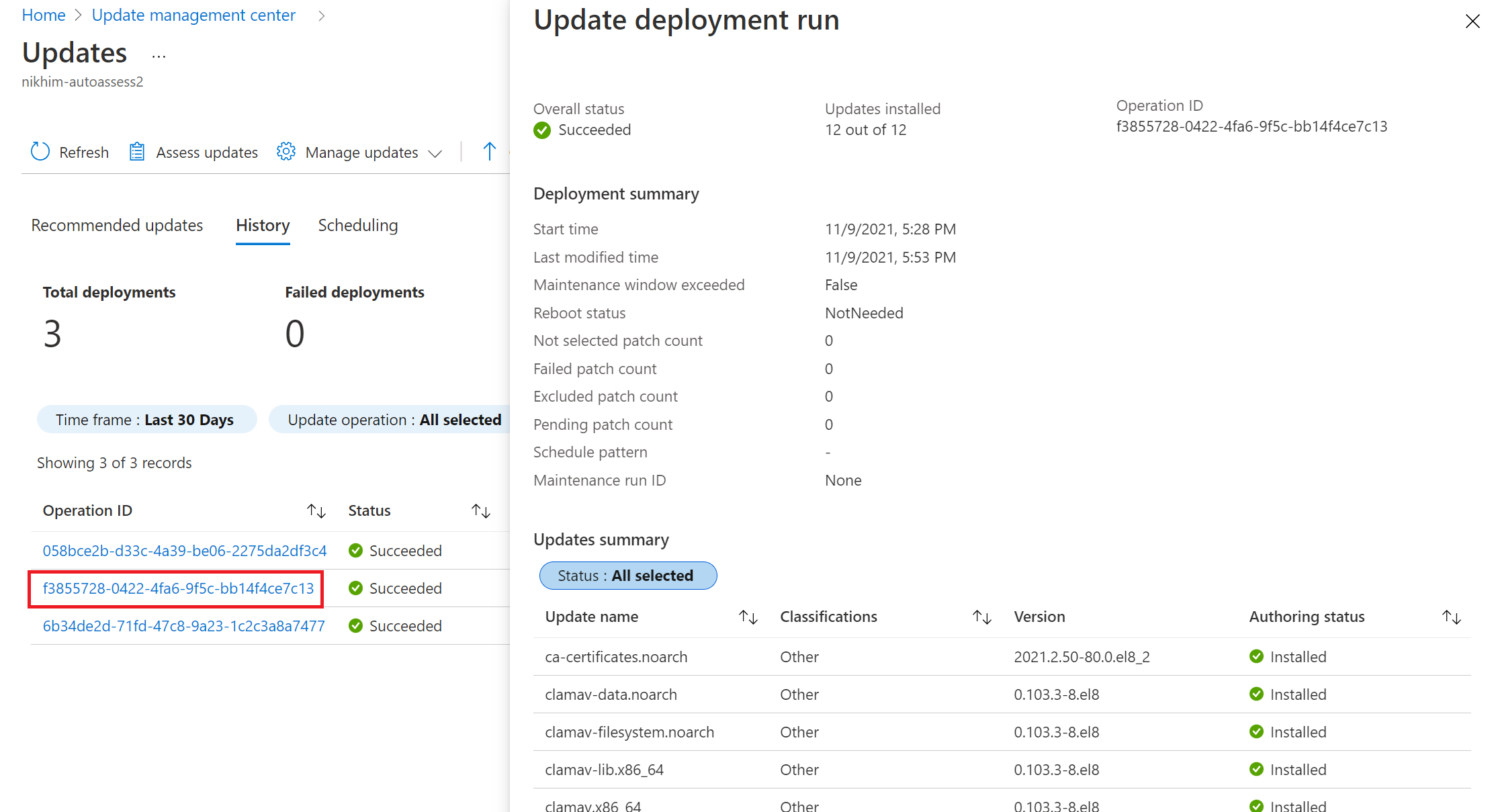
Nilai yang tersedia adalah:
- Tidak dicoba: Pembaruan tidak diinstal karena waktu yang tersedia tidak mencukup, berdasarkan durasi jendela pemeliharaan yang ditentukan.
- Tidak dipilih: Pembaruan tidak dipilih untuk penyebaran.
- Berhasil: Pembaruan berhasil.
- Gagal: Pembaruan gagal.
Langkah berikutnya
- Untuk melihat penilaian pembaruan dan log penyebaran yang dihasilkan oleh Update Manager, lihat Log kueri.
- Untuk memecahkan masalah, lihat Memecahkan masalah dengan Azure Update Manager.