Windows Autopilot untuk HoloLens 2
Gambaran Umum
Untuk menyebarkan dalam skala besar, sebaiknya mulai menggunakan Windows Autopilot. Ini dianggap "sentuhan rendah" karena secara dramatis menyederhanakan pengaturan HoloLens untuk pengguna TI dan akhir.
Pada tingkat tinggi, administrator TI biasanya akan membuat konfigurasi siap bisnis dan mendaftarkan perangkat HoloLens 2 di portal MDM. Ketika HoloLens 2 perangkat boot dengan pengalaman out-of-box (OOBE) dan terhubung dengan Internet, konfigurasi siap bisnis untuk perangkat HoloLens 2 terdaftar secara otomatis diunduh dan diterapkan untuk membuat perangkat siap untuk bisnis tanpa intervensi pengguna.
Untuk informasi selengkapnya, lihat Gambaran Umum Windows Autopilot | Microsoft Docs artikel.
Skenario autopilot yang didukung pada HoloLens 2
Catatan
Konfigurasi autopilot untuk HoloLens di Microsoft Endpoint Manager beralih dari Pratinjau Umum ke Ketersediaan Umum. Semua penyewa akan dapat mengatur Autopilot di pusat admin MEM.
Dimulai dengan Windows Holographic versi 2004, HoloLens 2 mendukung Windows Autopilot Self-Deploying Mode dengan Microsoft Intune atau Ivanti Neurons for MDM (sebelumnya Mobileiron Cloud). Konfigurasi ini mengurangi overhead manajemen inventori, biaya persiapan perangkat langsung, dan panggilan dukungan dari karyawan selama pengalaman penyiapan. Pelajari selengkapnya di dokumentasi Windows Autopilot .
Seperti untuk perangkat Surface, disarankan agar pelanggan bekerja dengan Penyedia Solusi Cloud Microsoft (reseller atau distributor) mereka untuk mendapatkan perangkat yang terdaftar di layanan Autopilot melalui Pusat Mitra.
Saat pengguna memulai proses penyebaran mandiri Autopilot, Autopilot menyelesaikan langkah-langkah berikut:
Gabungkan perangkat ke ID Microsoft Entra. Autopilot untuk HoloLens tidak mendukung gabungan Direktori Aktif atau gabungan hibrid Microsoft Entra.
Gunakan ID Microsoft Entra untuk mendaftarkan perangkat di Microsoft Endpoint Manager (atau layanan MDM lainnya).
Unduh dan terapkan kebijakan, sertifikat, profil jaringan, dan aplikasi yang ditargetkan perangkat.
Sajikan layar masuk kepada pengguna.
Mengonfigurasi Autopilot untuk HoloLens 2
Ikuti langkah-langkah di bawah ini untuk menyiapkan lingkungan Anda:
Tinjau persyaratan untuk Windows Autopilot untuk HoloLens 2.
(Hanya untuk Intune) Pastikan pendaftaran MDM tidak diblokir untuk perangkat Windows.
Buat konfigurasi Halaman Status Pendaftaran (ESP) dan tetapkan ke grup perangkat.
1. Tinjau persyaratan untuk Windows Autopilot untuk HoloLens 2
Tinjau bagian berikut dari artikel persyaratan Windows Autopilot:
Tinjau bagian "Persyaratan" dari artikel mode Self-Deploying Windows Autopilot. Lingkungan Anda harus memenuhi persyaratan ini dan persyaratan Windows Autopilot standar. Anda tidak perlu meninjau bagian "Langkah demi langkah" dan "Validasi" dari artikel. Prosedur nanti dalam artikel ini menyediakan langkah-langkah terkait yang khusus untuk HoloLens.
Pastikan bahwa perangkat belum menjadi anggota ID Microsoft Entra, dan tidak terdaftar di Intune (atau sistem MDM lainnya). Proses penyebaran mandiri Autopilot menyelesaikan langkah-langkah ini. Untuk memastikan bahwa semua informasi terkait perangkat dibersihkan, periksa halaman Perangkat di ID Microsoft Entra dan Portal Intune. Mengonversi semua perangkat yang ditargetkan ke fitur Autopilot" saat ini tidak didukung di HoloLens.
Tinjau persyaratan OS HoloLens:
Untuk mengonfirmasi versi build di perangkat Anda atau reflash ke OS terbaru, gunakan Advanced Recovery Companion (ARC) dan instruksi reflash perangkat kami. Perangkat yang dikirimkan hingga akhir September 2020 memiliki Windows Holographic versi 1903 yang telah diinstal sebelumnya. Hubungi reseller Anda untuk memastikan bahwa perangkat siap Autopilot dikirimkan kepada Anda.
| Versi sistem operasi minimum | Fitur yang didukung | Keterangan |
|---|---|---|
| Windows Holographic, versi 2004 (build 19041.1103) atau yang lebih baru | 1. Skenario penyebaran mandiri Autopilot pada HoloLens 2. | Unduhan profil autopilot hanya didukung melalui Ethernet. Pastikan HoloLens terhubung ke ethernet menggunakan adaptor "USB-C ke Ethernet" sebelum menyalakannya. Jika Anda merencanakan peluncuran Autopilot ke banyak perangkat HoloLens, kami sarankan Anda merencanakan infrastruktur adaptor. Kami tidak merekomendasikan USB Hub, karena sering kali memerlukan driver pihak ketiga untuk diinstal yang tidak didukung di HoloLens. |
| Windows Holographic, versi 20H2 (build 19041.1128) atau yang lebih baru | 1. Mengunduh profil autopilot melalui Wi-Fi. 2. Penyewa mengunci CSP dan Autopilot untuk mengunci perangkat dengan penyewa yang ditentukan Autopilot. |
Anda mungkin masih menggunakan adaptor ethernet jika diinginkan. Untuk perangkat yang terhubung melalui Wi-fi, pengguna hanya boleh:
|
2. Aktifkan Pendaftaran MDM Otomatis:
Agar Autopilot berhasil, Anda harus mengaktifkan Pendaftaran MDM Otomatis di portal Azure Anda. Ini akan memungkinkan perangkat untuk mendaftar tanpa pengguna.
Tinjau panduan singkat berikut tentang mengaktifkan Pendaftaran Otomatis MDM atau panduan pendaftaran otomatis Mulai Cepat untuk informasi lebih lanjut tentang cara menyiapkan.
3. Pastikan pendaftaran MDM tidak diblokir untuk perangkat Windows.
Agar Autopilot berhasil, Anda harus memastikan bahwa perangkat HoloLens Anda dapat mendaftar. Karena HoloLens dianggap sebagai perangkat Windows, tidak perlu ada batasan pendaftaran yang dapat memblokir penyebaran Anda. Tinjau daftar pembatasan ini dan pastikan Anda dapat mendaftarkan perangkat Anda.
4. Mendaftarkan perangkat di Windows Autopilot
Perangkat Anda harus terdaftar di Windows Autopilot sebelum penyetelan pertama.
Ada tiga cara utama untuk mendaftarkan perangkat HoloLens:
Penjual dapat mendaftarkan perangkat di Pusat Mitra saat Anda melakukan pemesanan.
Catatan
Ini adalah jalur yang direkomendasikan untuk menambahkan perangkat ke layanan Autopilot. Pelajari lebih lanjut.
Anda dapat mengirimkan permintaan dukungan langsung ke Microsoft.
Ambil hash perangkat keras (juga dikenal sebagai ID perangkat keras) dan daftarkan perangkat secara manual di pusat admin MEM.
Mendapatkan hash perangkat keras
Anda dapat mengambil hash perangkat keras dari perangkat. Perangkat merekam hash perangkat kerasnya dalam file CSV selama proses OOBE, atau yang lebih baru ketika pemilik perangkat memulai proses pengumpulan log diagnostik (dijelaskan dalam prosedur berikut). Biasanya, pemilik perangkat adalah pengguna pertama yang masuk ke perangkat.
Peringatan
Dalam build sebelum 20H2, jika Anda telah melalui OOBE dan telemetri diatur ke Diperlukan, Anda tidak dapat mengumpulkan hash perangkat keras untuk Autopilot melalui metode ini. Untuk mengumpulkan hash perangkat keras Anda melalui metode ini, atur opsi telemetri Anda ke Penuh melalui Aplikasi Pengaturan dan pilihDiagnostikPrivasi>.
Mulai perangkat HoloLens 2.
Pada perangkat, tekan tombol Daya dan Volume Turun secara bersamaan lalu lepaskan. Perangkat mengumpulkan log diagnostik dan hash perangkat keras, dan menyimpannya dalam satu set file .zip.
- Untuk detail lengkap dan video instruksional tentang cara melakukan bacaan ini tentang Diagnostik Offline.
Gunakan kabel USB-C untuk menyambungkan perangkat ke komputer.
Di komputer, buka File Explorer. Buka PC\<HoloLens ini nama> perangkat\Penyimpanan Internal\Dokumen, dan temukan file AutopilotDiagnostics.zip.
Catatan
File .zip mungkin tidak segera tersedia. Jika file belum siap, Anda mungkin melihat file HoloLensDiagnostics.temp di folder Dokumen. Untuk memperbarui daftar file, refresh jendela.
Catatan
Setelah file ini disalin ke PC, Anda dapat mematikan perangkat. Jika Anda tidak melanjutkan melalui OOBE maka mungkin masih melalui proses Autopilot setelah berhasil disiapkan.
Ekstrak isi file AutopilotDiagnostics.zip.
Dalam file yang diekstrak, temukan file CSV yang memiliki awalan nama file "DeviceHash." Salin file tersebut ke drive di komputer tempat Anda dapat mengaksesnya nanti.
Penting
Data dalam file CSV harus menggunakan format header dan baris berikut:
Device Serial Number,Windows Product ID,Hardware Hash,Group Tag,Assigned User <serialNumber>,<ProductID>,<hardwareHash>,<optionalGroupTag>,<optionalAssignedUser>
Mendaftarkan perangkat melalui MEM
Di pusat admin Microsoft Endpoint Manager, pilih PendaftaranWindows>Perangkat>, lalu pilih Impor Perangkat> di bawah Program Windows Autopilot Deployment.
Di bawah Tambahkan perangkat Windows Autopilot, pilih file CSV DeviceHash, pilih Buka, lalu pilih Impor.
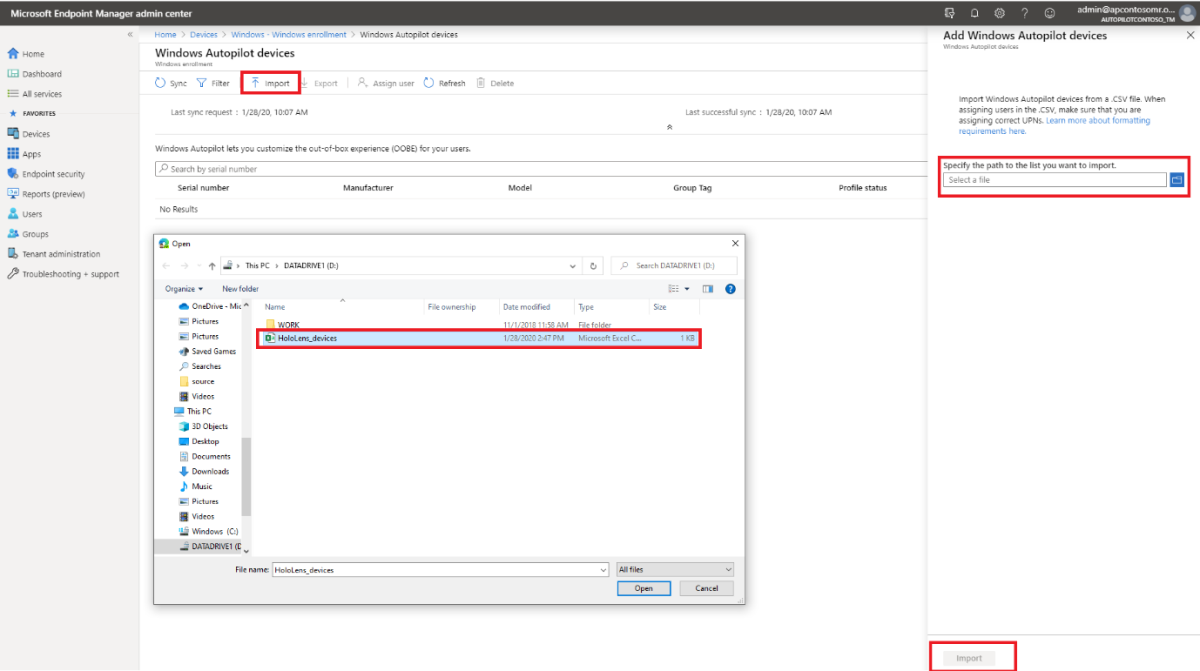
Setelah impor selesai, pilih Perangkat>> WindowsWindows enrollment>Devices>Sync. Proses ini mungkin memakan waktu beberapa menit untuk diselesaikan, tergantung pada berapa banyak perangkat yang sedang disinkronkan. Untuk melihat perangkat terdaftar, pilih Refresh.
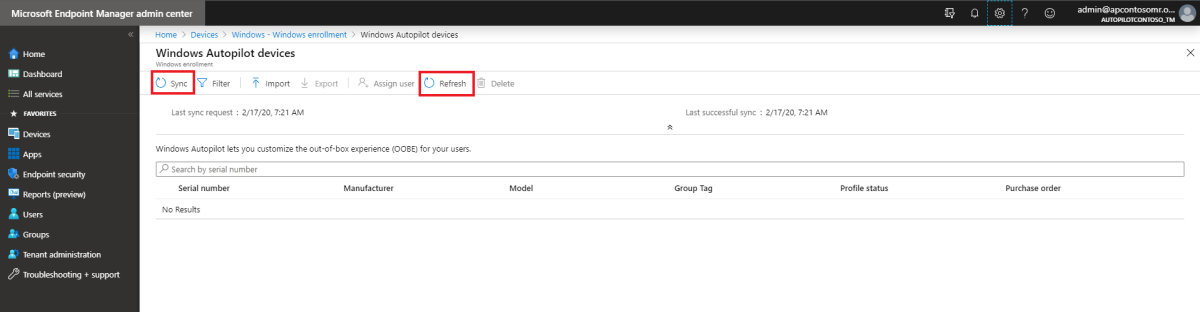
5. Membuat grup perangkat
Di pusat admin Microsoft Endpoint Manager, pilih Grup>Grup Baru.
Untuk Jenis grup, pilih Keamanan, lalu masukkan nama dan deskripsi grup.
Untuk Jenis keanggotaan, pilih Perangkat yang Ditetapkan atau Dinamis.
Lakukan salah satu hal berikut ini:
Jika Anda memilih Ditetapkan untuk Jenis keanggotaan di langkah sebelumnya, pilih Anggota, lalu tambahkan perangkat Autopilot ke grup. Perangkat autopilot yang belum terdaftar dicantumkan dengan menggunakan nomor seri perangkat sebagai nama perangkat.
Jika Anda memilih Perangkat Dinamis untuk Jenis keanggotaan di langkah sebelumnya, pilih Anggota perangkat dinamis, lalu masukkan kode di Aturan tingkat lanjut yang menyerupan berikut ini:
- Jika Anda ingin membuat grup yang menyertakan semua perangkat Autopilot Anda, ketik:
(device.devicePhysicalIDs -any _ -contains "[ZTDId]") - Bidang tag grup Intune memetakan ke atribut OrderID pada perangkat Microsoft Entra. Jika Anda ingin membuat grup yang menyertakan semua perangkat Autopilot yang memiliki tag grup tertentu (perangkat Microsoft Entra OrderID), Anda harus mengetik:
(device.devicePhysicalIds -any _ -eq "[OrderID]:179887111881") - Jika Anda ingin membuat grup yang menyertakan semua perangkat Autopilot Anda yang memiliki ID Pesanan Pembelian tertentu, ketik:
(device.devicePhysicalIds -any _ -eq "[PurchaseOrderId]:76222342342")
Catatan
Aturan ini menargetkan atribut yang unik untuk perangkat Autopilot.
- Jika Anda ingin membuat grup yang menyertakan semua perangkat Autopilot Anda, ketik:
Pilih Simpan, lalu pilih Buat.
6. Buat profil autopilot dan tetapkan ke grup perangkat
Di pusat admin Microsoft Endpoint Manager, pilih Perangkat> PendaftaranWindows>Windows> profil >penyebaran Windows AutopilotBuat profil>HoloLens.

Masukkan nama dan deskripsi profil, lalu pilih Berikutnya.
Anda akan melihat daftar yang menyertakan HoloLens. Jika opsi ini tidak ada, gunakan salah satu opsi Umpan Balik untuk menghubungi kami.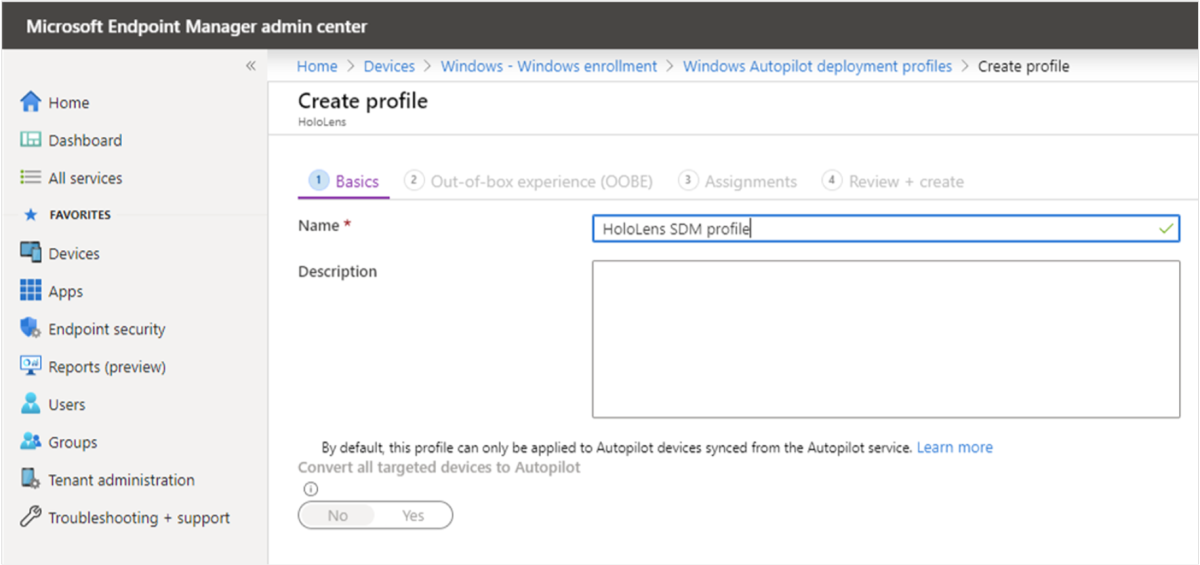
Pada halaman Pengalaman di luar kotak (OOBE), sebagian besar pengaturan telah dikonfigurasi sebelumnya untuk menyederhanakan OOBE untuk evaluasi ini. Secara opsional, Anda dapat mengonfigurasi pengaturan berikut:
- Bahasa (Wilayah): Pilih bahasa untuk OOBE. Kami menyarankan agar Anda memilih bahasa dari daftar bahasa yang didukung untuk HoloLens 2.
- Mengonfigurasi keyboard secara otomatis: Untuk memastikan bahwa keyboard cocok dengan bahasa yang dipilih, pilih Ya.
-
Terapkan templat nama perangkat: Untuk mengatur nama perangkat secara otomatis selama OOBE, pilih Ya lalu masukkan frasa templat dan tempat penampung di Masukkan nama Misalnya, masukkan awalan dan
%RAND:4%—tempat penampung untuk angka acak empat digit.Catatan
Jika Anda menggunakan templat nama perangkat, proses OOBE menghidupkan ulang perangkat satu kali setelah menerapkan nama perangkat dan sebelum bergabung dengan perangkat untuk Microsoft Entra. Mulai ulang ini memungkinkan nama baru berlaku.
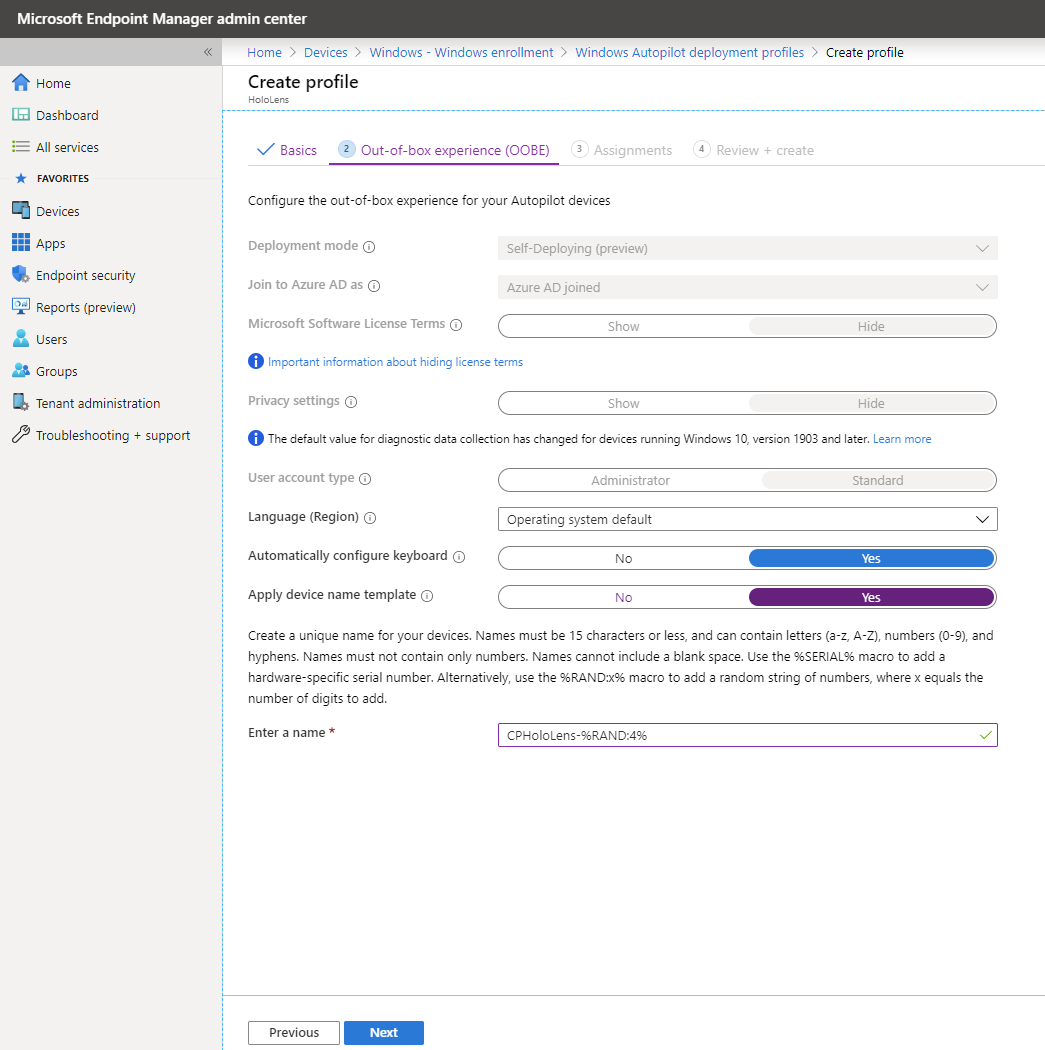
Setelah Anda mengonfigurasi pengaturan, pilih Berikutnya.
Pada halaman Tag cakupan , secara opsional tambahkan tag cakupan yang ingin Anda terapkan ke profil ini. Untuk informasi selengkapnya tentang tag cakupan, lihat Menggunakan kontrol akses berbasis peran dan tag cakupan untuk TI terdistribusi. Setelah selesai, pilih Berikutnya.
Pada halaman Penugasan , pilih Grup yang dipilih untuk Tetapkan ke.
Di bawah GRUP YANG DIPILIH, pilih + Pilih grup untuk disertakan.
Di daftar Pilih grup untuk disertakan , pilih grup perangkat yang Anda buat untuk perangkat Autopilot HoloLens, lalu pilih Berikutnya.
Jika Anda ingin mengecualikan grup apa pun, pilih Pilih grup untuk dikecualikan, dan pilih grup yang ingin Anda kecualikan.
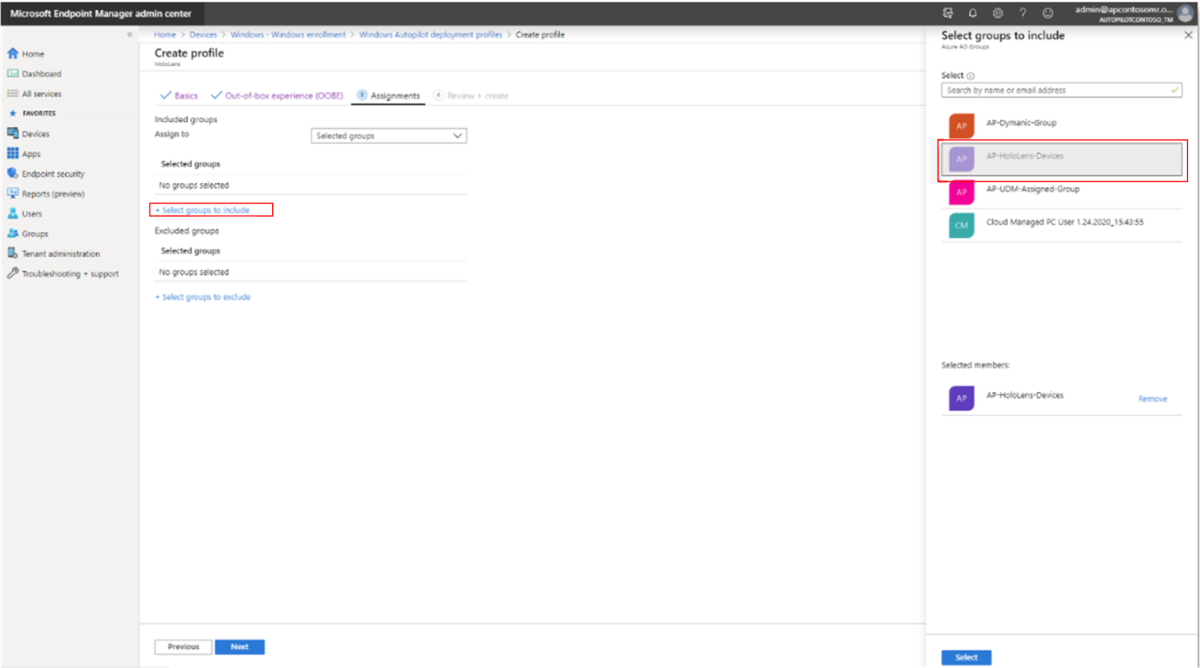
Pada halaman Tinjau + Buat , tinjau pengaturan lalu pilih Buat untuk membuat profil.
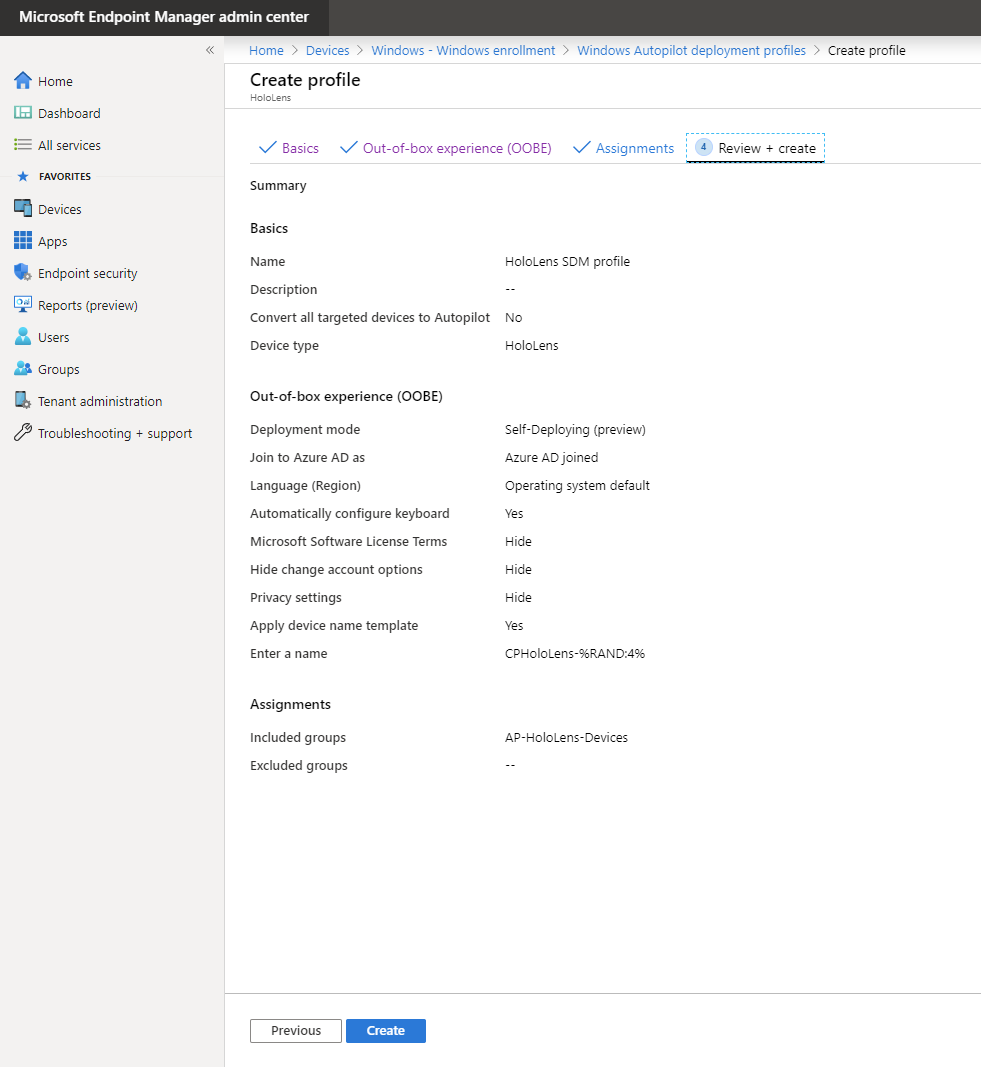
7. Buat konfigurasi Halaman Status Pendaftaran (ESP) dan tetapkan ke grup perangkat
Halaman Status Pendaftaran (ESP) menampilkan status proses konfigurasi perangkat lengkap yang berjalan saat pengguna yang dikelola MDM masuk ke perangkat untuk pertama kalinya. Pastikan konfigurasi ESP Anda menyerup hal berikut, dan verifikasi bahwa penugasan sudah benar.
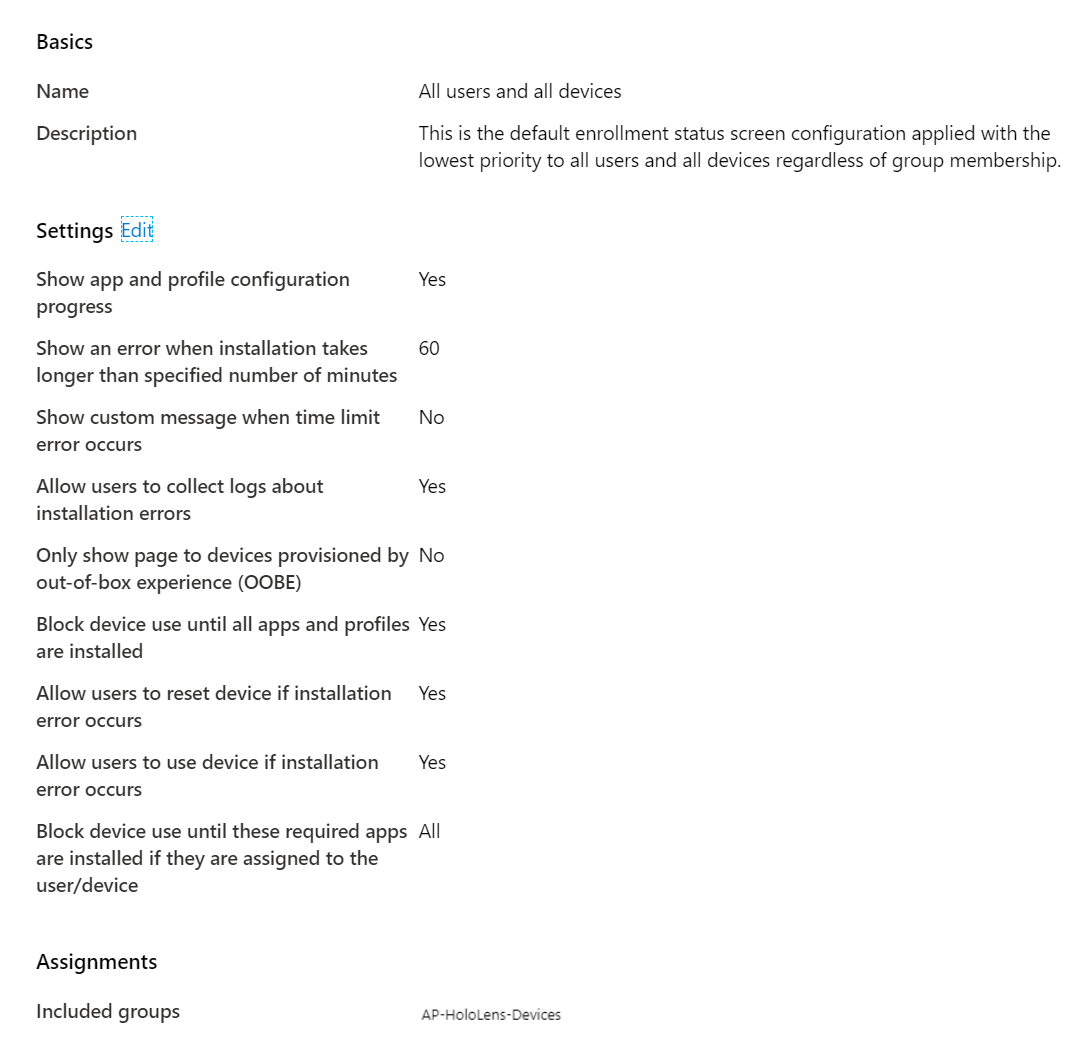
Untuk informasi selengkapnya tentang ESP, lihat Menyiapkan Halaman Status Pendaftaran - Microsoft Intune | Microsoft Docs
8. Verifikasi status profil perangkat HoloLens
Di Pusat Admin Microsoft Endpoint Manager, pilih Perangkat>PendaftaranWindows Perangkat Windows>>.
Verifikasi bahwa perangkat HoloLens tercantum, dan status profilnya Ditetapkan.
Catatan
Mungkin perlu waktu beberapa menit agar profil ditetapkan ke perangkat.
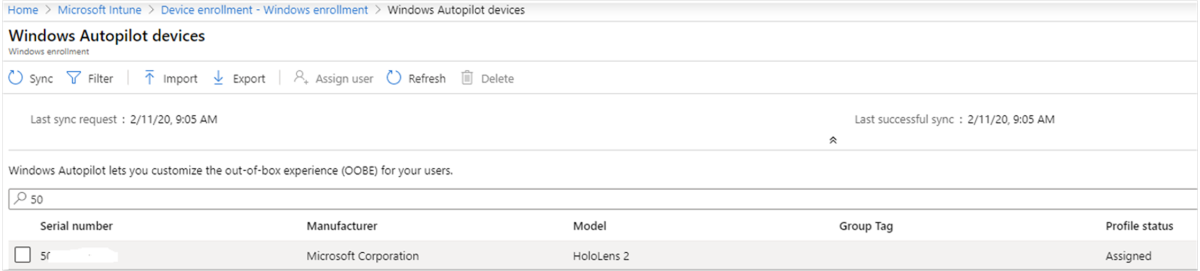
Windows Autopilot untuk Pengalaman Pengguna HoloLens 2
Setelah instruksi di atas selesai, pengguna HoloLens 2 Anda akan melalui pengalaman berikut untuk memprovisikan perangkat HoloLens mereka:
Pengalaman autopilot memerlukan akses internet. Gunakan salah satu opsi berikut untuk menyediakan akses internet:
Sambungkan perangkat Anda ke jaringan Wi-Fi di OOBE lalu biarkan perangkat mendeteksi pengalaman Autopilot secara otomatis. Ini adalah satu-satunya waktu Anda harus berinteraksi dengan OOBE sampai pengalaman Autopilot selesai sendiri.
Sambungkan perangkat Anda dengan Ethernet menggunakan adaptor "USB-C ke Ethernet" untuk konektivitas internet kabel dan biarkan HoloLens 2 menyelesaikan pengalaman Autopilot secara otomatis.
Hubungkan perangkat Anda dengan adaptor "USB-C ke Wi-Fi" untuk konektivitas internet nirkabel dan biarkan HoloLens 2 menyelesaikan pengalaman Autopilot secara otomatis.
Penting
Perangkat yang mencoba menggunakan jaringan Wi-Fi di OOBE untuk Autopilot harus berada di Windows Holographic, versi 20H2 atau build yang lebih baru.
Untuk perangkat yang menggunakan adaptor ethernet, Anda harus menyambungkan perangkat ke jaringan sebelum Out-of-the-Box-Experience (OOBE) dimulai. Perangkat menentukan apakah itu provisi sebagai perangkat Autopilot saat berada di layar OOBE pertama. Jika perangkat tidak dapat tersambung ke jaringan, atau jika Anda memilih untuk tidak menyediakan perangkat sebagai perangkat Autopilot, Anda tidak dapat mengubah ke provisi Autopilot di lain waktu. Sebagai gantinya, Anda harus memulai prosedur ini dari awal untuk menyediakan perangkat sebagai perangkat Autopilot.
Perangkat harus secara otomatis memulai OOBE. Jangan berinteraksi dengan OOBE.
Penting
Jangan berinteraksi dengan OOBE atau tekan tombol daya untuk membawa sistem ke standby / shutdown, saat autopilot sedang berlangsung. Hal ini dapat menyebabkan alur autopilot tidak selesai.
Biarkan HoloLens 2 mendeteksi konektivitas jaringan dan memungkinkannya menyelesaikan OOBE secara otomatis. Perangkat dapat dimulai ulang selama OOBE. Layar OOBE harus menyerupai berikut ini.
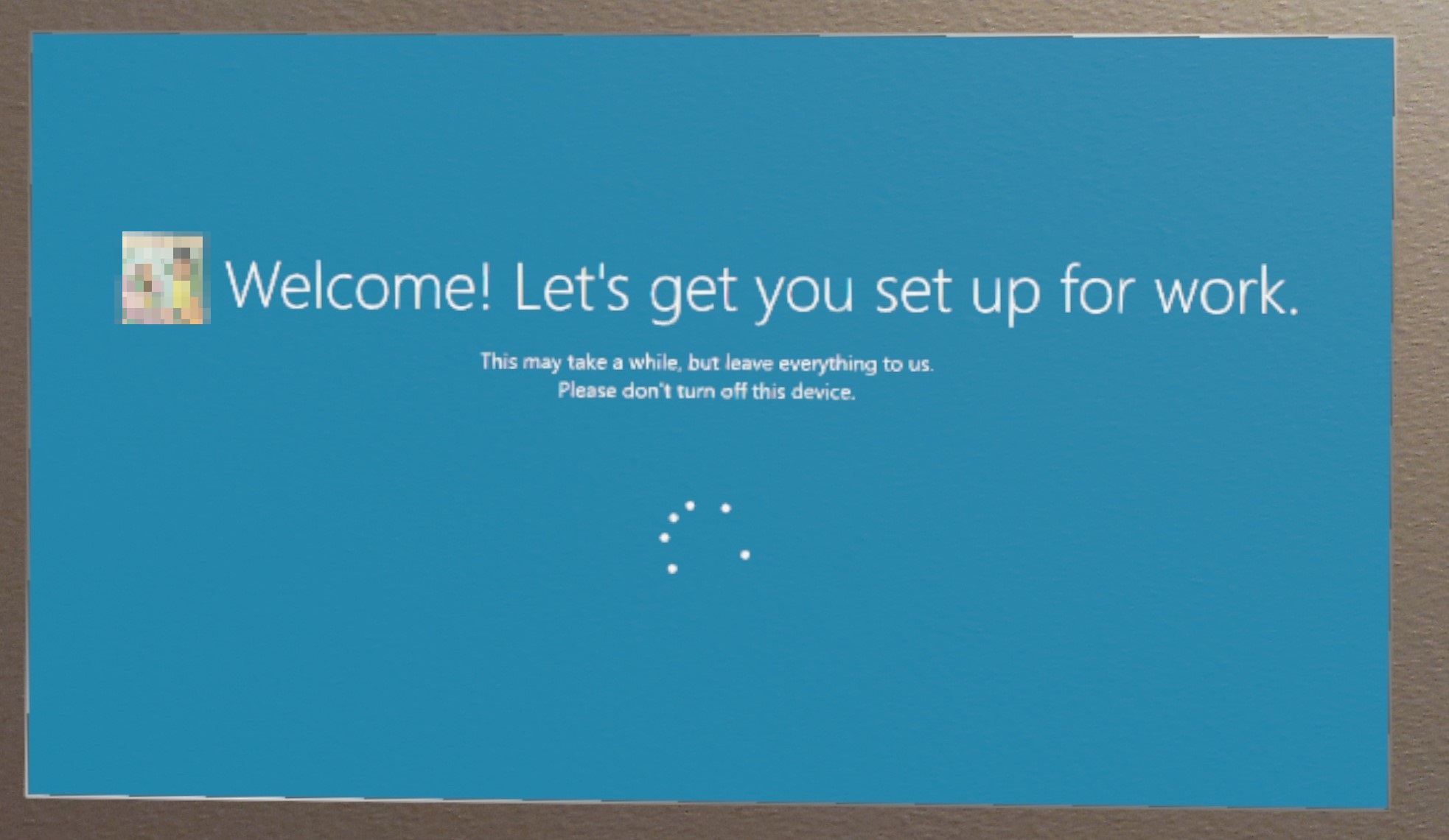
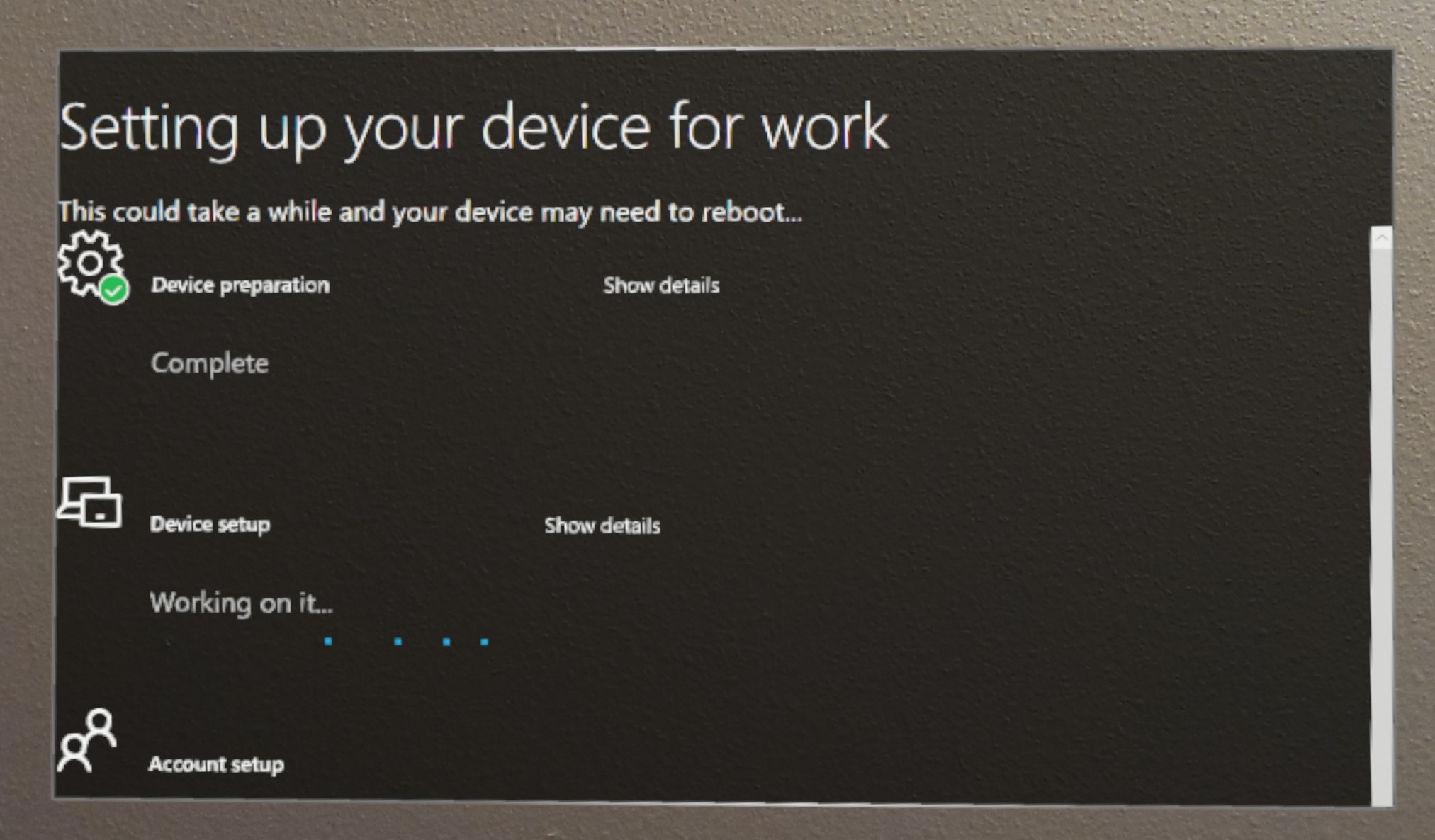
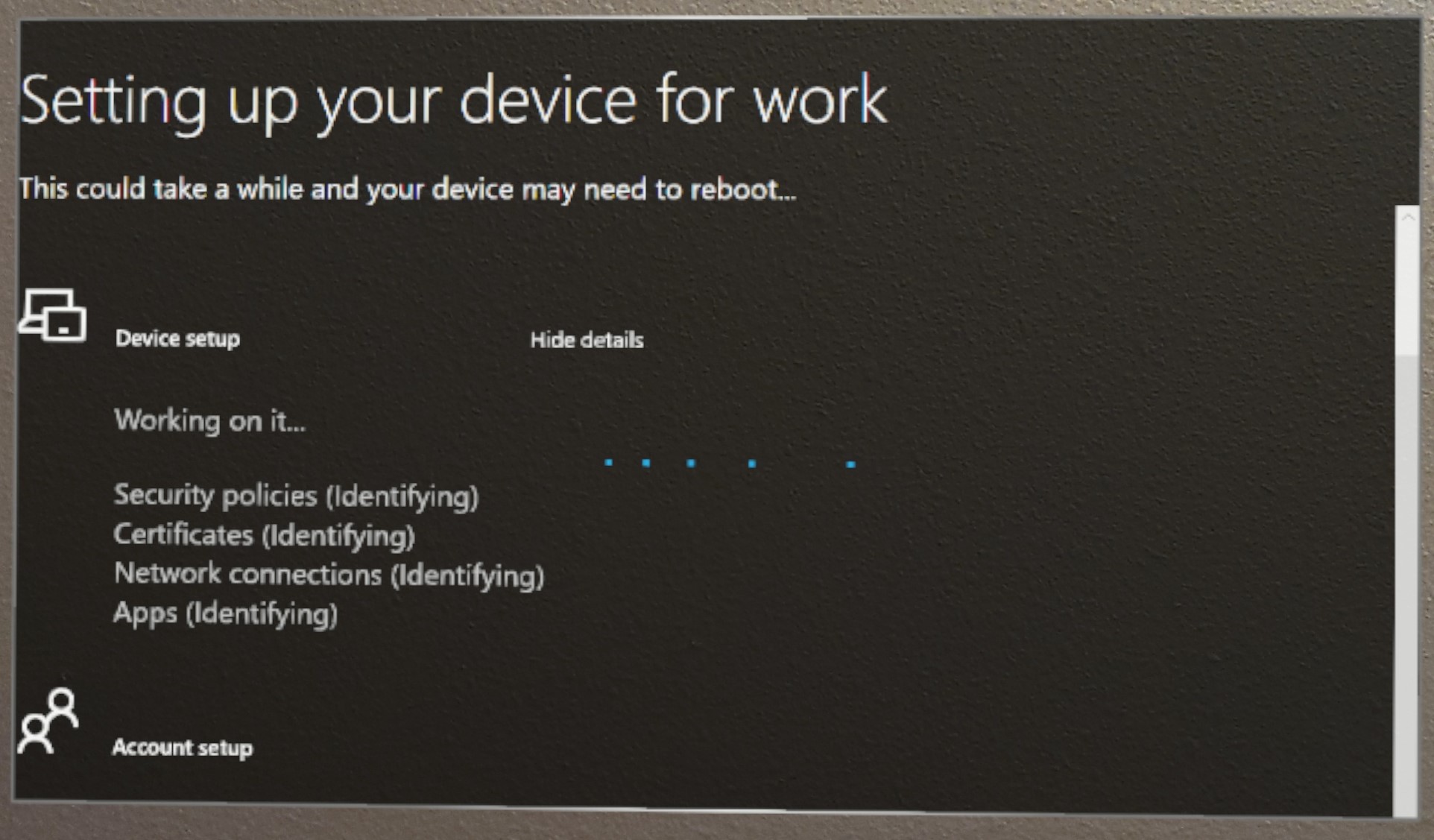
Di akhir OOBE, Anda dapat masuk ke perangkat dengan menggunakan nama pengguna dan kata sandi Anda.
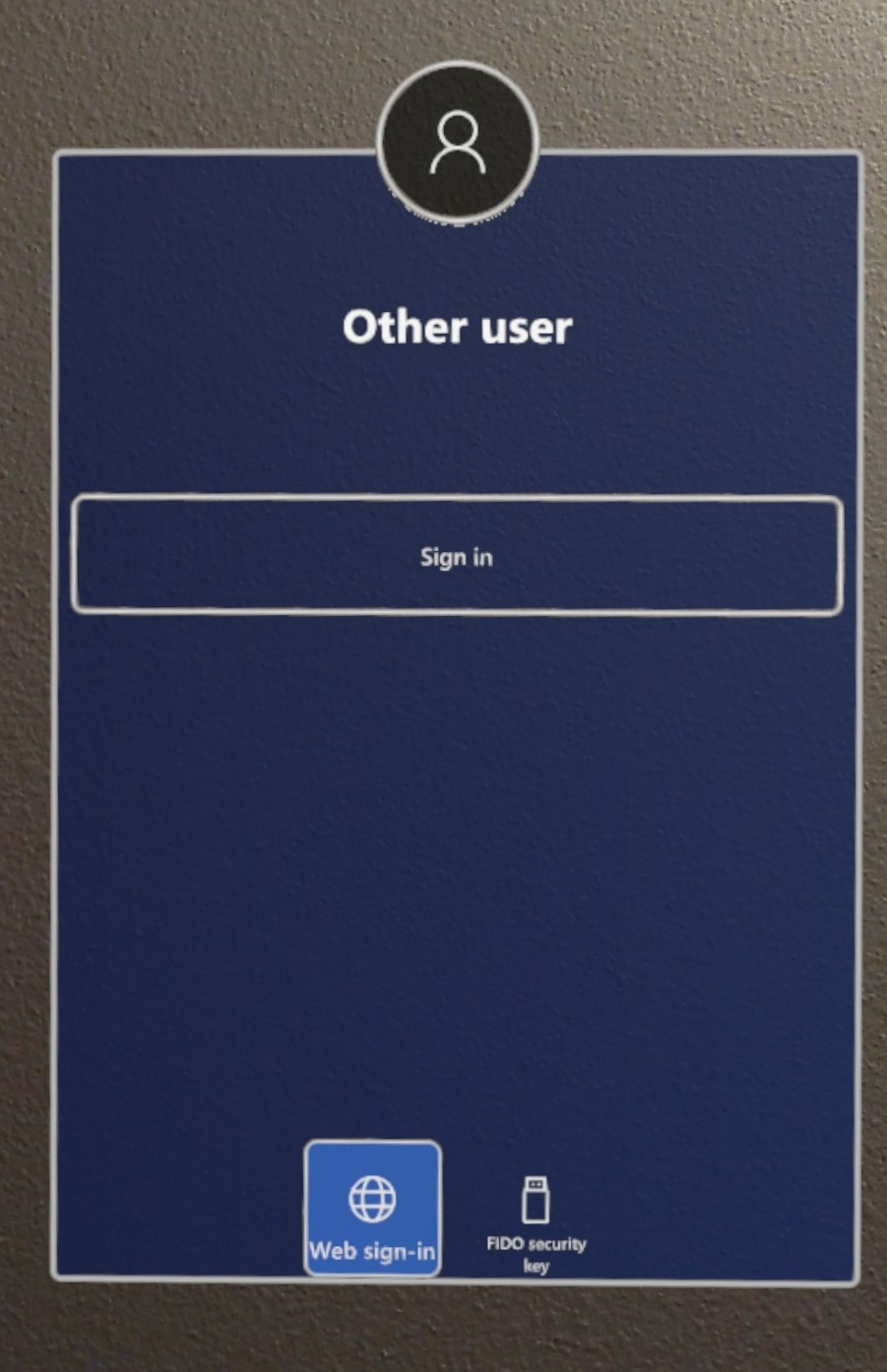
CSP penguncian penyewa dan Autopilot
HoloLens 2 perangkat mendukung TenantLockdown CSP pada Windows Holographic, versi 20H2. CSP ini menyimpan perangkat pada penyewa organisasi dengan menguncinya ke penyewa tersebut bahkan melalui reset perangkat atau reflash.
TenantLockdown CSP memungkinkan HoloLens 2 untuk dikaitkan dengan pendaftaran MDM hanya menggunakan Autopilot. Setelah node RequireNetworkInOOBE CSP TenantLockdown diatur ke nilai true atau false (awalnya ditetapkan) pada HoloLens 2, nilai tersebut tetap ada di perangkat meskipun telah mem-reflash, pembaruan OS, dll.
Setelah node RequireNetworkInOOBE CSP TenantLockdown diatur ke true pada HoloLens 2, OOBE menunggu tanpa batas waktu agar profil Autopilot berhasil diunduh dan diterapkan, setelah konektivitas jaringan.
Setelah node RequireNetworkInOOBE CSP TenantLockdown diatur ke true pada HoloLens 2, operasi berikut tidak diizinkan di OOBE:
- Membuat pengguna lokal menggunakan provisi runtime
- Melakukan operasi gabungan Microsoft Entra melalui provisi runtime
- Memilih siapa yang memiliki perangkat dalam pengalaman OOBE
Bagaimana cara mengatur ini menggunakan Intune?
Buat profil konfigurasi perangkat URI OMA kustom dan tentukan true untuk node RequireNetworkInOOBE seperti yang ditunjukkan di bawah ini. Nilai OMA-URI harus ./Vendor/MSFT/TenantLockdown/RequireNetworkInOOBE
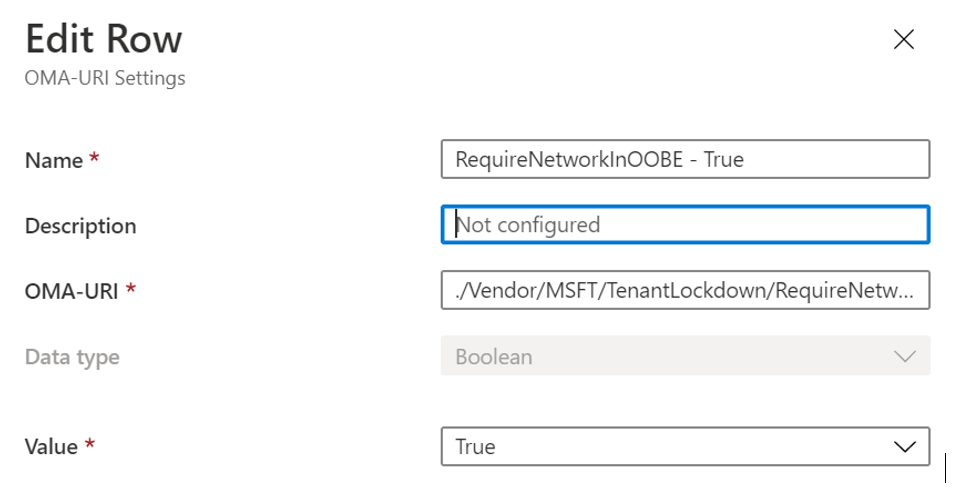
Buat grup dan tetapkan profil konfigurasi perangkat ke grup perangkat tersebut.
Buat perangkat HoloLens 2 anggota grup yang dibuat di langkah sebelumnya dan picu sinkronisasi.
Verifikasi di portal Intune bahwa konfigurasi perangkat telah berhasil diterapkan. Setelah konfigurasi perangkat ini berhasil berlaku pada perangkat HoloLens 2, efek TenantLockdown akan aktif.
Bagaimana cara membatalkan pengaturan RequireNetworkInOOBE TenantLockdown di HoloLens 2 menggunakan Intune?
Hapus HoloLens 2 dari grup perangkat tempat konfigurasi perangkat yang dibuat di atas sebelumnya ditetapkan.
Buat profil konfigurasi perangkat berbasis URI OMA kustom dan tentukan false untuk RequireNetworkInOOBE seperti yang ditunjukkan di bawah ini. Nilai OMA-URI harus ./Vendor/MSFT/TenantLockdown/RequireNetworkInOOBE
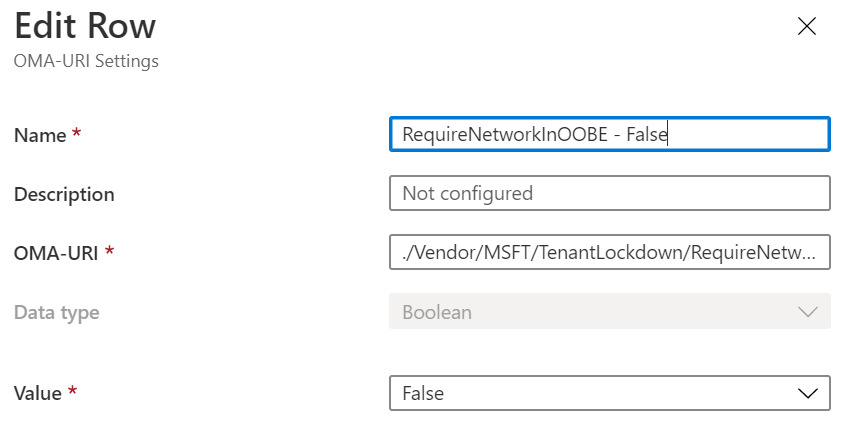
Buat grup dan tetapkan profil konfigurasi perangkat ke grup perangkat tersebut.
Buat perangkat HoloLens 2 anggota grup yang dibuat di langkah sebelumnya dan picu sinkronisasi.
Verifikasi di portal Intune bahwa konfigurasi perangkat telah berhasil diterapkan. Setelah konfigurasi perangkat ini berhasil berlaku pada perangkat HoloLens 2, efek TenantLockdown tidak akan aktif.
Apa yang akan terjadi selama OOBE, jika profil Autopilot tidak ditetapkan pada HoloLens setelah TenantLockdown diatur ke true?
OOBE akan menunggu tanpa batas waktu hingga profil Autopilot diunduh dan dialog berikut akan disajikan. Untuk menghapus efek TenantLockdown, perangkat harus didaftarkan dengan penyewa aslinya terlebih dahulu menggunakan Autopilot saja dan RequireNetworkInOOBE harus tidak diatur seperti yang dijelaskan pada langkah sebelumnya sebelum pembatasan yang diperkenalkan oleh TenantLockdown CSP dihapus.
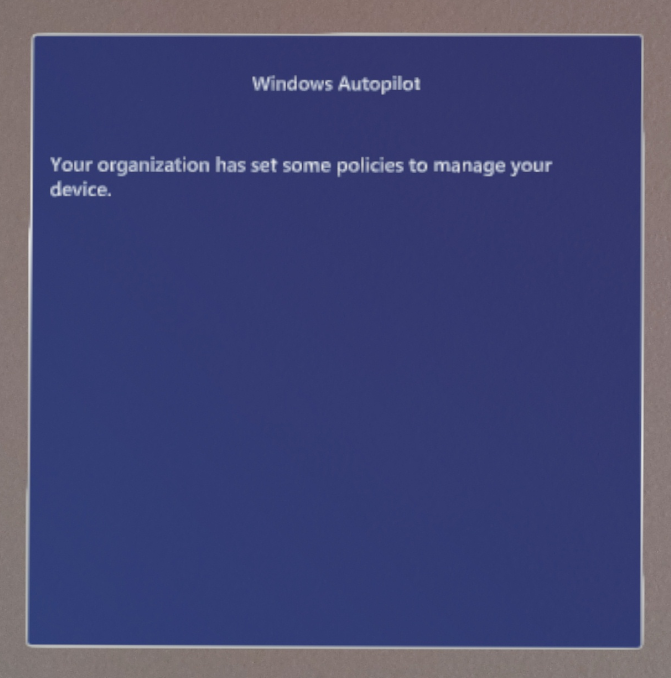
Pemecahan Masalah
Masalah - Pendaftaran MDM gagal dengan kesalahan 0x80180014 kode kesalahan selama Autopilot.
Gejala
Ini adalah kesalahan yang ditampilkan selama proses Autopilot pada perangkat. Masalah yang ditampilkan hanya berlaku ketika perangkat HoloLens telah melakukan hal berikut:
- Sudah melalui Autopilot setidaknya sekali.
- Sekarang sedang direset dan digunakan kembali lagi untuk Autopilot.
Pengalamannya adalah pengalaman Autopilot akan gagal dengan kesalahan tertentu.
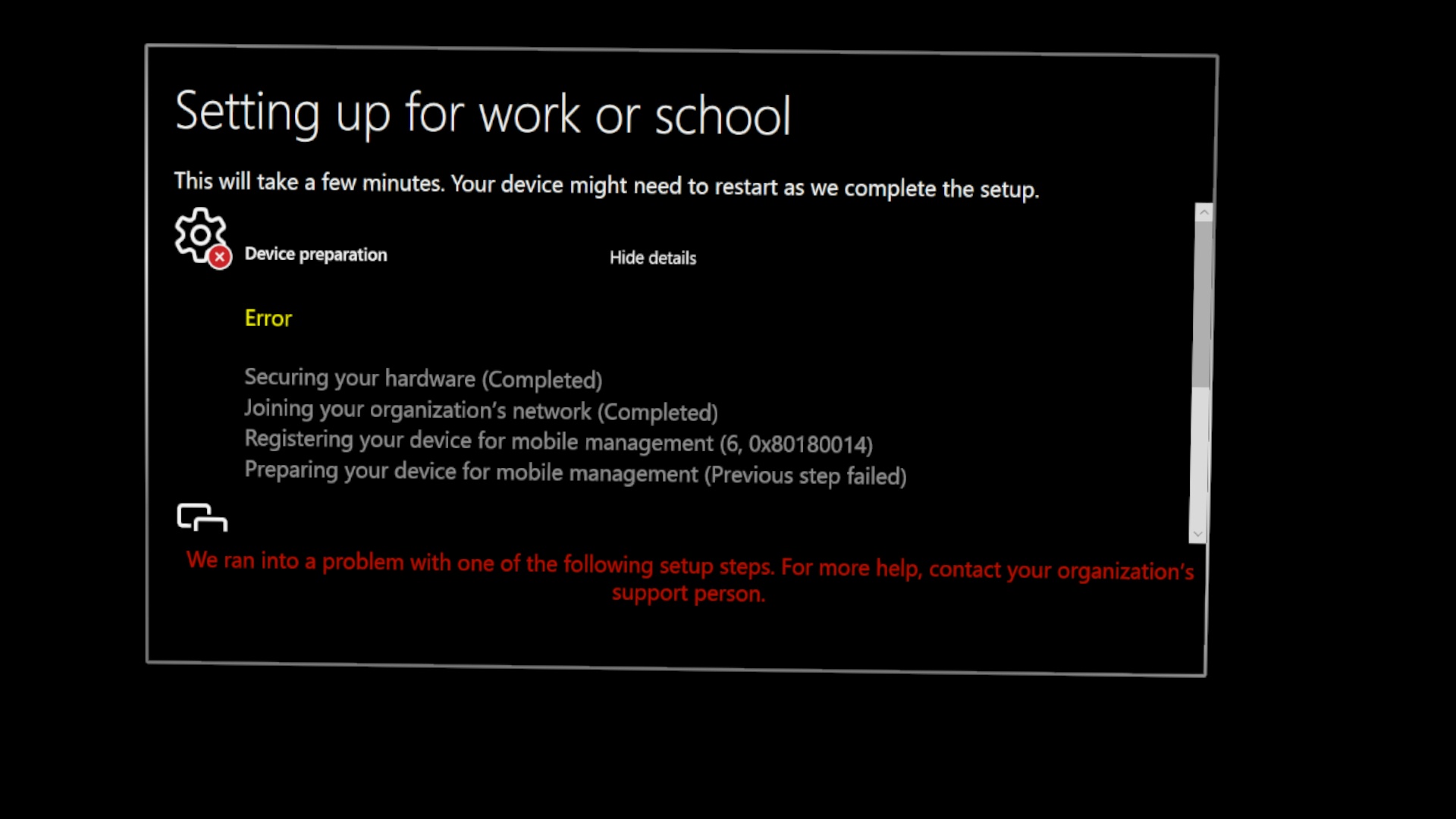
Langkah-langkah pemecahan masalah
- Ikuti langkah-langkah di Memecahkan masalah impor dan pendaftaran perangkat Autopilot untuk menghapus perangkat dari Intune. (Admin Intune Anda harus melakukan tugas ini)
- Setelah langkah 1 selesai, mulai ulang perangkat dan masuk.
- Navigasi ke Pengaturan ->Perbarui keamanan & ->Reset pemulihan & dan pilih Mulai.
- Jika ada masalah dengan langkah 2 & 3, lihat alternatif untuk mengatur ulang perangkat di Reset / Reflash HoloLens.
AutoPilot kemudian harus berhasil mendaftar.
Masalah - Pengalaman autopilot tidak dimulai meskipun profil Autopilot ditetapkan di Intune.
Gejala
Secara default, HoloLens 2 menunggu selama 15 detik untuk mendeteksi Autopilot setelah mendeteksi internet. Jika tidak ada profil autopilot yang terdeteksi dalam waktu 15 detik, itu berarti Autopilot tidak ditemukan dengan benar, dan Anda akan melihat halaman EULA.
Langkah-langkah pemecahan masalah
- Pertama, verifikasi bahwa profil Autopilot ditampilkan seperti yang ditetapkan di portal MDM, misalnya Intune.
- Reboot perangkat Anda dan coba lagi. Untuk informasi selengkapnya, lihat Masalah dan Batasan yang Diketahui.
Sumber daya yang bermanfaat
Artikel berikut mungkin merupakan sumber daya yang berguna bagi Anda untuk mempelajari lebih lanjut informasi dan memecahkan masalah Autopilot, namun artikel ini didasarkan pada Windows 10 Desktop dan tidak semua informasi mungkin berlaku untuk HoloLens:
- Windows Autopilot - masalah yang diketahui
- Memecahkan masalah pendaftaran perangkat Windows di Microsoft Intune
- Windows Autopilot - Konflik Kebijakan
Umpan balik dan dukungan untuk Autopilot
Untuk memberikan umpan balik atau melaporkan masalah, gunakan salah satu metode berikut:
- Untuk dukungan tentang pendaftaran perangkat, hubungi penjual atau distributor Anda.
- Untuk pertanyaan dukungan umum tentang Windows Autopilot, atau untuk masalah seperti penetapan profil, pembuatan grup, atau kontrol portal MEM, hubungi dukungan Microsoft Endpoint Manager
- Jika perangkat Anda terdaftar ke layanan Autopilot dan profil ditetapkan di portal MEM, hubungi dukungan HoloLens (lihat kartu 'Dukungan'). Buka tiket dukungan dan jika berlaku, sertakan cuplikan layar dan log dengan menangkap log diagnostik offline selama pengalaman di luar kotak (OOBE).
- Untuk melaporkan masalah dari perangkat, gunakan aplikasi Hub Umpan Balik di HoloLens Anda. Di Hub Umpan Balik, pilih kategoriPerangkatManajemen> Perusahaan.
- Untuk memberikan umpan balik umum tentang Autopilot untuk HoloLens, Anda dapat mengirimkan survei ini
Menghapus perangkat Autopilot
Anda mungkin ingin tidak lagi menggunakan perangkat untuk Autopilot, atau mendaftarkan perangkat Anda ke penyewa yang berbeda. Jika Anda ingin melakukan ini, baca cara menghapus perangkat Autopilot.
Pengalaman pertukaran di perangkat HoloLens yang membutuhkan perbaikan atau penggantian
Microsoft secara otomatis memeriksa setiap HoloLens untuk pendaftaran Autopilot dan akan membatalkan pendaftaran perangkat dari penyewa pelanggan. Microsoft memastikan perangkat pengganti terdaftar ke Windows Autopilot setelah pengganti dikirim kembali ke pelanggan. Layanan ini tersedia di semua pesanan layanan pertukaran perangkat secara langsung dengan Microsoft.
Catatan
Ketika pelanggan menggunakan Mitra untuk mengembalikan perangkat, Mitra bertanggung jawab untuk mengelola proses pertukaran termasuk membatalkan pendaftaran dan mendaftarkan perangkat ke Windows Autopilot.