Pemecahan Masalah Tampilan HoloLens 2
Ikhtisar
Layar HoloLens 2 adalah kombinasi waveguides dan proyektor cahaya. Pengguna melihat melalui waveguides—lensa di dalam visor—saat mengenakan headset. Proyektor cahaya berada di dalam penutup di atas alis. HoloLens 2 menggunakan cahaya laser untuk menerangi layar.
Pemecahan masalah
Lakukan langkah-langkah berikut untuk memastikan kualitas visual hologram tertinggi yang disajikan dalam tampilan:
Meningkatkan kecerahan tampilan. Hologram terlihat terbaik ketika tampilan berada pada tingkat yang paling terang. Saat mengenakan HoloLens, tombol kecerahan berada di sisi kiri visor di dekat kuil Anda.
Dekatkan visor ke matamu. Ayunkan visor ke posisi terdekat dengan mata Anda.
Geser visor ke bawah. Coba pindahkan pad alis di dahi Anda ke bawah, yang akan mengakibatkan visor bergerak lebih dekat ke hidung Anda.
Menjalankan kalibrasi mata. Tampilan menggunakan jarak interpupillary (IPD) dan tatapan mata Anda untuk mengoptimalkan gambar pada layar. Jika Anda tidak menjalankan kalibrasi mata, kualitas gambar mungkin diperburuk. Untuk menjalankan kalibrasi mata, buka Pengaturan >Kalibrasi>Sistem>Menjalankan kalibrasi mata.
Jalankan kalibrasi warna tampilan. Di Windows Holographic, versi 21H1 dan seterusnya, Anda dapat memilih profil warna alternatif untuk tampilan HoloLens 2 Anda. Ini dapat membantu warna tampak lebih akurat, terutama pada tingkat kecerahan tampilan yang lebih rendah. Kalibrasi warna tampilan dapat ditemukan di aplikasi Pengaturan
, pada halaman Kalibrasi Sistem . Nota
Karena pengaturan ini menyimpan profil warna baru ke firmware tampilan Anda, pengaturan ini adalah pengaturan per perangkat (dan tidak unik untuk setiap akun pengguna).
Cara menggunakan kalibrasi warna tampilan
Luncurkan aplikasi Pengaturan
dan navigasikan ke Kalibrasi .Sistem Di bawahkalibrasi warna Tampilan
, pilih tombol kalibrasi warna tampilan Jalankan. Pengalaman kalibrasi warna tampilan akan diluncurkan dan mendorong Anda untuk memastikan visor Anda berada di posisi yang benar.
Setelah Anda melanjutkan melalui kotak dialog instruksi, tampilan Anda akan secara otomatis diredupkan ke kecerahan 30%.
Ujung
Jika Anda mengalami masalah saat melihat adegan redup di lingkungan, Anda dapat menyesuaikan tingkat kecerahan HoloLens 2 secara manual menggunakan tombol kecerahan di sisi kiri perangkat.
Pilih tombol 1-6 untuk langsung mencoba setiap profil warna, dan temukan satu yang terlihat terbaik untuk mata Anda (ini biasanya berarti profil yang membantu adegan tampak paling netral, dengan pola skala abu-abu dan warna kulit terlihat seperti yang diharapkan.)
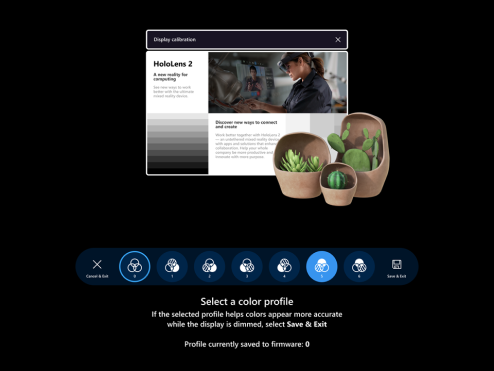
Saat Anda puas dengan profil yang dipilih, pilih tombol Simpan & Keluar
Jika Anda lebih suka tidak membuat perubahan, pilih tombol Batalkan & Keluar dan perubahan Anda akan dikembalikan
Ujung
Berikut adalah beberapa tips bermanfaat yang perlu diingat saat menggunakan pengaturan kalibrasi warna tampilan:
- Anda dapat menjalankan kembali kalibrasi warna tampilan dari Pengaturan kapan pun Anda mau
- Jika siapa pun di perangkat sebelumnya telah menggunakan pengaturan untuk mengubah profil warna, tanggal/waktu perubahan terbaru akan tercermin pada halaman Pengaturan
- Saat Anda menjalankan kembali kalibrasi warna tampilan, profil warna yang sebelumnya disimpan akan disorot dan Profil 0 tidak akan muncul (karena Profil 0 mewakili profil warna asli tampilan)
- Jika Anda ingin kembali ke profil warna asli tampilan, Anda dapat melakukannya dari halaman Pengaturan (lihat cara mengatur ulang profil warna)
Cara mengatur ulang profil warna
Jika Anda tidak senang dengan profil warna kustom yang disimpan ke HoloLens 2, Anda dapat memulihkan profil warna asli perangkat:
- Luncurkan aplikasi Pengaturan
dan navigasikan ke Kalibrasi .Sistem - Di bawahkalibrasi warna Tampilan
, pilih tombol Reset ke profil warna default . - Saat kotak dialog terbuka, pilih Mulai Ulang jika Anda siap untuk memulai ulang HoloLens 2 dan menerapkan perubahan Anda.
Masalah umum kalibrasi warna tampilan atas
- Pada halaman Pengaturan, string status yang memberi tahu Anda kapan profil warna terakhir diubah akan kedaluwarsa hingga Anda memuat ulang halaman Pengaturan tersebut
- Solusi: Pilih halaman Pengaturan lain lalu pilih kembali halaman Kalibrasi.
- Jika HoloLens 2 Anda tidur saat menjalankan kalibrasi warna tampilan, itu nantinya akan dilanjutkan ke rumah realitas campuran dan tingkat kecerahan tampilan Anda masih akan redup.
- Anda mungkin perlu mencoba menekan tombol kecerahan di sisi kiri perangkat Anda ke atas/ke bawah beberapa kali sebelum berfungsi seperti yang diharapkan.
- Pelokalan tidak lengkap untuk semua pasar
FAQ
Apa pola yang kadang-kadang berkedip di sudut bawah layar?
Terkadang, HoloLens 2 Anda akan menampilkan pola yang berbeda di sudut kiri bawah dan kanan layar. Contoh ditunjukkan di bawah ini (GIF animasi). Pola ini adalah bagian dari operasi normal perangkat HoloLens 2 Anda untuk mengkalibrasi tampilan untuk pengalaman optimal.
pola
Mengapa saya tidak dapat mengambil foto yang akurat dari layar HoloLens 2 saya?
Layar HoloLens 2 dirancang untuk dilihat oleh mata manusia. Perangkat ini memiliki sistem koreksi warna aktif yang beradaptasi dengan mata pengguna. Dibandingkan dengan mata manusia, kamera melihat lingkungan secara berbeda dan di bawah ini adalah beberapa faktor yang dapat memengaruhi ketidakkonsistensian antara apa yang diambil kamera dan apa yang dilihat pengguna.
- Posisi mata. Layar HoloLens 2 dirancang khusus untuk posisi mata pengguna. HoloLens 2 menggunakan teknologi pelacakan mata untuk beradaptasi dengan posisi mata pengguna. Kamera yang salah diposisikan oleh beberapa milimeter dapat menyebabkan distorsi gambar. Posisi yang akurat dengan kamera sulit dan perlu mencocokkan lokasi dan relief mata yang tepat di mana perangkat melakukan koreksi warna.
- Gerakan mata. Tampilan beradaptasi dengan pergerakan mata pengguna untuk menyesuaikan warna. Apa yang ditampilkan pada tampilan mungkin berbeda tergantung apakah pengguna melihat tengah, tepi, atau sudut tampilan. Satu tangkapan gambar paling baik hanya menunjukkan seperti apa tampilan untuk sumbu yang cocok dengan arah tatapan mata.
- Tampilan teropong. Layar HoloLens 2 dirancang untuk dilihat dengan kedua mata. Otak beradaptasi untuk melihat dua gambar dan menyatukannya bersama-sama. Gambar hanya dari satu tampilan mengabaikan informasi dari tampilan lainnya.
- Waktu pencahayaan kamera. Waktu pencahayaan kamera harus kelipatan tepat 1/120 detik. Kecepatan bingkai tampilan HoloLens adalah 120 Hz. Karena cara HoloLens 2 menggambar gambar, menangkap satu bingkai juga tidak cukup untuk mencocokkan pengalaman visual manusia. Pada saat yang sama, jika perangkat bergerak sama sekali—bahkan mikromovement—sistem akan memproyeksikan ulang gambar pada layar untuk menstabilkan hologram. Menangkap beberapa bingkai sambil menjaga HoloLens tidak bergerak biasanya memerlukan penyiapan laboratorium.
- Ukuran bukaan kamera. Ukuran bukaan kamera harus setidaknya 3 mm untuk menangkap gambar yang akurat. Kamera ponsel dengan aperture kecil mengintegrasikan cahaya dari area yang lebih kecil daripada mata manusia. Perangkat menerapkan koreksi warna untuk pola yang diamati oleh aperture yang lebih besar. Dengan aperture kecil, pola keseragaman lebih tajam dan tetap terlihat meskipun koreksi warna diterapkan oleh sistem.
- Murid masuk kamera. Murid masuk kamera harus berdiameter setidaknya 3 mm untuk menangkap gambar yang akurat. Jika tidak, kamera menangkap beberapa pola frekuensi tinggi yang tidak terlihat oleh mata. Posisi murid masuk keduanya harus berada di depan kamera dan diposisikan pada jarak bantuan mata untuk menghindari pengenalan penyimpangan dan variasi lain pada gambar yang ditangkap.
- Posisi kamera. Kamera yang memenuhi persyaratan untuk melihat layar HoloLens 2 lebih besar, dan sulit untuk memosisikan kamera yang cukup dekat dengan layar HoloLens 2 untuk mengamati warna gambar yang dikoreksi. Jika kamera berada di tempat yang salah, koreksi warna dapat berdampak negatif pada pengambilan layar HoloLens 2.
- Koreksi gambar. Kamera digital dan kamera smartphone yang khas menerapkan kurva reproduksi nada (TRC) yang meningkatkan kontras dan warna untuk memberikan hasil snappier. Saat diterapkan ke layar HoloLens 2, kurva nada ini memperkuat non-seragam.
Semua mengatakan, masih mungkin bagi kamera industri khusus untuk menangkap gambar representatif dari layar HoloLens 2. Sayangnya, smartphone, konsumen, dan kamera profesional tidak akan menangkap gambar yang sesuai dengan apa yang dilihat pengguna di HoloLens 2.
Apa yang dilakukan kalibrasi mata untuk menampilkan kualitas gambar?
Tampilan HoloLens 2 secara aktif mengoreksi gambar berdasarkan posisi mata pengguna. Kalibrasi mata menyediakan dua input penting: (1) jarak interpupillary (IPD) pengguna, dan (2) arah yang dilihat setiap mata. Tanpa kalibrasi mata, sistem default ke posisi mata nominal tanpa gerakan mata. Perbedaan antara koreksi warna aktif versus tidak ada koreksi tergantung pada fisiologi pengguna itu sendiri. Misalnya, pengguna yang memiliki IPD yang sama dengan default sistem akan melihat lebih sedikit peningkatan koreksi warna. Sementara pengguna yang memiliki IPD yang jauh lebih sempit atau lebih luas daripada default sistem akan melihat lebih banyak perubahan pada gambar tampilan.
Perhatikan, fitur baru di Windows Holographic versi 20H2 akan mulai secara otomatis mendeteksi posisi mata.
Apa perbedaan tampilan antara HoloLens (generasi ke-1) dan HoloLens 2?
Di antara permintaan teratas yang diberikan pelanggan kepada Microsoft setelah mengalami HoloLens 1 adalah (1) meningkatkan bidang pandang dan (2) meningkatkan kecerahan. Pengembangan teknologi memungkinkan Microsoft menghasilkan waveguide yang menggandakan area bidang pandang dan menghasilkan proyektor cahaya dengan layar yang hingga tiga kali lebih terang. Perangkat keras mengatur garis besar untuk trio tradeoff untuk kualitas gambar tampilan: (1) bidang pandang, (2) kecerahan, dan (3) keseragaman warna. Kemajuan teknologi yang berkelanjutan memungkinkan perbaikan di semua area tanpa mengorbankan area lain. Sementara itu, teknologi yang ada menetapkan batas yang tersedia untuk tradeoff ini.
Peningkatan apa yang akan meningkatkan kualitas gambar HoloLens 2?
Meskipun kami memiliki banyak penyelidikan yang sedang berlangsung untuk meningkatkan kualitas gambar, area berikut diharapkan tiba dalam pembaruan yang akan datang:
- Posisi Mata Otomatis. Fitur ini akan memungkinkan prosedur kalibrasi mata berlangsung di latar belakang. Pengguna tidak perlu lagi menjalankan kalibrasi mata agar koreksi warna aktif berfungsi. Itu hanya akan berhasil.
- Peningkatan Kalibrasi Warna. Pembaruan ini berfokus pada nilai warna warna yang lebih gelap (misalnya, abu-abu gelap). Saat ini, warna redup mengambil nada merah. Masalah ini juga terjadi saat seluruh tampilan redup—seluruh tampilan mengambil warna merah. Masalah ini adalah akibat dari terlalu banyak aktivitas di saluran warna merah untuk warna yang lebih gelap ini. Kami telah mencirikan kurva iluminasi laser pada warna-warna redup ini dan berupaya menawarkan prosedur kalibrasi pengguna. Hasilnya akan lebih akurasi warna di seluruh spektrum kecerahan. Ini tidak akan mengubah penampilan latar belakang putih pada kecerahan penuh. Kami terus menyarankan penggunaan pola desain mode gelap di aplikasi.
- Mode Membaca. Pengembang aplikasi dapat menukar bidang tampilan tampilan untuk mencapai resolusi sudut yang lebih tinggi. Pengembang aplikasi dapat mengambil alih matriks proyeksi sehingga konten dirender pada resolusi gambar tampilan. Fitur ini menghasilkan pengurangan 30% dalam bidang pandang dan peningkatan resolusi sudut yang sesuai. Pekerjaan sedang berlangsung untuk memperkenalkan kemampuan ini ke Mixed Reality Toolkit. Jika tersedia, mode membaca akan berfungsi pada OS HoloLens 2 apa pun—tidak bergantung pada pembaruan OS.
Pembaruan sistem operasi dikirimkan secara otomatis. Anda juga dapat menguji rilis awal peningkatan perangkat lunak melalui program pratinjau orang dalam.
Panduan apa yang tersedia bagi pengembang untuk menerapkan prinsip desain mode gelap?
Pengguna akan memiliki pengalaman terbaik saat menghindari latar belakang putih. Mode gelap adalah prinsip desain yang digunakan oleh aplikasi untuk menggunakan latar belakang berwarna hitam atau gelap. Pengaturan sistem default ke mode gelap dan dapat disesuaikan dengan masuk ke Pengaturan >Sistem>Warna.
Pengembang disarankan untuk mengikuti panduan desain mode gelap:
Ketika hologram memerlukan latar belakang putih, pertahankan ukuran hologram lebih kecil dari bidang tampilan lengkap tampilan. Ukuran ini memungkinkan pengguna untuk menempatkan hologram di tengah layar.
Bagaimana Anda membersihkan layar HoloLens 2?
Gunakan kain microfiber untuk menyeka visor dengan lembut. Untuk membersihkan visor, gunakan 70% isopropyl alkohol untuk melembabkan kain dengan ringan lalu bersihkan visor. Baca panduan lengkap dalam tanya jawab umum pembersihan HoloLens 2.