Penyiapan pengguna pertama kali pada HoloLens 2 Anda
Saat pertama kali mengaktifkan HoloLens, Anda dipandu untuk menyiapkan perangkat, masuk dengan akun pengguna, dan mengkalibrasi HoloLens ke mata Anda. Bagian ini menjelaskan pengalaman penyiapan awal HoloLens 2.
Di bagian berikutnya, Anda mempelajari cara bekerja dengan HoloLens dan berinteraksi dengan hologram. Untuk melompati artikel tersebut, lihat Berkeliling HoloLens 2.
Sebelum memulai
Sebelum memulai, pastikan Anda memiliki yang berikut ini:
Koneksi jaringan. Anda perlu menyambungkan HoloLens Anda ke jaringan untuk menyiapkannya. Dengan HoloLens 2, Anda dapat terhubung dengan Wi-Fi atau dengan menggunakan ethernet (Anda memerlukan adaptor USB-C-to-Ethernet). Saat pertama kali terhubung, Anda memerlukan jaringan terbuka atau terlindungi kata sandi yang tidak memerlukan navigasi ke situs web atau menggunakan sertifikat untuk tersambung. Pelajari selengkapnya tentang situs web yang digunakan HoloLens.
Akun Microsoft. Anda juga perlu masuk ke HoloLens dengan akun Microsoft (atau dengan akun kerja Anda, jika organisasi Anda memiliki perangkat). Jika Anda tidak memiliki akun Microsoft, buka account.microsoft.com dan siapkan secara gratis.
Ruang yang aman dan terang tanpa bahaya tersandung. Info kesehatan dan keselamatan.
Aksesori kenyamanan opsional yang disertakan dengan HoloLens Anda, untuk membantu Anda mendapatkan yang paling nyaman. Lebih pada fit dan kenyamanan.
Menyiapkan Windows
Pertama kali Anda memulai HoloLens 2, tugas pertama Anda adalah menyiapkan Windows Holographic. Saat memulai HoloLens, Anda akan mendengar musik dan melihat logo Microsoft.

Anda akan melihat burung kolibri terbang di sekitar.

Mengikuti tanganmu.

Tombol dengan logo Microsoft muncul. Tekan tombol , dan HoloLens 2 memancing Anda melalui langkah-langkah berikut:
Pilih bahasa Anda.

Pilih wilayah Anda.

Kalibrasi HoloLens ke mata Anda. Jika Anda memilih untuk melewati kalibrasi, Anda akan diminta saat masuk berikutnya.
Lihat persetujuan untuk mengumpulkan data biometrik untuk kalibrasi perangkat dan peningkatan keandalan.
.png)
Kalibrasi HoloLens ke mata Anda. Pertama, Anda akan menyesuaikan visor untuk memungkinkan kalibrasi mata berlangsung.

Setelah kalibrasi, hologram muncul dengan benar bahkan saat visor bergeser di kepala Anda. Informasi kalibrasi disimpan secara lokal di perangkat dan tidak terkait dengan informasi akun apa pun. Untuk informasi selengkapnya, lihat Data kalibrasi dan keamanan.

Sambungkan ke internet (pilih Wi-Fi atau koneksi ethernet Anda).
HoloLens mengatur zona waktu Anda secara otomatis berdasarkan informasi yang diperoleh dari jaringan Wi-Fi. Setelah penyiapan selesai, Anda dapat mengubah zona waktu dengan menggunakan aplikasi Pengaturan.

Catatan
Jika Anda maju melewati langkah Wi-Fi dan kemudian perlu beralih ke jaringan yang berbeda saat masih dalam penyiapan, Anda dapat menekan tombol Volume Turun dan Daya secara bersamaan untuk kembali ke langkah ini jika Anda menjalankan versi OS mulai Oktober 2019 atau yang lebih baru. Untuk versi yang lebih lama, Anda mungkin perlu mengatur ulang perangkat atau memulai ulang di lokasi di mana jaringan Wi-Fi tidak tersedia untuk mencegahnya tersambung secara otomatis.
Perhatikan juga bahwa selama Penyiapan HoloLens, ada batas waktu kredensial selama dua menit. Nama pengguna/kata sandi perlu dimasukkan dalam waktu dua menit jika tidak, bidang nama pengguna akan dihapus secara otomatis.
HoloLens 2 mencari dan menerapkan profil Autopilot jika ada. Tidak ada tindakan yang diperlukan pada layar ini.

Klik Terima pada layar lisensi.

Masuk ke akun pengguna Anda. Anda memilih antara saya kerja atau sekolah memilikinya dan saya memilikinya.

Saat Anda memilih Kantor atau sekolah saya memilikinya, Anda masuk dengan akun Microsoft Entra. Jika organisasi Anda menggunakan Microsoft Entra ID P1 atau P2 dan telah mengonfigurasi pendaftaran MDM otomatis, HoloLens secara otomatis mendaftar di MDM. Jika organisasi Anda tidak menggunakan Microsoft Entra ID P1 atau P2, pendaftaran MDM otomatis tidak tersedia. Dalam hal ini, Anda perlu mendaftarkan HoloLens secara manual dalam manajemen perangkat.
- Masukkan informasi akun organisasi Anda.
- Terima pernyataan privasi dan perjanjian lisensi pengguna akhir.
- Masuk dengan menggunakan kredensial Microsoft Entra Anda. Ini dapat mengalihkan ke halaman masuk organisasi Anda.
- Lanjutkan menyiapkan perangkat.
Saat Anda memilih saya memilikinya, Anda masuk dengan akun Microsoft. Setelah penyiapan selesai, Anda dapat mendaftarkan HoloLens secara manual dalam manajemen perangkat.
- Masukkan informasi akun Microsoft Anda.
- Masukkan kata sandi Anda. Jika akun Microsoft Anda memerlukan verifikasi dua langkah (2FA), selesaikan proses verifikasi.
Siapkan rincian masuk Iris dengan memilih Berikutnya. Anda akan melalui pengalaman serupa dengan kalibrasi mata. Pilih Selesai saat pemindaian selesai. Anda juga dapat memilih Lewati untuk melewati langkah ini.
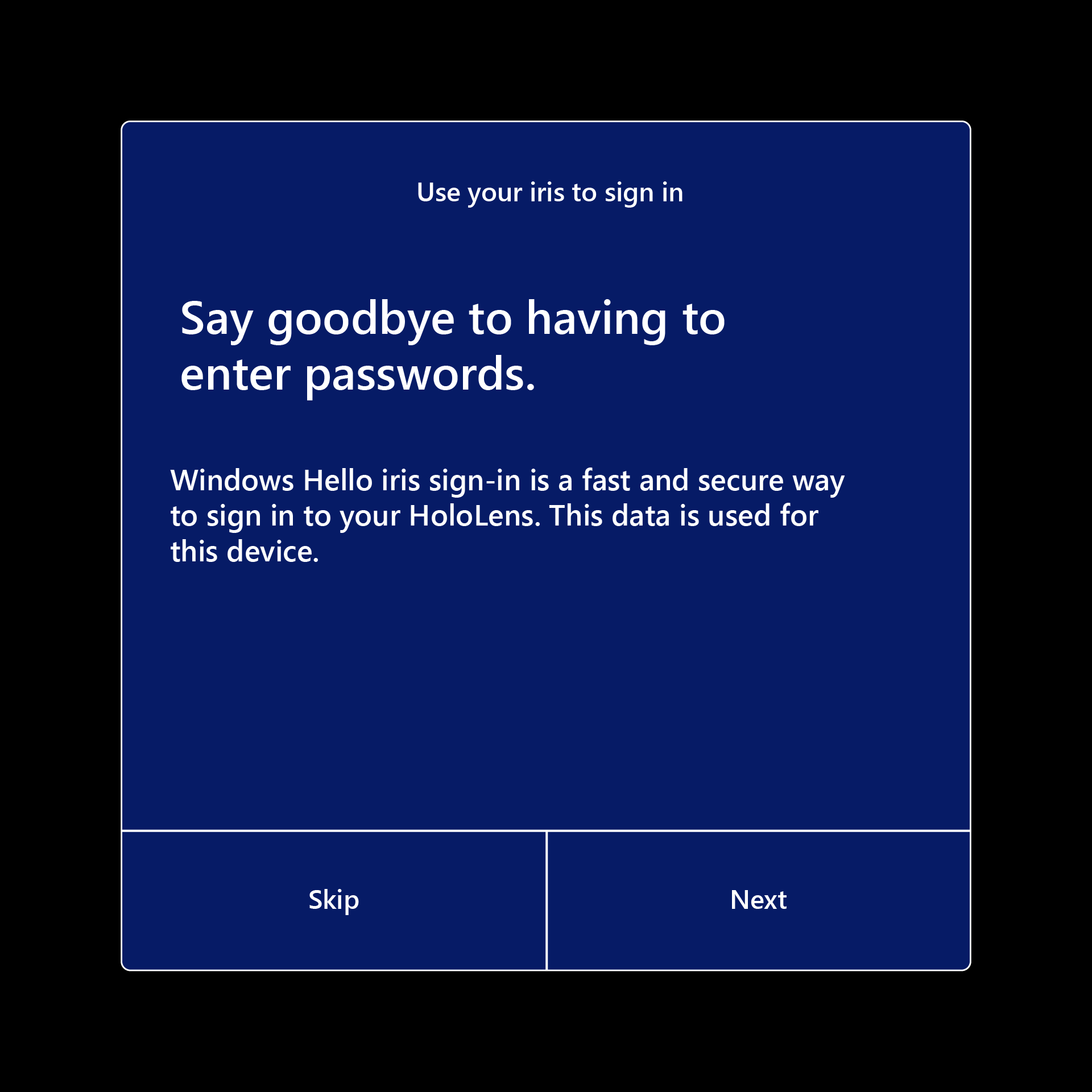

Anda akan menyiapkan PIN untuk masuk ke perangkat. PIN ini khusus untuk perangkat.



Pilih apakah akan mengaktifkan ucapan di HoloLens 2.

Pilih apakah akan mengaktifkan lokasi pada HoloLens 2.

Pilih tingkat telemetri Anda. Jika bisa, aktifkan Telemetri opsional. Informasi ini benar-benar membantu tim teknik HoloLens.

Pelajari cara menggunakan gerakan mulai pada HoloLens 2.

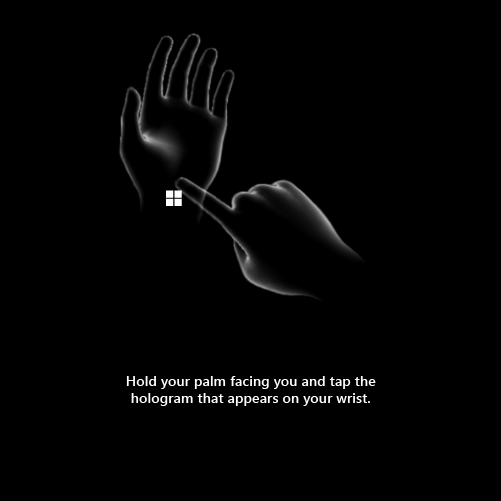
Selamat! Penyiapan selesai dan Anda siap menggunakan HoloLens!
Langkah berikutnya
Mulai berinteraksi segera dengan Mixed Reality dan menavigasi Windows 10 di HoloLens Anda - lihat aplikasi Tips untuk tutorial langsung untuk interaksi tangan. Gunakan gerakan mulai untuk membuka Mulai atau ucapkan "Buka Mulai" dan pilih Tips.
Klik di bawah ini untuk terus membaca tentang HoloLens 2.