Menjelajahi HoloLens 2
Siap menjelajahi dunia hologram?
Panduan ini menyediakan pengantin untuk:
- Berinteraksi dengan realitas campuran
- Menggunakan tangan dan suara Anda untuk berinteraksi dengan hologram di HoloLens 2
- Menavigasi Windows 10 di HoloLens (Windows Holographic)
Menemukan realitas campuran
Di HoloLens, hologram memadukan dunia digital dengan lingkungan fisik Anda agar terlihat dan terdengar seperti bagian dari dunia Anda. Bahkan ketika hologram ada di sekitar Anda, Anda selalu dapat melihat lingkungan Anda, bergerak bebas, dan berinteraksi dengan orang dan objek. Kami menyebut pengalaman ini "realitas campuran".
Bingkai holografik memposisikan hologram Anda di mana mata Anda paling sensitif terhadap detail dan lensa tembus pandang membuat penglihatan periferal Anda jernih. Dengan suara spasial, Anda dapat menentukan hologram dengan mendengarkan, bahkan jika berada di belakang Anda. Dan, karena HoloLens memahami lingkungan fisik Anda, Anda dapat menempatkan hologram pada dan di sekitar objek nyata seperti meja dan dinding.
Berkeliling HoloLens sangat mirip menggunakan ponsel pintar Anda. Anda dapat menggunakan tangan Anda untuk menyentuh dan memanipulasi jendela, menu, dan tombol holografik.
Setelah Anda mengetahui interaksi dasar ini, berkeliling di HoloLens akan menjadi sekejap.
Tip
Jika Anda memiliki HoloLens di dekat Anda sekarang, aplikasi Tips menyediakan tutorial langsung harfiah untuk interaksi tangan di HoloLens.
Gunakan gerakan mulai untuk membuka Mulai atau ucapkan "Buka Mulai" dan pilih Tips.
Bingkai pelacakan tangan
HoloLens memiliki sensor yang dapat melihat beberapa kaki ke kedua sisi Anda. Saat menggunakan tangan, Anda harus menyimpannya di dalam bingkai itu, atau HoloLens tidak akan melihatnya. Namun, bingkai bergerak bersama Anda saat Anda bergerak.
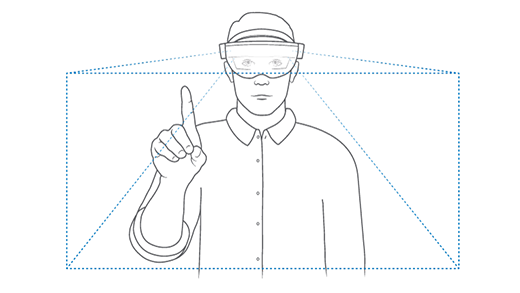
Sentuh hologram di dekat Anda
Ketika hologram berada di dekat Anda, dekatkan tangan Anda ke sana dan cincin putih akan muncul di ujung jari telunjuk Anda. Ini adalah kursor sentuh yang membantu Anda menyentuh dan berinteraksi dengan hologram dengan presisi. Untuk memilih sesuatu, cukup ketuk dengan kursor sentuh. Gulir konten dengan menggesekkan permukaan konten dengan jari Anda, sama seperti Anda menggunakan layar sentuh.
Untuk mengambil hologram di dekat Anda, jepit jempol dan telunjuk jari Anda bersama-sama pada hologram dan tahan. Untuk melepaskannya, lepaskan jarimu. Gunakan gerakan ambil ini untuk memindahkan, mengubah ukuran, dan memutar objek 3D dan jendela aplikasi di rumah realitas campuran.
Untuk memunculkan menu konteks, seperti yang akan Anda temukan di petak peta aplikasi di menu Mulai, ketuk dan tahan seperti yang Anda lakukan di layar sentuh.
Gunakan sinar tangan untuk hologram di luar jangkauan
Ketika tidak ada hologram di dekat tangan Anda, kursor sentuh akan bersembunyi secara otomatis dan sinar tangan akan muncul dari telapak tangan Anda. Sinar tangan memungkinkan Anda berinteraksi dengan hologram dari kejauhan.
Tip
Jika Anda menemukan sinar tangan yang mengganggu, Anda dapat menyembunyikannya dengan mengatakan "Sembunyikan sinar tangan". Untuk membuat mereka muncul kembali, katakan "Tunjukkan sinar tangan."
Pilih menggunakan ketukan udara
Untuk memilih sesuatu menggunakan sinar tangan, ikuti langkah-langkah berikut:
Gunakan sinar tangan dari telapak tangan untuk menargetkan item. Anda tidak perlu mengangkat seluruh lengan Anda, Anda dapat menjaga siku Anda tetap rendah dan nyaman.
Arahkan jari telunjuk Anda lurus ke arah langit-langit.
Untuk melakukan gerakan ketukan udara , jepit jempol dan telunjuk jari Anda bersama-sama lalu lepaskan dengan cepat.
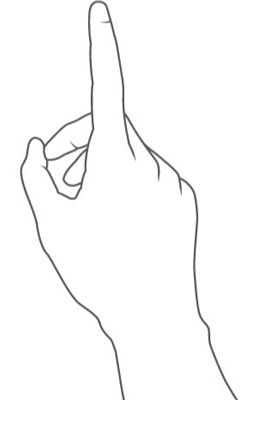
Ambil menggunakan ketukan udara dan tahan
Untuk mengambil konten jendela aplikasi hologram atau gulir menggunakan sinar tangan, mulailah dengan ketukan udara, tetapi satukan jari Anda alih-alih melepaskannya.
Gunakan ketukan udara dan tahan untuk melakukan tindakan berikut dengan sinar tangan:
- Gulir. Untuk menggulir konten jendela aplikasi, ketuk dan tahan konten lalu gerakkan sinar tangan Anda ke atas dan ke bawah atau berdampingan.
- Ambil. Untuk mengambil jendela aplikasi atau hologram, targetkan bilah judul aplikasi atau hologram dengan sinar tangan Anda lalu ketuk dan tahan udara.
- Buka menu konteks. Untuk membuka menu konteks, ketuk dan tahan dengan sinar tangan Anda.
Memulai gerakan
Gerakan Mulai membuka menu Mulai. Untuk melakukan gerakan Mulai, pegang tangan Anda dengan telapak tangan menghadap Anda. Anda akan melihat ikon Mulai muncul di atas pergelangan tangan bagian dalam Anda. Ketuk ikon ini menggunakan tangan Anda yang lain. Menu Mulai akan terbuka di tempat yang Anda cari.
Tip
- Anda dapat menggunakan gerakan Mulai selama tangan Anda berada di dalam bingkai pelacakan tangan. Anda tidak perlu melihat ke bawah pada ikon Mulai. Jauhkan siku Anda tetap rendah dan nyaman, dan lihat ke arah di mana Anda ingin menu Mulai terbuka.
- Jika menu Mulai tidak terbuka pada posisi yang Anda inginkan, cukup gerakkan kepala Anda untuk memposisikannya kembali.
- Jika Anda mengalami masalah saat membaca teks yang lebih kecil di menu Mulai, langkah lebih dekat setelah teks terbuka.
- Jika tangan Anda sedikit terlepas ke sisi bingkai, Anda mungkin masih dapat melihat menu Mulai dengan mengetuk pergelangan tangan bagian dalam Anda, bahkan jika Anda tidak melihat ikon.

Untuk menutup menu Mulai, lakukan gerakan Mulai saat menu Mulai terbuka. Anda juga dapat melihat menu Mulai dan mengatakan "Tutup".
Gerakan Mulai satu tangan
Penting
Agar gerakan Mulai satu tangan berfungsi:
- Anda harus memperbarui ke pembaruan November 2019 (build 18363.1039) atau yang lebih baru.
- Mata Anda harus dikalibrasi pada perangkat sehingga pelacakan mata berfungsi dengan benar. Jika Anda tidak melihat titik yang mengorbit di sekitar ikon Mulai saat Anda melihatnya, mata Anda tidak dikalibrasi pada perangkat.
Anda juga dapat melakukan gerakan Mulai hanya dengan satu tangan. Untuk melakukan ini, pegang tangan Anda dengan telapak tangan menghadap Anda dan lihat ikon Mulai di pergelangan tangan bagian dalam Anda. Sambil menjaga mata Anda pada ikon, jepit jempol dan telunjuk jari Anda bersama-sama.

Menu mulai, beranda realitas campuran, dan aplikasi
Siap untuk menguji semua interaksi tangan ini?!
Anda akan menemukan aplikasi yang diinstal di menu Mulai dan Anda dapat menemukan aplikasi tambahan untuk HoloLens di Microsoft Store.
Sama seperti PC Windows yang selalu memulai pengalamannya di desktop, HoloLens selalu dimulai di rumah realitas campuran saat diaktifkan. Dengan menggunakan menu Mulai, Anda dapat membuka dan menempatkan jendela aplikasi, serta peluncur aplikasi dan konten 3D di rumah realitas campuran. Penempatan mereka di ruang fisik Anda akan diingat oleh HoloLens.
Buka menu Mulai, lalu pilih petak peta Aplikasi pengaturan . Jendela aplikasi akan terbuka di depan Anda.
Pengaturan adalah contoh aplikasi HoloLens yang menggunakan jendela aplikasi 2D. Ini sangat mirip dengan aplikasi Windows di PC.
Sekarang Anda dapat membuka menu Mulai lagi dan memilih petak peta Aplikasi tips . Peluncur aplikasi 3D untuk aplikasi akan muncul di depan Anda. Untuk membuka aplikasi, Anda perlu memilih tombol putar pada peluncur.
Tips adalah contoh aplikasi imersif. Aplikasi imersif membawa Anda jauh dari rumah realitas campuran saat berjalan dan menjadi satu-satunya aplikasi yang Anda lihat. Untuk keluar, Anda perlu memunculkan menu Mulai dan memilih tombol beranda realitas campuran di bagian bawah.
Menu Daya dari Mulai
Menu baru yang memungkinkan pengguna untuk keluar, mematikan, dan menghidupkan ulang perangkat. Indikator di layar Mulai HoloLens yang menunjukkan kapan pembaruan sistem tersedia.
Cara menggunakan
Buka layar Mulai HoloLens menggunakan gerakan Mulai atau ucapkan "Buka Mulai".
Perhatikan ikon elipsis (...) di samping gambar profil pengguna:
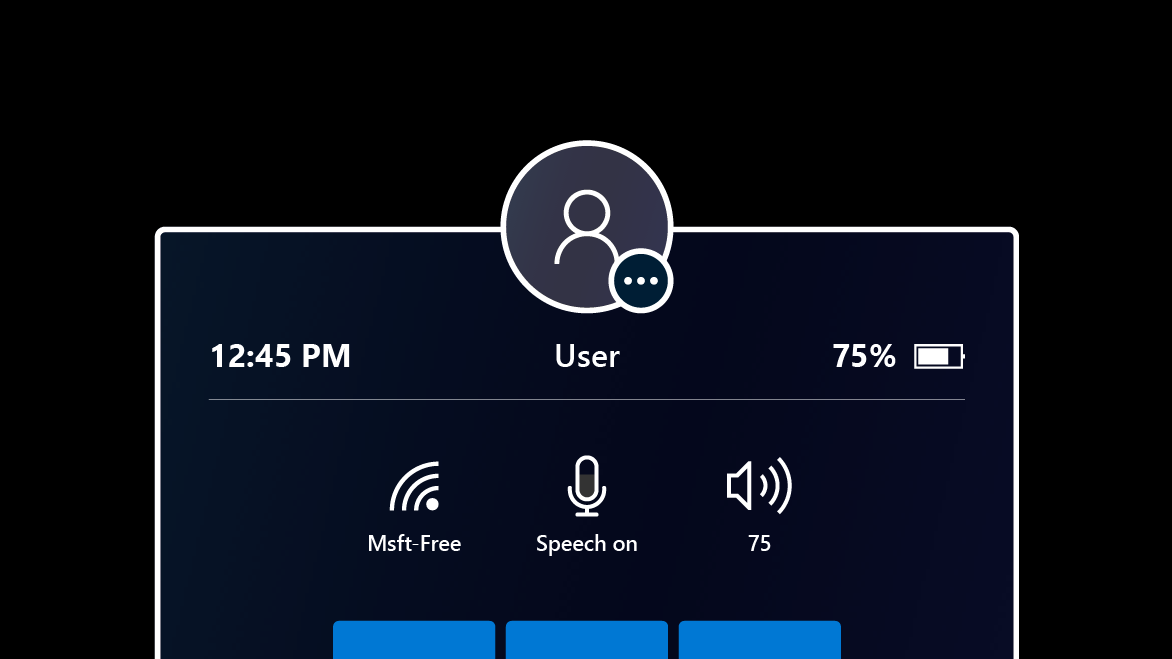
Pilih gambar profil pengguna menggunakan tangan Anda atau perintah suara "Power".
Menu muncul dengan opsi untuk Keluar, Menghidupkan Ulang, atau Mematikan perangkat:
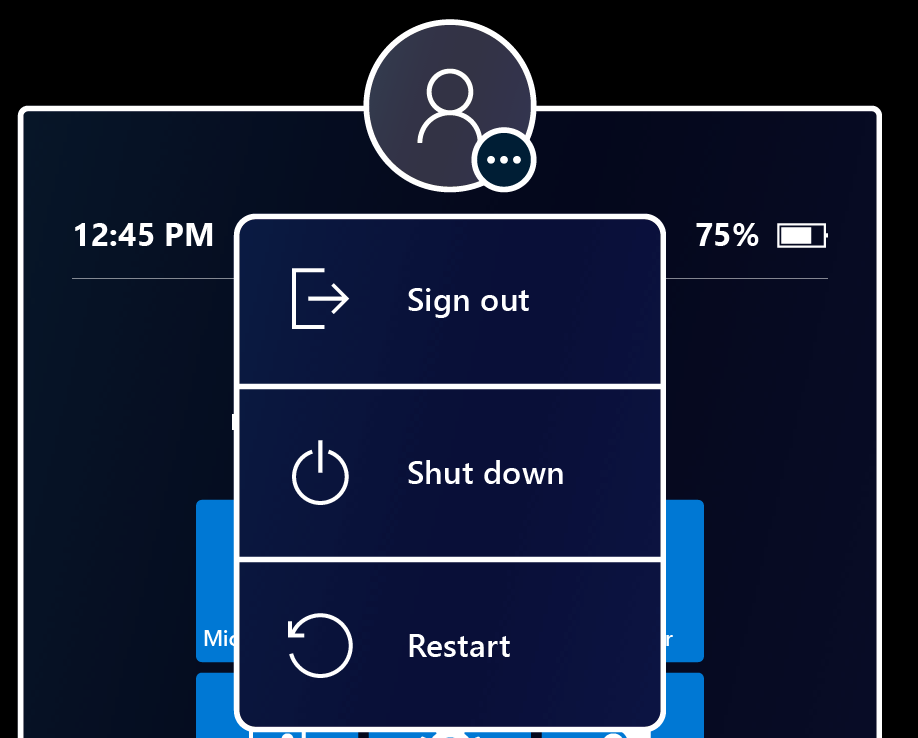
Pilih opsi menu untuk keluar, memulai ulang, atau mematikan HoloLens Anda. Opsi Keluar mungkin tidak tersedia, jika perangkat disiapkan untuk satu Akun Microsoft (MSA) atau akun lokal.
Tutup menu dengan menyentuh di tempat lain atau menutup menu Mulai dengan gerakan Mulai.
Buka di sini untuk mempelajari lebih lanjut tentang menu Mulai dan beranda realitas campuran, termasuk info tentang cara menggunakan dan mengelola aplikasi di HoloLens 2.
Memindahkan, mengubah ukuran, dan memutar hologram
Di rumah realitas campuran, Anda dapat memindahkan, mengubah ukuran, dan memutar jendela aplikasi dan objek 3D menggunakan tangan, sinar tangan, dan perintah suara Anda.
Memindahkan hologram
Pindahkan hologram atau aplikasi dengan mengikuti langkah-langkah berikut:
- Ambil hologram dengan mencubit jari telunjuk dan jempol pada hologram atau menghadap ke bawah dan kemudian menutup kepalan tangan di atasnya. Ambil hologram 3D di mana saja di dalam kotak pembatas birunya. Untuk jendela aplikasi, ambil bilah judulnya.
- Tanpa melepaskannya, gerakkan tangan Anda untuk memposisikan hologram. Saat memindahkan jendela aplikasi dengan cara ini, jendela aplikasi secara otomatis berbalik menghadap Anda saat bergerak, sehingga lebih mudah digunakan pada posisi barunya.
- Lepaskan jarimu untuk meletakkannya.
Mengubah ukuran hologram
Ambil dan gunakan handel pengukur ukuran yang muncul di sudut hologram 3D dan jendela aplikasi untuk mengubah ukurannya.
Untuk jendela aplikasi, saat mengubah ukurannya dengan cara ini, konten jendela secara sesuai meningkat ukurannya dan menjadi lebih mudah dibaca.
Jika Anda ingin mengubah ukuran jendela aplikasi sehingga lebih banyak konten muncul di jendela, gunakan handel pengukur ukuran yang terletak di sisi dan tepi bawah jendela aplikasi.
Ada dua cara untuk mengubah ukuran hologram yang lebih jauh dari Anda. Anda dapat mengambil dua sudut hologram, atau menggunakan kontrol mengubah ukuran.
Memutar hologram
Untuk hologram 3D, ambil dan gunakan handel putar yang muncul di tepi vertikal kotak pembatas.
Untuk jendela aplikasi, memindahkan jendela aplikasi akan menyebabkannya secara otomatis memutar dan menghadapi Anda.
Anda juga dapat mengambil hologram 3D atau jendela aplikasi dengan kedua tangan (atau sinar tangan) sekaligus dan kemudian:
- Gerakkan tangan Anda lebih dekat bersama-sama atau terpisah lebih jauh untuk mengubah ukuran hologram.
- Gerakkan tangan Anda lebih dekat dan lebih jauh dari tubuh Anda untuk memutar hologram.
Ikuti saya, berhenti mengikuti
Hologram dan jendela aplikasi tetap di tempat Anda menempatkannya di dunia. Itu tidak selalu nyaman jika Anda perlu bergerak dan Anda ingin aplikasi tetap terlihat. Untuk meminta aplikasi memulai atau berhenti mengikuti Anda, pilih Ikuti saya di sudut kanan atas jendela aplikasi (di samping tombol Tutup ). Jendela aplikasi yang mengikuti Anda juga akan mengikuti Anda ke dalam, di luar, aplikasi imersif.
Menggunakan HoloLens dengan suara Anda
Anda dapat menggunakan suara untuk melakukan sebagian besar hal yang sama dengan tangan di HoloLens, seperti mengambil foto cepat atau membuka aplikasi.
| Untuk melakukan ini | Katakan ini |
|---|---|
| Buka menu Mulai | "Buka Mulai" |
| Pilih | Ucapkan "pilih" untuk memunculkan kursor tatap. Kemudian, putar kepala Anda untuk memposisikan kursor pada hal yang ingin Anda pilih, dan ucapkan "pilih" lagi. |
| Lihat perintah ucapan yang tersedia | "Apa yang bisa kukatakan?" |
Lihat perintah suara lainnya dan cara menggunakan ucapan dengan HoloLens
Geser ke jenis
Beberapa pelanggan merasa lebih cepat untuk "mengetik" pada keyboard virtual dengan menggesekkan bentuk kata yang ingin mereka ketik. Sekarang dengan Windows Holographic, versi 21H1, Anda dapat menggesek satu kata sekaligus dengan meneruskan ujung jari Anda melalui bidang keyboard holografik, menggesekkan bentuk kata, dan kemudian menarik ujung jari Anda dari bidang keyboard. Anda dapat menggesek kata-kata tindak lanjut tanpa perlu menekan bilah spasi dengan menghapus jari Anda dari keyboard di antara kata-kata. Anda akan tahu fitur ini berfungsi jika Anda melihat jejak gesek mengikuti gerakan jari Anda di keyboard.
Harap dicatat, fitur ini bisa sulit digunakan dan dikuasai karena sifat keyboard holografik di mana Anda tidak merasakan ketahanan terhadap jari Anda (tidak seperti layar ponsel). Kami sedang mengevaluasi fitur ini untuk rilis publik, jadi umpan balik Anda penting; apakah Anda menemukan fitur yang berguna atau Anda memiliki umpan balik yang konstruktif, beri tahu kami melalui Hub Umpan Balik.
Langkah berikutnya
Selamat! Anda siap untuk menggunakan HoloLens 2!
Sekarang Anda dapat mengonfigurasi HoloLens 2 untuk memenuhi kebutuhan spesifik Anda. Hal lain yang mungkin ingin Anda coba meliputi:
- Menyambungkan perangkat bluetooth seperti mouse dan keyboard
- Menginstal aplikasi dari toko
- Berbagi HoloLens Anda dengan orang lain
Tip
Coba aplikasi Merancang Hologram .
Jika Anda adalah admin TI, tinjau Skenario Penyebaran Umum untuk bantuan dalam menyebarkan HoloLens 2 ke organisasi Anda.