Mengelola Azure Stack HCI
Berlaku untuk: Pusat Admin Windows, Pratinjau Pusat Admin Windows
Apa itu Infrastruktur Hyper-Converged
Hyper-Converged Infrastructure mengonsolidasikan komputasi, penyimpanan, dan jaringan yang ditentukan perangkat lunak ke dalam satu kluster untuk memberikan virtualisasi berkinerja tinggi, hemat biaya, dan mudah diskalakan. Kemampuan ini diperkenalkan di Windows Server 2016 dengan Storage Spaces Direct, Software Defined Networking dan Hyper-V.
Tip
Ingin memperoleh Infrastruktur Hyper-Converged? Microsoft merekomendasikan solusi Yang Ditentukan Perangkat Lunak Windows Server ini dari mitra kami. Mereka dirancang, dirakit, dan divalidasi terhadap arsitektur referensi kami untuk memastikan kompatibilitas dan keandalan, sehingga Anda bangun dan berjalan dengan cepat.
Penting
Beberapa fitur yang dijelaskan dalam artikel ini hanya tersedia di Pratinjau Pusat Admin Windows. Bagaimana cara mendapatkan versi ini?
Apa itu Windows Admin Center?
Pusat Admin Windows adalah alat manajemen generasi berikutnya untuk Windows Server, penerus alat "dalam kotak" tradisional seperti Manajer Server. Ini gratis dan dapat diinstal dan digunakan tanpa koneksi Internet. Anda dapat menggunakan Pusat Admin Windows untuk mengelola dan memantau Infrastruktur Hyper-Converged yang menjalankan Windows Server 2016 atau Windows Server 2019.
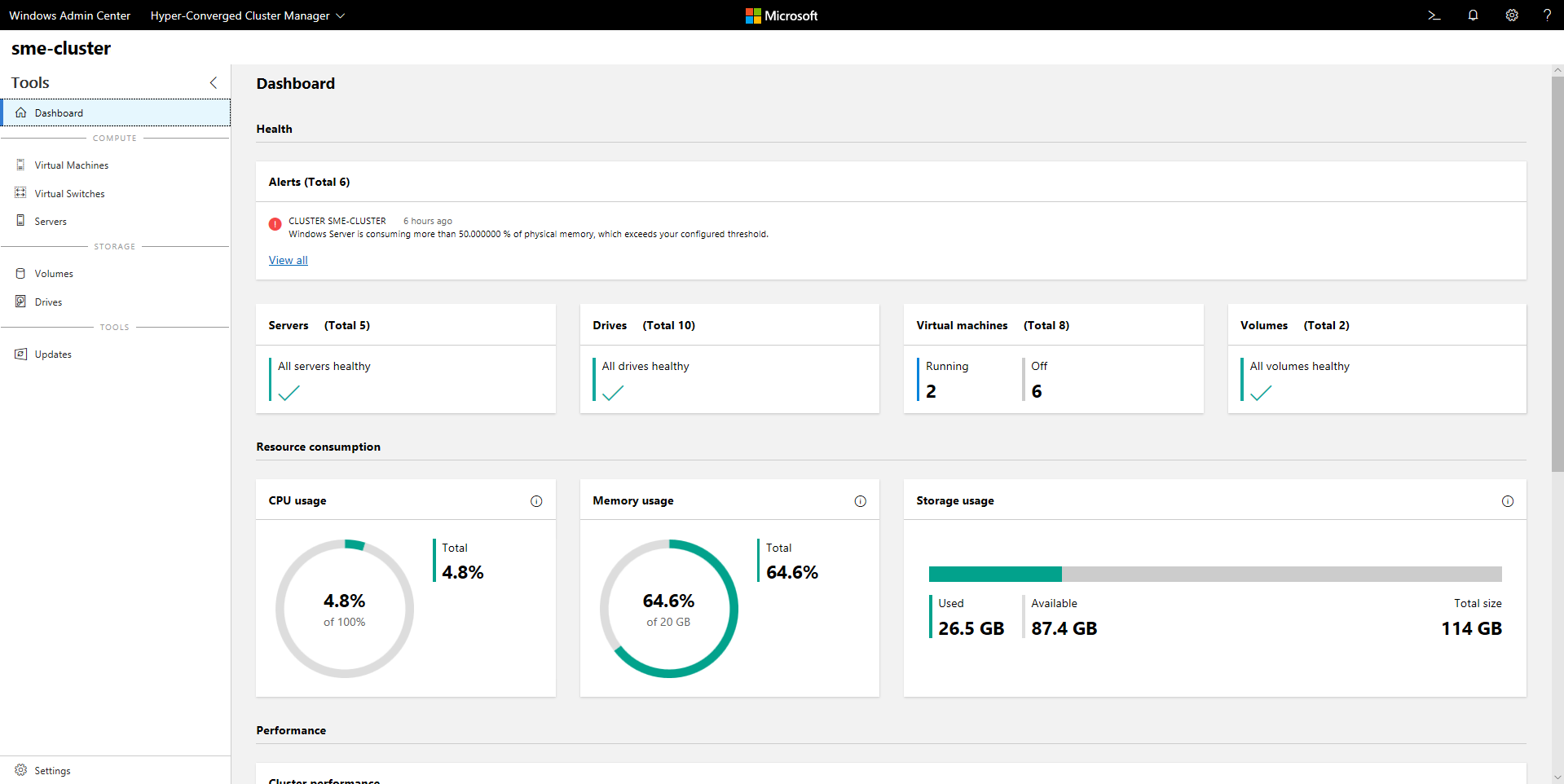
Fitur utama
Sorotan Pusat Admin Windows untuk Infrastruktur Hyper-Converged meliputi:
- Panel kaca tunggal terpadu untuk komputasi, penyimpanan, dan jaringan yang segera. Lihat komputer virtual, server host, volume, drive, dan lainnya dalam satu pengalaman yang dibuat khusus, konsisten, dan saling terhubung.
- Membuat dan mengelola Ruang Penyimpanan dan komputer virtual Hyper-V. Alur kerja yang sangat sederhana untuk membuat, membuka, mengubah ukuran, dan menghapus volume, atau untuk membuat, memulai, menyambungkan, dan memindahkan komputer virtual, dan banyak lagi.
- Pemantauan di seluruh kluster yang kuat. Dasbor membuat grafik memori dan penggunaan CPU, kapasitas penyimpanan, IOPS, throughput, dan latensi secara real time, di setiap server di kluster, dan dengan pemberitahuan yang jelas ketika ada yang tidak benar.
- Dukungan Software Defined Networking (SDN). Kelola dan pantau jaringan virtual, subnet, sambungkan komputer virtual ke jaringan virtual, dan pantau infrastruktur SDN.
Pusat Admin Windows untuk Infrastruktur Hyper-Converged sedang dikembangkan secara aktif oleh Microsoft. Ini menerima pembaruan yang sering meningkatkan fitur yang ada dan menambahkan fitur baru.
Sebelum memulai
Untuk mengelola kluster Anda sebagai Infrastruktur Hyper-Converged di Pusat Admin Windows, kluster perlu menjalankan Windows Server 2016 atau Windows Server 2019 dan mengaktifkan Hyper-V dan Storage Spaces Direct. Secara opsional, ini juga dapat mengaktifkan dan mengelola Jaringan yang Ditentukan Perangkat Lunak melalui Pusat Admin Windows.
Tip
Pusat Admin Windows juga menawarkan pengalaman manajemen tujuan umum untuk kluster apa pun yang mendukung beban kerja apa pun, yang tersedia untuk Windows Server 2012 dan yang lebih baru. Jika ini terdengar lebih cocok, ketika Anda menambahkan kluster Anda ke Pusat Admin Windows, pilih Kluster Failover alih-alih Kluster Hyper-Converged.
Menyiapkan kluster Windows Server 2016 Anda untuk Pusat Admin Windows
Pusat Admin Windows untuk Infrastruktur Hyper-Converged bergantung pada API manajemen yang ditambahkan setelah Windows Server 2016 dirilis. Sebelum Anda dapat mengelola kluster Windows Server 2016 dengan Pusat Admin Windows, Anda harus melakukan dua langkah ini:
- Verifikasi bahwa setiap server dalam kluster telah menginstal Pembaruan Kumulatif 2018-05 untuk Windows Server 2016 (KB4103723) atau yang lebih baru. Untuk mengunduh dan menginstal pembaruan ini, buka Pengaturan> Perbarui & Keamanan>Windows Update dan pilih Periksa pembaruan daring dari Pembaruan Microsoft.
- Jalankan cmdlet PowerShell berikut sebagai Administrator pada kluster:
Add-ClusterResourceType -Name "SDDC Management" -dll "$env:SystemRoot\Cluster\sddcres.dll" -DisplayName "SDDC Management"
Tip
Anda hanya perlu menjalankan cmdlet sekali, pada server apa pun di kluster. Anda dapat menjalankannya secara lokal di Windows PowerShell atau menggunakan Penyedia Layanan Keamanan Kredensial (CredSSP) untuk menjalankannya dari jarak jauh. Bergantung pada konfigurasi Anda, Anda mungkin tidak dapat menjalankan cmdlet ini dari dalam Pusat Admin Windows.
Menyiapkan kluster Windows Server 2019 Anda untuk Pusat Admin Windows
Jika kluster Anda menjalankan Windows Server 2019, langkah-langkah di atas tidak diperlukan. Cukup tambahkan kluster ke Pusat Admin Windows seperti yang dijelaskan di bagian berikutnya dan Anda siap melakukannya!
Mengonfigurasi Jaringan yang Ditentukan Perangkat Lunak (Opsional)
Anda dapat mengonfigurasi Infrastruktur Hyper-Converged yang menjalankan Windows Server 2016 atau 2019 untuk menggunakan Software Defined Networking (SDN) dengan langkah-langkah berikut:
- Siapkan VHD OS yang merupakan OS yang sama dengan yang Anda instal pada host infrastruktur hyper-converged. VHD ini akan digunakan untuk semua VM NC/SLB/GW.
- Unduh semua folder dan file di bawah SDN Express dari https://github.com/Microsoft/SDN/tree/master/SDNExpress.
- Siapkan VM yang berbeda menggunakan konsol penyebaran. VM ini harus dapat mengakses host SDN. Selain itu, VM harus menginstal alat RSAT Hyper-V.
- Salin semua yang Anda unduh untuk SDN Express ke VM konsol penyebaran. Dan bagikan folder SDNExpress ini. Pastikan setiap host dapat mengakses folder bersama SDNExpress , seperti yang didefinisikan dalam baris file konfigurasi 8:
\\$env:Computername\SDNExpress - Salin VHD OS ke folder gambar di bawah folder SDNExpress pada VM konsol penyebaran.
- Ubah konfigurasi SDN Express dengan penyiapan lingkungan Anda. Selesaikan dua langkah berikut setelah Anda mengubah konfigurasi SDN Express berdasarkan informasi lingkungan Anda.
- Jalankan PowerShell dengan hak istimewa Admin untuk menyebarkan SDN:
.\SDNExpress.ps1 -ConfigurationDataFile .\your_fabricconfig.PSD1 -verbose
Penyebaran akan memakan waktu sekitar 30 – 45 menit.
Mulai
Setelah Infrastruktur Hyper-Converged Anda disebarkan, Anda dapat mengelolanya menggunakan Pusat Admin Windows.
Memasang Pusat Admin Windows
Jika Anda belum melakukannya, unduh dan instal Pusat Admin Windows. Cara tercepat untuk memulai dan menjalankannya adalah dengan menginstalnya di komputer Windows 10 Anda dan mengelola server Anda dari jarak jauh. Ini membutuhkan waktu kurang dari lima menit. Unduh sekarang atau pelajari selengkapnya tentang opsi penginstalan lainnya.
Menambahkan Kluster Hyper-Converged
Untuk menambahkan kluster Anda ke Pusat Admin Windows:
- Klik + Tambahkan di bawah Semua Koneksi ion.
- Pilih untuk menambahkan Koneksi ion Kluster Hyper-Converged.
- Ketik nama kluster dan, jika diminta, kredensial yang akan digunakan.
- Klik Tambahkan untuk menyelesaikan.
Kluster akan ditambahkan ke daftar koneksi Anda. Klik untuk meluncurkan Dasbor.
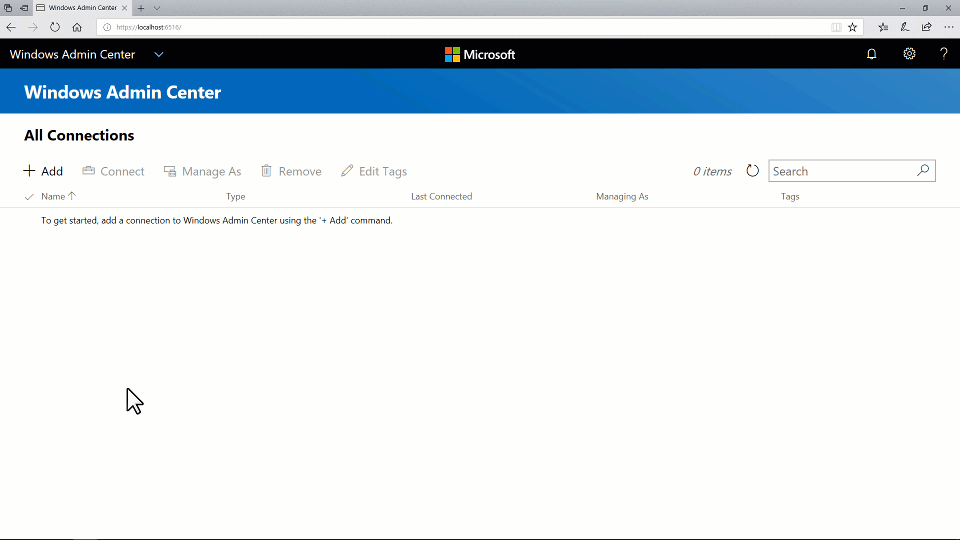
Menambahkan Kluster Hyper-Converged dengan dukungan SDN (Pratinjau Pusat Admin Windows)
Pratinjau Pusat Admin Windows terbaru mendukung manajemen Jaringan yang Ditentukan Perangkat Lunak untuk Infrastruktur Hyper-Converged. Dengan menambahkan Network Controller REST URI ke koneksi kluster Hyper-Converged, Anda dapat menggunakan Hyper-converged Cluster Manager untuk mengelola sumber daya SDN Anda dan memantau infrastruktur SDN.
- Klik + Tambahkan di bawah Semua Koneksi ion.
- Pilih untuk menambahkan Koneksi ion Kluster Hyper-Converged.
- Ketik nama kluster dan, jika diminta, kredensial yang akan digunakan.
- Periksa Konfigurasikan Pengontrol Jaringan untuk melanjutkan.
- Masukkan URI Pengontrol Jaringan dan klik Validasi.
- Klik Tambahkan untuk menyelesaikan.
Kluster akan ditambahkan ke daftar koneksi Anda. Klik untuk meluncurkan Dasbor.
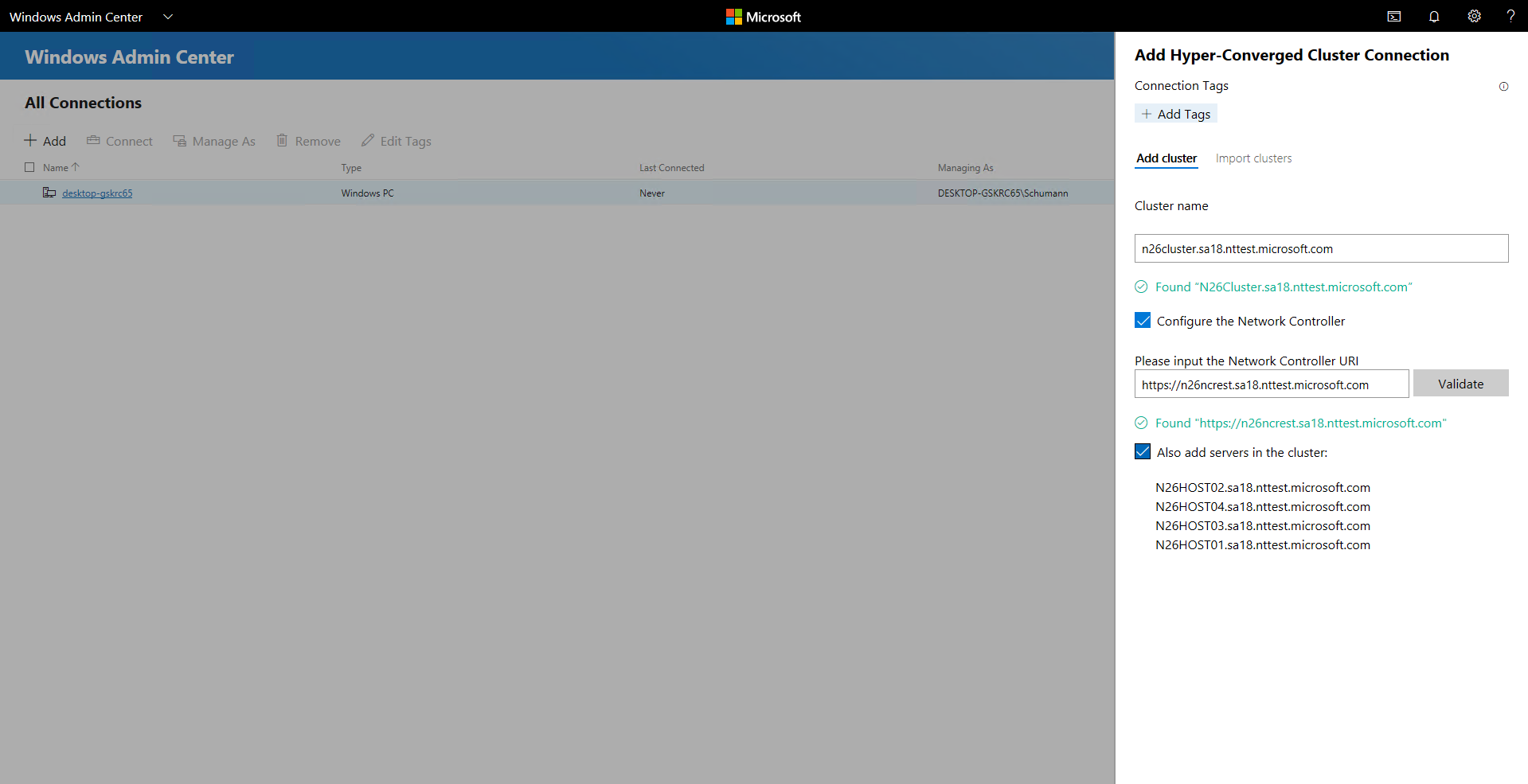
Penting
Lingkungan SDN dengan autentikasi Kerberos untuk komunikasi Northbound saat ini tidak didukung.
Pertanyaan yang Sering Ditanyakan
Apakah ada perbedaan antara mengelola Windows Server 2016 dan Windows Server 2019?
Ya. Pusat Admin Windows untuk Infrastruktur Hyper-Converged menerima pembaruan yang sering kali meningkatkan pengalaman untuk Windows Server 2016 dan Windows Server 2019. Namun, fitur baru tertentu hanya tersedia untuk Windows Server 2019 - misalnya, sakelar pengalih untuk deduplikasi dan kompresi.
Dapatkah saya menggunakan Pusat Admin Windows untuk mengelola Storage Spaces Direct untuk kasus penggunaan lain (tidak hyper-converged), seperti Server File Scale-Out (SoFS) atau Microsoft SQL Server yang terkonvergensi?
Pusat Admin Windows untuk Infrastruktur Hyper-Converged tidak menyediakan opsi manajemen atau pemantauan khusus untuk kasus penggunaan lain Ruang Penyimpanan Langsung - misalnya, ia tidak dapat membuat berbagi file. Namun, Dasbor dan fitur inti, seperti membuat volume atau mengganti drive, bekerja untuk kluster Storage Spaces Direct apa pun.
Apa perbedaan antara Kluster Failover dan Kluster Hyper-Converged?
Secara umum, istilah "hyper-converged" mengacu pada menjalankan Hyper-V dan Storage Spaces Direct pada server berkluster yang sama untuk memvirtualisasikan sumber daya komputasi dan penyimpanan. Dalam konteks Pusat Admin Windows, saat Anda mengklik + Tambahkan dari daftar koneksi, Anda dapat memilih antara menambahkan koneksi Kluster Failover atau koneksi Kluster Hyper-Converged:
Koneksi Kluster Failover adalah penerus aplikasi desktop Manajer Kluster Failover. Ini memberikan pengalaman manajemen tujuan umum yang akrab untuk kluster apa pun yang mendukung beban kerja apa pun, termasuk Microsoft SQL Server. Ini tersedia untuk Windows Server 2012 dan yang lebih baru.
Koneksi Kluster Hyper-Converged adalah pengalaman baru yang disesuaikan untuk Ruang Penyimpanan Langsung dan Hyper-V. Ini fitur Dasbor dan menekankan bagan dan pemberitahuan untuk pemantauan. Ini tersedia untuk Windows Server 2016 dan Windows Server 2019.
Mengapa saya memerlukan pembaruan kumulatif terbaru untuk Windows Server 2016?
Pusat Admin Windows untuk Infrastruktur Hyper-Converged bergantung pada API manajemen yang dikembangkan sejak Windows Server 2016 dirilis. API ini ditambahkan dalam Pembaruan Kumulatif 2018-05 untuk Windows Server 2016 (KB4103723), tersedia per 8 Mei 2018.
Berapa biaya untuk menggunakan Pusat Admin Windows?
Pusat Admin Windows tidak memiliki biaya tambahan di luar Windows.
Anda dapat menggunakan Pusat Admin Windows (tersedia sebagai unduhan terpisah) dengan lisensi Windows Server atau Windows 10 yang valid tanpa biaya tambahan - dilisensikan di bawah EULA Tambahan Windows.
Apakah Pusat Admin Windows memerlukan Pusat Sistem?
Tidak.
Apakah memerlukan koneksi Internet?
Tidak.
Meskipun Windows Admin Center menawarkan integrasi yang kuat dan nyaman dengan cloud Microsoft Azure, pengalaman manajemen inti dan pemantauan untuk Infrastruktur Hyper-Converged sepenuhnya lokal. Ini dapat diinstal dan digunakan tanpa koneksi Internet.
Hal-hal yang harus dicoba
Jika Anda baru saja memulai, berikut adalah beberapa tutorial cepat untuk membantu Anda mempelajari bagaimana Pusat Admin Windows untuk Infrastruktur Hyper-Converged diatur dan berfungsi. Harap lakukan penilaian yang baik dan berhati-hatilah dengan lingkungan produksi. Video ini direkam dengan Windows Admin Center versi 1804 dan build Pratinjau Insider Windows Server 2019.
Mengelola volume Storage Spaces Direct
- (0:37) Cara membuat volume cermin tiga arah
- (1:17) Cara membuat volume paritas yang dipercepat cermin
- (1:02) Cara membuka volume dan menambahkan file
- (0:51) Cara mengaktifkan deduplikasi dan kompresi
- (0:47) Cara memperluas volume
- (0:26) Cara menghapus volume
Membuat volume, cermin tiga arah
Membuat volume, paritas yang dipercepat cermin
Buka volume dan tambahkan file
Nyalakan deduplikasi dan kompresi
Perluas volume
Hapus volume
Membuat komputer virtual baru
- Klik alat Virtual Machines dari panel navigasi sisi kiri.
- Di bagian atas alat Virtual Machines, pilih tab Inventarisasi , lalu klik Baru untuk membuat komputer virtual baru.
- Masukkan nama komputer virtual dan pilih antara komputer virtual generasi 1 dan 2.
- Anda kemudian dapat memilih host mana yang awalnya akan membuat komputer virtual atau menggunakan host yang direkomendasikan.
- Pilih jalur untuk file komputer virtual. Pilih volume dari daftar dropdown atau klik Telusuri untuk memilih folder menggunakan pemilih folder. File konfigurasi komputer virtual dan file hard disk virtual akan disimpan dalam satu folder di bawah
\Hyper-V\[virtual machine name]jalur volume atau jalur yang dipilih. - Pilih jumlah prosesor virtual, apakah Anda ingin virtualisasi berlapis diaktifkan, konfigurasikan pengaturan memori, adaptor jaringan, hard disk virtual, dan pilih apakah Anda ingin menginstal sistem operasi dari file gambar .iso atau dari jaringan.
- Klik Buat untuk membuat komputer virtual.
- Setelah komputer virtual dibuat dan muncul di daftar komputer virtual, Anda dapat memulai komputer virtual.
- Setelah komputer virtual dimulai, Anda dapat terhubung ke konsol komputer virtual melalui "VM Koneksi" untuk menginstal sistem operasi. Pilih komputer virtual dari daftar, klik Lainnya> Koneksi untuk mengunduh file .rdp. Buka file .rdp di aplikasi Koneksi ion Desktop Jauh. Karena ini terhubung ke konsol komputer virtual, Anda harus memasukkan kredensial admin host Hyper-V.
Pelajari selengkapnya tentang manajemen komputer virtual dengan Pusat Admin Windows.
Menjeda dan memulai ulang server dengan aman
- Dari Dasbor, pilih Server dari navigasi di sisi kiri atau dengan mengklik tautan TAMPILKAN SERVER > pada petak peta di sudut kanan bawah Dasbor.
- Di bagian atas, beralih dari Ringkasan ke tab Inventarisasi .
- Pilih server dengan mengklik namanya untuk membuka halaman Detail server.
- Klik Jeda server untuk pemeliharaan. Jika aman untuk melanjutkan, ini akan memindahkan komputer virtual ke server lain di kluster. Server akan memiliki status Pengurasan saat ini terjadi. Jika mau, Anda dapat menonton komputer virtual bergerak di halaman Inventarisasi Komputer > virtual, di mana server host mereka ditampilkan dengan jelas di kisi. Ketika semua komputer virtual telah dipindahkan, status server akan Dijeda.
- Klik Kelola server untuk mengakses semua alat manajemen per server di Pusat Admin Windows.
- Klik Mulai Ulang, lalu Ya. Anda akan ditendang kembali ke daftar koneksi.
- Kembali ke Dasbor, server berwarna merah saat sedang tidak berfungsi.
- Setelah dicadangkan, navigasikan lagi halaman Server dan klik Lanjutkan server dari pemeliharaan untuk mengatur status server kembali ke hanya Up. Pada waktunya, komputer virtual akan bergerak kembali - tidak ada tindakan pengguna yang diperlukan.
Mengganti drive yang gagal
- Saat drive gagal, pemberitahuan muncul di area Pemberitahuan kiri atas Dasbor.
- Anda juga dapat memilih Drive dari navigasi di sebelah kiri atau klik tautan TAMPILKAN DRIVE > di petak peta di sudut kanan bawah untuk mencari drive dan melihat status drive untuk Anda. Di tab Inventarisasi , kisi mendukung pengurutan, pengelompokan, dan pencarian kata kunci.
- Dari Dasbor, klik pemberitahuan untuk melihat detail, seperti lokasi fisik drive.
- Untuk mempelajari selengkapnya, klik pintasan Masuk ke drive ke halaman detail Drive.
- Jika perangkat keras Anda mendukungnya, Anda dapat mengklik Aktifkan/nonaktifkan untuk mengontrol lampu indikator drive.
- Storage Spaces Direct secara otomatis menghentikan dan mengevakuasi drive yang gagal. Ketika hal ini terjadi, status drive adalah Terhenti, dan bar kapasitas penyimpanannya kosong.
- Lepaskan drive yang gagal dan masukkan penggantinya.
- Di Drive > Inventaris, drive baru akan muncul. Pada waktunya, peringatan akan hilang, volume akan diperbaiki kembali ke status OK, dan penyimpanan akan menyeimbangkan kembali ke drive baru – tindakan pengguna tidak diperlukan.
Mengelola jaringan virtual (kluster HCI berkemampuan SDN menggunakan Pratinjau Pusat Admin Windows)
- Pilih Virtual Network dari navigasi di sisi kiri.
- Klik Baru untuk membuat jaringan virtual dan subnet baru, atau pilih jaringan virtual yang ada dan klik Pengaturan untuk mengubah konfigurasinya.
- Klik jaringan virtual yang ada untuk melihat koneksi VM ke subnet jaringan virtual dan daftar kontrol akses yang diterapkan ke subnet jaringan virtual.
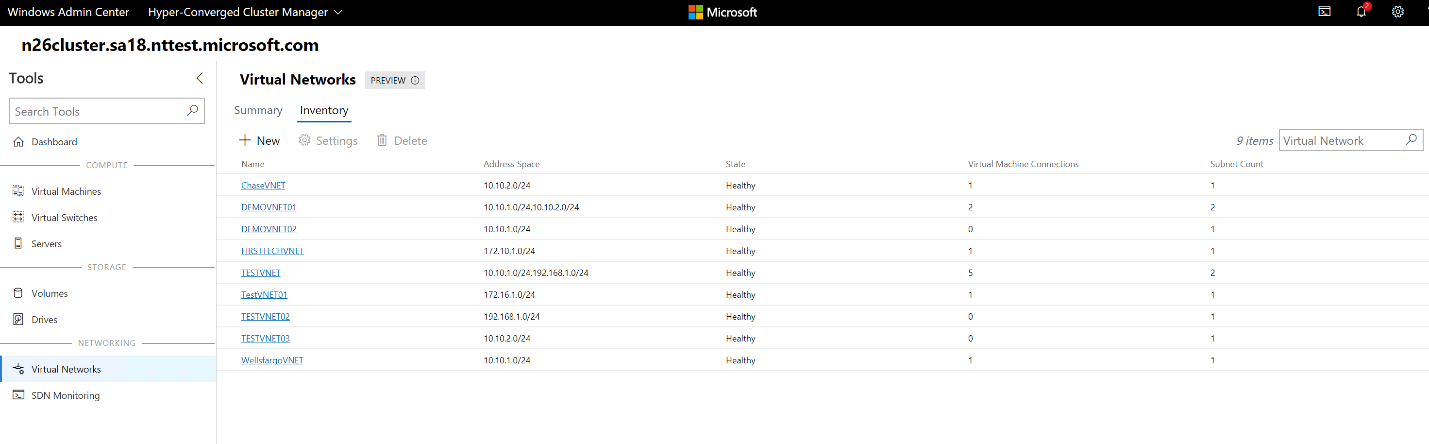
Koneksi komputer virtual ke jaringan virtual (kluster HCI berkemampuan SDN menggunakan Pratinjau Pusat Admin Windows)
- Pilih Virtual Machines dari navigasi di sisi kiri.
- Pilih komputer > virtual yang ada Klik Pengaturan> Buka tab Jaringan di Pengaturan.
- Konfigurasikan bidang Virtual Network dan Virtual Subnet untuk menyambungkan komputer virtual ke jaringan virtual.
Anda juga dapat mengonfigurasi jaringan virtual saat membuat komputer virtual.
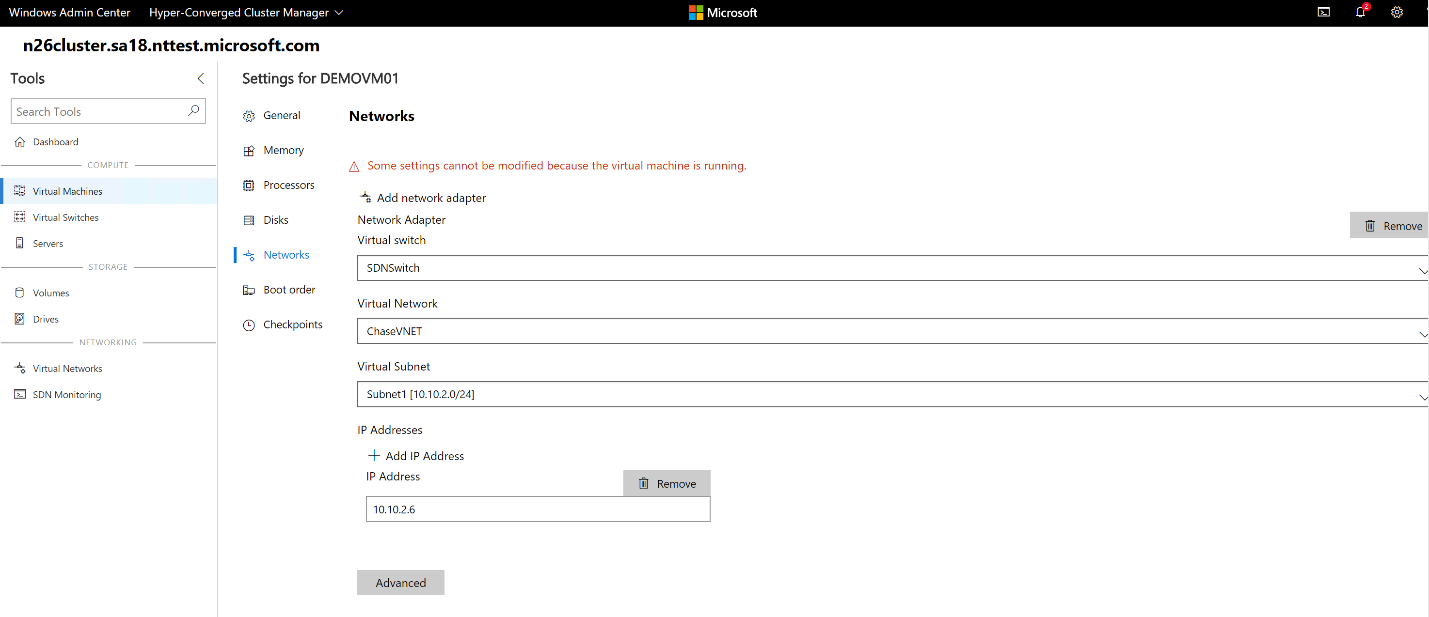
Memantau infrastruktur Jaringan yang Ditentukan Perangkat Lunak (kluster HCI berkemampuan SDN menggunakan Pratinjau Pusat Admin Windows)
- Pilih Pemantauan SDN dari navigasi di sisi kiri.
- Lihat informasi terperinci tentang kesehatan Pengontrol Jaringan, Load Balancer Perangkat Lunak, Gateway Virtual, dan pantau Kumpulan Gateway Virtual Anda, penggunaan Kumpulan IP Publik dan Privat, dan status host SDN Anda.
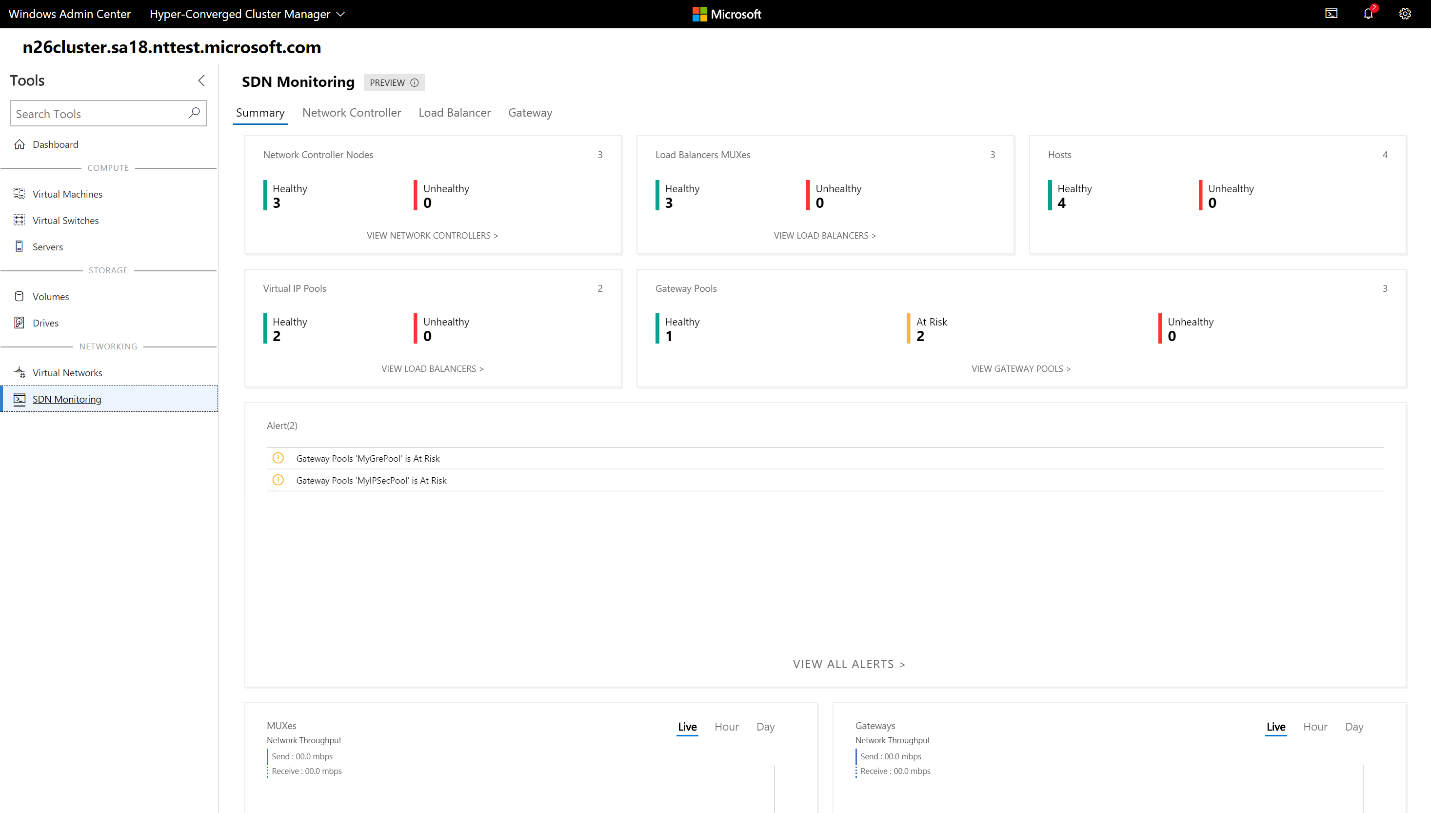
Manajemen GPU
- Pilih GPU dari navigasi di sisi kiri.
- Lihat GPU yang tersedia dari VM berkluster Anda dan berikan akselerasi GPU ke beban kerja yang berjalan di VM berkluster melalui Penugasan Perangkat Diskrit (DDA). Pelajari selengkapnya tentang menggunakan GPU dengan VM terkluster.
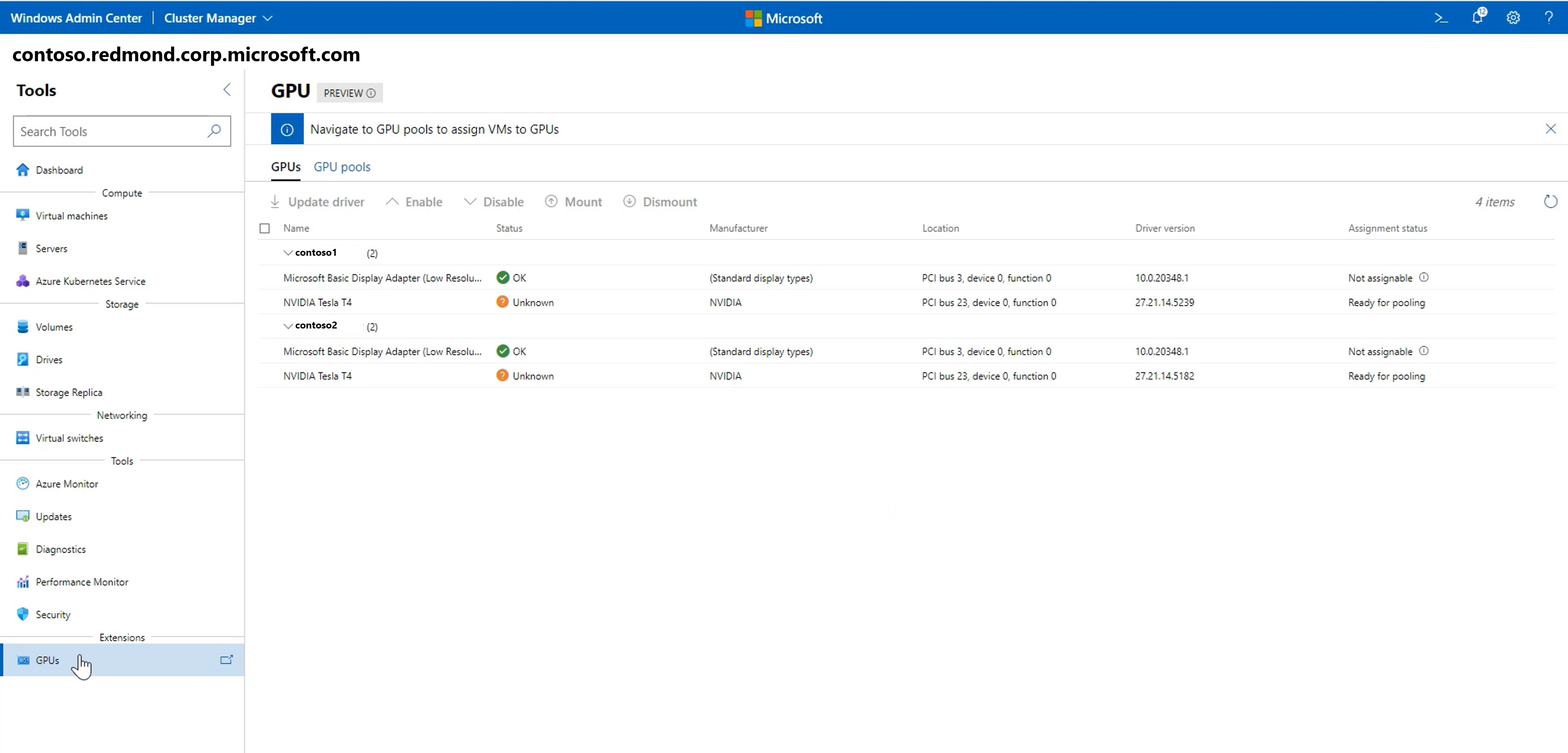
Alat keamanan
- Pilih Keamanan dari navigasi di sisi kiri.
- Pilih tab Secured-core dan aktifkan atau nonaktifkan fitur keamanan yang tersedia.
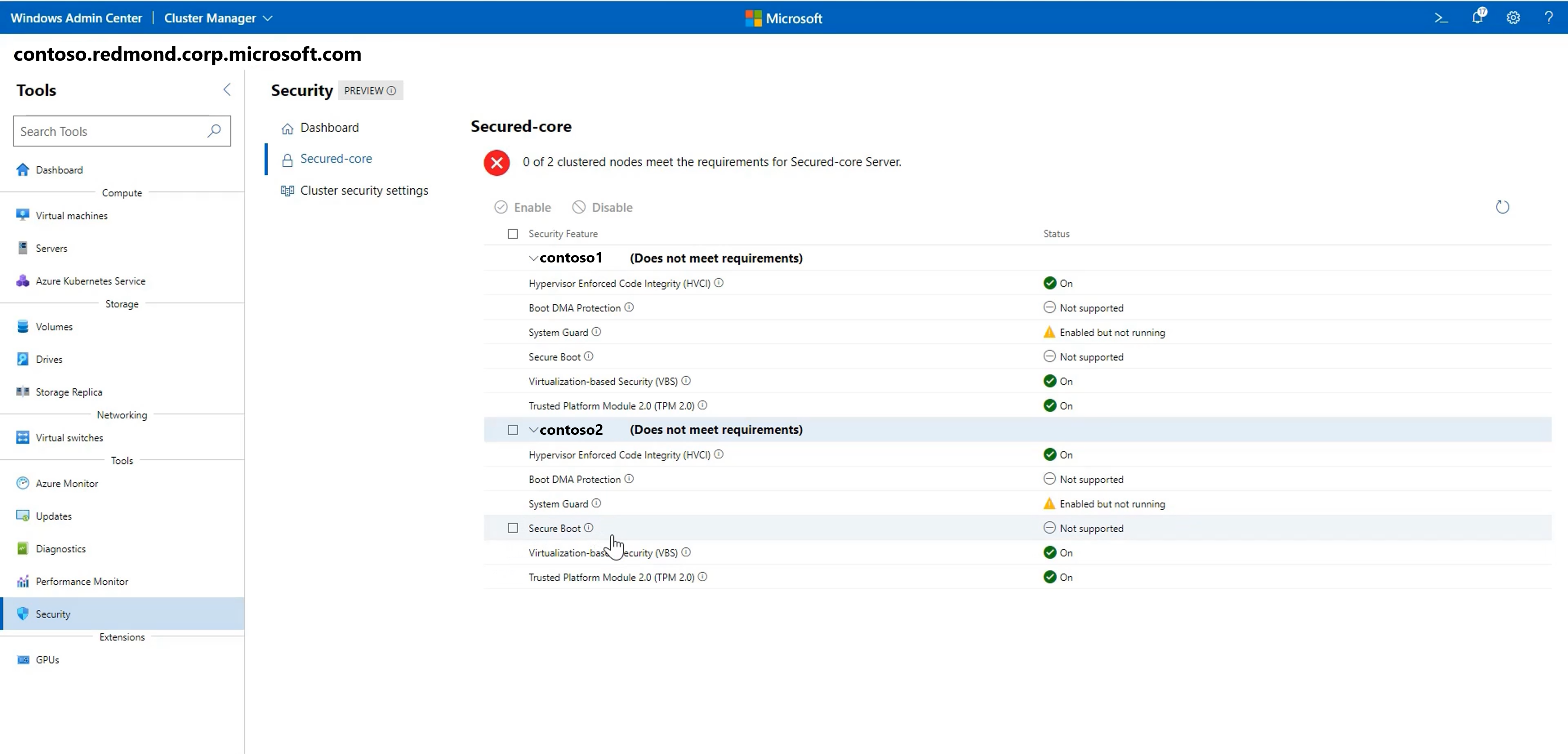
Berikan tanggapan kepada kami
Ini semua tentang umpan balik Anda! Manfaat paling penting dari pembaruan yang sering adalah mendengar apa yang berfungsi dan apa yang perlu ditingkatkan. Berikut adalah beberapa cara untuk memberi tahu kami apa yang Anda pikirkan:
- Mengirimkan ide untuk permintaan fitur dan memberikan umpan balik
- Bergabunglah dengan forum Pusat Admin Windows di Komunitas Teknologi Microsoft
- Tweet ke
@servermgmt