Mengelola Komputer Virtual dengan Pusat Admin Windows
Berlaku untuk: Pusat Admin Windows, Pratinjau Pusat Admin Windows
Alat Komputer Virtual tersedia di koneksi Server, Kluster Failover, atau Kluster Hyper-Converged jika peran Hyper-V diaktifkan di server atau kluster. Anda dapat menggunakan alat Virtual Machines untuk mengelola host Hyper-V yang menjalankan Windows Server 2012 atau yang lebih baru, baik yang diinstal dengan Pengalaman Desktop atau sebagai Server Core. Hyper-V Server 2012, 2016, 2019, dan 2022 juga didukung.
Fitur utama
Sorotan alat Komputer Virtual di Pusat Admin Windows meliputi:
- Pemantauan sumber daya host Hyper-V tingkat tinggi. Lihat keseluruhan penggunaan CPU dan memori, metrik performa IO, pemberitahuan kesehatan VM, dan peristiwa untuk server host Hyper-V atau seluruh kluster dalam satu dasbor.
- Pengalaman terpadu membawa kemampuan Manajer Hyper-V dan Manajer Kluster Failover bersama-sama. Lihat semua komputer virtual di seluruh kluster dan telusuri paling detail ke dalam satu komputer virtual untuk manajemen dan pemecahan masalah tingkat lanjut.
- Alur kerja yang disederhanakan namun kuat untuk manajemen komputer virtual. Pengalaman UI baru yang disesuaikan dengan skenario administrasi TI untuk membuat, mengelola, dan mereplikasi komputer virtual.
Berikut adalah beberapa tugas Hyper-V yang dapat Anda lakukan di Pusat Admin Windows:
- Memantau sumber daya dan performa host Hyper-V
- Lihat inventarisasi komputer virtual
- Membuat komputer virtual baru
- Mengubah pengaturan komputer virtual
- Migrasi langsung komputer virtual ke node kluster lain
- Manajemen dan pemecahan masalah tingkat lanjut untuk satu komputer virtual
- Mengelola komputer virtual melalui host Hyper-V (VM Koneksi)
- Mengubah pengaturan host Hyper-V
- Menampilkan log peristiwa Hyper-V
- Melindungi komputer virtual dengan Azure Site Recovery
Memantau sumber daya dan performa host Hyper-V
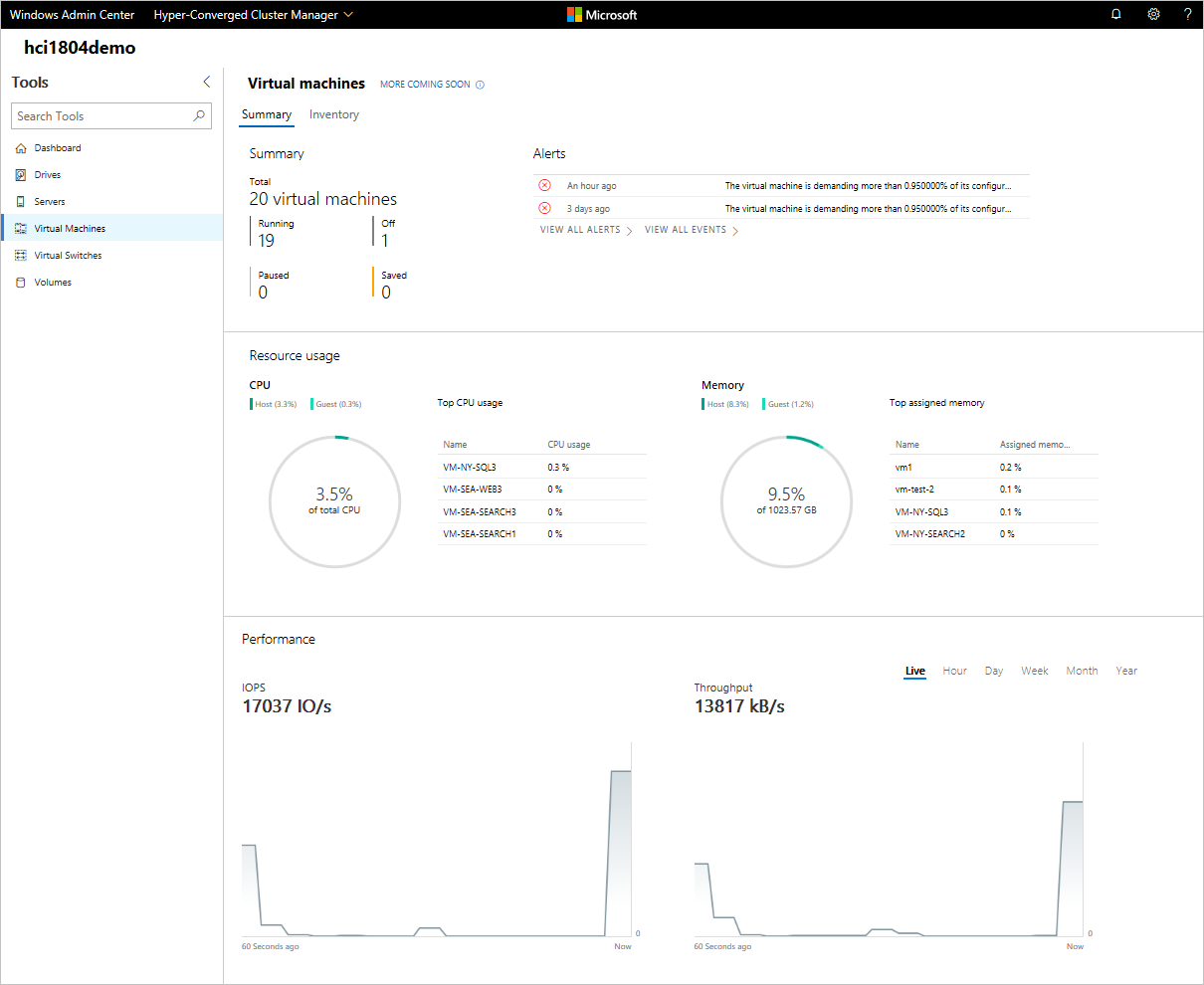
- Pilih alat Virtual Machines dari panel navigasi sisi kiri.
- Ada dua tab di bagian atas alat Virtual Machines , tab Ringkasan dan tab Inventarisasi . Tab Ringkasan menyediakan tampilan holistik sumber daya dan performa host Hyper-V untuk server saat ini atau seluruh kluster, termasuk yang berikut ini:
- Jumlah VM yang dikelompokkan menurut status - berjalan, nonaktif, dijeda, dan disimpan
- Pemberitahuan kesehatan terbaru atau peristiwa log peristiwa Hyper-V (Pemberitahuan hanya tersedia untuk kluster hyper-converged yang menjalankan Windows Server 2016 atau yang lebih baru)
- Penggunaan CPU dan memori dengan host vs kerusakan tamu
- VM teratas yang menggunakan sumber daya CPU dan memori terbanyak
- Bagan garis data langsung dan historis untuk throughput IOPS dan IO (Bagan garis performa penyimpanan hanya tersedia untuk kluster hyper-converged yang menjalankan Windows Server 2016 atau yang lebih baru. Data historis hanya tersedia untuk kluster hyper-converged yang menjalankan Windows Server 2019)
Lihat inventarisasi komputer virtual
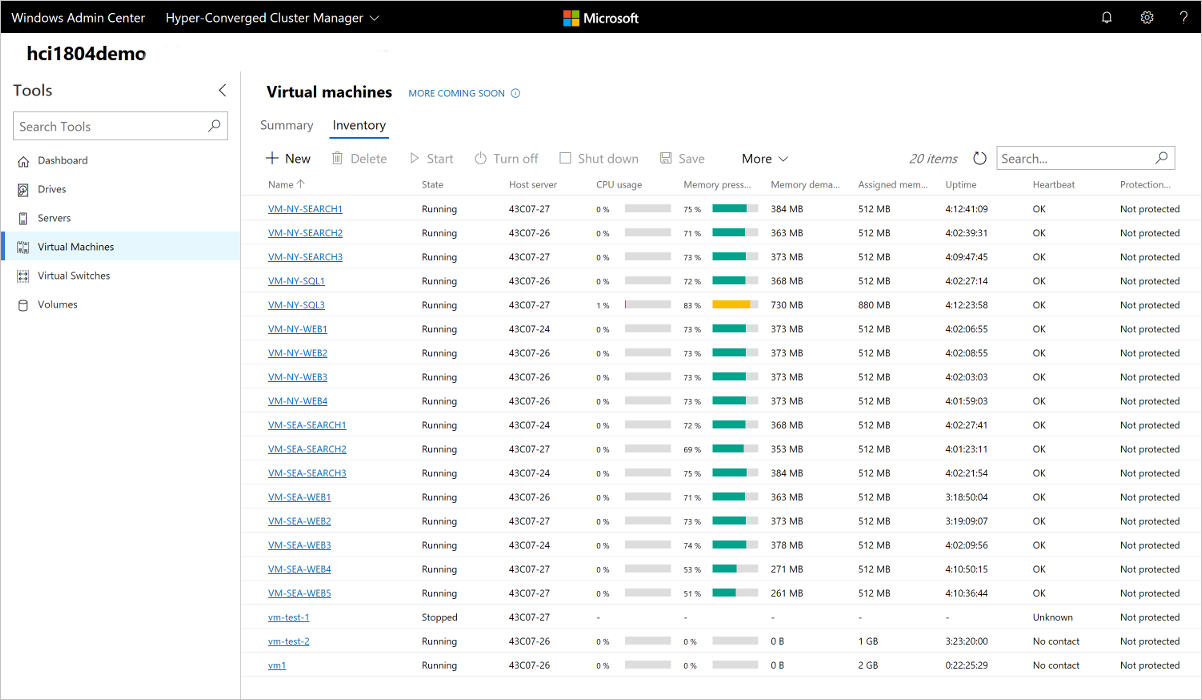
- Pilih alat Virtual Machines dari panel navigasi sisi kiri.
- Ada dua tab di bagian atas alat Virtual Machines , tab Ringkasan dan tab Inventarisasi . Tab Inventarisasi mencantumkan komputer virtual yang tersedia di server saat ini atau seluruh kluster, dan menyediakan perintah untuk mengelola komputer virtual individual. Kamu bisa:
- Lihat daftar komputer virtual yang berjalan di server atau kluster saat ini.
- Lihat status komputer virtual dan server host jika Anda melihat komputer virtual untuk kluster. Lihat juga penggunaan CPU dan memori dari perspektif host, termasuk tekanan memori, permintaan memori, dan memori yang ditetapkan, dan waktu aktif komputer virtual, status heartbeat. dan status perlindungan menggunakan Azure Site Recovery.
- Buat komputer virtual baru.
- Hapus, mulai, nonaktifkan, matikan, jeda, lanjutkan, reset, atau ganti nama komputer virtual. Simpan juga komputer virtual, hapus status tersimpan, atau buat titik pemeriksaan.
- Ubah pengaturan untuk komputer virtual.
- Koneksi ke konsol komputer virtual menggunakan VM Koneksi melalui host Hyper-V.
- Replikasi komputer virtual menggunakan Azure Site Recovery.
- Untuk operasi yang dapat dijalankan pada beberapa VM, seperti Mulai, Matikan, Simpan, Jeda, Hapus, Reset, Anda dapat memilih beberapa VM dan menjalankan operasi sekaligus.
CATATAN: Jika Anda terhubung ke kluster, alat Komputer Virtual hanya akan menampilkan komputer virtual berkluster. Kami berencana untuk juga menampilkan komputer virtual yang tidak berkluster di masa depan.
Membuat komputer virtual baru
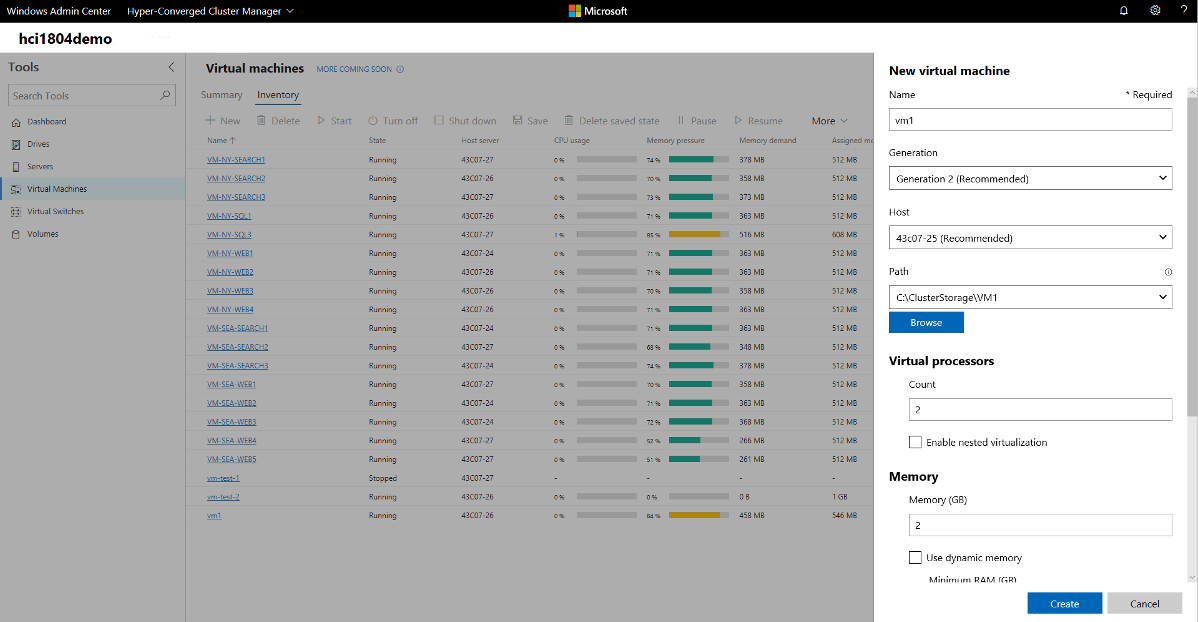
Pilih alat Virtual Machines dari panel navigasi sisi kiri.
Di bagian atas alat Virtual Machines, pilih tab Inventarisasi, lalu pilih Tambahkan>Baru untuk membuat komputer virtual baru.
Masukkan nama komputer virtual dan pilih antara komputer virtual generasi 1 dan 2.
Jika Anda membuat komputer virtual pada kluster, Anda dapat memilih host mana yang awalnya akan membuat komputer virtual. Jika Anda menjalankan Windows Server 2016 atau yang lebih baru, alat ini akan memberikan rekomendasi host untuk Anda.
Pilih jalur untuk file komputer virtual. Pilih volume dari daftar dropdown atau pilih Telusuri untuk memilih folder menggunakan pemilih folder. File konfigurasi komputer virtual dan file hard disk virtual akan disimpan dalam satu folder di bawah
\Hyper-V\\[virtual machine name]jalur volume atau jalur yang dipilih.Tip
Di pemilih folder, Anda dapat menelusuri ke berbagi SMB yang tersedia di jaringan dengan memasukkan jalur di bidang Nama folder sebagai
\\server\share. Menggunakan berbagi jaringan untuk penyimpanan VM akan memerlukan CredSSP.Pilih jumlah prosesor virtual, apakah Anda ingin virtualisasi berlapis diaktifkan, konfigurasikan pengaturan memori, adaptor jaringan, hard disk virtual, dan pilih apakah Anda ingin menginstal sistem operasi dari file gambar .iso atau dari jaringan.
Pilih Buat untuk membuat komputer virtual.
Setelah komputer virtual dibuat dan muncul di daftar komputer virtual, Anda dapat memulai komputer virtual.
Setelah komputer virtual dimulai, Anda dapat terhubung ke konsol komputer virtual melalui VM Koneksi untuk menginstal sistem operasi. Pilih komputer virtual dari daftar, pilih Koneksi> Unduh file RDP untuk mengunduh file RDP. Buka file RDP di aplikasi Koneksi ion Desktop Jauh. Karena ini terhubung ke konsol komputer virtual, Anda harus memasukkan kredensial admin host Hyper-V.
Mengubah pengaturan komputer virtual
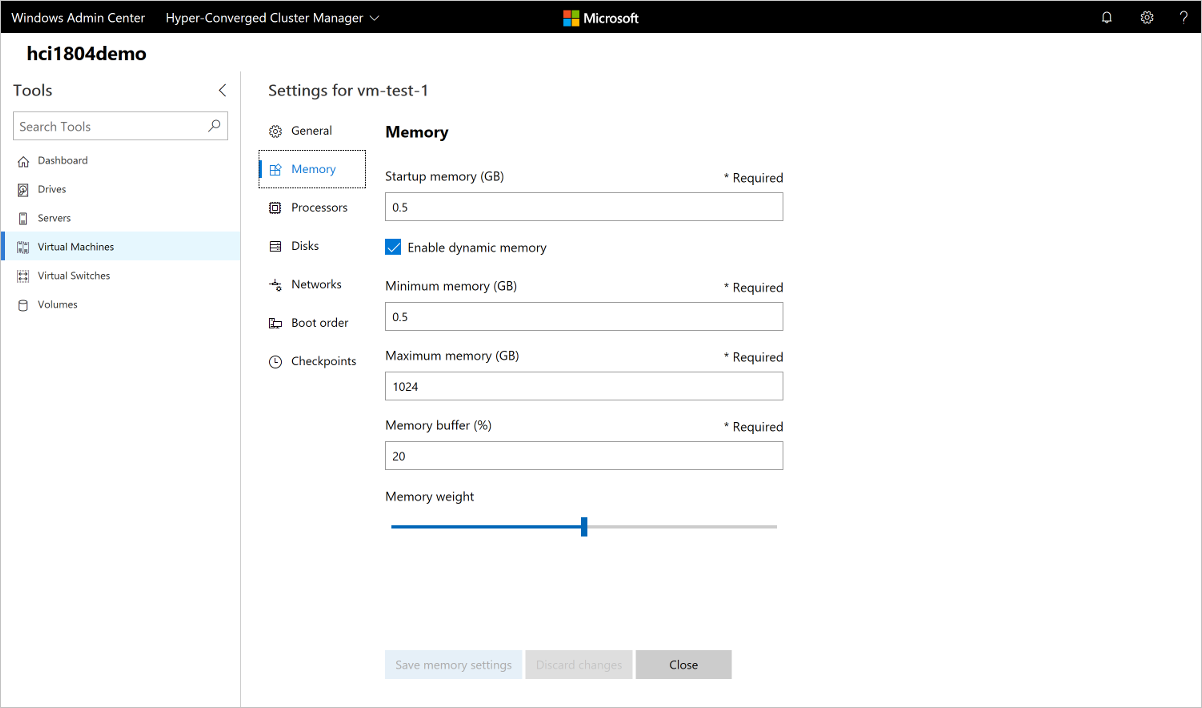
- Pilih alat Virtual Machines dari panel navigasi sisi kiri.
- Di bagian atas alat Virtual Machines, pilih tab Inventarisasi. Pilih komputer virtual dari daftar dan pilih Pengaturan.
- Beralih antara tab Umum, Keamanan, Memori, Prosesor, Disk, Jaringan, Pesanan boot, dan Titik Pemeriksaan, konfigurasikan pengaturan yang diperlukan, lalu pilih Simpan untuk menyimpan pengaturan tab saat ini. Pengaturan yang tersedia akan bervariasi tergantung pada pembuatan komputer virtual. Selain itu, beberapa pengaturan tidak dapat diubah untuk menjalankan komputer virtual dan Anda harus menghentikan komputer virtual terlebih dahulu.
Migrasi langsung komputer virtual ke node kluster lain
Jika Anda terhubung ke kluster, Anda dapat langsung memigrasikan komputer virtual ke node kluster lain.
- Dari Kluster Failover atau koneksi kluster hyper-converged, pilih alat Virtual Machines dari panel navigasi sisi kiri.
- Di bagian atas alat Komputer Virtual, pilih tab Inventarisasi. Pilih komputer virtual dari daftar dan pilih Kelola>Pemindahan.
- Pilih server dari daftar simpul kluster yang tersedia dan pilih Pindahkan.
- Pemberitahuan untuk kemajuan pemindahan akan ditampilkan di sudut kanan atas Pusat Admin Windows. Jika pemindahan berhasil, Anda akan melihat nama server Host diubah di daftar komputer virtual.
Manajemen dan pemecahan masalah tingkat lanjut untuk satu komputer virtual
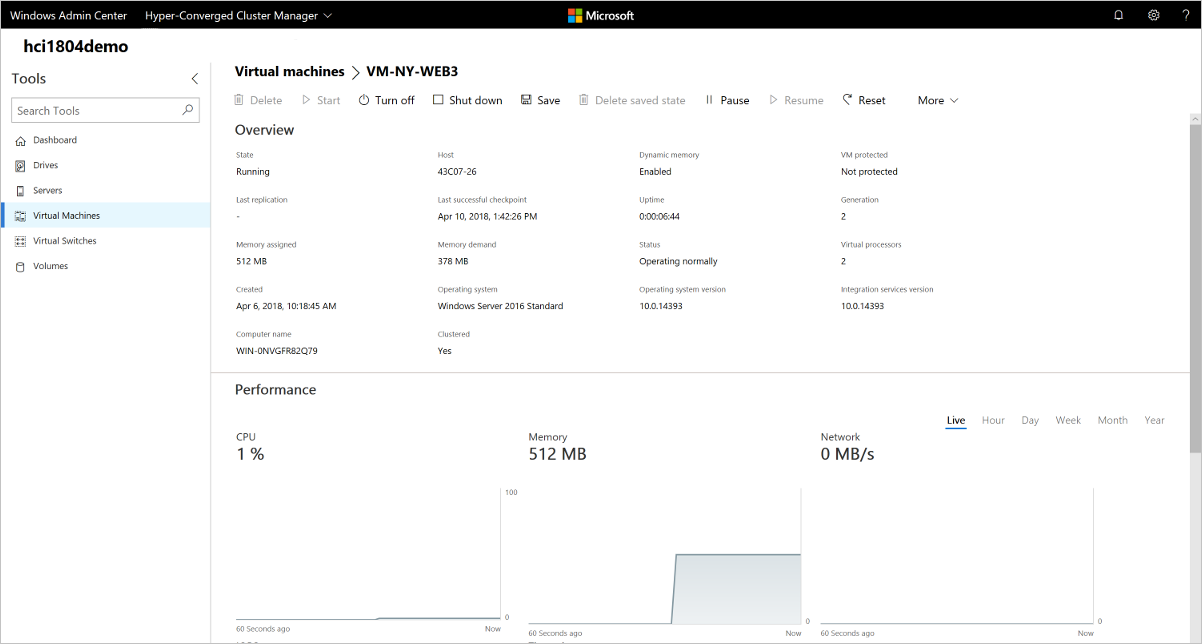
Anda dapat melihat informasi terperinci dan bagan performa untuk satu komputer virtual dari satu halaman komputer virtual.
- Pilih alat Virtual Machines dari panel navigasi sisi kiri.
- Di bagian atas alat Virtual Machines, pilih tab Inventarisasi . Pilih nama komputer virtual dari daftar komputer virtual.
- Dari satu halaman komputer virtual, Anda dapat:
- Lihat informasi terperinci untuk komputer virtual.
- Lihat bagan garis data langsung dan historis untuk throughput CPU, memori, jaringan, IOPS, dan IO (Data historis hanya tersedia untuk kluster hyper-converged yang menjalankan Windows Server 2019 atau yang lebih baru)
- Lihat, buat, terapkan, ganti nama, dan hapus titik pemeriksaan.
- Lihat detail untuk file hard disk virtual komputer virtual (.vhd), adaptor jaringan, dan server host.
- Hapus, mulai, nonaktifkan, matikan, jeda, lanjutkan, reset, atau ganti nama komputer virtual. Simpan juga komputer virtual, hapus status tersimpan, atau buat titik pemeriksaan.
- Ubah pengaturan untuk komputer virtual.
- Koneksi ke konsol komputer virtual menggunakan VM Koneksi melalui host Hyper-V.
- Replikasi komputer virtual menggunakan Azure Site Recovery.
Mengelola komputer virtual melalui host Hyper-V (VM Koneksi)
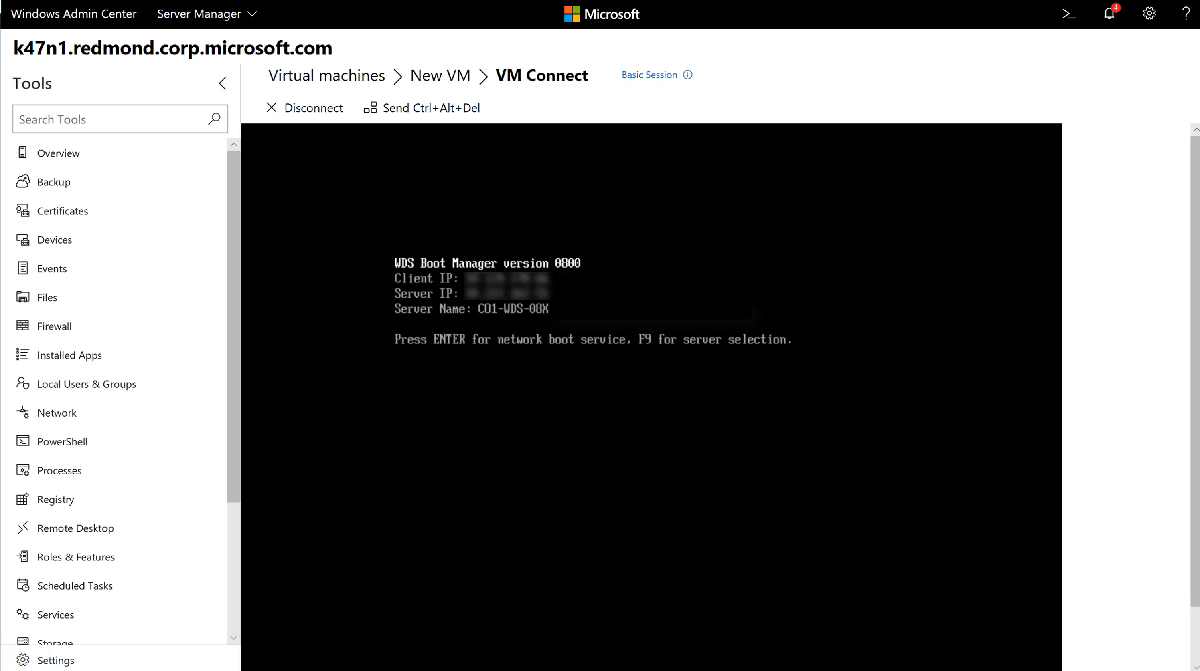
- Pilih alat Virtual Machines dari panel navigasi sisi kiri.
- Di bagian atas alat Virtual Machines, pilih tab Inventarisasi. Pilih komputer virtual dari daftar dan pilih Koneksi atau Unduh file RDP. Koneksi akan memungkinkan Anda berinteraksi dengan VM tamu melalui konsol web Desktop Jauh, terintegrasi ke Pusat Admin Windows. Unduh file RDP akan mengunduh file RDP yang dapat Anda buka dengan aplikasi Koneksi ion Desktop Jauh (mstsc.exe). Kedua opsi akan menggunakan VM Koneksi untuk terhubung ke VM tamu melalui host Hyper-V dan akan mengharuskan Anda memasukkan kredensial administrator untuk server host Hyper-V.
Mengubah pengaturan host Hyper-V
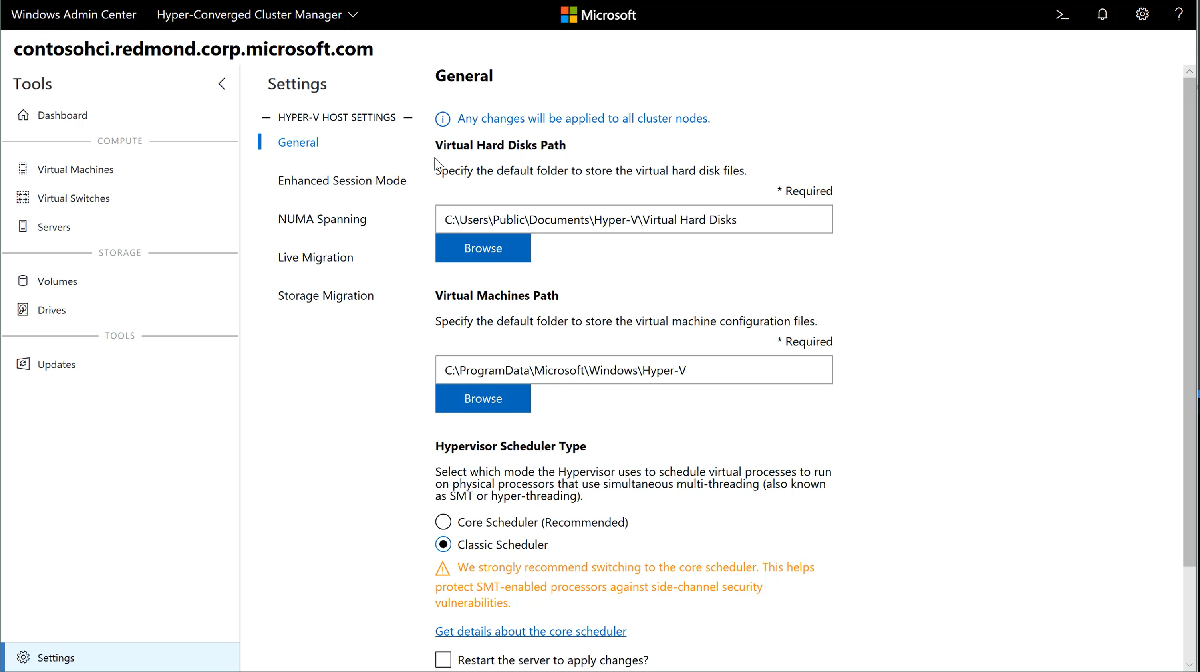
- Di Server, Koneksi Kluster hyper-converged atau Kluster Failover, pilih menu Pengaturan di bagian bawah panel navigasi sisi kiri.
- Pada server atau kluster host Hyper-V, Anda akan melihat grup Pengaturan Host Hyper-V dengan bagian berikut:
- Umum: Ubah hard disk virtual dan jalur file komputer virtual, dan jenis jadwal hypervisor (jika didukung)
- Mode Sesi yang Ditingkatkan
- Rentang NUMA
- Migrasi Langsung
- Migrasi Penyimpanan
- Jika Anda membuat perubahan pengaturan host Hyper-V di kluster hyper-converged atau koneksi Kluster Failover, perubahan akan diterapkan ke semua node kluster.
Menampilkan log peristiwa Hyper-V
Anda dapat melihat log peristiwa Hyper-V langsung dari alat Virtual Machines.
- Pilih alat Virtual Machines dari panel navigasi sisi kiri.
- Di bagian atas alat Virtual Machines, pilih tab Ringkasan . Di bagian Peristiwa kanan atas, pilih Tampilkan semua peristiwa.
- Alat Pemantau Peristiwa akan menampilkan saluran peristiwa Hyper-V di panel kiri. Pilih saluran untuk menampilkan peristiwa di panel kanan. Jika Anda mengelola kluster failover atau kluster hyper-converged, log peristiwa akan menampilkan peristiwa untuk semua node kluster, menampilkan server host di kolom Komputer.
Melindungi komputer virtual dengan Azure Site Recovery
Anda dapat menggunakan Pusat Admin Windows untuk mengonfigurasi Azure Site Recovery dan mereplikasi komputer virtual lokal Anda ke Azure. Pelajari lebih lanjut