Menggunakan Azure Monitor untuk mengirim email untuk Kesalahan Layanan Kesehatan
Berlaku untuk: Windows Server 2022, Windows Server 2019, Windows Server 2016
Azure Monitor memaksimalkan ketersediaan dan kinerja aplikasi Anda dengan memberikan solusi komprehensif untuk mengumpulkan, menganalisis, dan bertindak pada telemetri dari lingkungan cloud dan lokal Anda. Hal ini membantu Anda memahami performa aplikasi dan secara proaktif mengidentifikasi masalah yang mempengaruhinya dan sumber daya tempat aplikasi bergantung.
Ini sangat membantu untuk kluster hyper-converged lokal Anda. Dengan Azure Monitor terintegrasi, Anda akan dapat mengonfigurasi email, teks (SMS), dan pemberitahuan lain untuk melakukan ping kepada Anda ketika ada yang salah dengan kluster Anda (atau ketika Anda ingin menandai beberapa aktivitas lain berdasarkan data yang dikumpulkan). Di bawah ini, kami akan menjelaskan secara singkat cara kerja Azure Monitor, cara menginstal Azure Monitor, dan cara mengonfigurasinya untuk mengirimi Anda pemberitahuan.
Jika Anda menggunakan Pusat Sistem, lihat paket manajemen Storage Spaces Direct yang memantau kluster Windows Server 2019 dan Windows Server 2016 Storage Spaces Direct.
Paket manajemen ini mencakup:
- Kesehatan disk fisik dan pemantauan performa
- Pemantauan kesehatan dan performa Simpul Penyimpanan
- Pemantauan kesehatan dan performa Kumpulan Penyimpanan
- Jenis ketahanan volume dan status Deduplikasi
Memahami Azure Monitor
Semua data yang dikumpulkan oleh Azure Monitor cocok dengan salah satu dari dua jenis dasar: metrik dan log.
- Metrik adalah nilai numerik yang menggambarkan beberapa aspek sistem pada titik waktu tertentu. Mereka ringan dan mampu mendukung skenario hampir real-time. Anda akan melihat data yang dikumpulkan oleh Azure Monitor langsung di halaman Gambaran Umum mereka di portal Azure.
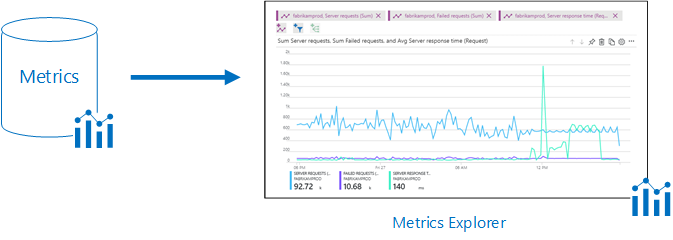
- Log berisi berbagai jenis data yang disusun ke dalam rekaman dengan set properti yang berbeda untuk setiap jenis. Telemetri seperti peristiwa dan jejak disimpan sebagai log selain data performa sehingga semuanya dapat digabungkan untuk analisis. Data log yang dikumpulkan oleh Azure Monitor dapat dianalisis dengan kueri untuk mengambil, mengonsolidasi, dan menganalisis data yang dikumpulkan dengan cepat. Anda dapat membuat dan menguji kueri menggunakan Analitik Log di portal Microsoft Azure lalu menganalisis data secara langsung menggunakan alat ini atau menyimpan kueri untuk digunakan dengan visualisasi atau aturan peringatan.
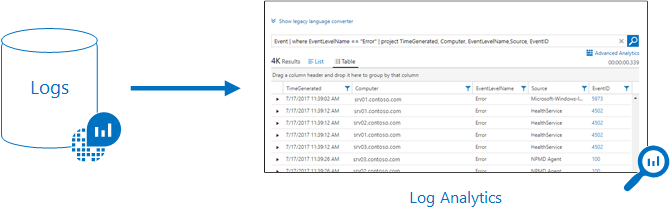
Kami akan memiliki detail selengkapnya di bawah ini tentang cara mengonfigurasi pemberitahuan ini.
Onboarding kluster Anda menggunakan Pusat Admin Windows
Dengan menggunakan Pusat Admin Windows, Anda dapat melakukan onboarding kluster anda ke Azure Monitor.
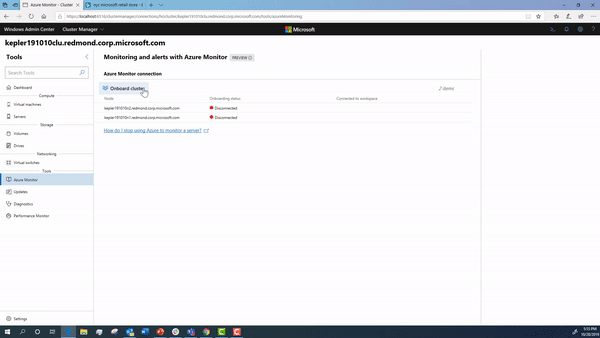
Selama aliran onboarding ini, langkah-langkah di bawah ini terjadi di bawah tenda. Kami merinci cara mengonfigurasinya secara rinci jika Anda ingin mengatur kluster Anda secara manual.
Mengonfigurasi Layanan Kesehatan
Hal pertama yang perlu Anda lakukan adalah mengonfigurasi kluster Anda. Seperti yang Anda ketahui, Layanan Kesehatan meningkatkan pengalaman pemantauan dan operasional sehari-hari untuk kluster yang menjalankan Ruang Penyimpanan Langsung.
Seperti yang kita lihat di atas, Azure Monitor mengumpulkan log dari setiap simpul yang dijalankannya di kluster Anda. Jadi, kita harus mengonfigurasi Layanan Kesehatan untuk menulis ke saluran peristiwa, yang kebetulan:
Event Channel: Microsoft-Windows-Health/Operational
Event ID: 8465
Untuk mengonfigurasi Layanan Kesehatan, Anda menjalankan:
get-storagesubsystem clus* | Set-StorageHealthSetting -Name "Platform.ETW.MasTypes" -Value "Microsoft.Health.EntityType.Subsystem,Microsoft.Health.EntityType.Server,Microsoft.Health.EntityType.PhysicalDisk,Microsoft.Health.EntityType.StoragePool,Microsoft.Health.EntityType.Volume,Microsoft.Health.EntityType.Cluster"
Saat Anda menjalankan cmdlet di atas untuk mengatur Pengaturan Kesehatan, Anda menyebabkan peristiwa yang ingin mulai ditulis ke saluran acara Microsoft-Windows-Health/Operational.
Mengonfigurasi Analitik Log
Sekarang setelah Anda menyiapkan pengelogan yang tepat pada kluster Anda, langkah selanjutnya adalah mengonfigurasi analitik log dengan benar.
Untuk memberikan gambaran umum, Azure Log Analytics dapat mengumpulkan data langsung dari komputer Windows fisik atau virtual Anda di pusat data atau lingkungan cloud lainnya ke dalam satu repositori untuk analisis dan korelasi terperinci.
Untuk memahami konfigurasi yang didukung, tinjau sistem operasi Windows dan konfigurasi firewall jaringan yang didukung.
Jika Anda tidak memiliki langganan Azure, buat akun gratis sebelum Anda memulai.
Masuk ke Portal Microsoft Azure
Masuk ke portal Azure di https://portal.azure.com.
Membuat ruang kerja
Untuk detail selengkapnya tentang langkah-langkah yang tercantum di bawah ini, lihat dokumentasi Azure Monitor.
Di portal Azure, klik Semua layanan. Dalam daftar sumber daya, ketik Analitik Log. Saat Anda mulai mengetik, daftar akan memfilter berdasarkan input Anda. Pilih Analitik Log.
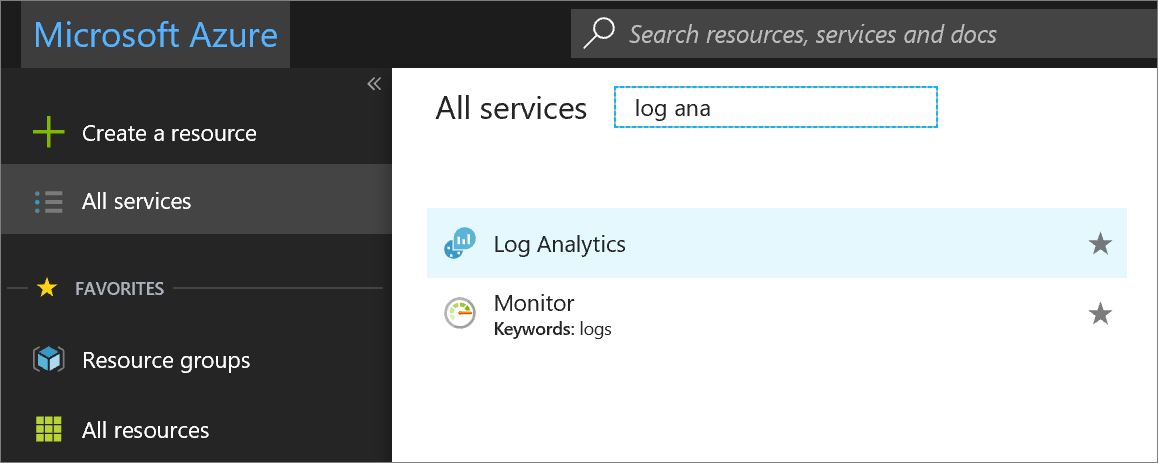
Klik Buat, lalu pilih pilihan untuk item berikut ini:
Berikan nama untuk Ruang Kerja Analitik Log baru, seperti DefaultLAWorkspace.
Pilih Langganan yang akan ditautkan dengan memilih dari daftar di menu drop-down jika nilai default yang dipilih tidak sesuai.
Untuk Grup Sumber Daya, pilih grup sumber daya yang sudah ada yang berisi satu atau beberapa komputer virtual Azure.
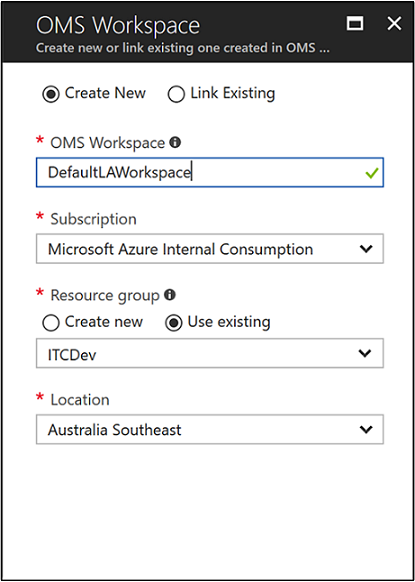
Setelah memberikan informasi yang diperlukan di panel Ruang Kerja Analitik Log, klik OK.
Saat informasi diverifikasi dan ruang kerja dibuat, Anda dapat melacak kemajuannya pada Pemberitahuan dari menu.
Memperoleh ID dan kunci ruang kerja
Sebelum menginstal Microsoft Monitoring Agent untuk Windows, Anda memerlukan ID ruang kerja dan kunci untuk ruang kerja Analitik Log Anda. Informasi ini diperlukan oleh wizard penyiapan untuk mengonfigurasi agen dengan benar dan memastikannya dapat berhasil berkomunikasi dengan Analitik Log.
- Di portal Microsoft Azure, klik Semua layanan di sudut kiri atas. Dalam daftar sumber daya, ketik Analitik Log. Saat Anda mulai mengetik, daftar akan memfilter berdasarkan input Anda. Pilih Analitik Log.
- Di daftar ruang kerja Analitik Log Anda, pilih DefaultLAWorkspace yang dibuat sebelumnya.
- Pilih Pengaturan tingkat lanjut.
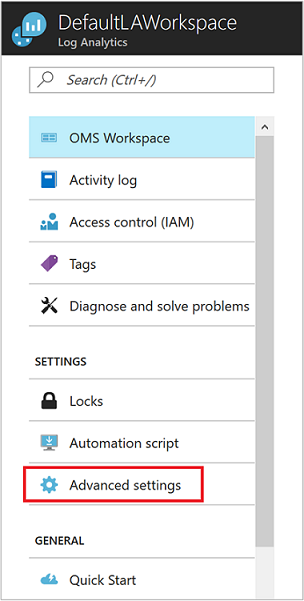
- Pilih Sumber Tersambung, lalu pilih Windows Servers.
- Nilai di sebelah kanan ID Ruang Kerja dan Kunci Primer. Simpan untuk sementara - salin dan tempel keduanya ke editor favorit Anda untuk saat ini.
Menginstal agen di Windows
Langkah-langkah berikut menginstal dan mengonfigurasi Microsoft Monitoring Agent. Pastikan untuk menginstal agen ini pada setiap server di kluster Anda dan menunjukkan bahwa Anda ingin agen berjalan di Windows Startup.
- Pada halaman Windows Server, pilih versi Unduh Agen Windows yang sesuai untuk diunduh tergantung pada arsitektur prosesor sistem operasi Windows.
- Jalankan Penyiapan untuk memasang agen di komputer Anda.
- Di halaman Selamat Datang, klik Berikutnya.
- Di halaman Ketentuan Lisensi, baca lisensi, lalu klik Saya Setuju.
- Di halaman Folder Tujuan, ubah atau pertahankan folder penginstalan default, lalu klik Berikutnya.
- Di halaman Opsi Penyiapan Agen, pilih untuk menyambungkan agen ke Azure Log Analytics lalu klik Berikutnya.
- Pada halaman Azure Log Analytics , lakukan hal berikut:
- Tempelkan ID Ruang Kerja dan Kunci Ruang Kerja (Kunci Utama) yang Anda salin sebelumnya. a. Jika komputer perlu berkomunikasi melalui server proksi ke layanan Log Analytics, klik Tingkat Lanjut dan berikan URL dan nomor port server proksi. Jika server proksi Anda memerlukan autentikasi, ketik nama pengguna dan kata sandi untuk mengautentikasi dengan server proksi lalu klik Berikutnya.
- Klik Berikutnya setelah Anda selesai menyediakan pengaturan konfigurasi yang diperlukan.
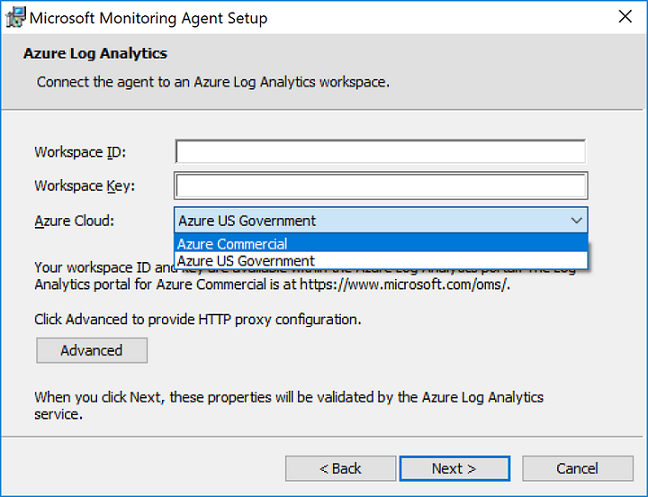
- Di halaman Siap Menginstal, tinjau pilihan Anda, lalu klik Instal.
- Di halaman Konfigurasi berhasil diselesaikan, klik Selesai.
Setelah selesai, Microsoft Monitoring Agent muncul di Panel Kontrol. Anda dapat meninjau konfigurasi dan memverifikasi bahwa agen terhubung ke Analitik Log. Saat tersambung, pada tab Azure Log Analytics , agen menampilkan pesan yang menyatakan: Microsoft Monitoring Agent telah berhasil tersambung ke layanan Microsoft Log Analytics.
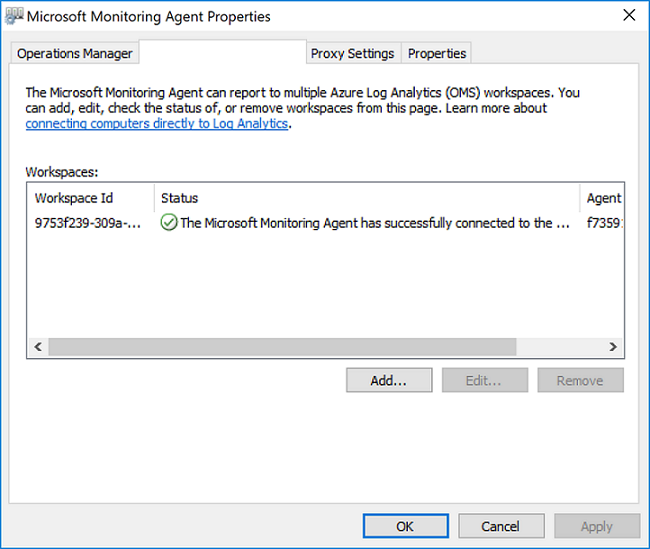
Untuk memahami konfigurasi yang didukung, tinjau sistem operasi Windows dan konfigurasi firewall jaringan yang didukung.
Menyiapkan pemberitahuan menggunakan Pusat Admin Windows
Di Pusat Admin Windows, Anda dapat mengonfigurasi pemberitahuan default yang akan berlaku untuk semua server di ruang kerja Analitik Log Anda.
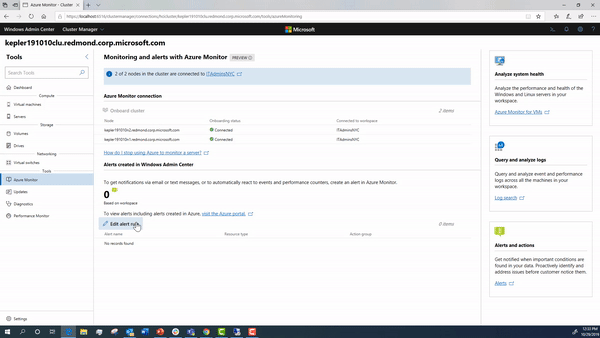
Ini adalah pemberitahuan dan kondisi defaultnya yang dapat Anda pilih:
| Nama Peringatan | Kondisi Default |
|---|---|
| Penggunaan CPU | Lebih dari 85% selama 10 menit |
| Pemanfaatan kapasitas disk | Lebih dari 85% selama 10 menit |
| Penggunaan memori | Memori yang tersedia kurang dari 100 MB selama 10 menit |
| Heartbeat | Kurang dari 2 ketukan selama 5 menit |
| Kesalahan kritis sistem | Setiap pemberitahuan penting dalam log peristiwa sistem kluster |
| Pemberitahuan layanan kesehatan | Kesalahan layanan kesehatan apa pun pada kluster |
Setelah mengonfigurasi pemberitahuan di Pusat Admin Windows, Anda dapat melihat pemberitahuan di ruang kerja analitik log Anda di Azure.
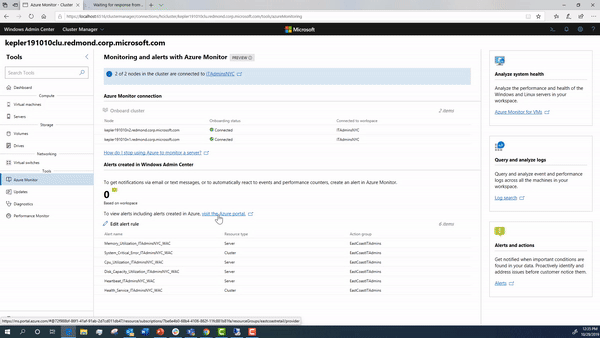
Selama aliran onboarding ini, langkah-langkah di bawah ini terjadi di bawah tenda. Kami merinci cara mengonfigurasinya secara rinci jika Anda ingin mengatur kluster Anda secara manual.
Mengumpulkan data peristiwa dan performa
Analitik Log dapat mengumpulkan peristiwa dari log peristiwa Windows dan penghitung kinerja yang Anda tentukan untuk analisis dan pelaporan jangka panjang, dan mengambil tindakan saat kondisi tertentu terdeteksi. Ikuti langkah-langkah ini untuk mengonfigurasi kumpulan peristiwa dari log -peristiwa Windows, dan beberapa penghitung kinerja umum yang digunakan untuk memulai.
- Di portal Azure, klik Layanan lainnya yang ada di sudut kiri bawah. Dalam daftar sumber daya, ketik Analitik Log. Saat Anda mulai mengetik, daftar akan memfilter berdasarkan input Anda. Pilih Analitik Log.
- Pilih Pengaturan tingkat lanjut.
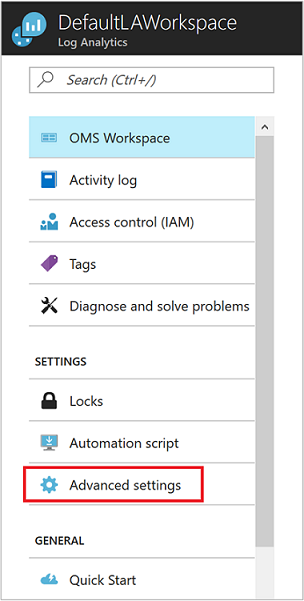
- Pilih Data, lalu pilih Log Peristiwa Windows.
- Di sini, tambahkan saluran acara Layanan Kesehatan dengan mengetikkan nama di bawah ini dan klik tanda +plus .
Event Channel: Microsoft-Windows-Health/Operational - Dalam tabel, periksa keparahan Kesalahan dan Peringatan.
- Klik Simpan di bagian atas halaman untuk menyimpan konfigurasi.
- Pilih Data Kinerja Windows untuk mengaktifkan pengumpulan penghitung kinerja pada komputer Windows.
- Saat Anda pertama kali mengonfigurasi penghitung Kinerja Windows untuk ruang kerja Analitik Log baru, Anda diberi opsi untuk membuat beberapa penghitung umum dengan cepat. Penghitung tersebut dicantumkan dengan disertai kotak centang di sebelah masing-masing.
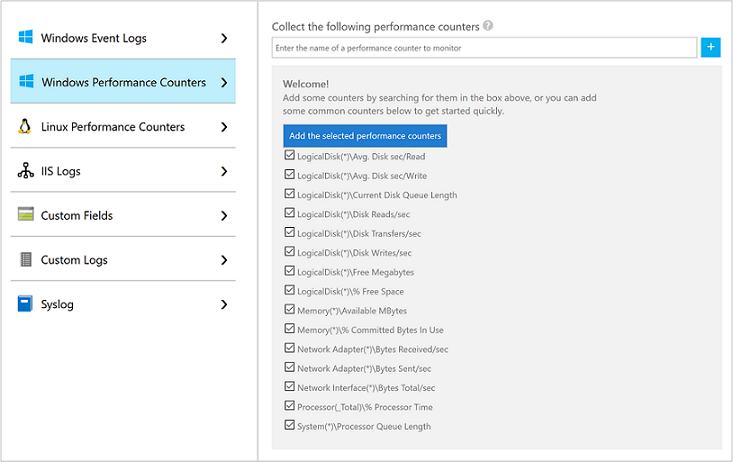
Klik Tambahkan penghitung kinerja yang dipilih. Penghitung tersebut ditambahkan dan telah ditetapkan dengan interval sampel kumpulan sepuluh detik. - Klik Simpan di bagian atas halaman untuk menyimpan konfigurasi.
Membuat pemberitahuan berdasarkan data log
Jika Anda telah membuatnya sejauh ini, kluster Anda harus mengirim log dan penghitung kinerja Anda ke Analitik Log. Langkah selanjutnya adalah membuat aturan pemberitahuan yang secara otomatis menjalankan pencarian log secara berkala. Jika hasil pencarian log cocok dengan kriteria tertentu, maka pemberitahuan diaktifkan yang mengirimi Anda email atau pemberitahuan teks. Mari kita jelajahi ini di bawah ini.
Membuat kueri
Mulailah dengan membuka portal Pencarian Log.
- Di portal Azure, klik Semua layanan. Di dalam daftar sumber daya, ketikkan Monitor. Saat Anda mulai mengetik, daftar akan memfilter berdasarkan input Anda. Pilih Monitor.
- Pada menu navigasi Monitor, pilih Analitik Log lalu pilih ruang kerja.
Cara tercepat untuk mengambil beberapa data untuk dikerjakan adalah kueri sederhana yang mengembalikan semua rekaman dalam tabel. Ketik kueri berikut di kotak pencarian dan klik tombol pencarian.
Event
Data dikembalikan dalam tampilan daftar default, dan Anda dapat melihat berapa banyak total rekaman yang dikembalikan.
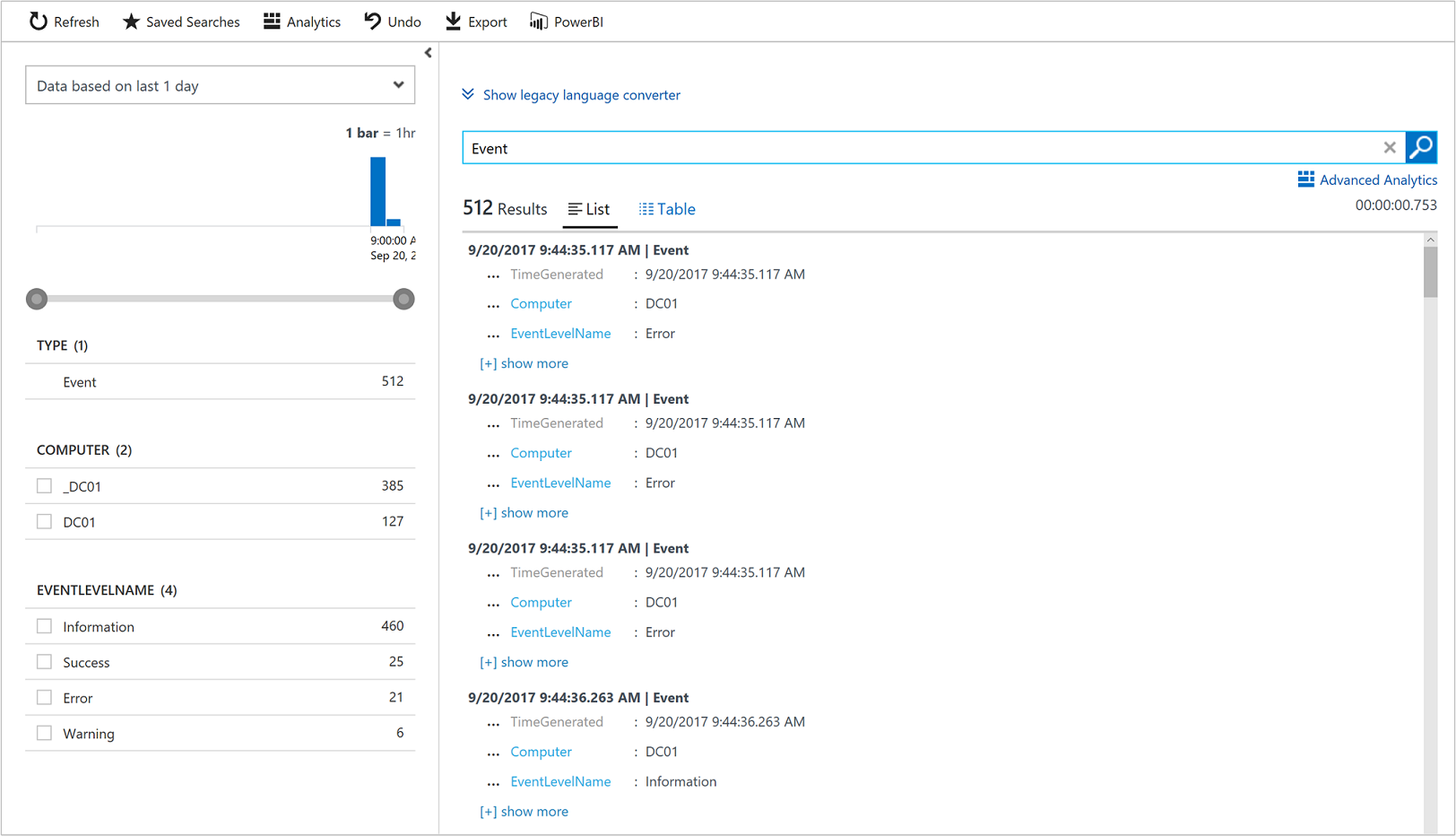
Di sisi kiri layar adalah panel filter yang memungkinkan Anda menambahkan pemfilteran ke kueri tanpa mengubahnya secara langsung. Beberapa properti rekaman ditampilkan untuk jenis rekaman tersebut, dan Anda bisa memilih satu atau beberapa nilai properti untuk mempersempit hasil pencarian Anda.
Pilih kotak centang di samping Kesalahan di bawah EVENTLEVELNAME atau ketik yang berikut ini untuk membatasi hasil peristiwa kesalahan.
Event | where (EventLevelName == "Error")
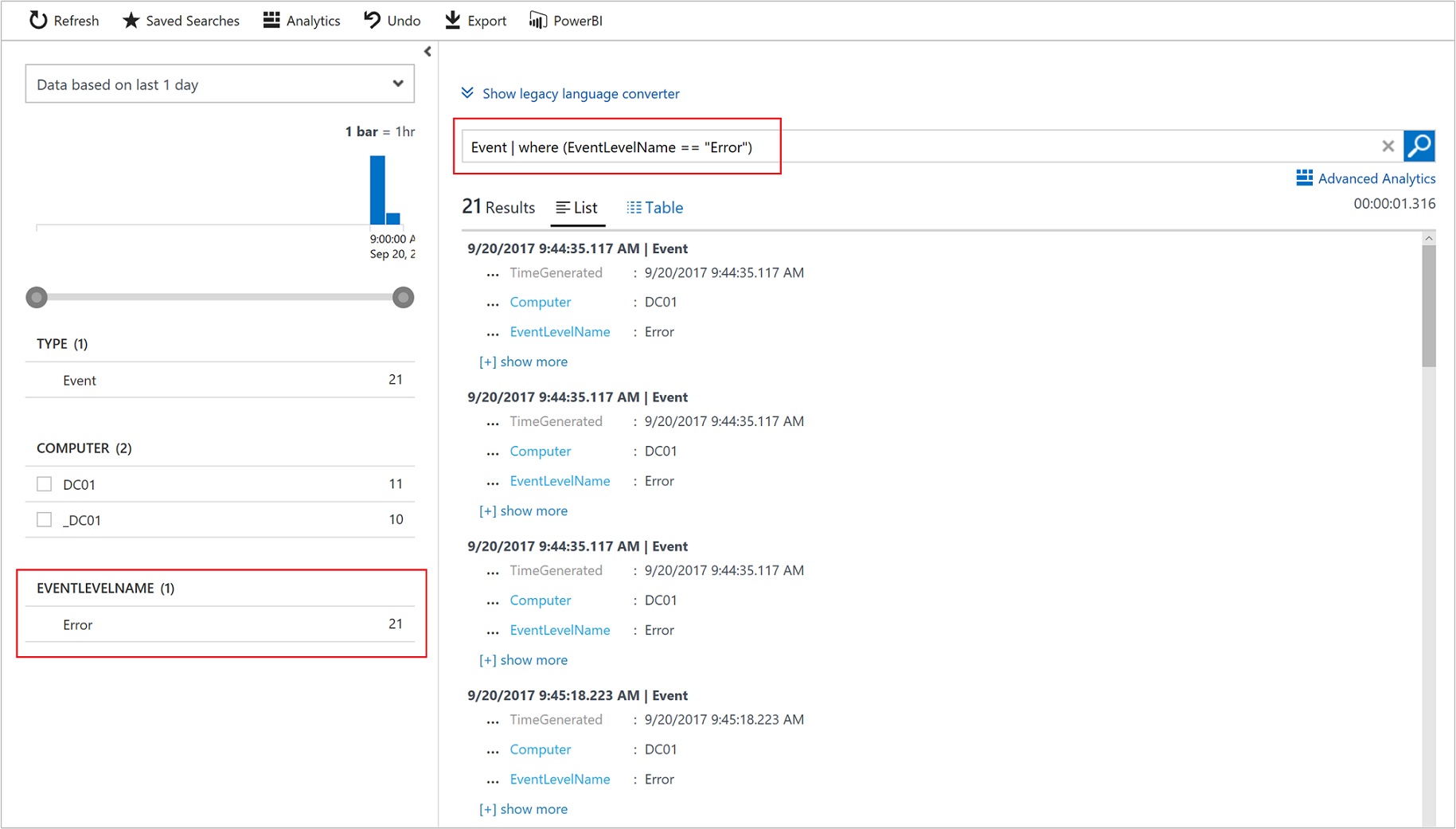
Setelah Anda memiliki kueri yang sesuai yang dibuat untuk peristiwa yang Anda pedulikan, simpan untuk langkah berikutnya.
Membuat peringatan
Sekarang, mari kita telusuri contoh untuk membuat pemberitahuan.
Di portal Azure, klik Semua layanan. Dalam daftar sumber daya, ketik Analitik Log. Saat Anda mulai mengetik, daftar akan memfilter berdasarkan input Anda. Pilih Analitik Log.
Di panel sebelah kiri, pilih Pemberitahuan lalu klik Aturan Pemberitahuan Baru dari bagian atas halaman untuk membuat pemberitahuan baru.
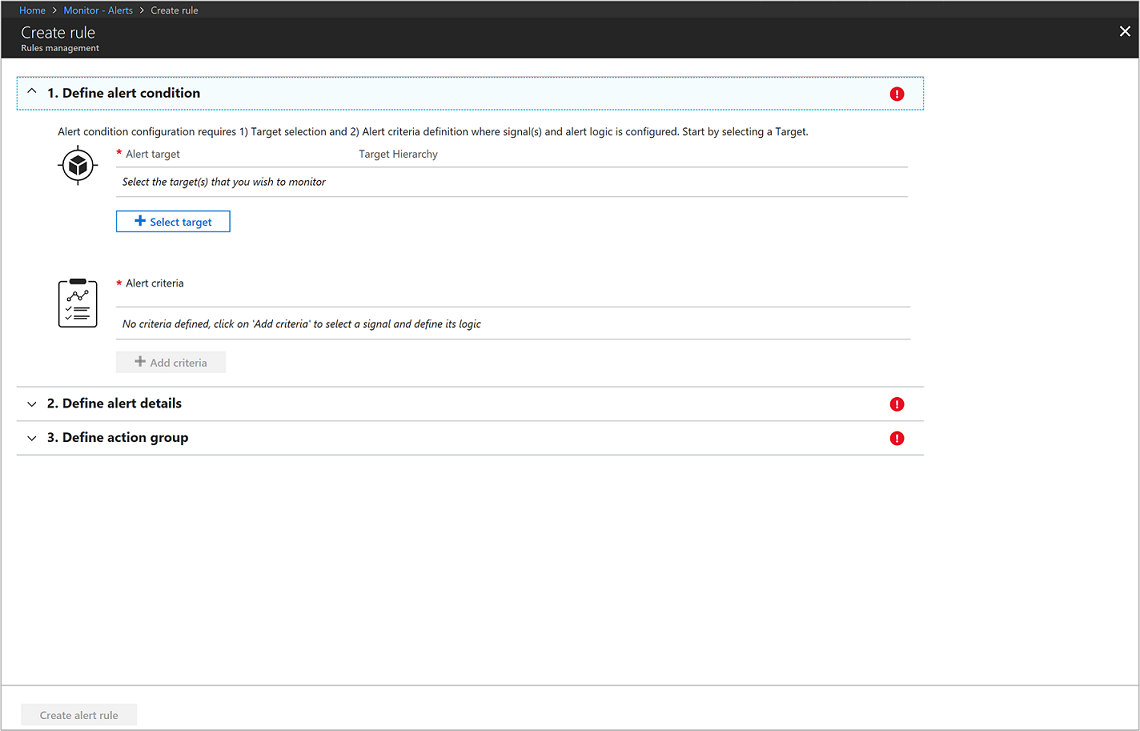
Untuk langkah pertama, di bawah bagian Buat Pemberitahuan, Anda akan memilih ruang kerja Analitik Log sebagai sumber daya, karena ini adalah sinyal pemberitahuan berbasis log. Filter hasil dengan memilih Langganan tertentu dari daftar drop-down jika Anda memiliki lebih dari satu, yang berisi ruang kerja Analitik Log yang dibuat sebelumnya. Filter Jenis Sumber Daya dengan memilih Analitik Log dari daftar drop-down. Terakhir, pilih ResourceDefaultLAWorkspace lalu klik Selesai.
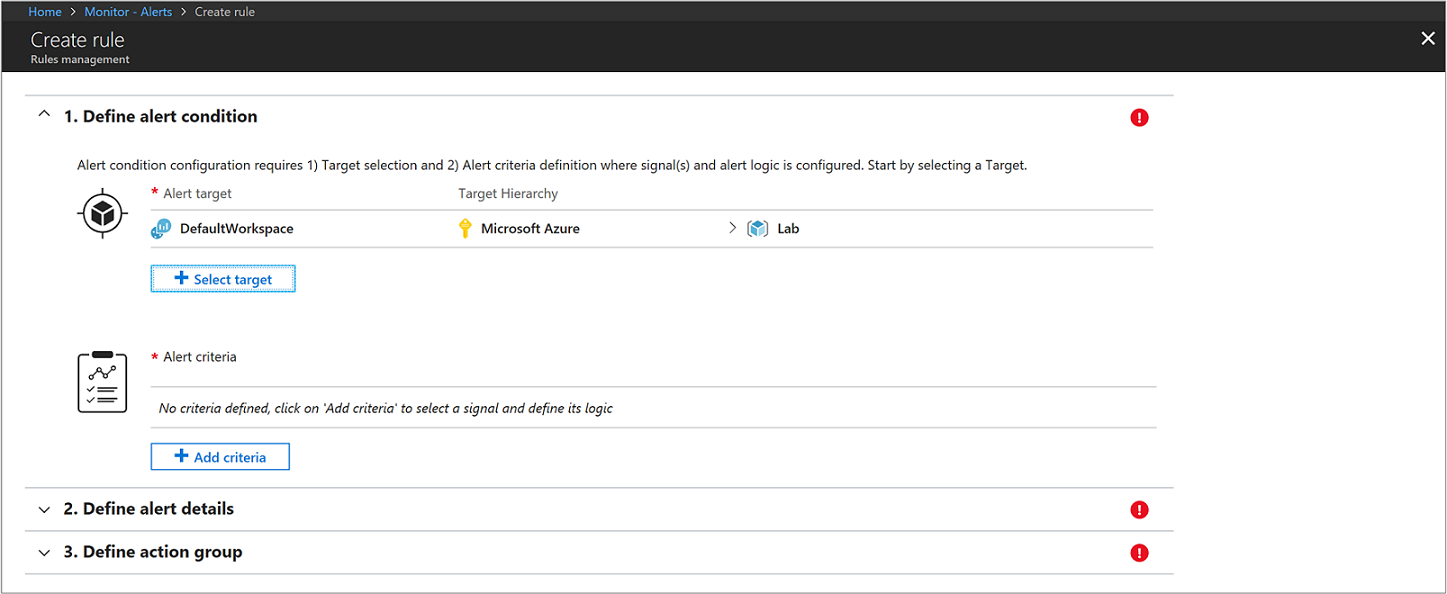
Di bawah bagian Kriteria Pemberitahuan, klik Tambahkan Kriteria untuk memilih kueri tersimpan Anda lalu tentukan logika yang diikuti aturan pemberitahuan.
Konfigurasikan pemberitahuan dengan informasi berikut: a. Dari daftar drop-down Berdasarkan, pilih Pengukuran metrik. Pengukuran metrik akan membuat peringatan untuk setiap objek dalam kueri dengan nilai yang melebihi ambang yang kami tentukan. b. Untuk Kondisi, pilih Lebih besar dari dan tentukan ambang batas. c. Kemudian tentukan kapan harus memicu pemberitahuan. Misalnya Anda dapat memilih Pelanggaran berturut-turut dan dari daftar drop-down pilih Lebih besar dari nilai 3. d. Di bawah Evaluasi berdasarkan bagian, ubah nilai Periode menjadi 30 menit dan Frekuensi menjadi 5. Aturan akan berjalan setiap lima menit dan menampilkan rekaman yang dibuat dalam tiga puluh menit terakhir dari waktu saat ini. Mengatur periode waktu ke jendela yang lebih panjang menyebabkan potensi latensi data, dan memastikan kueri menampilkan data untuk menghindari negatif palsu di mana pemberitahuan tidak pernah ditampilkan.
Klik Selesai untuk menyelesaikan aturan pemberitahuan.
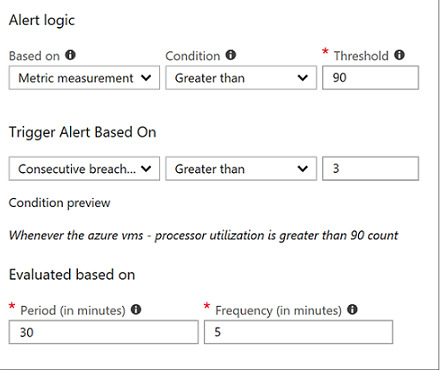
Sekarang beralih ke langkah kedua, berikan nama pemberitahuan Anda di bidang Nama aturan pemberitahuan, seperti Pemberitahuan pada semua Peristiwa Kesalahan. Tentukan Deskripsi yang menjelaskan spesifikasi pemberitahuan tersebut, dan pilih Critical(Sev 0) untuk nilai Keparahan dari opsi yang disediakan.
Untuk segera mengaktifkan aturan pemberitahuan setelah pembuatan, terima nilai default untuk Mengaktifkan aturan saat pembuatan.
Untuk langkah yang ketiga dan terakhir, Anda menentukan Grup Tindakan, yang memastikan bahwa tindakan yang sama diambil setiap kali pemberitahuan dipicu dan dapat digunakan untuk setiap aturan yang Anda tetapkan. Konfigurasikan grup tindakan baru dengan informasi berikut: a. Pilih Grup tindakan baru dan panel Tambahkan grup tindakan akan muncul. b. Untuk Nama grup tindakan, tentukan nama seperti Operasi TI - Beri tahu dan Nama pendek seperti itops-n. c. Verifikasi nilai default untuk Langganan dan Grup sumber daya sudah benar. Jika tidak, pilih yang benar dari daftar drop-down. d. Di bawah bagian Tindakan, tentukan nama untuk tindakan tersebut, seperti Kirim Email dan di bawah Jenis Tindakan pilih Email/SMS/Pendorongan/Voice dari daftar drop-down. Panel properti Email/SMS/Pendorongan/Voice akan terbuka di sebelah kanan untuk memberikan informasi tambahan. e. Pada panel Email/SMS/Push/Voice , pilih dan siapkan preferensi Anda. Misalnya, aktifkan Email dan berikan alamat SMTP email yang valid untuk mengirimkan pesan ke. f. Klik OK untuk menyimpan perubahan Anda.
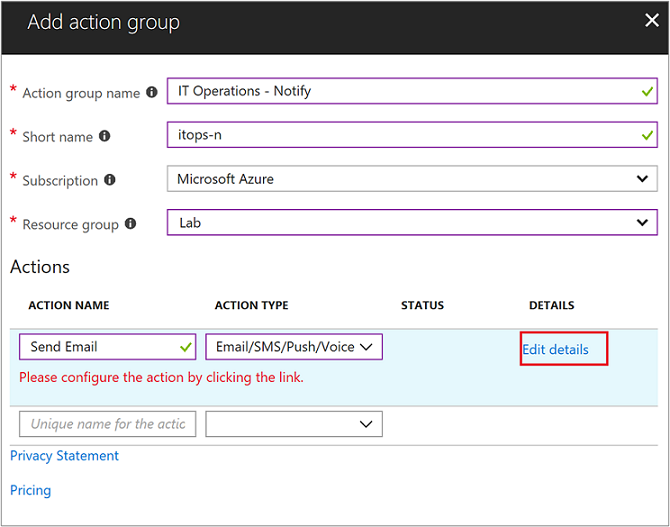
Klik OK untuk menyelesaikan grup tindakan.
Klik Buat aturan pemberitahuan untuk menyelesaikan aturan pemberitahuan. Ini akan segera berjalan.
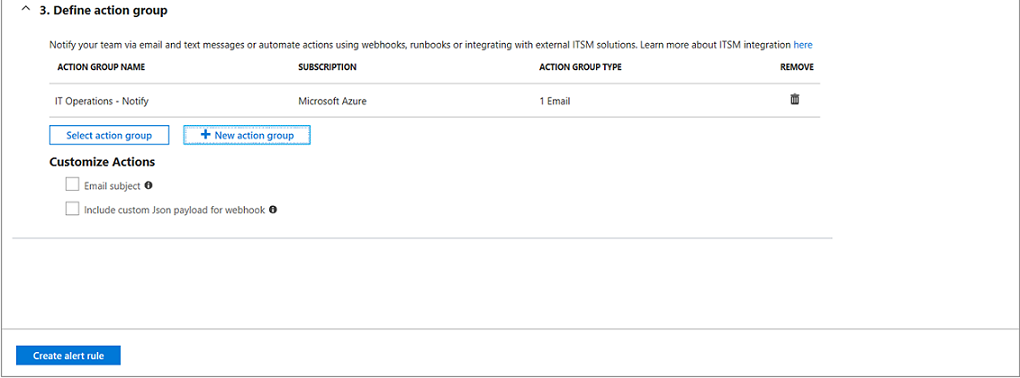
Contoh pemberitahuan
Sebagai referensi, seperti inilah contoh pemberitahuan di Azure.
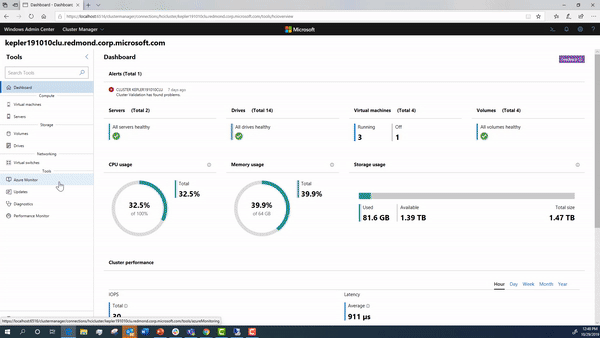
Di bawah ini adalah contoh email yang akan Anda kirim oleh Azure Monitor:
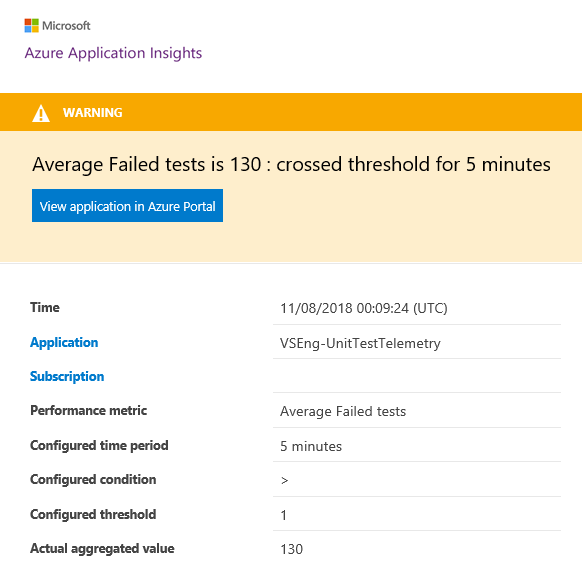
Referensi Tambahan
- Ikhtisar Ruang Penyimpanan Langsung
- Untuk informasi selengkapnya, baca dokumentasi Azure Monitor.
- Baca ini untuk gambaran umum tentang cara menyambungkan ke layanan hibrid Azure lainnya.