Tampilan aplikasi
Aplikasi Windows dapat berisi dua jenis tampilan: tampilan imersif dan tampilan 2D. Aplikasi dapat beralih antara berbagai tampilan imersif dan 2D, menampilkan tampilan 2D mereka baik di monitor sebagai jendela atau di headset sebagai slate. Aplikasi yang memiliki setidaknya satu tampilan imersif dikategorikan sebagai aplikasi realitas campuran. Aplikasi yang tidak pernah memiliki tampilan imersif adalah aplikasi 2D.
Gambaran Umum
Tampilan imersif
Tampilan imersif memberi aplikasi Anda kemampuan untuk menciptakan hologram di dunia sekitar Anda atau menghanyutkan pengguna dalam lingkungan virtual. Saat aplikasi menggambar dalam tampilan imersif, tidak ada aplikasi lain yang menggambar secara bersamaan—hologram dari beberapa aplikasi tidak disusun bersamaan. Dengan terus menyesuaikan perspektif dari mana aplikasi Anda merender adegannya agar sesuai dengan gerakan kepala pengguna, aplikasi Anda dapat merender hologram yang dikunci dunia . Hologram yang dikunci dunia tetap berada di titik tetap di dunia nyata atau dapat merender dunia virtual yang memegang posisinya saat pengguna bergerak.

Ketika dalam tampilan imersif, hologram dapat ditempatkan di dunia di sekitar Anda
Di HoloLens, aplikasi Anda merender hologramnya di atas lingkungan dunia nyata pengguna. Pada headset imersif Windows Mixed Reality, pengguna tidak dapat melihat dunia nyata, sehingga aplikasi Anda harus merender semua yang akan dilihat pengguna.
Rumah Windows Mixed Reality (termasuk menu Mulai dan hologram yang telah Anda tempatkan di sekitar lingkungan) juga tidak dirender saat berada dalam tampilan imersif. Di HoloLens, Cortana menyampaikan pemberitahuan sistem apa pun yang terjadi saat tampilan imersif ditampilkan, yang dapat direspons pengguna dengan input suara.
Saat berada dalam tampilan imersif, aplikasi Anda juga bertanggung jawab untuk menangani semua input. Input dalam Windows Mixed Reality terdiri dari tatapan, gerakan (hanya HoloLens), [pengontrol suara, dan gerakan (hanya headset imersif).
Tampilan 2D
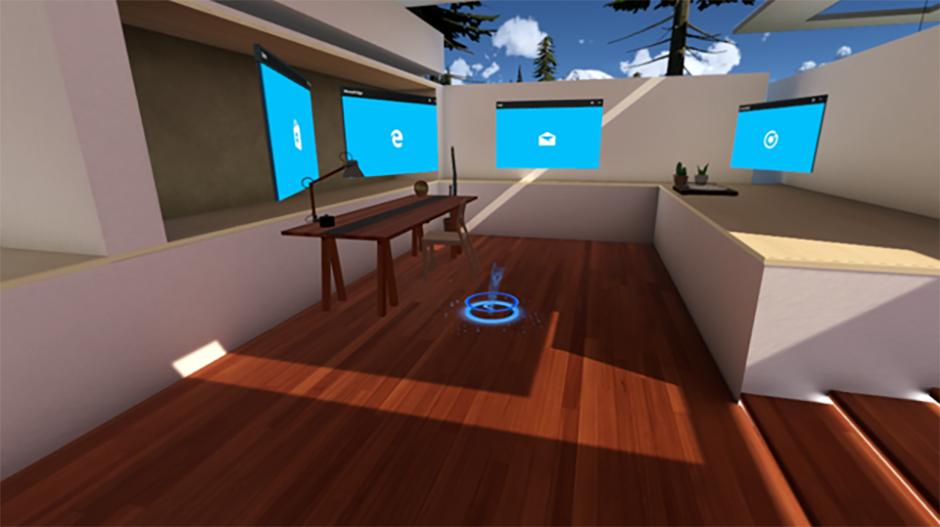
Beberapa aplikasi dengan tampilan 2D ditempatkan di sekitar beranda Windows Mixed Reality
Aplikasi dengan tampilan 2D muncul di rumah Windows Mixed Reality (terkadang disebut "shell") sebagai slate virtual, dirender bersama peluncur aplikasi dan hologram lain yang telah ditempatkan pengguna di dunia mereka. Pengguna dapat menyesuaikan garis miring ini untuk memindahkan dan menskalakannya, meskipun tetap pada resolusi tetap berapa pun ukurannya. Jika tampilan pertama aplikasi Anda adalah tampilan 2D, konten 2D Anda akan mengisi slate yang sama dengan yang digunakan untuk meluncurkan aplikasi.
Di headset desktop, Anda dapat menjalankan aplikasi Platform Windows Universal (UWP) apa pun yang berjalan di monitor desktop Anda hari ini. Aplikasi ini sudah merender tampilan 2D hari ini, dan kontennya akan secara otomatis muncul di slate di dunia pengguna saat diluncurkan. Aplikasi UWP 2D dapat menargetkan keluarga perangkat Windows.Universal untuk berjalan pada headset desktop dan di HoloLens sebagai slate.
Salah satu penggunaan kunci tampilan 2D menampilkan formulir entri teks yang menggunakan keyboard sistem. Karena shell tidak dapat merender di atas tampilan imersif, aplikasi harus beralih ke tampilan 2D untuk menampilkan keyboard sistem. Aplikasi yang ingin menerima input teks perlu beralih ke tampilan 2D dengan kotak teks. Meskipun kotak teks tersebut memiliki fokus, sistem akan menampilkan keyboard sistem, memungkinkan pengguna memasukkan teks.
Aplikasi dapat memiliki tampilan 2D di monitor desktop dan di headset yang terpasang pada PC desktop. Misalnya, Anda dapat menelusuri Edge di monitor desktop menggunakan tampilan 2D utamanya untuk menemukan video 360 derajat. Saat Anda memutar video itu, Edge akan meluncurkan tampilan imersif sekunder di dalam headset untuk menampilkan konten video imersif.
Memilih tampilan
Saat aplikasi diaktifkan, Anda dapat memilih jenis tampilan yang ingin ditampilkan. Untuk CoreApplication aplikasi, selalu ada tampilan aplikasi utama dan sejumlah tampilan aplikasi lebih lanjut yang ingin Anda buat. Di desktop, Anda dapat menganggap tampilan aplikasi sebagai jendela. Templat aplikasi realitas campuran kami membuat proyek Unity di mana tampilan aplikasi utama imersif.
Aplikasi Anda dapat membuat tampilan aplikasi 2D tambahan menggunakan teknologi seperti XAML, untuk menggunakan fitur Windows 10 seperti pembelian dalam aplikasi. Jika aplikasi Anda dimulai sebagai aplikasi UWP untuk perangkat Windows 10 lainnya, tampilan utama Anda adalah 2D. Namun, Anda dapat "menyala" dalam realitas campuran dengan menambahkan tampilan aplikasi lain yang imersif untuk menampilkan pengalaman secara volumetrik. Bayangkan membangun aplikasi penampil foto di XAML di mana tombol tayangan slide beralih ke tampilan aplikasi imersif yang menerbangan foto dari aplikasi di seluruh dunia dan permukaan.
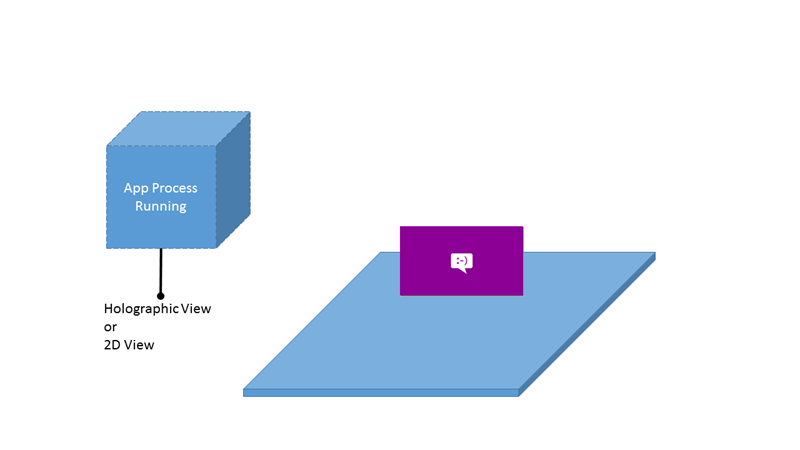
Aplikasi yang sedang berjalan dapat memiliki tampilan 2D atau tampilan imersif
Membuat tampilan imersif
Aplikasi realitas campuran membuat tampilan imersif, yang dicapai dengan jenis HolographicSpace .
Aplikasi yang murni imersif harus selalu membuat tampilan imersif saat diluncurkan, bahkan jika diluncurkan dari desktop. Tampilan imersif selalu muncul di headset, terlepas dari dari mana mereka dibuat. Mengaktifkan tampilan imersif akan menampilkan portal Mixed Reality dan memandu pengguna untuk mengenakan headset mereka.
Aplikasi yang dimulai dengan tampilan 2D di monitor desktop dapat membuat tampilan imersif sekunder untuk menampilkan konten di headset. Contohnya adalah jendela 2D Edge pada monitor yang menampilkan video 360 derajat di headset.
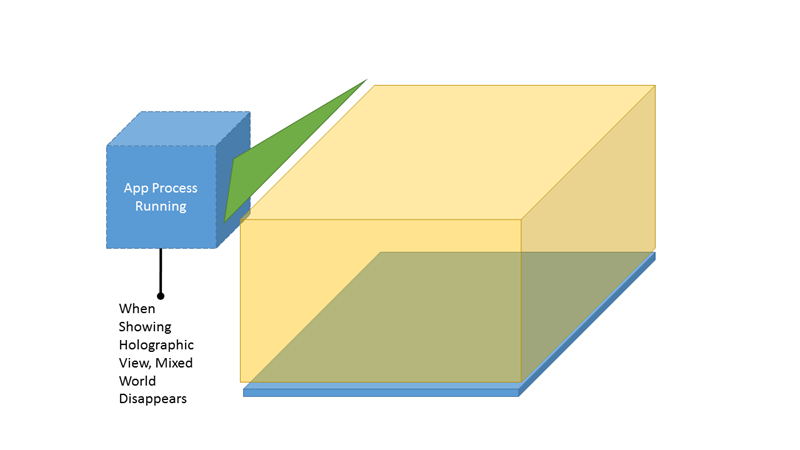
Aplikasi yang berjalan dalam tampilan imersif adalah satu-satunya yang terlihat
Tampilan 2D di beranda Windows Mixed Reality
Apa pun selain tampilan imersif dirender sebagai tampilan 2D di dunia Anda.
Aplikasi mungkin memiliki tampilan 2D di monitor desktop dan di headset. Tampilan 2D baru akan ditempatkan di shell yang sama dengan tampilan yang membuatnya, baik di monitor atau di headset. Saat ini tidak dimungkinkan bagi aplikasi atau pengguna untuk memindahkan tampilan 2D antara beranda Mixed Reality dan monitor.
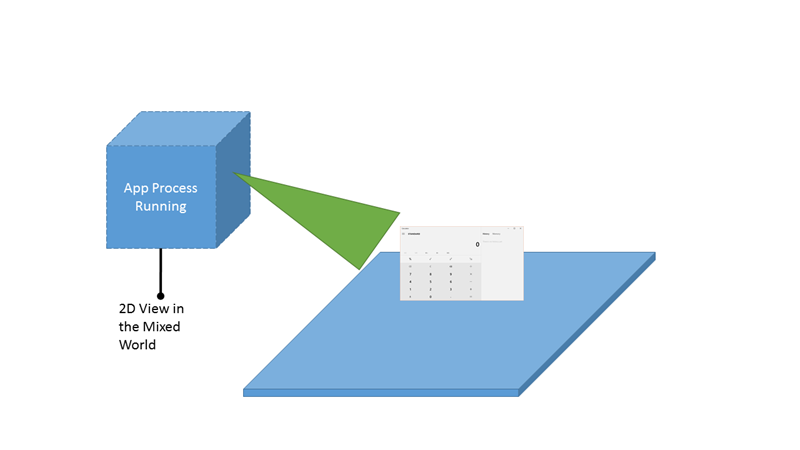
Aplikasi yang berjalan dalam tampilan 2D berbagi ruang dengan aplikasi lain
Penempatan petak peta aplikasi tambahan
Anda dapat menempatkan aplikasi sebanyak mungkin dengan tampilan 2D di dunia Anda seperti yang Anda inginkan dengan API Petak Sekunder. Petak peta "disematkan" ini akan muncul sebagai layar percikan yang harus ditempatkan pengguna dan kemudian dapat digunakan nanti untuk meluncurkan aplikasi Anda. Windows Mixed Reality saat ini tidak mendukung penyajian konten petak peta 2D apa pun sebagai petak peta langsung.
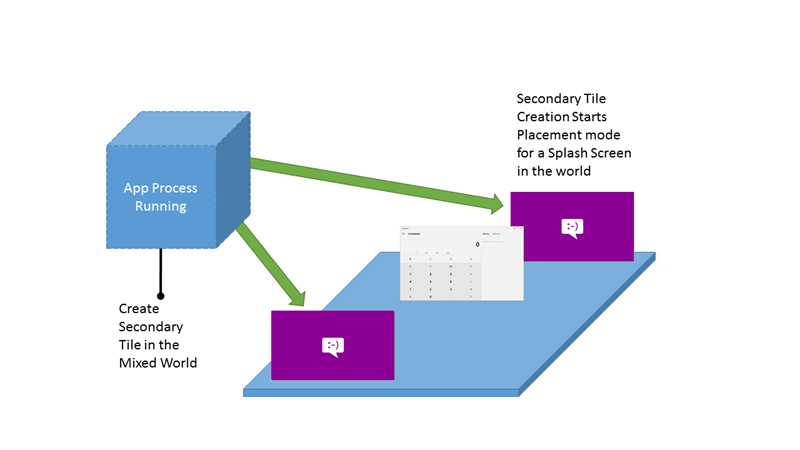
Aplikasi dapat memiliki beberapa penempatan menggunakan petak sekunder
Mengalihkan tampilan
Beralih dari tampilan XAML 2D ke tampilan imersif
Jika aplikasi menggunakan XAML, maka XAML IFrameworkViewSource akan mengontrol tampilan pertama aplikasi. Aplikasi harus beralih ke tampilan imersif sebelum mengaktifkan CoreWindow, untuk memastikan aplikasi diluncurkan langsung ke pengalaman imersif.
Gunakan CoreApplication.CreateNewView dan ApplicationViewSwitcher.SwitchAsync untuk menjadikannya tampilan aktif.
Catatan
- Jangan tentukan bendera ApplicationViewSwitchingOptions.ConsolidateViews ke SwitchAsync saat beralih dari tampilan XAML ke tampilan imersif, atau slate yang meluncurkan aplikasi akan dihapus dari dunia.
- SwitchAsync harus dipanggil menggunakan Dispatcher yang terkait dengan tampilan yang Anda alihkan.
- Anda harus SwitchAsync kembali ke tampilan XAML jika Anda perlu meluncurkan keyboard virtual atau ingin mengaktifkan aplikasi lain.
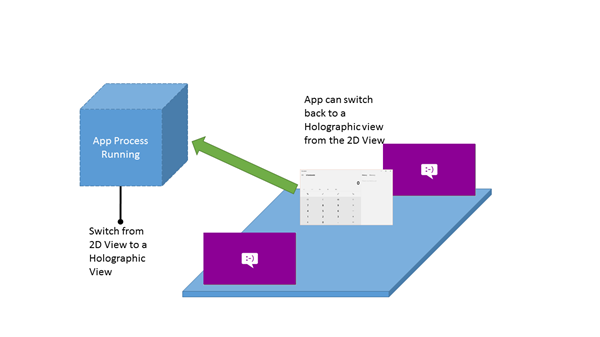
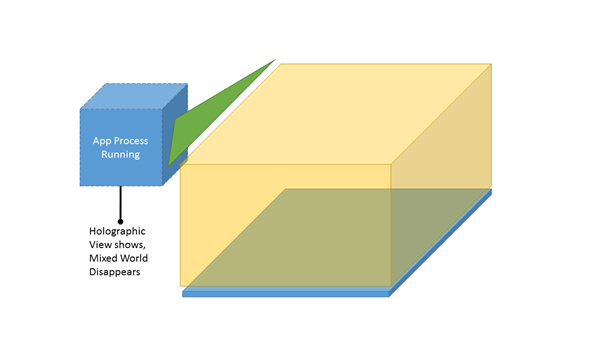
Kiri: aplikasi dapat beralih antara tampilan 2D dan tampilan imersif. Kanan: saat aplikasi masuk ke tampilan imersif, Windows Mixed Reality rumah dan aplikasi lainnya menghilang.
Beralih dari tampilan imersif kembali ke tampilan XAML keyboard
Salah satu alasan umum untuk beralih bolak-balik antar tampilan adalah menampilkan keyboard di aplikasi realitas campuran. Shell hanya dapat menampilkan keyboard sistem jika aplikasi menampilkan tampilan 2D. Jika aplikasi perlu mendapatkan input teks, aplikasi dapat menyediakan tampilan XAML kustom dengan bidang input teks, beralih ke bidang tersebut, lalu beralih kembali setelah input selesai.
Seperti di bagian sebelumnya, Anda dapat menggunakan ApplicationViewSwitcher.SwitchAsync untuk beralih kembali ke tampilan XAML dari tampilan imersif Anda.
Ukuran aplikasi
Tampilan aplikasi 2D selalu muncul dalam slate virtual tetap. Hal ini membuat semua tampilan 2D menunjukkan jumlah konten yang sama persis. Berikut adalah beberapa detail lebih lanjut tentang ukuran tampilan 2D aplikasi Anda:
- Rasio aspek aplikasi dipertahankan saat mengubah ukuran.
- Resolusi aplikasi dan faktor skala tidak diubah dengan mengubah ukuran.
- Aplikasi tidak dapat mengkueri ukuran aktualnya di dunia.
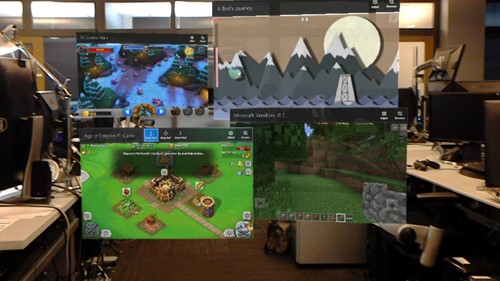
Aplikasi dengan tampilan 2D muncul dengan ukuran jendela tetap
Petak peta aplikasi
Menu Mulai menggunakan petak peta kecil standar dan petak peta sedang untuk pin dan daftar Semua Aplikasi dalam realitas campuran.
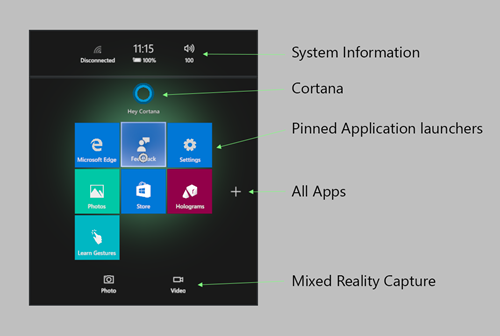
Menu Mulai untuk Windows Mixed Reality
Interaksi aplikasi ke aplikasi
Saat membuat aplikasi, Anda memiliki akses ke aplikasi kaya ke mekanisme komunikasi aplikasi yang tersedia di Windows 10. Banyak API Protokol dan pendaftaran file baru bekerja dengan sempurna di HoloLens untuk memungkinkan peluncuran dan komunikasi aplikasi.
Untuk headset desktop, aplikasi yang terkait dengan ekstensi atau protokol file tertentu mungkin adalah aplikasi Win32 yang hanya dapat muncul di monitor desktop atau di slate desktop.
Protokol
HoloLens mendukung peluncuran aplikasi ke aplikasi melalui API Windows.System.Launcher.
Ada beberapa hal yang perlu dipertimbangkan saat meluncurkan aplikasi lain:
Saat melakukan peluncuran non-modal, seperti LaunchUriAsync, pengguna harus menempatkan aplikasi sebelum berinteraksi dengannya.
Saat melakukan peluncuran modal, seperti melalui LaunchUriForResultsAsync, aplikasi modal ditempatkan di atas jendela.
Windows Mixed Reality tidak dapat melapisi aplikasi di atas tampilan eksklusif. Untuk menampilkan aplikasi yang diluncurkan, Windows membawa pengguna kembali ke dunia untuk menampilkan aplikasi.
Pemilih file
HoloLens mendukung kontrak FileOpenPicker dan FileSavePicker . Namun, tidak ada aplikasi yang diinstal sebelumnya yang memenuhi kontrak pemilih file. Aplikasi ini - OneDrive, misalnya - dapat diinstal dari Microsoft Store.
Jika Anda memiliki lebih dari satu aplikasi pemilih file yang terinstal, Anda tidak akan melihat UI disambiguasi untuk memilih aplikasi mana yang akan diluncurkan. Sebagai gantinya, pemilih file pertama yang diinstal akan dipilih. Saat menyimpan file, nama file dihasilkan yang menyertakan tanda waktu. Ini tidak dapat diubah oleh pengguna.
Secara default, ekstensi berikut didukung secara lokal:
| Aplikasi | Ekstensi |
|---|---|
| Foto | bmp, gif, jpg, png, avi, mov, mp4, wmv |
| Microsoft Edge | htm, html, pdf, svg, xml |
Kontrak aplikasi dan ekstensi Windows Mixed Reality
Kontrak aplikasi dan titik ekstensi memungkinkan Anda mendaftarkan aplikasi untuk memanfaatkan fitur sistem operasi yang lebih dalam seperti menangani ekstensi file atau menggunakan tugas latar belakang. Ini adalah daftar kontrak dan titik ekstensi yang didukung dan tidak didukung di HoloLens.
Penyimpanan file aplikasi
Semua penyimpanan adalah melalui namespace Windows.Storage. HoloLens tidak mendukung sinkronisasi/roaming penyimpanan aplikasi. Untuk informasi selengkapnya, lihat dokumentasi di bawah ini:
Folder yang diketahui
Lihat KnownFolders untuk detail lengkap untuk aplikasi UWP.
| Properti | Didukung di HoloLens | Didukung pada headset imersif | Deskripsi |
|---|---|---|---|
| AppCaptures | ✔️ | ✔️ | Mendapatkan folder Pengambilan Aplikasi. |
| CameraRoll | ✔️ | ✔️ | Mendapatkan folder Rol Kamera. |
| DocumentsLibrary | ✔️ | ✔️ | Mendapatkan pustaka Dokumen. Pustaka Dokumen tidak ditujukan untuk penggunaan umum. |
| MusicLibrary | ✔️ | ✔️ | Mendapatkan pustaka Musik. |
| Objects3D | ✔️ | ✔️ | Mendapatkan folder 3D Objek. |
| GambarLibrary | ✔️ | ✔️ | Mendapatkan pustaka Gambar. |
| Playlist | ✔️ | ✔️ | Mendapatkan folder daftar putar. |
| Gambar Tersimpan | ✔️ | ✔️ | Mendapatkan folder Gambar Tersimpan. |
| VideosLibrary | ✔️ | ✔️ | Mendapatkan pustaka Video. |
| GrupRumah | ✔️ | Mendapatkan folder GrupRumah. | |
| MediaServerDevices | ✔️ | Mendapatkan folder perangkat server media (Digital Living Network Alliance (DLNA).. | |
| RecordedCalls | ✔️ | Mendapatkan folder panggilan yang direkam. | |
| RemovableDevices | ✔️ | Mendapatkan folder perangkat yang dapat dilepas. |
Paket aplikasi
Dengan Windows 10, Anda tidak lagi menargetkan sistem operasi tetapi sebaliknya menargetkan aplikasi Anda ke satu atau beberapa keluarga perangkat. Keluarga perangkat mengidentifikasi API, karakteristik sistem, dan perilaku yang dapat Anda harapkan di seluruh perangkat dalam keluarga perangkat. Ini juga menentukan set perangkat tempat aplikasi Anda dapat diinstal dari Microsoft Store.
- Untuk menargetkan headset desktop dan HoloLens, targetkan aplikasi Anda ke Windows. Keluarga perangkat universal .
- Untuk menargetkan hanya headset desktop, targetkan aplikasi Anda ke keluarga perangkat Windows.Desktop .
- Untuk menargetkan hanya HoloLens, targetkan aplikasi Anda ke keluarga perangkat Windows.Holographic .