Ekstensi Kusto (KQL) untuk Azure Data Studio (Pratinjau)
Ekstensi Kusto (KQL) untuk Azure Data Studio memungkinkan Anda menyambungkan dan mengkueri ke kluster Azure Data Explorer .
Pengguna dapat menulis dan menjalankan kueri KQL dan buku catatan penulis dengan kernel Kusto lengkap dengan IntelliSense.
Dengan mengaktifkan pengalaman Kusto (KQL) asli di Azure Data Studio, teknisi data, ilmuwan data, dan analis data dapat dengan cepat mengamati tren dan anomali terhadap sejumlah besar data yang disimpan di Azure Data Explorer.
Ekstensi ini masih dalam pratinjau.
Prasyarat
Jika tidak memiliki langganan Azure, buat akun Azure gratis sebelum Anda memulai.
Prasyarat berikut juga diperlukan:
- Azure Data Studio terinstal.
- Kluster dan database Azure Data Explorer.
Menginstal ekstensi Kusto (KQL)
Untuk menginstal ekstensi Kusto (KQL) di Azure Data Studio, ikuti langkah-langkah di bawah ini.
Buka manajer ekstensi di Azure Data Studio. Anda dapat memilih ikon ekstensi atau memilih Ekstensi di menu Tampilan.
Ketik Kusto di bilah pencarian.
Pilih ekstensi Kusto (KQL) dan lihat detailnya.
Pilih Instal.
![]()
Cara menyambungkan ke kluster Azure Data Explorer
Menemukan kluster Azure Data Explorer Anda
Temukan kluster Azure Data Explorer Anda di portal Azure, lalu temukan URI untuk kluster.

Namun, Anda dapat segera memulai menggunakan kluster help.kusto.windows.net .
Untuk artikel ini, kami menggunakan data dari kluster help.kusto.windows.net untuk sampel.
Detail koneksi
Untuk menyiapkan kluster Azure Data Explorer yang akan disambungkan, ikuti langkah-langkah di bawah ini.
Pilih Koneksi baru dari panel Koneksi .
Isi informasi Detail Koneksi.
- Untuk Jenis koneksi, pilih Kusto.
- Untuk Kluster, masukkan di alamat kluster Azure Data Explorer Anda (misalnya,
https://mydataexplorercluster.kusto.windows.net). - Untuk Jenis Autentikasi, gunakan default.
- Untuk Akun, gunakan informasi akun Anda.
- Untuk Database, gunakan Default. Jika akun Anda tidak memiliki akses ke database Default , Anda bisa menggunakan database apa pun yang dapat Anda akses.
- Untuk Grup Server, gunakan Default.
- Anda dapat menggunakan bidang ini untuk menata server Anda dalam grup tertentu.
- Untuk Nama (opsional), biarkan kosong.
- Anda dapat menggunakan bidang ini untuk memberi server Anda alias.
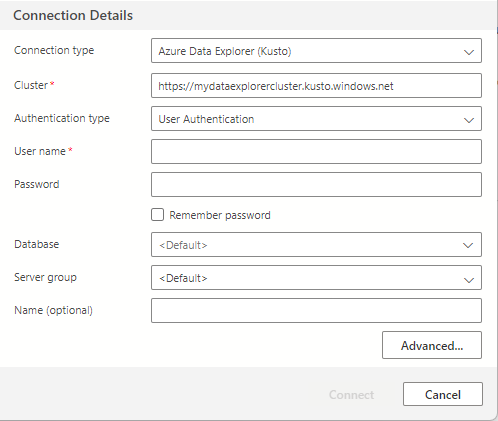
Cara mengkueri database Azure Data Explorer di Azure Data Studio
Setelah menyiapkan koneksi ke kluster Azure Data Explorer, Anda bisa mengkueri database menggunakan Kusto (KQL).
Untuk membuat tab kueri baru, Anda bisa memilih File > Kueri Baru, gunakan Ctrl + N, atau klik kanan database dan pilih Kueri Baru.
Setelah tab kueri baru terbuka, masukkan kueri Kusto Anda.
Berikut adalah beberapa sampel kueri KQL:
StormEvents
| limit 1000
StormEvents
| where EventType == "Waterspout"
Untuk informasi selengkapnya tentang menulis kueri KQL, kunjungi Menulis kueri untuk Azure Data Explorer
Lihat pengaturan ekstensi
Untuk mengubah pengaturan ekstensi Kusto, ikuti langkah-langkah di bawah ini.
Buka manajer ekstensi di Azure Data Studio. Anda dapat memilih ikon ekstensi atau memilih Ekstensi di menu Tampilan.
Temukan ekstensi Kusto (KQL).
Pilih ikon Kelola.
Pilih ikon Pengaturan Ekstensi.
Pengaturan ekstensi terlihat seperti ini:
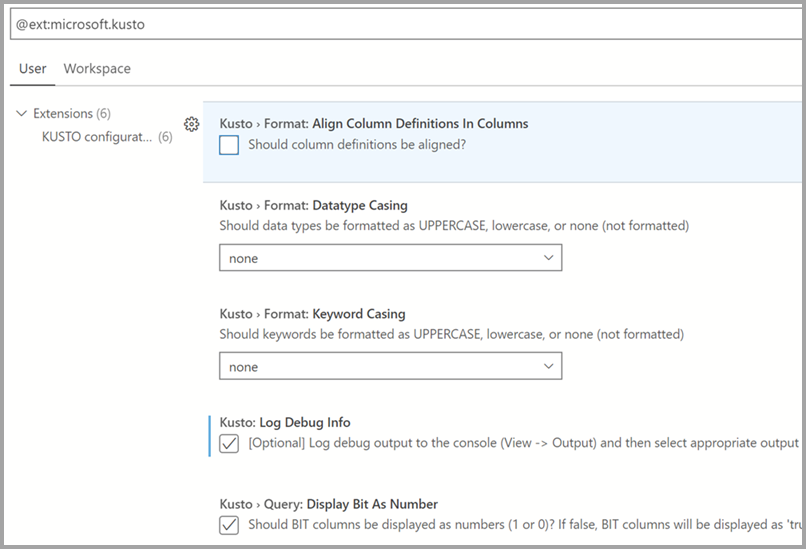
Visualisasi SandDance
Ekstensi SandDance dengan ekstensi Kusto (KQL) di Azure Data Studio menyatukan visualisasi interaktif yang kaya. Dari kumpulan hasil kueri KQL, pilih tombol Visualizer untuk meluncurkan SandDance.
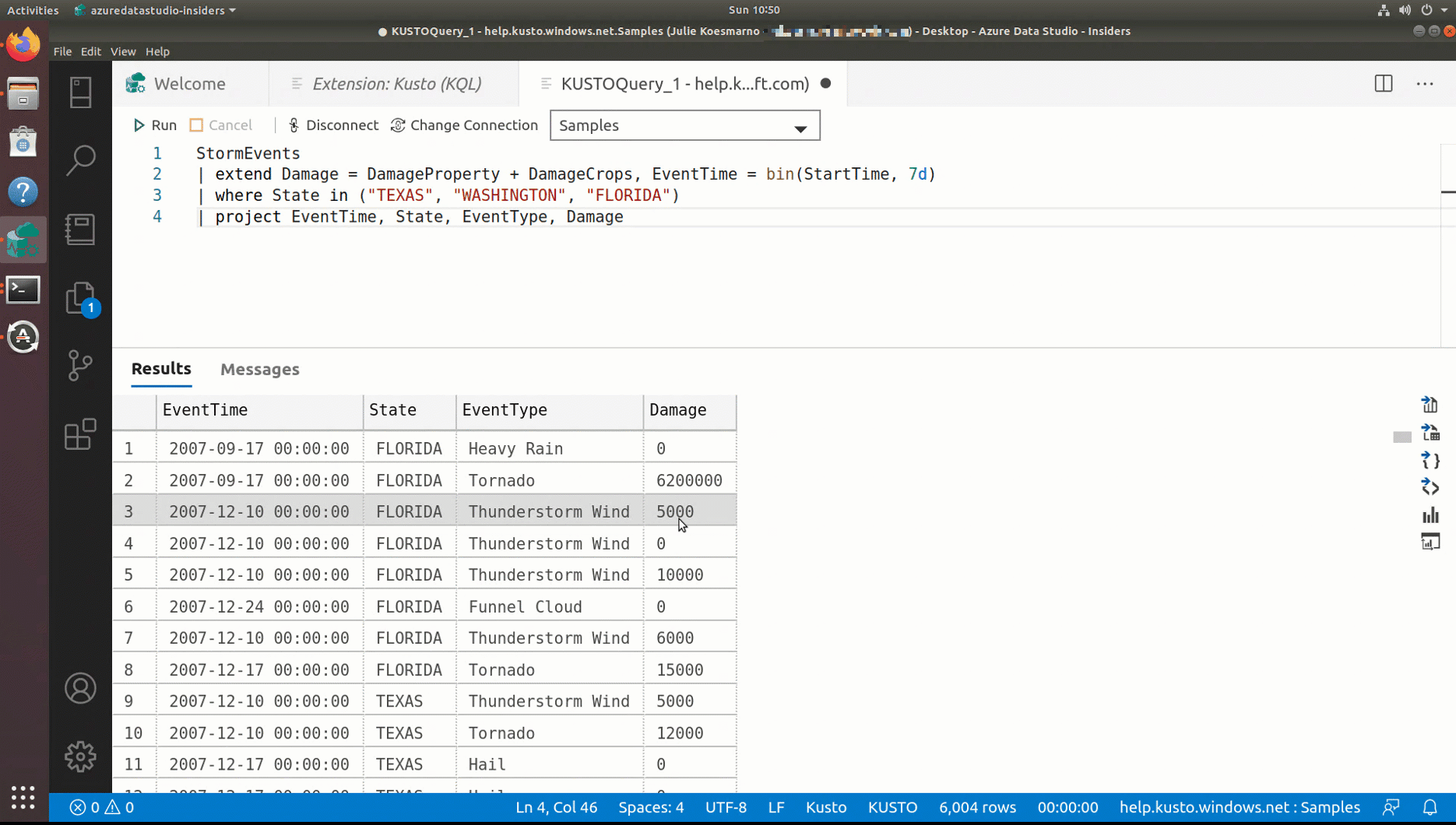
Masalah umum
| Detail | Solusi Sementara |
|---|---|
| Di buku catatan Kusto, Mengubah koneksi database pada koneksi alias yang disimpan macet setelah kesalahan dalam eksekusi sel kode | Tutup dan buka kembali Notebook, lalu sambungkan ke kluster yang tepat dengan database |
| Di Buku Catatan Kusto, mengubah koneksi database pada koneksi alias yang tidak disimpan tidak berfungsi | Buat koneksi baru dari Connection Viewlet dan simpan dengan alias. Kemudian buat buku catatan baru dan sambungkan ke koneksi yang baru disimpan) |
| Di Buku Catatan Kusto, dropdown database tidak diisi saat membuat koneksi ADX baru | Buat koneksi baru dari Connection Viewlet dan simpan dengan alias. Kemudian buat buku catatan baru dan sambungkan ke koneksi yang baru disimpan) |
Anda dapat mengajukan permintaan fitur untuk memberikan umpan balik kepada tim produk.
Anda dapat mengajukan bug untuk memberikan umpan balik kepada tim produk.