Membuat dan menjalankan buku catatan Kusto (KQL) (Pratinjau)
Artikel ini memperlihatkan kepada Anda cara membuat dan menjalankan buku catatan Azure Data Studio menggunakan ekstensi Kusto (KQL), menyambungkan ke kluster Azure Data Explorer.
Dengan ekstensi Kusto (KQL), Anda dapat mengubah opsi kernel menjadi Kusto.
Fitur ini masih dalam mode pratinjau.
Prasyarat
Jika tidak memiliki langganan Azure, buat akun Azure gratis sebelum Anda memulai.
- Kluster Azure Data Explorer dengan database yang bisa Anda sambungkan.
- Azure Data Studio.
- Ekstensi Kusto (KQL) untuk Azure Data Studio.
Membuat buku catatan Kusto (KQL)
Langkah-langkah berikut menunjukkan cara membuat file buku catatan di Azure Data Studio:
Di Azure Data Studio, sambungkan ke kluster Azure Data Explorer Anda.
Navigasi ke panel Koneksi dan di bawah jendela Server , klik kanan database Kusto dan pilih Buku Catatan Baru. Anda juga bisa masuk ke File>Buku Catatan Baru.
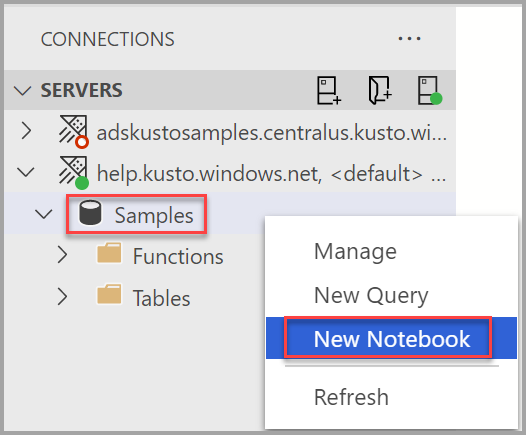
Pilih Kusto untuk Kernel. Konfirmasikan bahwa menu Lampirkan ke diatur ke nama kluster dan database. Untuk artikel ini, kami menggunakan kluster help.kusto.windows.net dengan data database Sampel.
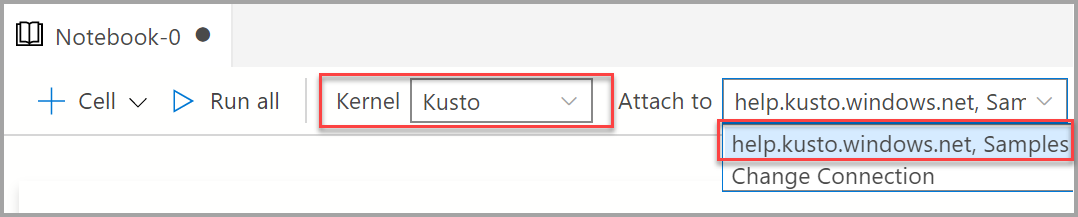
Anda bisa menyimpan buku catatan menggunakan perintah Simpan atau Simpan sebagai... dari menu File .
Untuk membuka buku catatan, Anda bisa menggunakan perintah Buka file... di menu File , pilih Buka file di halaman Selamat Datang , atau gunakan perintah File: Buka dari palet perintah.
Mengubah koneksi
Untuk mengubah koneksi Kusto untuk buku catatan:
Pilih menu Lampirkan ke dari toolbar buku catatan lalu pilih Ubah Koneksi.
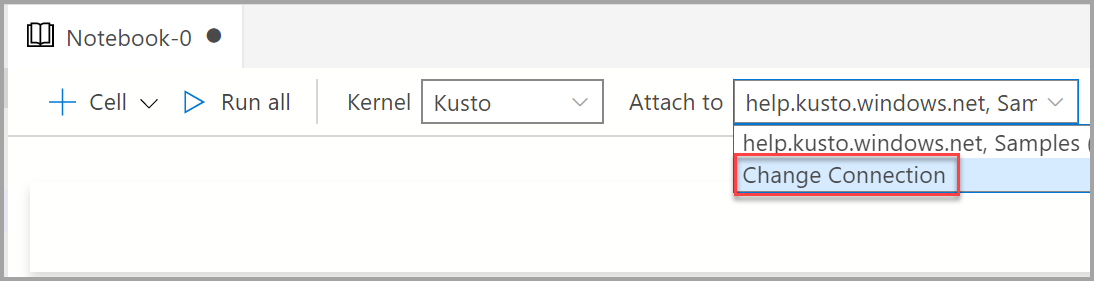
Catatan
Pastikan bahwa nilai database diisi. Buku catatan Kusto harus memiliki database yang ditentukan.
Sekarang Anda dapat memilih server koneksi baru-baru ini atau memasukkan detail koneksi baru untuk menyambungkan.
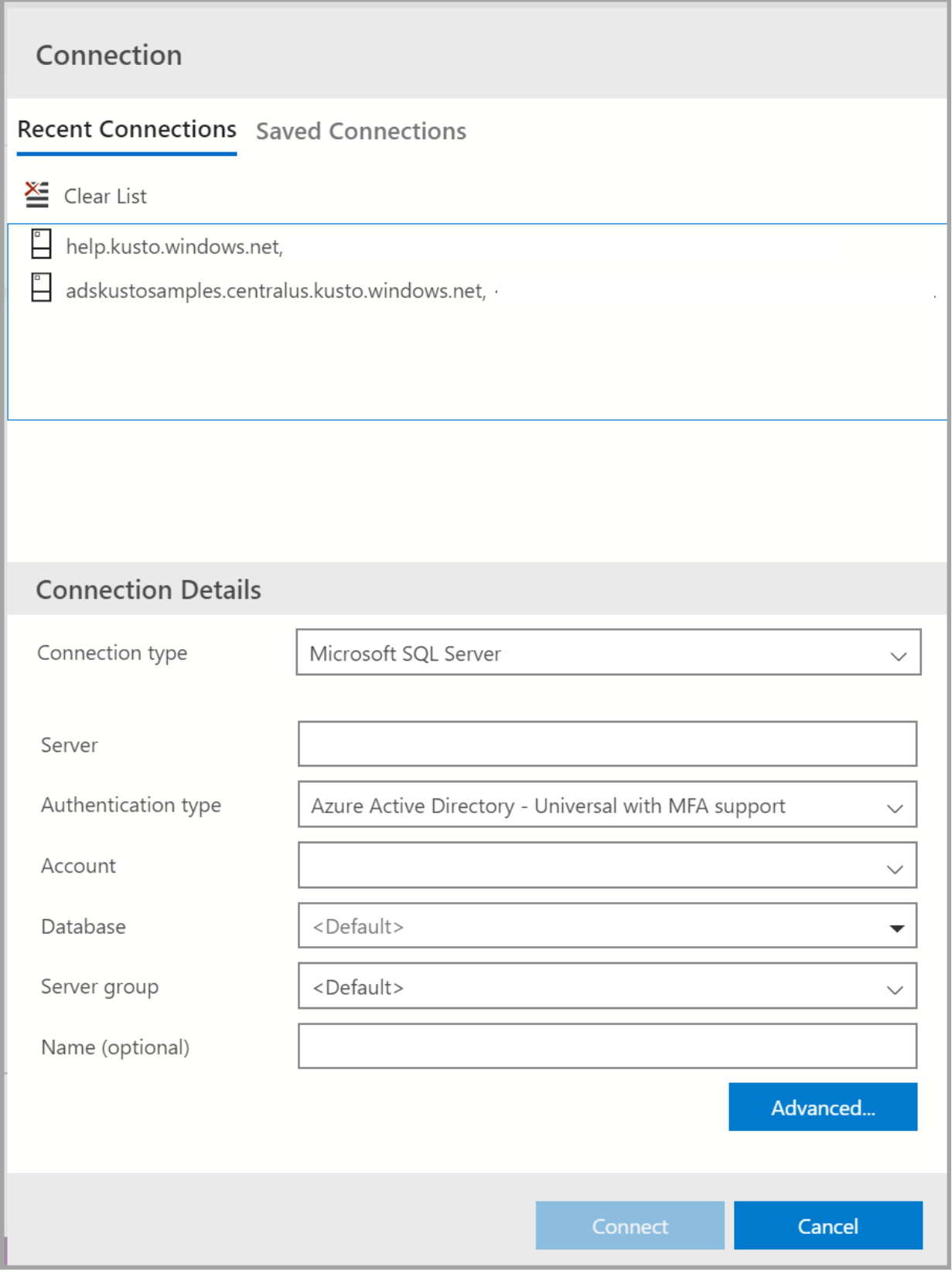
Catatan
Tentukan nama kluster tanpa
https://.
Menjalankan sel kode
Anda dapat membuat sel yang berisi kueri KQL yang bisa Anda jalankan dengan memilih tombol Jalankan sel ke kiri sel. Hasilnya diperlihatkan dalam buku catatan setelah sel berjalan.
Contohnya:
Tambahkan sel kode baru dengan memilih perintah +Code di toolbar.

Salin dan tempel contoh berikut ke dalam sel dan pilih Jalankan sel. Contoh ini mengkueri data StormEvents untuk jenis peristiwa tertentu.
StormEvents | where EventType == "Waterspout"
Menyimpan hasil atau memperlihatkan bagan
Jika Anda menjalankan skrip yang mengembalikan hasil, Anda dapat menyimpan hasilnya dalam format yang berbeda menggunakan toolbar yang ditampilkan di atas hasil.
- Simpan sebagai CSV
- Simpan Sebagai Excel
- Simpan Sebagai JSON
- Simpan Sebagai XML
- Tampilkan Bagan
StormEvents
| limit 10
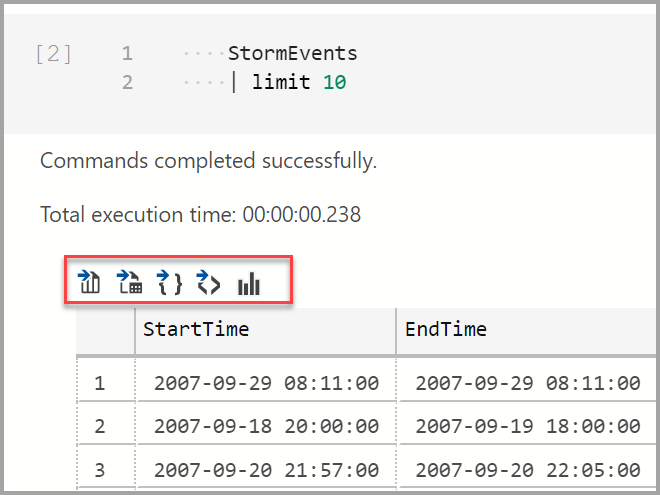
Memberikan tanggapan
Anda dapat mengajukan permintaan fitur untuk memberikan umpan balik kepada tim produk.
Anda dapat mengajukan bug untuk memberikan umpan balik kepada tim produk.
Langkah berikutnya
Pelajari selengkapnya tentang buku catatan: