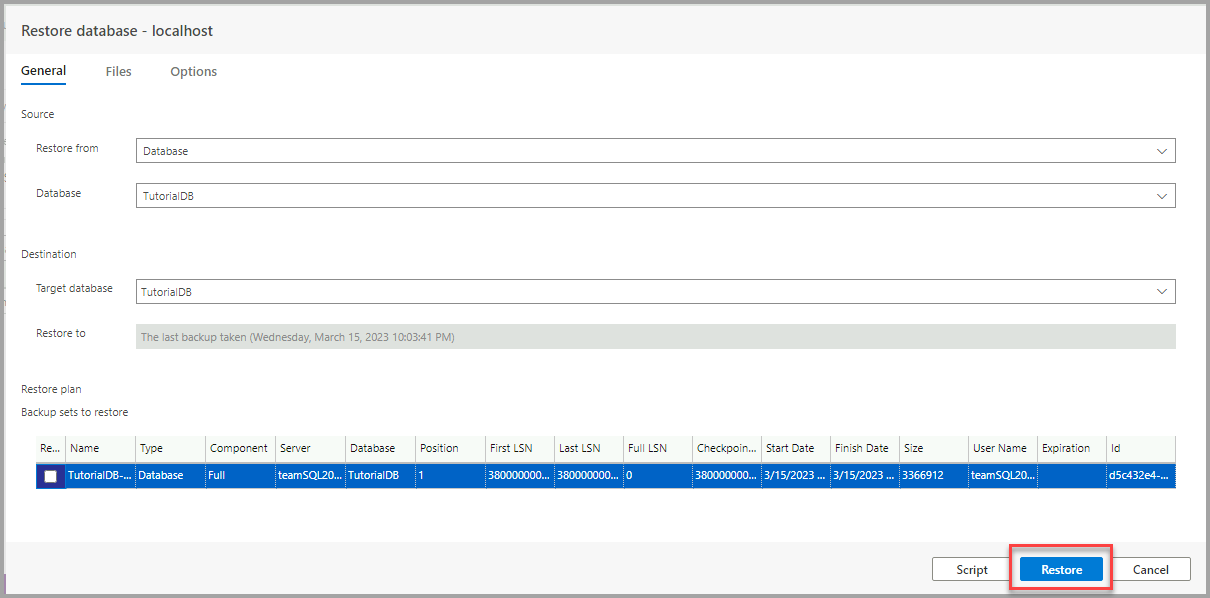Catatan
Akses ke halaman ini memerlukan otorisasi. Anda dapat mencoba masuk atau mengubah direktori.
Akses ke halaman ini memerlukan otorisasi. Anda dapat mencoba mengubah direktori.
Penting
Azure Data Studio akan dihentikan pada 28 Februari 2026. Kami menyarankan agar Anda menggunakan Visual Studio Code. Untuk informasi selengkapnya tentang migrasi ke Visual Studio Code, kunjungi Apa yang terjadi pada Azure Data Studio?
Dalam tutorial ini, Anda mempelajari cara menggunakan Azure Data Studio untuk:
- Mencadangkan database.
- Lihat status pencadangan.
- Buat skrip yang digunakan untuk melakukan pencadangan.
- Memulihkan database.
- Menampilkan status tugas pemulihan.
Prasyarat
Tutorial ini memerlukan SQL Server TutorialDB. Untuk membuat database TutorialDB, selesaikan panduan mulai cepat berikut ini.
Tutorial ini memerlukan koneksi ke database SQL Server. Azure SQL Database memiliki cadangan otomatis, sehingga Azure Data Studio tidak melakukan pencadangan dan pemulihan Azure SQL Database. Untuk informasi selengkapnya, lihat Mempelajari tentang pencadangan SQL Database otomatis.
Mencadangkan database
Buka dasbor database TutorialDB dengan cara membuka bilah samping SERVERS. Lalu pilih Ctrl+G, perluas Database, klik kanan TutorialDB, dan pilih Kelola.
Buka kotak dialog Database cadangan dengan memilih Cadangan pada widget Tugas .
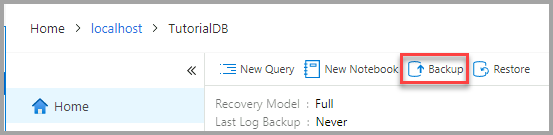
Tutorial ini menggunakan opsi pencadangan default, jadi pilih Pencadangan.
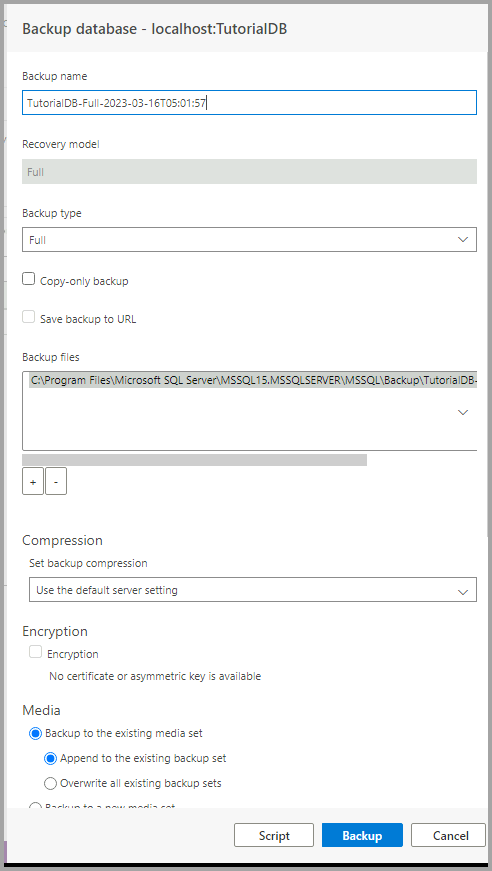
Setelah Anda memilih Cadangan, kotak dialog Database cadangan menghilang dan proses pencadangan dimulai.
Menampilkan status cadangan dan skrip cadangan
Panel Riwayat Tugas muncul, atau pilih Ctrl+T untuk membukanya.

Untuk melihat skrip cadangan di editor, klik kanan pada Backup Database berhasil dan pilih Skrip.

Memulihkan database dari file cadangan
Buka panel samping SERVER dengan memilih Ctrl+G. Lalu klik kanan database Anda, dan pilih Kelola.
Buka kotak dialog Pulihkan database dengan memilih Pulihkan pada widget Tugas .

Pilih File cadangan dalam kotak Pulihkan dari.
Pilih elipsis (...) di kotak Jalur file cadangan, dan pilih file cadangan terbaru untuk TutorialDB. Pastikan layanan SQL Server memiliki izin READ pada file cadangan.
Masukkan TutorialDB_Restored dalam kotak Database target di bagian Tujuan untuk memulihkan file cadangan ke database baru. Lalu pilih Pulihkan.
Untuk melihat status operasi pemulihan, pilih Ctrl+T untuk membuka Riwayat Tugas.