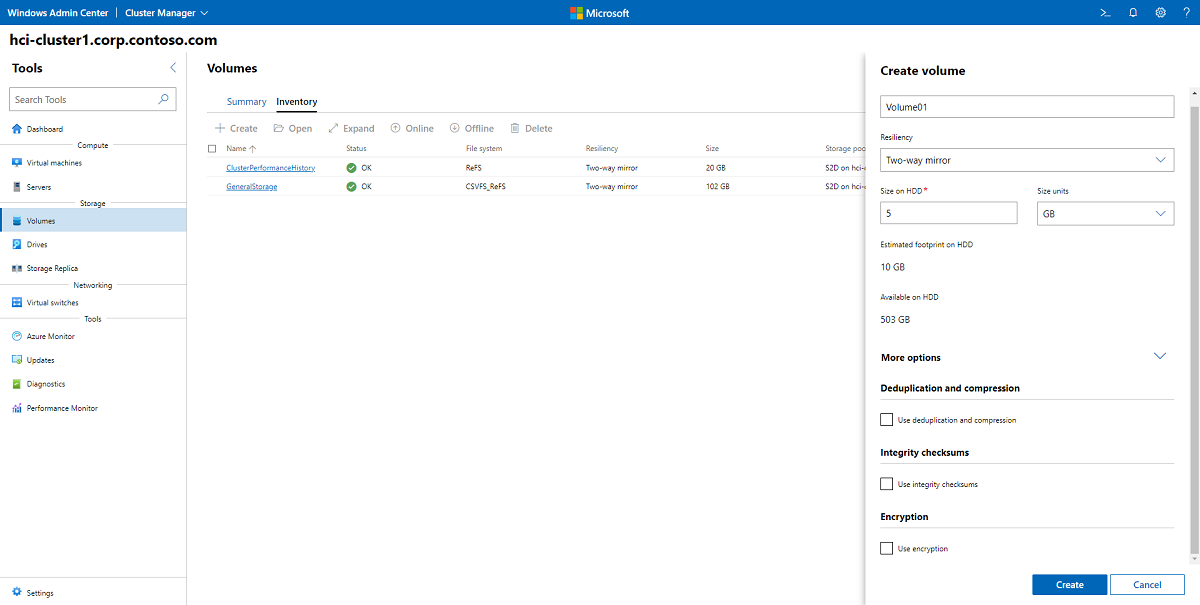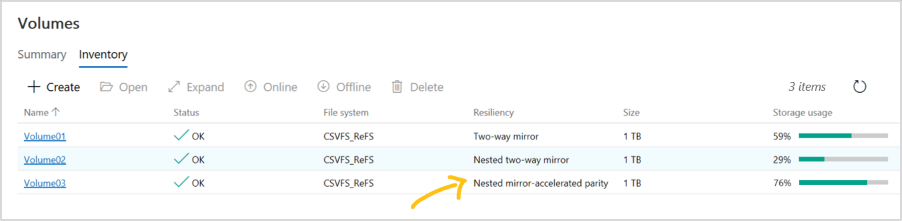Membuat volume pada Azure Stack HCI dan kluster Windows Server
Berlaku untuk: Azure Stack HCI, versi 22H2 dan 21H2; Windows Server 2022, Windows Server 2019, Windows Server 2016
Artikel ini menjelaskan cara membuat volume pada kluster dengan menggunakan Pusat Admin Windows dan Windows PowerShell, cara bekerja dengan file pada volume, dan cara mengaktifkan deduplikasi dan kompresi, checksum integritas, atau enkripsi BitLocker pada volume. Untuk mempelajari cara membuat volume dan menyiapkan replikasi untuk kluster yang direntangkan, lihat Membuat volume yang direntangkan.
Tip
Jika belum, lihat Volume paket terlebih dahulu.
Saat membuat volume pada kluster node tunggal, Anda harus menggunakan PowerShell. Lihat Membuat volume menggunakan PowerShell.
Membuat volume cermin dua atau tiga arah
Untuk membuat volume cermin dua atau tiga arah menggunakan Pusat Admin Windows:
Di Pusat admin Windows, sambungkan ke kluster, lalu pilih Volume dari panel Alat.
Pada halaman Volume, pilih tab Inventaris, lalu pilih Buat.
Di panel Buat volume, masukkan nama untuk volume.
Di Ketahanan, pilih Cermin dua arah atau Cermin tiga arah tergantung pada jumlah server di kluster Anda.
Dalam Ukuran pada HDD, tentukan ukuran volume. Misalnya, 5 TB (terabyte).
Di bawah Opsi lainnya, Anda dapat menggunakan kotak centang untuk mengaktifkan deduplikasi dan kompresi, checksum integritas, atau enkripsi BitLocker.
Pilih Buat.
Tergantung pada ukurannya, membuat volume dapat memakan waktu beberapa menit. Pemberitahuan di kanan atas akan memberi tahu Anda kapan volume dibuat. Volume baru kemudian akan muncul dalam daftar Inventaris.
Membuat volume paritas yang dipercepat cermin
Mirror-accelerated parity (MAP) mengurangi jejak volume pada HDD. Misalnya, volume cermin tiga arah berarti bahwa untuk setiap ukuran 10 terabyte, Anda akan membutuhkan 30 terabyte sebagai jejak. Untuk mengurangi overhead dalam jejak, buat volume dengan paritas yang dipercepat cermin. Ini mengurangi jejak dari 30 terabyte menjadi hanya 22 terabyte, bahkan dengan hanya 4 server, dengan mencerminkan 20 persen data yang paling aktif dan menggunakan paritas, yang lebih hemat ruang, untuk menyimpan sisanya. Anda dapat menyesuaikan rasio paritas dan cermin ini untuk membuat performa versus kapasitas tradeoff yang tepat untuk beban kerja Anda. Misalnya, paritas 90 persen dan cermin 10 persen menghasilkan performa lebih sedikit tetapi merampingkan jejak lebih jauh.
Catatan
Volume paritas yang dipercepat cermin memerlukan Resilient File System (ReFS).
Untuk membuat volume dengan paritas yang dipercepat cermin di Pusat Admin Windows:
- Di Pusat admin Windows, sambungkan ke kluster, lalu pilih Volume dari panel Alat.
- Pada halaman Volume, pilih tab Inventaris, lalu pilih Buat.
- Di panel Buat volume, masukkan nama untuk volume.
- Dalam Ketahanan, pilih Paritas yang dipercepat cermin.
- Dalam Persentase paritas, pilih persentase paritas.
- Di bawah Opsi lainnya, Anda dapat menggunakan kotak centang untuk mengaktifkan deduplikasi dan kompresi, checksum integritas, atau enkripsi BitLocker.
- Pilih Buat.
Buka volume dan tambahkan file
Untuk membuka volume dan menambahkan file ke volume di Pusat Admin Windows:
Di Pusat admin Windows, sambungkan ke kluster, lalu pilih Volume dari panel Alat.
Pada halaman Volume, pilih tab Inventaris.
Dalam daftar volume, pilih nama volume yang ingin Anda buka.
Pada halaman detail volume, Anda dapat melihat jalur ke volume.
Di bagian atas halaman, pilih Buka. Ini meluncurkan alat File di Pusat Admin Windows.
Navigasikan ke jalur volume. Di sini Anda dapat menelusuri file dalam volume.
Pilih Unggah, lalu pilih file untuk diunggah.
Gunakan tombol Kembali browser untuk kembali ke panel Alat di Pusat Admin Windows.
Nyalakan deduplikasi dan kompresi
Deduplikasi dan kompresi dikelola per volume. Deduplikasi dan kompresi menggunakan model pasca-pemrosesan, yang berarti Anda tidak akan melihat penghematan sampai berjalan. Ketika hal itu terjadi,proses tersebut akan bekerja di semua file, bahkan yang ada di sana dari sebelumnya.
Untuk mempelajari selengkapnya, lihat Mengaktifkan enkripsi volume, deduplikasi, dan kompresi
Membuat volume menggunakan Windows PowerShell
Pertama, luncurkan Windows PowerShell dari menu mulai Windows. Sebaiknya gunakan cmdlet New-Volume untuk membuat volume untuk Azure Stack HCI. Ini memberikan pengalaman tercepat dan paling mudah. Cmdlet tunggal ini secara otomatis membuat disk virtual, partisi dan memformatnya, membuat volume dengan nama yang cocok, dan menambahkannya ke volume berbagi kluster - semuanya dalam satu langkah mudah.
Cmdlet Volume Baru memiliki empat parameter yang selalu perlu Anda berikan:
FriendlyName: String apa pun yang Anda inginkan, misalnya "Volume1"
FileSystem: Baik CSVFS_ReFS (direkomendasikan untuk semua volume; diperlukan untuk volume paritas yang dipercepat cermin) atau CSVFS_NTFS
StoragePoolFriendlyName: Nama kumpulan penyimpanan Anda, misalnya "S2D di ClusterName"
Ukuran: Ukuran volume, misalnya "10TB"
Catatan
Windows, termasuk PowerShell, menghitung menggunakan bilangan biner (basis-2), sedangkan drive sering diberi label menggunakan angka desimal (basis-10). Ini menjelaskan mengapa drive "satu terabyte", yang didefinisikan sebagai 1.000.000.000.000 byte, muncul dalam Windows sekitar "909 GB". Sesuai harapan. Saat membuat volume menggunakan New-Volume, Anda harus menentukan parameter Ukuran dalam angka biner (basis-2). Misalnya, menentukan "909GB" atau "0,909495TB" akan membuat volume sekitar 1.000.000.000.000 byte.
Contoh: Dengan 1 hingga 3 server
Untuk mempermudah, jika penyebaran Anda hanya memiliki satu atau dua server, Ruang Penyimpanan Langsung akan otomatis menggunakan pencerminan dua arah untuk ketahanan. Jika penyebaran Anda hanya memiliki tiga server, itu akan secara otomatis menggunakan pencerminan tiga arah.
New-Volume -FriendlyName "Volume1" -FileSystem CSVFS_ReFS -StoragePoolFriendlyName S2D* -Size 1TB
Contoh: Dengan 4+ server
Jika Anda memiliki empat atau lebih server, Anda dapat menggunakan parameter ResiliencySettingName secara opsional untuk memilih jenis ketahanan Anda.
- ResiliencySettingName: Baik cermin atau Paritas.
Dalam contoh berikut, "Volume2" menggunakan pencerminan tiga arah dan "Volume3" menggunakan paritas ganda (sering disebut "pengkodean penghapusan").
New-Volume -FriendlyName "Volume2" -FileSystem CSVFS_ReFS -StoragePoolFriendlyName S2D* -Size 1TB -ResiliencySettingName Mirror
New-Volume -FriendlyName "Volume3" -FileSystem CSVFS_ReFS -StoragePoolFriendlyName S2D* -Size 1TB -ResiliencySettingName Parity
Menggunakan tingkat penyimpanan
Dalam penyebaran dengan tiga jenis drive, satu volume dapat menjangkau tingkat SSD dan HDD untuk berada sebagian pada masing-masing. Demikian juga, dalam penyebaran dengan empat atau lebih server, satu volume dapat mencampur pencerminan dan paritas ganda untuk tinggal sebagian pada masing-masing.
Untuk membantu Anda membuat volume tersebut, Azure Stack HCI menyediakan template tingkat default yang disebut MirrorOnMediaType dan NestedMirrorOnMediaType (untuk performa), dan ParityOnMediaType dan NestedParityOnMediaType (untuk kapasitas), di mana MediaType adalah HDD atau SSD. Template mewakili tingkatan penyimpanan berdasarkan jenis media dan merangkum definisi untuk pencerminan tiga arah pada drive kapasitas yang lebih cepat (jika berlaku), dan paritas ganda pada drive kapasitas yang lebih lambat (jika ada).
Catatan
Cache Storage Bus Layer (SBL) tidak didukung dalam konfigurasi server tunggal. Semua konfigurasi jenis penyimpanan tunggal datar (misalnya all-NVMe atau all-SSD) adalah satu-satunya jenis penyimpanan yang didukung untuk server tunggal.
Catatan
Pada kluster Storage Spaces Direct yang berjalan pada versi sebelumnya dari Windows Server 2016, template tingkat default hanya disebut Performa dan Kapasitas.
Anda dapat melihat tingkatan penyimpanan dengan menjalankan cmdlet Get-StorageTier pada server mana pun di kluster.
Get-StorageTier | Select FriendlyName, ResiliencySettingName, PhysicalDiskRedundancy
Misalnya, jika Anda memiliki kluster dua node hanya dengan HDD, output Anda mungkin terlihat seperti ini:
FriendlyName ResiliencySettingName PhysicalDiskRedundancy
------------ --------------------- ----------------------
NestedParityOnHDD Parity 1
Capacity Mirror 1
NestedMirrorOnHDD Mirror 3
MirrorOnHDD Mirror 1
Untuk membuat volume bertingkat, referensikan template dengan tingkat ini menggunakan parameter StorageTierFriendlyNames dan StorageTierSizes dari cmdlet New-Volume. Misalnya, cmdlet berikut membuat satu volume yang mencampur pencerminan tiga arah dan paritas ganda dalam proporsi 30:70.
New-Volume -FriendlyName "Volume1" -FileSystem CSVFS_ReFS -StoragePoolFriendlyName S2D* -StorageTierFriendlyNames MirrorOnHDD, Capacity -StorageTierSizes 300GB, 700GB
Ulangi sesuai kebutuhan untuk membuat lebih dari satu volume.
Tabel ringkasan tingkat Penyimpanan
Tabel berikut ini meringkas tingkatan penyimpanan yang/dapat dibuat pada Azure Stack HCI serta Windows Server.
NumberOfNodes: 1
| FriendlyName | MediaType | ResiliencySettingName | NumberOfDataCopies | PhysicalDiskRedundancy | NumberOfGroups | FaultDomainAwareness | ColumnIsolation | Catatan |
|---|---|---|---|---|---|---|---|---|
| MirrorOnHDD | HDD | Cermin | 2 | 1 | 1 | PhysicalDisk | PhysicalDisk | dibuat otomatis |
| MirrorOnSSD | SSD | Cermin | 2 | 1 | 1 | PhysicalDisk | PhysicalDisk | dibuat otomatis |
| MirrorOnSCM | SCM | Cermin | 2 | 1 | 1 | PhysicalDisk | PhysicalDisk | dibuat otomatis |
| ParityOnHDD | HDD | Paritas | 1 | 1 | 1 | PhysicalDisk | PhysicalDisk | dibuat otomatis |
| ParityOnSSD | SSD | Paritas | 1 | 1 | 1 | PhysicalDisk | PhysicalDisk | dibuat otomatis |
| ParityOnSCM | SCM | Paritas | 1 | 1 | 1 | PhysicalDisk | PhysicalDisk | dibuat otomatis |
NumberOfNodes: 2
| FriendlyName | MediaType | ResiliencySettingName | NumberOfDataCopies | PhysicalDiskRedundancy | NumberOfGroups | FaultDomainAwareness | ColumnIsolation | Catatan |
|---|---|---|---|---|---|---|---|---|
| MirrorOnHDD | HDD | Cermin | 2 | 1 | 1 | StorageScaleUnit | PhysicalDisk | dibuat otomatis |
| MirrorOnSSD | SSD | Cermin | 2 | 1 | 1 | StorageScaleUnit | PhysicalDisk | dibuat otomatis |
| MirrorOnSCM | SCM | Cermin | 2 | 1 | 1 | StorageScaleUnit | PhysicalDisk | dibuat otomatis |
| NestedMirrorOnHDD | HDD | Cermin | 4 | 3 | 1 | StorageScaleUnit | PhysicalDisk | manual |
| NestedMirrorOnSSD | SSD | Cermin | 4 | 3 | 1 | StorageScaleUnit | PhysicalDisk | manual |
| NestedMirrorOnSCM | SCM | Cermin | 4 | 3 | 1 | StorageScaleUnit | PhysicalDisk | manual |
| NestedParityOnHDD | HDD | Paritas | 2 | 1 | 1 | StorageScaleUnit | PhysicalDisk | manual |
| NestedParityOnsSD | SSD | Paritas | 2 | 1 | 1 | StorageScaleUnit | PhysicalDisk | manual |
| NestedParityOnSCM | SCM | Paritas | 2 | 1 | 1 | StorageScaleUnit | PhysicalDisk | manual |
NumberOfNodes: 3
| FriendlyName | MediaType | ResiliencySettingName | NumberOfDataCopies | PhysicalDiskRedundancy | NumberOfGroups | FaultDomainAwareness | ColumnIsolation | Catatan |
|---|---|---|---|---|---|---|---|---|
| MirrorOnHDD | HDD | Cermin | 3 | 2 | 1 | StorageScaleUnit | PhysicalDisk | dibuat otomatis |
| MirrorOnSSD | SSD | Cermin | 3 | 2 | 1 | StorageScaleUnit | PhysicalDisk | dibuat otomatis |
| MirrorOnSCM | SCM | Cermin | 3 | 2 | 1 | StorageScaleUnit | PhysicalDisk | dibuat otomatis |
NumberOfNodes: 4+
| FriendlyName | MediaType | ResiliencySettingName | NumberOfDataCopies | PhysicalDiskRedundancy | NumberOfGroups | FaultDomainAwareness | ColumnIsolation | Catatan |
|---|---|---|---|---|---|---|---|---|
| MirrorOnHDD | HDD | Cermin | 3 | 2 | 1 | StorageScaleUnit | PhysicalDisk | dibuat otomatis |
| MirrorOnSSD | SSD | Cermin | 3 | 2 | 1 | StorageScaleUnit | PhysicalDisk | dibuat otomatis |
| MirrorOnSCM | SCM | Cermin | 3 | 2 | 1 | StorageScaleUnit | PhysicalDisk | dibuat otomatis |
| ParityOnHDD | HDD | Paritas | 1 | 2 | Otomatis | StorageScaleUnit | StorageScaleUnit | dibuat otomatis |
| ParityOnSSD | SSD | Paritas | 1 | 2 | Otomatis | StorageScaleUnit | StorageScaleUnit | dibuat otomatis |
| ParityOnSCM | SCM | Paritas | 1 | 2 | Otomatis | StorageScaleUnit | StorageScaleUnit | dibuat otomatis |
Volume ketahanan bersarang
Ketahanan berlapis hanya berlaku untuk kluster dua server yang menjalankan Azure Stack HCI atau Windows Server 2022 atau Windows Server 2019; Anda tidak bisa menggunakan ketahanan berlapis jika kluster Anda memiliki tiga atau lebih server, atau jika kluster Anda menjalankan Windows Server 2016. Ketahanan bersarang memungkinkan kluster dua server untuk menahan beberapa kegagalan perangkat keras pada saat yang sama tanpa kehilangan ketersediaan penyimpanan, memungkinkan pengguna, aplikasi, dan mesin virtual untuk terus berjalan tanpa gangguan. Untuk informasi selengkapnya, lihat Ketahanan Berlapis bagi volume Storage Spaces Direct dan Merencanakan volume: memilih jenis ketahanan.
Anda dapat menggunakan cmdlet penyimpanan yang telah dikenal di PowerShell untuk membuat volume dengan ketahanan berlapis, seperti dijelaskan pada bagian berikut.
Langkah 1: Buat template tingkat penyimpanan (hanya untuk Windows Server 2019)
Windows Server 2019 mengharuskan Anda membuat template tingkat penyimpanan baru menggunakan cmdlet New-StorageTier sebelum membuat volume. Anda hanya perlu melakukan ini sekali, kemudian setiap volume baru yang Anda buat dapat merujuk pada template ini.
Catatan
Jika Anda menjalankan Windows Server 2022, Azure Stack HCI 21H2, atau Azure Stack HCI 20H2, Anda dapat melewati langkah ini.
Tentukan -MediaTypedrive kapasitas Anda dan, secara opsional, -FriendlyName pilihan Anda. Jangan ubah parameter lain.
Misalnya, jika drive kapasitas Anda adalah hard disk drive (HDD), luncurkan PowerShell sebagai Administrator dan jalankan cmdlet berikut.
Untuk membuat tingkat NestedMirror:
New-StorageTier -StoragePoolFriendlyName S2D* -FriendlyName NestedMirrorOnHDD -ResiliencySettingName Mirror -MediaType HDD -NumberOfDataCopies 4
Untuk membuat tingkat NestedParity:
New-StorageTier -StoragePoolFriendlyName S2D* -FriendlyName NestedParityOnHDD -ResiliencySettingName Parity -MediaType HDD -NumberOfDataCopies 2 -PhysicalDiskRedundancy 1 -NumberOfGroups 1 -FaultDomainAwareness StorageScaleUnit -ColumnIsolation PhysicalDisk
Jika drive kapasitas Anda adalah solid-state drive (SSD), atur -MediaType menjadi SSD sebagai gantinya, dan ubah -FriendlyName menjadi *OnSSD. Jangan ubah parameter lain.
Tip
Pastikan bahwa Get-StorageTier berhasil membuat tingkatan.
Langkah 2: Membuat volume berlapis
Membuat volume baru menggunakan cmdlet New-Volume.
Cermin dua arah berlapis
Untuk menggunakan cermin dua arah berlapis, referensikan template tingkat
NestedMirrordan tentukan ukurannya. Contohnya:New-Volume -StoragePoolFriendlyName S2D* -FriendlyName Volume01 -StorageTierFriendlyNames NestedMirrorOnHDD -StorageTierSizes 500GBJika drive kapasitas Anda adalah drive solid-state (SSD), ubah
-StorageTierFriendlyNameske*OnSSD.Paritas yang didukung cermin berlapis
Untuk menggunakan paritas yang didukung cermin berlapis, referensikan template tingkat
NestedMirrordanNestedParityserta tentukan dua ukuran, satu untuk setiap bagian volume (cermin dahulu, kemudian paritas). Misalnya, untuk membuat satu volume 500 GB yaitu cermin dua arah berlapis 20% dan paritas berlapis 80%, jalankan:New-Volume -StoragePoolFriendlyName S2D* -FriendlyName Volume02 -StorageTierFriendlyNames NestedMirrorOnHDD, NestedParityOnHDD -StorageTierSizes 100GB, 400GBJika drive kapasitas Anda adalah drive solid-state (SSD), ubah
-StorageTierFriendlyNameske*OnSSD.
Langkah 3: Melanjutkan di Pusat Admin Windows
Volume yang menggunakan ketahanan berlapis muncul di Windows Admin Center dengan pelabelan yang jelas, seperti pada cuplikan layar berikut. Setelah dibuat, Anda dapat mengelola dan memantaunya menggunakan Windows Admin Center, sama seperti volume lainnya di Storage Spaces Direct.
Opsional: Perluas ke drive tembolokan
Dengan pengaturan defaultnya, ketahanan berlapis akan melindungi Anda dari hilangnya beberapa drive kapasitas secara bersamaan, atau satu server serta satu drive kapasitas pada saat yang sama. Untuk memperluas perlindungan ini ke drive cache, ada pertimbangan lain: karena drive cache sering menyediakan penembolokan baca dan tulis untuk beberapa drive kapasitas, satu-satunya cara untuk memastikan Anda dapat mentolerir hilangnya drive cache ketika server lain tidak berfungsi adalah dengan tidak menulis cache, tetapi itu berdampak pada performa.
Untuk mengatasi skenario ini, Storage Spaces Direct menawarkan opsi untuk menonaktifkan penembolokan tulis secara otomatis ketika satu server di kluster yang berisi dua server tidak berfungsi, lalu mengaktifkan kembali penembolokan tulis setelah server dicadangkan. Untuk memungkinkan penghidupan ulang rutin tanpa dampak performa, penembolokan tulis tidak akan dinonaktifkan sampai server tidak berfungsi selama 30 menit. Setelah penembolokan tulis dinonaktifkan, konten tembolokan tulis akan ditulis ke perangkat kapasitas. Setelah ini, server dapat menolerir perangkat tembolokan yang gagal di server online, meskipun pembacaan dari tembolokan mungkin tertunda atau gagal jika perangkat tembolokan gagal.
Catatan
Untuk semua sistem fisik tembolokan (jenis media tunggal), Anda tidak perlu mempertimbangkan penonaktifan otomatis penembolokan tulis ketika satu server di kluster berisi dua server tidak berfungsi. Anda perlu mempertimbangkan ini hanya dengan tembolokan lapisan bus penyimpanan (SBL), yang diperlukan hanya jika Anda menggunakan HDD.
(Opsional) Untuk menonaktifkan penembolokan tulis secara otomatis saat satu server di kluster berisi dua server tidak berfungsi, luncurkan PowerShell sebagai Administrator dan jalankan:
Get-StorageSubSystem Cluster* | Set-StorageHealthSetting -Name "System.Storage.NestedResiliency.DisableWriteCacheOnNodeDown.Enabled" -Value "True"
Setelah diatur ke True, perilaku tembolokan adalah:
| Situasi | Perilaku cache | Dapat menolerir kehilangan drive tembolokan? |
|---|---|---|
| Kedua server aktif | Tembolokan membaca dan menulis, performa penuh | Ya |
| Server tidak berfungsi pada 30 menit pertama | Tembolokan membaca dan menulis, performa penuh | Tidak (sementara) |
| Setelah 30 menit pertama | Tembolokan hanya membaca, performa terpengaruh | Ya (setelah cache ditulis ke drive kapasitas) |
Langkah berikutnya
Untuk topik terkait dan tugas manajemen penyimpanan lainnya, lihat juga: