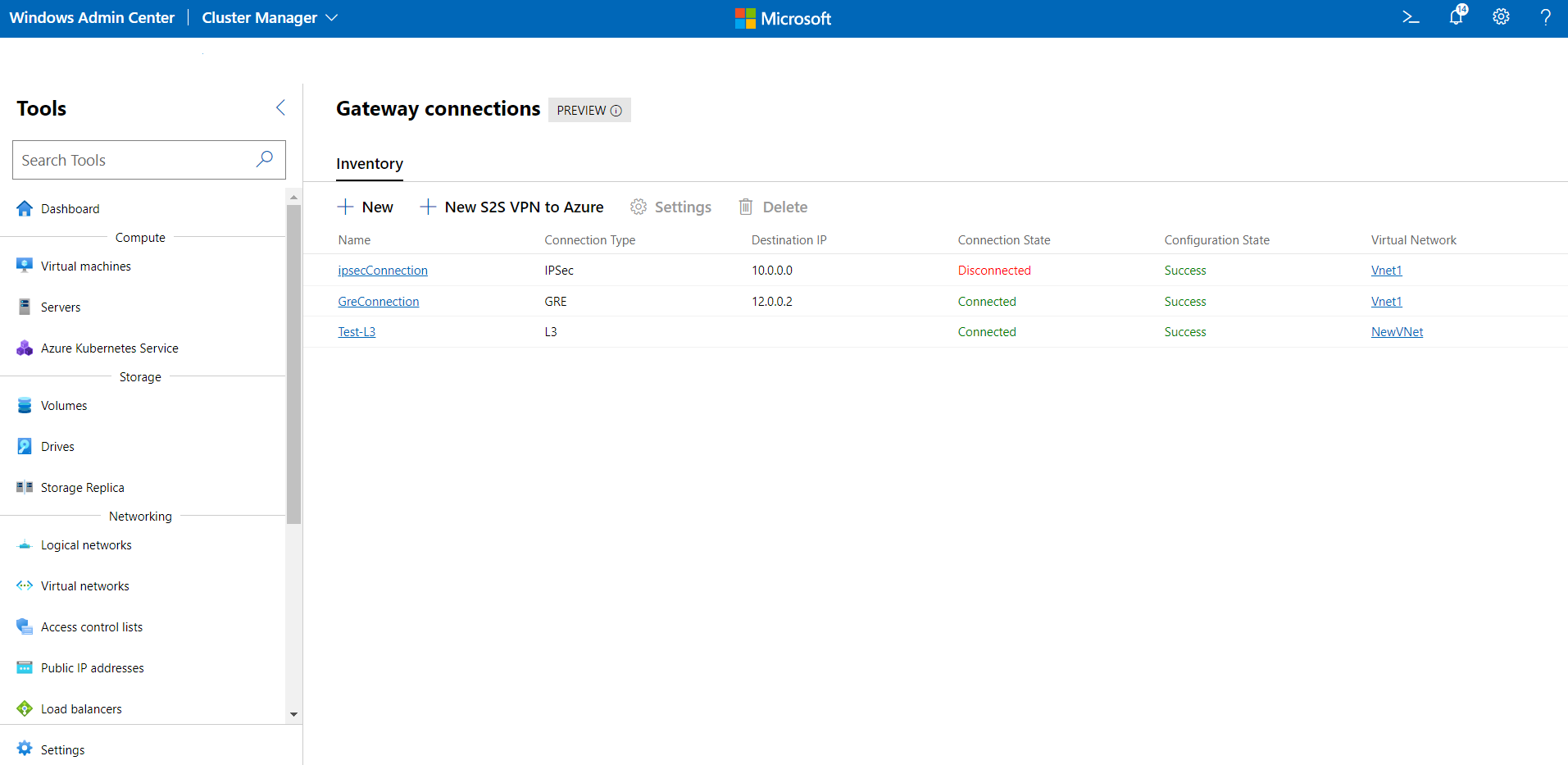Mengelola koneksi gateway Azure Stack HCI
Berlaku untuk: Azure Stack HCI, versi 23H2 dan 22H2; Windows Server 2022, Windows Server 2019, Windows Server 2016
Artikel ini menjelaskan cara membuat, menghapus, dan memperbarui koneksi gateway menggunakan Windows Admin Center setelah Anda menyebarkan Software Defined Networking (SDN). Gateway digunakan untuk merutekan lalu lintas jaringan antara jaringan virtual dan jaringan lain, baik lokal maupun jarak jauh. Terdapat tiga jenis koneksi gateway – Keamanan Protokol Internet (IPsec), Generic Routing Encapsulation (GRE), dan Lapisan 3 (L3).
Catatan
Anda harus menyebarkan gateway SDN sebelum membuat koneksi gateway. Selain itu, Anda harus menyebarkan Penyeimbang Beban Perangkat Lunak (SLB) sebelum dapat membuat koneksi IPsec.
Untuk informasi selengkapnya tentang gateway untuk SDN, lihat Apa itu Gateway RAS untuk SDN. Untuk informasi selengkapnya tentang penyebaran SDN, lihat Menyebarkan infrastruktur SDN menggunakan SDN Express.
Membuat koneksi gateway IPsec baru
Koneksi gateway IPsec digunakan untuk menyediakan koneksi terenkripsi aman situs-ke-situs antara jaringan virtual SDN dan jaringan pelanggan eksternal melalui internet.
- Di Pusat Admin Windows, di bawah Semua Koneksi, pilih kluster sebagai tempat yang Anda inginkan untuk membuat koneksi gateway.
- Di bawah Alat, gulir ke bawah Jaringan, dan pilih Koneksi Gateway.
- Di bawah Koneksi Gateway, pilih tab Inventaris, lalu pilih Baru.
- Di bawah Buat Koneksi Gateway baru, masukkan nama untuk koneksi
- Pilih Virtual Network yang koneksi gatewaynya akan disiapkan.
- Atur Jenis Sambungan sebagai IPSEC.
- Pilih kumpulan gateway untuk koneksi. Secara default, kumpulan gateway yang disebut "DefaultAll" dibuat. Anda dapat memilih kumpulan ini atau membuat kumpulan gateway baru.
Anda dapat membuat kumpulan gateway baru menggunakan cmdlet PowerShell
New-NetworkControllerGatewayPool. Cmdlet ini dapat dijalankan langsung di VM Pengontrol Jaringan atau cmdlet dapat dijalankan dari jarak jauh dengan kredensial. - Pilih Subnet Gateway. Subnet ini adalah subnet di jaringan virtual Anda yang digunakan secara khusus untuk koneksi gateway. Alamat IP dari subnet akan disediakan di VM gateway. Jika Anda tidak memiliki subnet gateway yang dikonfigurasi, tambahkan ke jaringan virtual lalu buat koneksi gateway. Subnet ini dapat berukuran kecil, misalnya, dengan awalan /30, /29, atau /28.
- Berikan nilai untuk Bandwidth Masuk Maksimum yang Diperbolehkan (KBPS) dan Bandwidth keluar maksimum yang diperbolehkan (KBPS). Pastikan Anda memberikan nilai yang sepadan dengan kapasitas total gateway. Total kapasitas disediakan dengan Anda sebagai penyebaran gateway. Untuk mempelajari selengkapnya tentang kapasitas gateway dan bagaimana bandwidth koneksi IPsec memengaruhinya, lihat Perhitungan kapasitas Gateway.
- Sediakan IP Tujuan untuk koneksi. Ini adalah alamat IP publik dari gateway jarak jauh Anda.
- Tambahkan Rute untuk koneksi Anda. Setiap rute harus memiliki prefiks metrik rute dan subnet tujuan. Setiap paket yang ditujukan ke prefiks subnet ini akan menuju koneksi gateway.
- Sediakan rahasia IPsec bersama untuk koneksi. Hal ini harus cocok dengan jenis autentikasi (kunci yang dibagikan sebelumnya) dan rahasia bersama yang dikonfigurasi di gateway jarak jauh.
- Sediakan pengaturan tingkat lanjut IPsec jika diperlukan.
- Klik Buat untuk mengonfigurasi koneksi.
- Dalam daftar Koneksi Gateway, verifikasikan apakah status konfigurasi koneksi Berhasil.
Membuat koneksi gateway GRE baru
Terowongan berbasis GRE memungkinkan konektivitas antara jaringan virtual penyewa dan jaringan eksternal. Karena protokol GRE bersifat ringan dan dukungan untuk GRE tersedia di sebagian besar perangkat jaringan, ini adalah pilihan yang ideal untuk penerowongan yang tidak memerlukan enkripsi data.
- Di Pusat Admin Windows, di bawah Semua Koneksi, pilih kluster sebagai tempat yang Anda inginkan untuk membuat koneksi gateway.
- Di bawah Alat, gulir ke bawah Jaringan, dan pilih Koneksi Gateway.
- Di bawah Koneksi Gateway, pilih tab Inventaris, lalu pilih Baru.
- Di bawah Buat Koneksi Gateway baru, masukkan nama untuk koneksi.
- Pilih Virtual Network yang koneksi gatewaynya akan disiapkan.
- Atur Jenis Sambungan sebagai GRE.
- Pilih kumpulan gateway untuk koneksi. Secara default, kumpulan gateway yang disebut "DefaultAll" dibuat. Anda dapat memilih kumpulan ini atau membuat kumpulan gateway baru.
Anda dapat membuat kumpulan gateway baru menggunakan cmdlet PowerShell
New-NetworkControllerGatewayPool. Cmdlet ini dapat dijalankan langsung di VM Pengontrol Jaringan atau cmdlet dapat dijalankan dari jarak jauh dengan kredensial. - Pilih Subnet Gateway. Subnet ini adalah subnet di jaringan virtual Anda yang digunakan secara khusus untuk koneksi gateway. Alamat IP dari subnet akan disediakan di VM gateway. Jika Anda tidak memiliki subnet gateway yang dikonfigurasi, tambahkan ke jaringan virtual lalu buat koneksi gateway. Subnet ini dapat berukuran kecil, misalnya, dengan awalan /30, /29, atau /28.
- Berikan nilai untuk Bandwidth Masuk Maksimum yang Diperbolehkan (KBPS) dan Bandwidth keluar maksimum yang diperbolehkan (KBPS). Pastikan Anda memberikan nilai yang sepadan dengan kapasitas total gateway. Total kapasitas disediakan dengan Anda sebagai penyebaran gateway. Untuk mempelajari selengkapnya tentang kapasitas gateway dan bagaimana bandwidth koneksi GRE memengaruhinya, lihat Perhitungan kapasitas Gateway.
- Sediakan IP Tujuan untuk koneksi. Ini adalah alamat IP publik dari gateway jarak jauh Anda.
- Tambahkan Rute untuk koneksi Anda. Setiap rute harus memiliki prefiks metrik rute dan subnet tujuan. Setiap paket yang ditujukan ke prefiks subnet ini akan menuju koneksi gateway.
- Sediakan kunci GRE untuk koneksi. Hal ini harus cocok dengan kunci GRE yang dikonfigurasi di gateway jarak jauh.
- Klik Buat untuk mengonfigurasi koneksi.
- Dalam daftar Koneksi Gateway, verifikasikan apakah Status Konfigurasi koneksi Berhasil.
Membuat koneksi L3
Penerusan L3 memungkinkan konektivitas antara infrastruktur fisik di pusat data dan jaringan virtual SDN. Dengan koneksi penerusan L3, VM jaringan penyewa dapat tersambung ke jaringan fisik melalui gateway SDN. Dalam hal ini, gateway SDN bertindak sebagai router antara jaringan virtual SDN dan jaringan fisik.
Di Pusat Admin Windows, di bawah Semua Koneksi, pilih kluster sebagai tempat yang Anda inginkan untuk membuat koneksi gateway.
Di bawah Alat, gulir ke bawah Jaringan, dan pilih Koneksi Gateway.
Di bawah Koneksi Gateway, pilih tab Inventaris, lalu pilih Baru.
Di bawah Buat Koneksi Gateway baru, masukkan nama untuk koneksi.
Pilih Virtual Network yang koneksi gatewaynya akan disiapkan.
Atur Jenis Sambungan sebagai L3.
Pilih kumpulan gateway untuk koneksi. Secara default, kumpulan gateway yang disebut "DefaultAll" dibuat. Anda dapat memilih kumpulan ini atau membuat kumpulan gateway baru. Anda juga dapat membuat kumpulan gateway menggunakan cmdlet PowerShell
New-NetworkControllerGatewayPool. Cmdlet ini dapat dijalankan langsung di VM Pengontrol Jaringan atau cmdlet dapat dijalankan dari jarak jauh dengan kredensial.Pilih Subnet Gateway. Subnet ini adalah subnet di jaringan virtual Anda yang digunakan secara khusus untuk koneksi gateway. Alamat IP dari subnet akan disediakan di VM gateway. Jika Anda tidak memiliki subnet gateway yang dikonfigurasi, tambahkan ke jaringan virtual lalu buat koneksi gateway. Subnet ini dapat berukuran kecil, misalnya, dengan awalan /30, /29, atau /28.
Berikan nilai untuk Bandwidth Masuk Maksimum yang Diperbolehkan (KBPS) dan Bandwidth keluar maksimum yang diperbolehkan (KBPS). Pastikan Anda memberikan nilai yang sepadan dengan kapasitas total gateway. Total kapasitas disediakan dengan Anda sebagai penyebaran gateway. Untuk mempelajari selengkapnya tentang kapasitas gateway dan bagaimana bandwidth koneksi L3 memengaruhinya, lihat Perhitungan kapasitas Gateway.
Catatan
Untuk koneksi L3, bandwidth masuk dan keluar maksimum tidak diberlakukan. Tetapi nilai yang disediakan tetap digunakan untuk mengurangi kapasitas gateway yang tersedia sehingga gateway tidak melebihi atau kurang dari yang tersedia.
Tambahkan Rute untuk koneksi Anda. Setiap rute harus memiliki prefiks metrik rute dan subnet tujuan. Setiap paket yang ditujukan ke prefiks subnet ini akan menuju koneksi gateway.
Pilih jaringan untuk Jaringan Logis L3. Hal ini mewakili jaringan fisik yang ingin berkomunikasi dengan jaringan virtual. Anda harus mengonfigursikan jaringan ini sebagai jaringan logis SDN.
Pilih Subnet Logis L3 dari Jaringan Logis L3. Pastikan subnet memiliki VLAN yang dikonfigurasi.
Sediakan alamat IP untuk Alamat IP L3/Subnet Mask. Hal ini harus tercakup dalam Subnet Logis L3 yang Anda sediakan di atas. Alamat IP ini dikonfigurasi di antarmuka gateway SDN. Alamat IP harus disediakan dalam format Perutean Antardomain Tanpa Kelas (CIDR).
Sediakan alamat IP Serekan L3. Hal ini harus tercakup dalam Subnet Logis L3 yang Anda sediakan di atas. IP ini akan berfungsi sebagai lompatan berikutnya, setelah lalu lintas yang ditujukan ke jaringan fisik dari jaringan virtual mencapai gateway SDN.
Klik Buat untuk mengonfigurasi koneksi.
Dalam daftar Koneksi Gateway, verifikasikan apakah Status Konfigurasi koneksi Berhasil.
Catatan
Jika Anda berencana untuk menyebarkan koneksi L3 Gateway dengan perutean BGP, pastikan Anda telah mengonfigurasi pengaturan BGP sakelar Top of Rack (ToR) dengan yang berikut ini:
- update-source: Ini menentukan alamat sumber untuk pembaruan BGP, yaitu L3 VLAN. Misalnya, VLAN 250.
- multihop ebgp: Ini menentukan hop tambahan yang diperlukan karena tetangga BGP lebih dari satu lompatan.
Menampilkan semua koneksi gateway
Anda dapat dengan mudah melihat semua koneksi gateway dalam kluster Anda.
Di Pusat Admin Windows, di bawah Semua Koneksi, pilih kluster yang untuknya Anda ingin melihat koneksi gateway.
Di bawah Alat, gulir ke bawah Jaringan, dan pilih Koneksi Gateway.
Tab Inventaris di sisi kanan mencantumkan koneksi gateway yang tersedia dan menyediakan perintah untuk mengelola koneksi gateway individu. Anda dapat:
- Menampilkan daftar koneksi gateway
- Mengubah pengaturan untuk koneksi gateway
- Menghapus koneksi gateway
Menampilkan detail koneksi gateway
Anda dapat menampilkan informasi mendetail untuk koneksi gateway tertentu dari halaman khusus.
Di bawah Alat, gulir ke bawah dan pilih Koneksi Gateway.
Klik tab Inventaris di sisi kanan, lalu pilih koneksi gateway. Pada halaman berikutnya, Anda dapat melakukan hal berikut:
- Menampilkan detail koneksi (jenis, jaringan virtual terkait, properti, atau status koneksi)
- Gateway di mana koneksi dihosting.
- Representasi visual koneksi dengan entitas jarak jauh.
- Menampilkan statistik koneksi (Byte Masuk/Keluar, Laju transfer data, atau Paket yang diturunkan)
- Mengubah pengaturan koneksi.
Mengubah pengaturan koneksi gateway
Anda dapat mengubah pengaturan koneksi untuk koneksi IPsec, GRE, dan L3.
Di bawah Alat, gulir ke bawah dan pilih Koneksi Gateway.
Klik tab Inventaris di sebelah kanan, pilih koneksi gateway, lalu pilih Pengaturan.
Untuk koneksi IPsec:
- Pada tab Umum , Anda dapat mengubah bandwidth masuk maksimum yang diizinkan, bandwidth keluar maksimum yang diizinkan, IP tujuan koneksi, menambahkan/mengubah/menghapus rute, dan mengubah kunci IPsec yang dibagikan sebelumnya.
- Klik Pengaturan Tingkat Lanjut IPsec untuk mengubah pengaturan tingkat lanjut.
Untuk koneksi GRE: Pada tab Umum, Anda dapat mengubah bandwidth masuk maksimum yang diizinkan, bandwidth keluar maksimum yang diizinkan, IP tujuan koneksi, menambahkan/mengubah/menghapus rute, dan mengubah kunci GRE.
Untuk koneksi L3: Pada tab Umum, Anda dapat mengubah bandwidth masuk maksimum yang diizinkan, bandwidth keluar maksimum yang diizinkan, menambahkan/mengubah/menghapus rute, mengubah Jaringan Logis L3, Subnet Logis L3, Alamat IP L3, dan IP Serekan L3.
Menghapus koneksi gateway
Anda dapat menghapus koneksi gateway jika Anda tidak lagi membutuhkannya.
- Di bawah Alat, gulir ke bawah dan pilih koneksi Gateway.
- Klik tab Inventaris di sisi kanan, lalu pilih koneksi gateway. Klik Hapus.
- Di dialog konfirmasi, klik Ya. Klik Refresh untuk memeriksa apakah koneksi gateway telah dihapus.