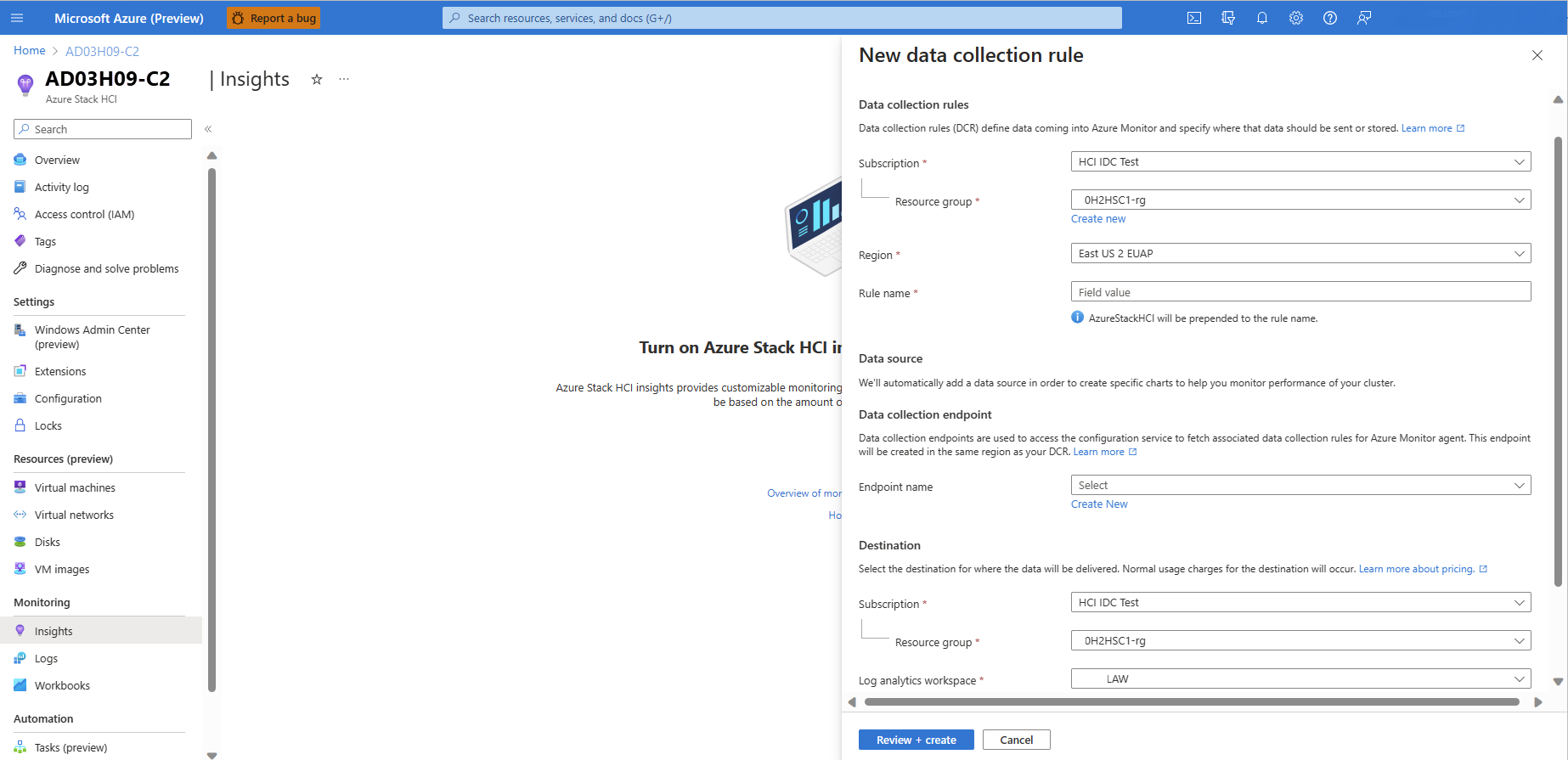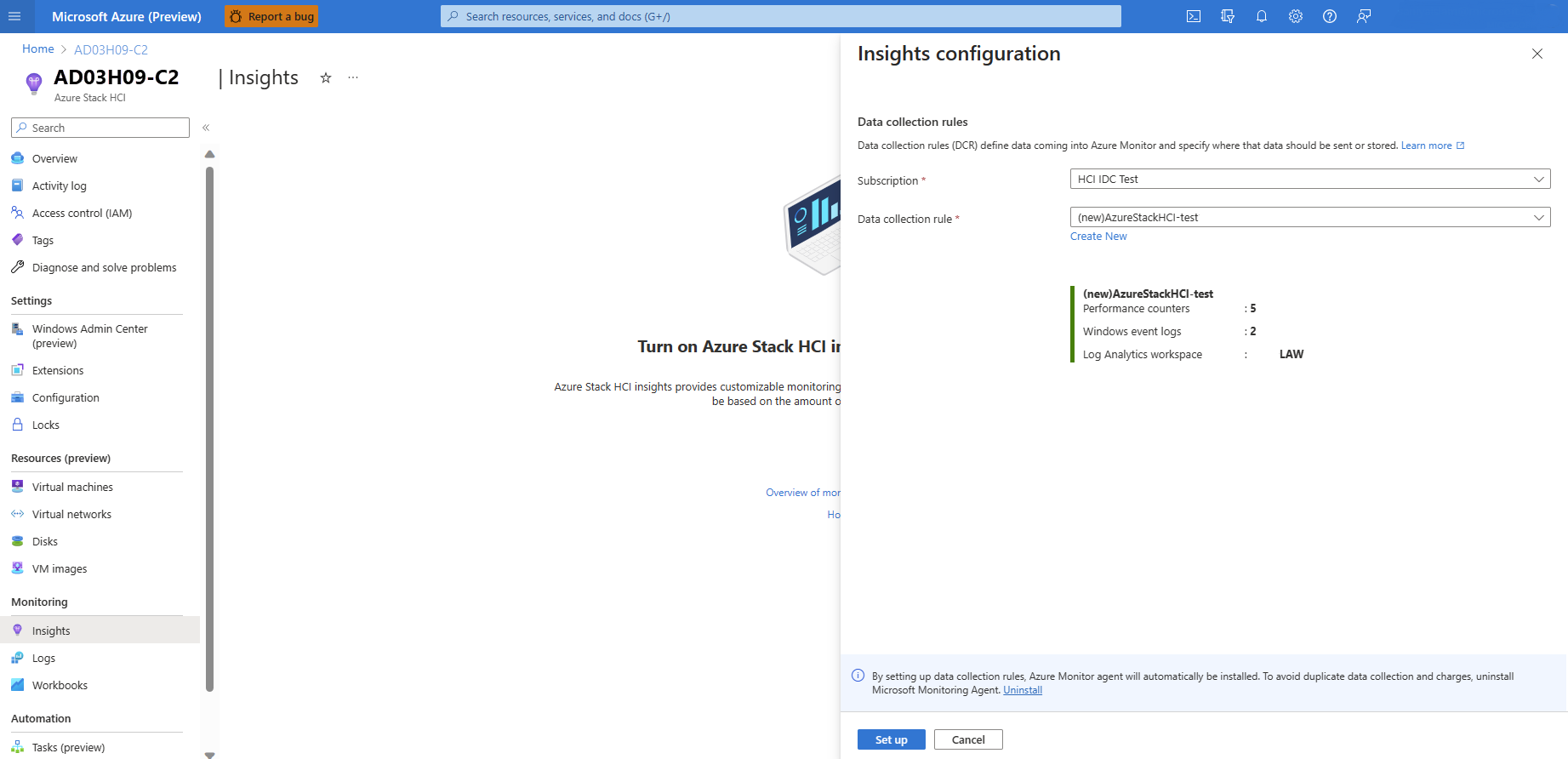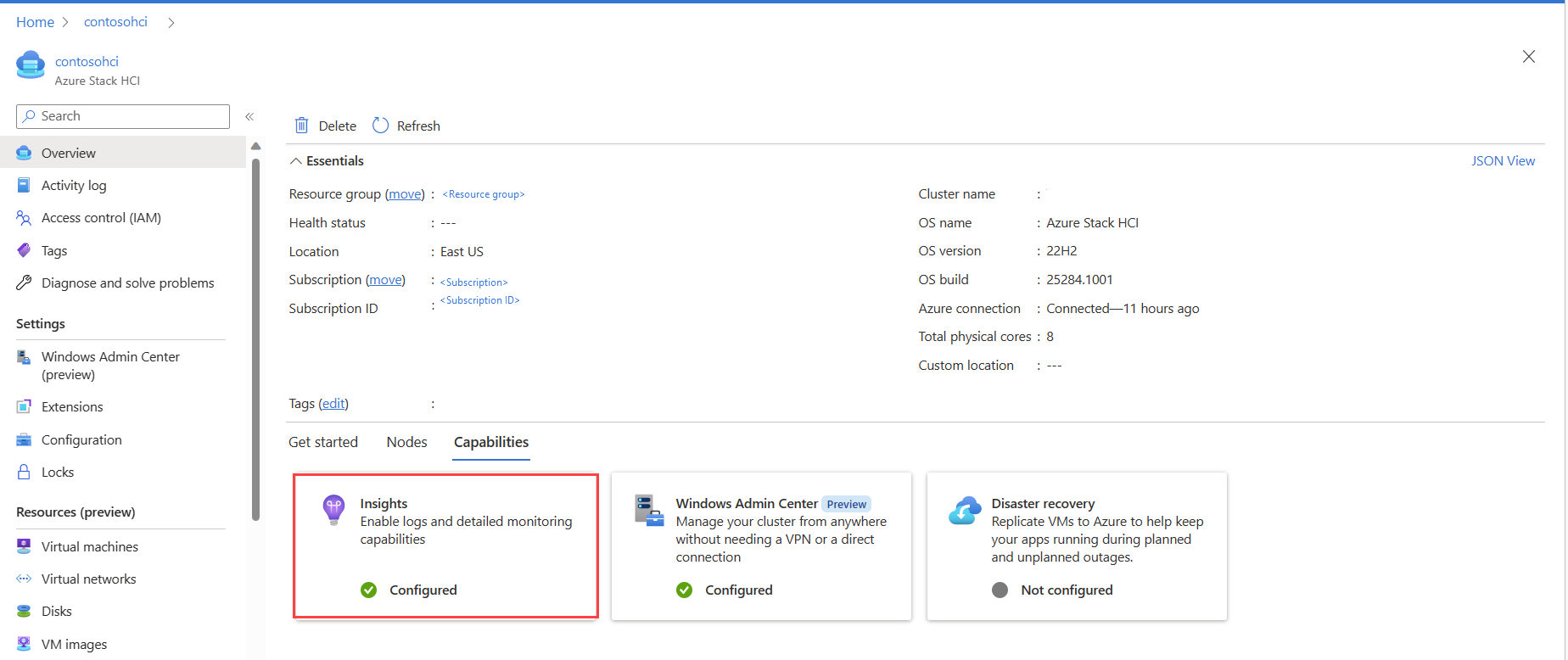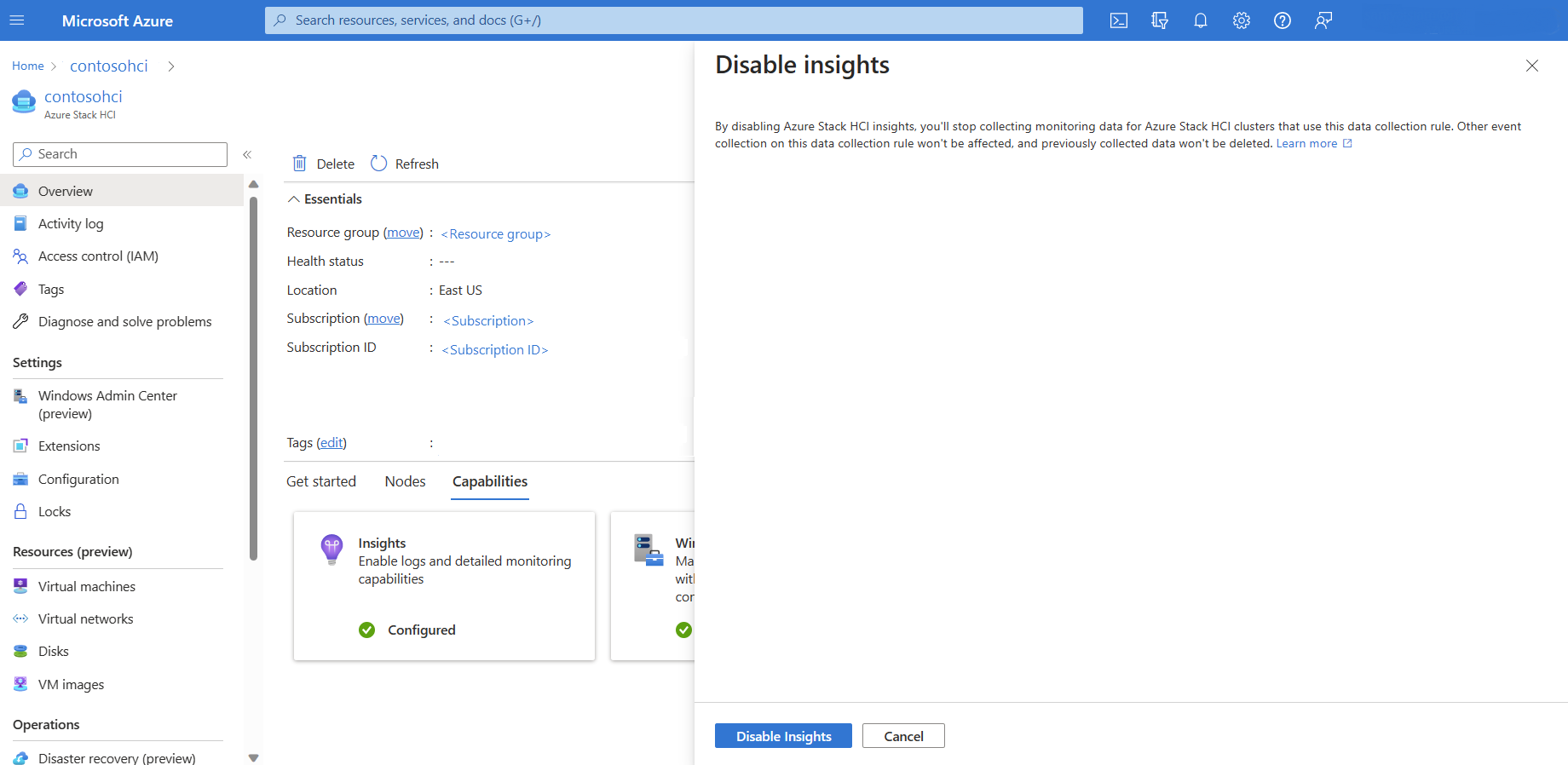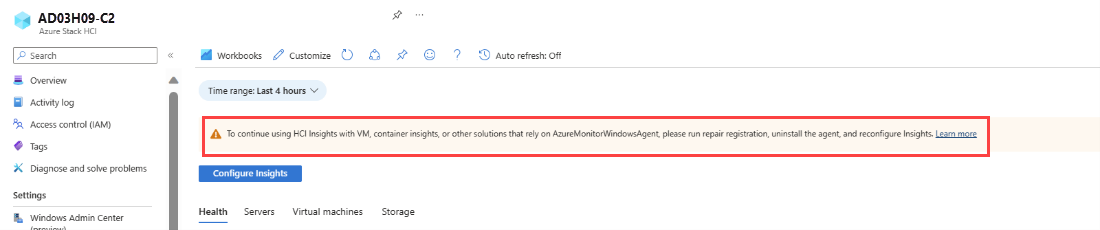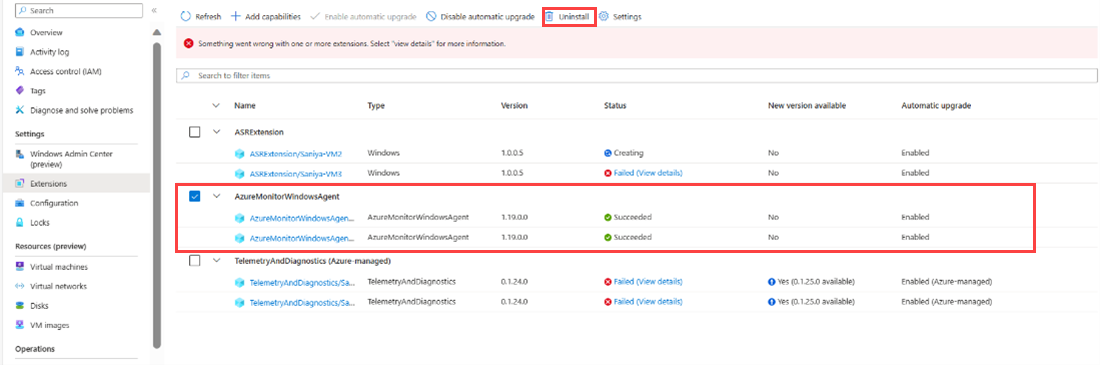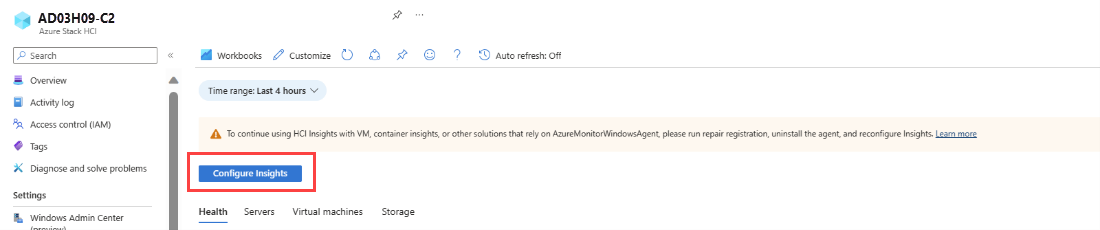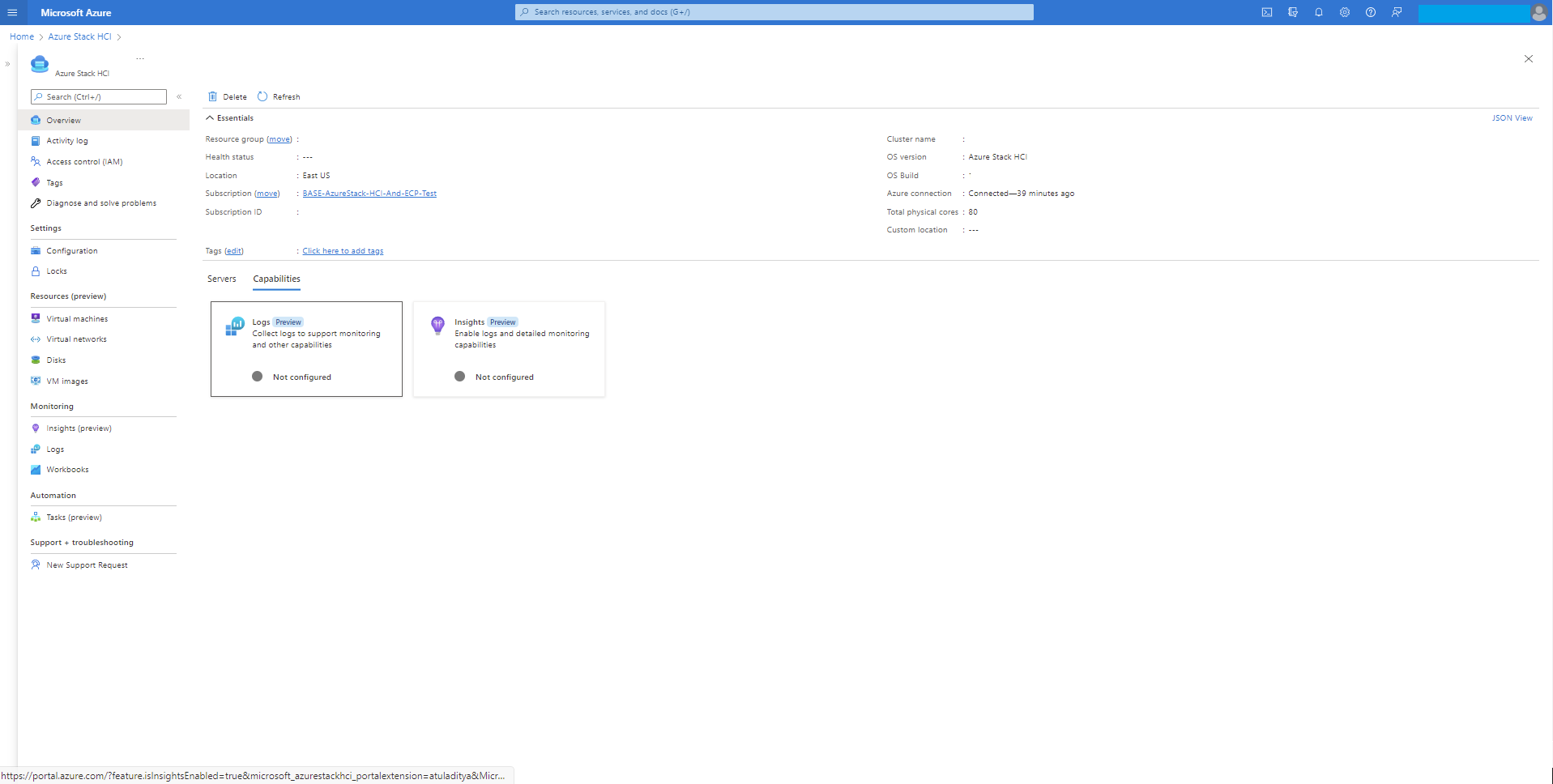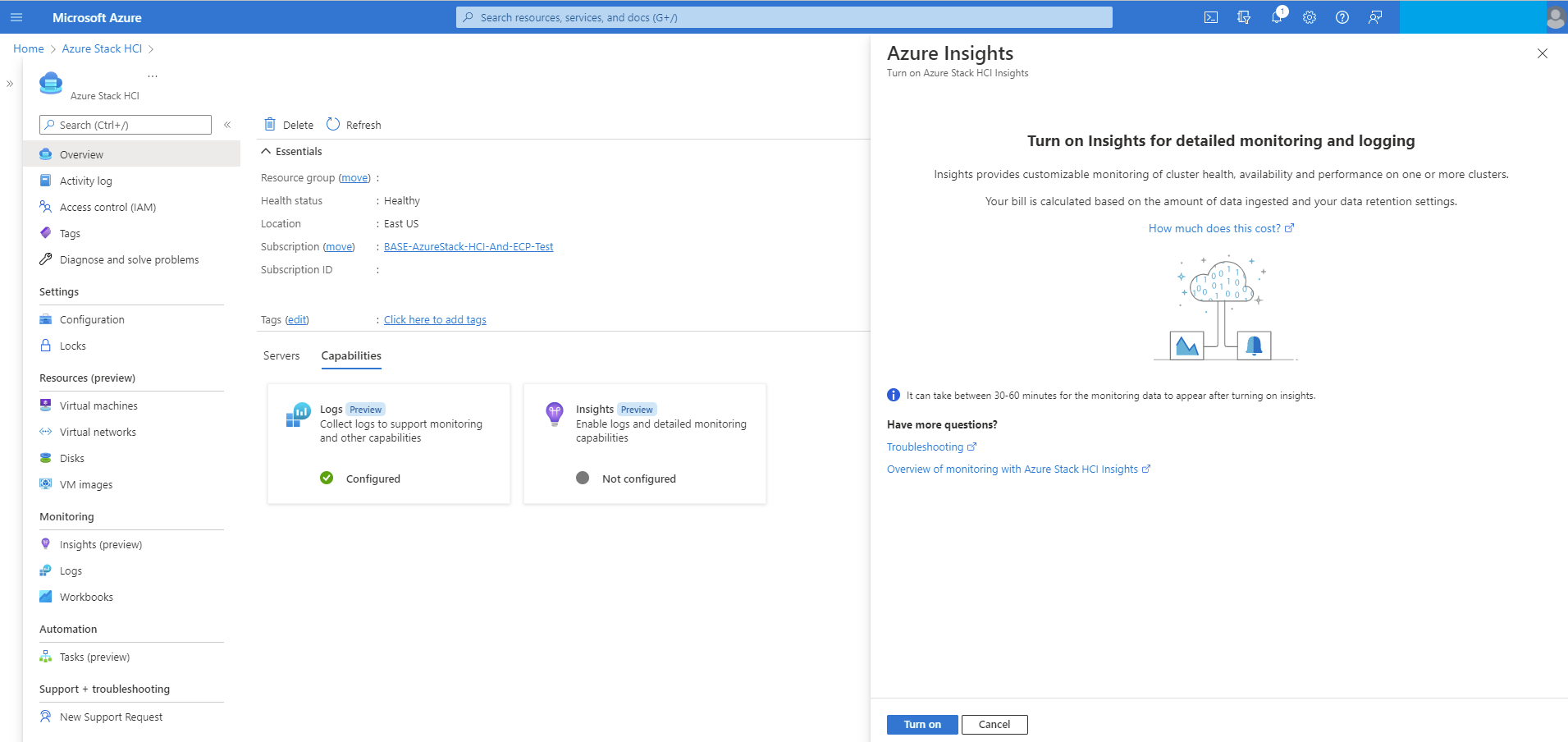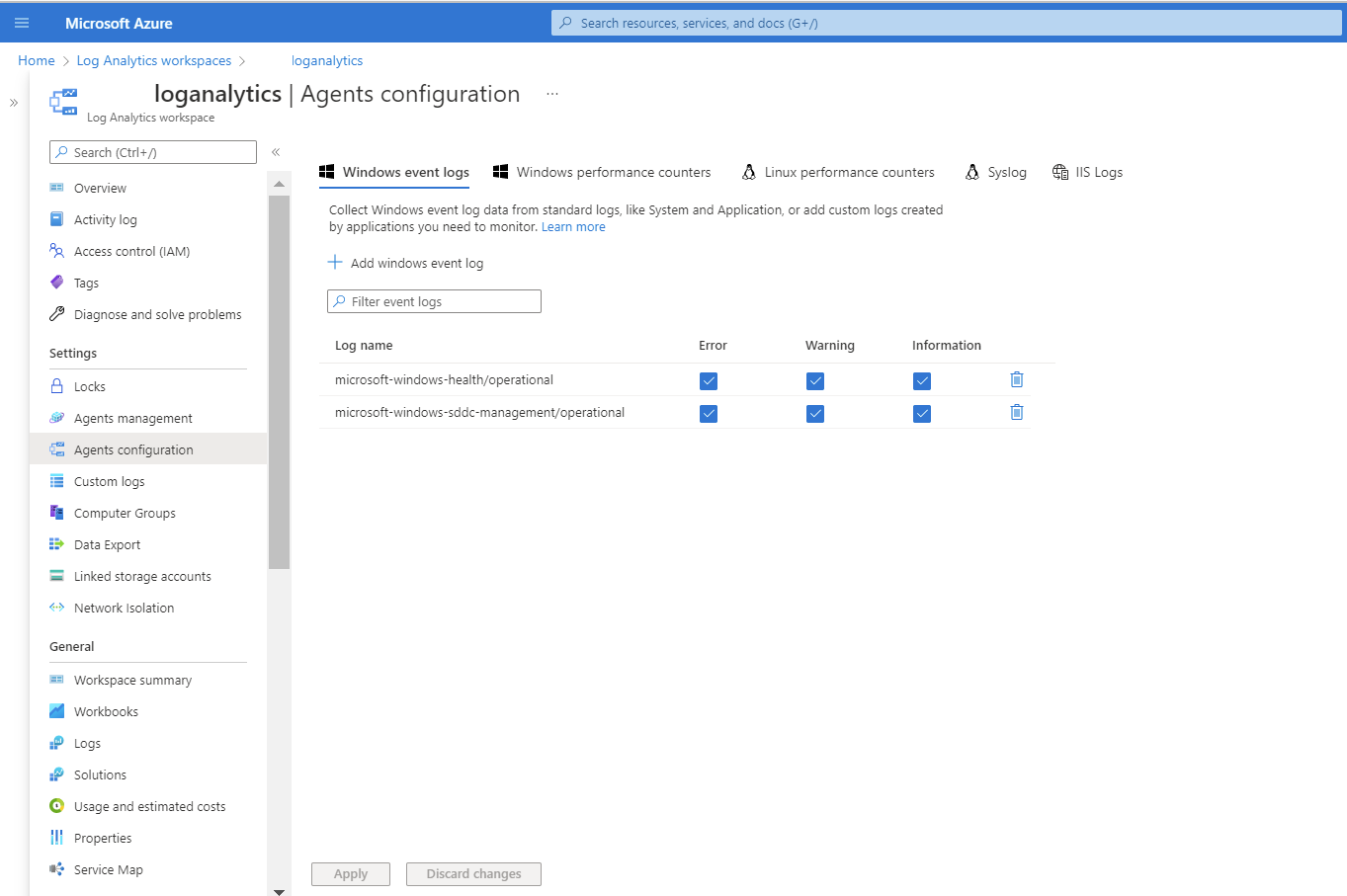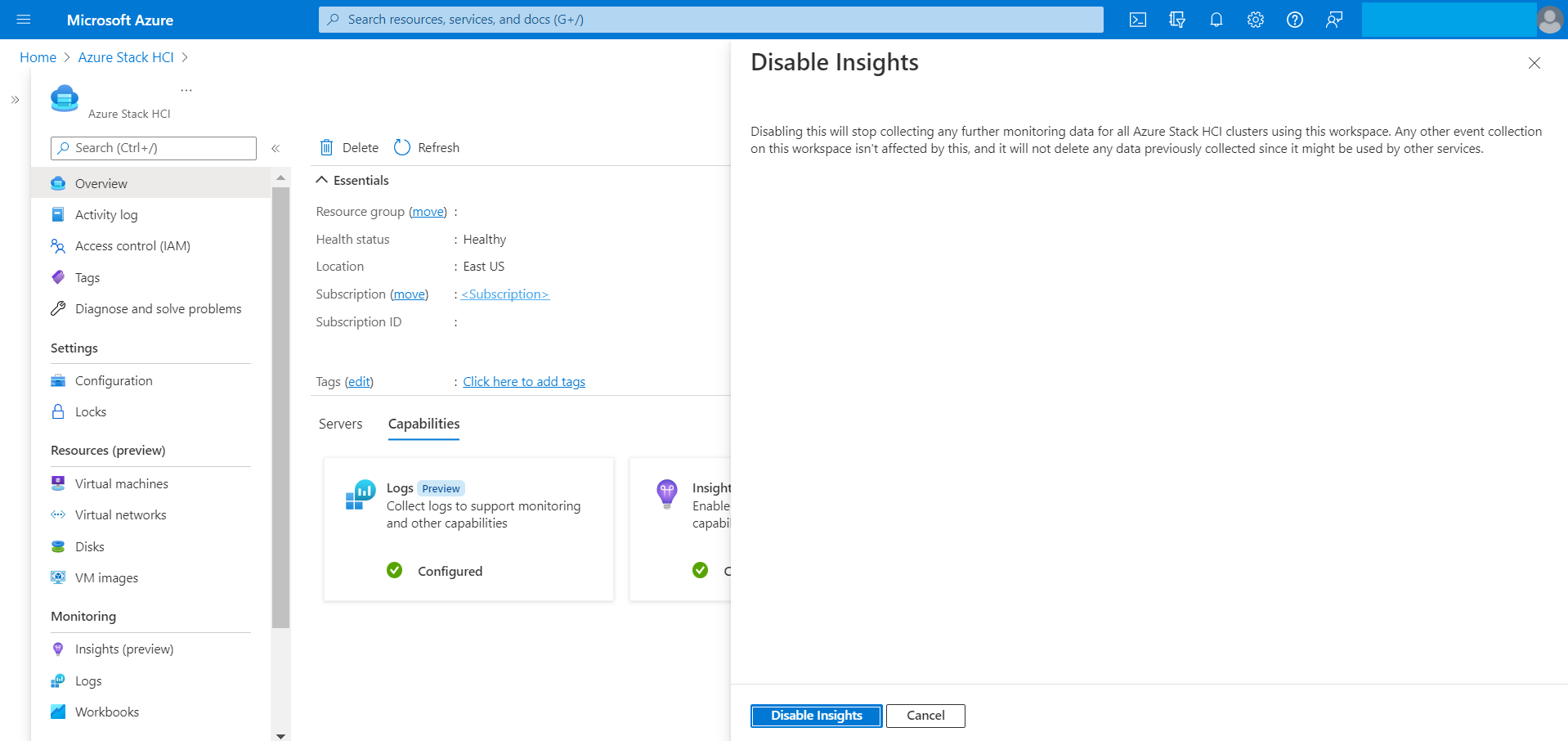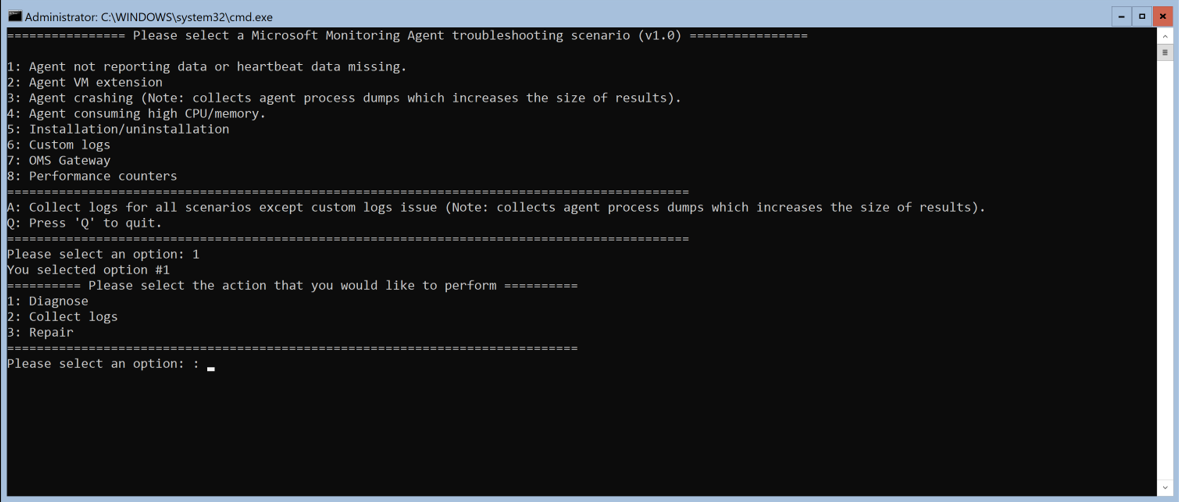Memantau satu kluster Azure Stack HCI dengan Insight
Berlaku untuk: Azure Stack HCI, versi 22H2 dan 21H2
Artikel ini menjelaskan cara menggunakan Insight untuk memantau satu kluster Azure Stack HCI. Untuk beberapa kluster Azure Stack HCI, lihat Memantau beberapa kluster Azure Stack HCI dengan Insight.
Insight adalah fitur Azure Monitor yang dengan cepat membuat Anda mulai memantau kluster Azure Stack HCI Anda. Anda dapat melihat metrik utama, kesehatan, dan informasi penggunaan mengenai kluster, server, komputer virtual, dan penyimpanan.
Penting
Jika Anda mendaftarkan kluster Azure Stack HCI dan mengonfigurasi Insight sebelum November 2023, fitur tertentu yang menggunakan Azure Monitor Agent (AMA), seperti Arc untuk Server, VM Insights, Defender for Cloud, atau Sentinel mungkin tidak mengumpulkan log dan data peristiwa dengan benar. Untuk panduan pemecahan masalah, lihat bagian Memecahkan masalah kluster yang terdaftar sebelum November 2023 .
Keuntungan
Insight untuk Azure Stack HCI menawarkan manfaat berikut:
Dikelola oleh Azure. Insight dikelola oleh Azure dan diakses melalui portal Azure, memastikannya selalu diperbarui. Tidak perlu menyiapkan database atau perangkat lunak khusus.
Skalabilitas. Insight mampu memuat lebih dari 400 set informasi kluster di beberapa langganan secara bersamaan. Tidak ada batasan pada kluster, domain, atau lokasi fisik.
Penyesuaian. Pengalaman Insight dibangun di atas templat buku kerja Azure Monitor. Ini memungkinkan Anda mengubah tampilan dan kueri, mengubah atau mengatur ambang batas yang selaras dengan batas spesifik Anda, lalu menyimpan kustomisasi ini ke dalam buku kerja. Anda kemudian dapat menyematkan bagan dalam buku kerja ke dasbor Azure.
Mengonfigurasi Insight untuk Azure Stack HCI
Prasyarat dan pengaturan untuk menggunakan Insight bervariasi tergantung pada versi Azure Stack HCI yang Anda miliki. Pilih salah satu tab berikut untuk instruksi tentang cara menggunakan Insight pada versi Azure Stack HCI spesifik Anda.
Fitur Insight di Azure Stack HCI, versi 22H2 dan yang lebih baru, menggunakan AMA, yang menawarkan keuntungan signifikan dibandingkan dengan Microsoft Monitoring Agent (MMA) warisan yang digunakan di Azure Stack HCI, versi 21H2 dan yang lebih lama. Keunggulan ini termasuk peningkatan kecepatan, keamanan yang ditingkatkan, dan performa yang unggul. Anda dapat melakukan onboarding simpul baru ke AMA atau memigrasikan simpul yang ada dari agen Warisan ke AMA.
Kami menyarankan agar Anda meningkatkan sistem Azure Stack HCI ke versi 22H2 atau yang lebih baru untuk memanfaatkan pengalaman Insight dengan AMA.
Dimulai dengan pembaruan kumulatif Mei 2023 untuk Azure Stack HCI, versi 22H2, Anda dapat memantau sistem Azure Stack HCI lokal dengan Insight untuk Azure Stack HCI.
Prasyarat
Berikut adalah prasyarat untuk menggunakan Insight untuk Azure Stack HCI:
Kluster Azure Stack HCI harus terdaftar di Azure dan diaktifkan Arc. Jika Anda mendaftarkan kluster pada atau setelah 15 Juni 2021, hal ini terjadi secara default. Jika tidak, Anda harus mengaktifkan integrasi Azure Arc.
Kluster harus memiliki Azure Stack HCI, versi 22H2 dan pembaruan kumulatif Mei 2023 atau yang lebih baru terinstal.
Identitas terkelola untuk sumber daya Azure harus diaktifkan. Untuk informasi selengkapnya, lihat Mengaktifkan manajemen yang ditingkatkan.
Mengaktifkan Insight
Mengaktifkan Insights membantu Anda memantau semua kluster Azure Stack HCI yang saat ini terkait dengan ruang kerja Analitik Log dengan menyediakan metrik kesehatan yang berguna. Insight menginstal Agen Azure Monitor dan membantu Anda mengonfigurasi aturan pengumpulan data (DCI) untuk memantau kluster Azure Stack HCI Anda.
Untuk mengaktifkan kemampuan ini dari portal Azure, ikuti langkah-langkah berikut:
Di portal Azure, telusuri ke halaman sumber daya kluster Azure Stack HCI Anda, lalu pilih kluster Anda. Di bawah tab Kemampuan, pilih Insight.
Pada halaman Wawasan , pilih Mulai.
Catatan
Tombol Memulai hanya tersedia untuk Azure Stack HCI, versi 22H2 dengan pembaruan kumulatif Mei 2023 atau yang lebih baru diinstal dan hanya setelah identitas terkelola diaktifkan. Jika tidak, tombol ini dinonaktifkan.
Pada halaman Konfigurasi wawasan , pilih DCR yang ada dari menu dropdown Aturan pengumpulan data . DCR menentukan log peristiwa dan penghitung kinerja yang perlu dikumpulkan dan menyimpannya di ruang kerja Analitik Log. Insight membuat DCR default jika belum ada. Hanya DCI yang diaktifkan untuk Insight yang disertakan.
(Opsional) Anda juga dapat membuat DCR baru dengan memilih Buat Baru di halaman konfigurasi Insight .
Penting
Kami sangat menyarankan agar Anda tidak membuat DCR Anda sendiri. DCR yang dibuat oleh Insights mencakup aliran data khusus yang diperlukan untuk operasinya. Anda dapat mengedit DCR ini untuk mengumpulkan lebih banyak data, seperti peristiwa Windows dan Syslog. DCR yang dibuat melalui penginstalan AMA akan memiliki awalan
AzureStackHCI-yang dilampirkan dengan nama DCR.Pada halaman Aturan pengumpulan data baru , tentukan langganan, nama DCR, dan nama titik akhir pengumpulan data (DCE). DCEs digunakan untuk mengakses layanan konfigurasi untuk mengambil DCI terkait untuk Agen Azure Monitor. Untuk informasi selengkapnya tentang DCE, lihat Titik akhir pengumpulan data di Azure Monitor.
Catatan
Jika Anda menggunakan tautan privat pada agen, Anda harus menambahkan DCEs. Untuk informasi selengkapnya tentang pengaturan jaringan AMA, lihat Menentukan pengaturan jaringan Agen Azure Monitor.
Pilih tombol Tinjau + buat.
Jika DCR belum dibuat untuk kluster yang tidak dipantau, maka DCR dibuat dengan penghitung kinerja diaktifkan dan saluran log peristiwa Windows diaktifkan.
Tinjau layar akhir dengan ringkasan nama DCR, jumlah log peristiwa, penghitung kinerja, dan nama ruang kerja Analitik Log tempat data disimpan. Pilih Siapkan.
Setelah memilih Siapkan, Anda dialihkan ke halaman Ekstensi , tempat Anda dapat melihat status penginstalan agen Anda. Dengan mengonfigurasi Insight, AMA secara otomatis diinstal pada semua simpul kluster.
Buka halaman sumber daya kluster Azure Stack HCI Anda, lalu pilih kluster Anda. Insight sekarang ditampilkan sebagai Dikonfigurasi pada tab Kemampuan :
Aturan pengumpulan data
Saat mengaktifkan Insight pada komputer dengan Agen Azure Monitor, Anda harus menentukan DCR untuk digunakan. Untuk informasi selengkapnya tentang DCI, lihat Aturan pengumpulan data di Azure Monitor.
| Opsi | Deskripsi |
|---|---|
| Penghitung Kinerja | Menentukan penghitung kinerja data apa yang akan dikumpulkan dari sistem operasi. Opsi ini diperlukan untuk semua komputer. Penghitung kinerja ini digunakan untuk mengisi visualisasi dalam buku kerja Insight. Saat ini, buku kerja Insight menggunakan lima penghitung kinerja - Memory()\Available Bytes, , Network Interface()\Bytes Total/secProcessor(_Total)\% Processor Time, RDMA Activity()\RDMA Inbound Bytes/sec, danRDMA Activity()\RDMA Outbound Bytes/sec |
| Saluran Log Peristiwa | Menentukan log peristiwa Windows mana yang akan dikumpulkan dari sistem operasi. Opsi ini diperlukan untuk semua komputer. Log peristiwa Windows digunakan untuk mengisi visualisasi dalam buku kerja Insight. Saat ini, data dikumpulkan melalui dua saluran log peristiwa Windows: - microsoft-windows-health/operational dan microsoft-windows-sddc-management/operational |
| Ruang kerja Analitik Log | Ruang kerja untuk menyimpan data. Hanya ruang kerja dengan Insight yang tercantum. |
Saluran Kejadian
Saluran Microsoft-windows-sddc-management/operational peristiwa Windows dan Microsoft-windows-health/operational ditambahkan ke ruang kerja Analitik Log Anda di bawah log peristiwa Windows.
Dengan mengumpulkan log ini, Insight menunjukkan status kesehatan masing-masing server, drive, volume, dan VM. Secara default, lima penghitung kinerja ditambahkan.
Penghitung kinerja
Secara default, lima penghitung kinerja ditambahkan:
Tabel berikut menjelaskan penghitung kinerja yang dipantau:
| Penghitung performa | Deskripsi |
|---|---|
| Memori(*)\Byte yang Tersedia | Byte yang tersedia adalah jumlah memori fisik, dalam byte, segera tersedia untuk alokasi untuk suatu proses atau untuk penggunaan sistem. |
| Antarmuka Jaringan(*)\Byte Total/dtk | Tingkat di mana byte dikirim dan diterima melalui setiap adaptor jaringan, termasuk framing karakter. Total Byte/detik adalah jumlah dari Byte Diterima/detik dan Byte Terkirim/detik. |
| Prosesor(_Total)% Waktu Prosesor | Persentase waktu yang berlalu terkait semua rangkaian proses yang digunakan prosesor untuk menjalankan instruksi. |
| Aktivitas RDMA(*)\RDMA Byte Masuk/detik | Tingkat data yang diterima melalui RDMA oleh adaptor jaringan per detik. |
| Aktivitas RDMA(*)\RDMA Byte Keluar/detik | Tingkat data yang dikirim melalui RDMA oleh adaptor jaringan per detik. |
Setelah Anda mengaktifkan Insights, dibutuhkan waktu hingga 15 menit untuk mengumpulkan data. Setelah proses selesai, Anda dapat melihat visualisasi yang kaya tentang kesehatan kluster Anda dari menu Insight di panel kiri:
Nonaktifkan Insight
Untuk menonaktifkan Insight, ikuti langkah-langkah berikut:
Saat Anda menonaktifkan fitur Insight, hubungan antara aturan pengumpulan data dan kluster dihapus dan Log Layanan Kesehatan dan Manajemen SDDC tidak lagi dikumpulkan; namun, data yang ada tidak dihapus. Jika Anda ingin menghapus data tersebut, buka ruang kerja DCR dan Log Analytics Anda dan hapus data secara manual.
Memperbarui Wawasan
Petak peta Insight menunjukkan pesan Memerlukan pembaruan dalam kasus berikut:
- Aturan pengumpulan data diubah.
- Peristiwa kesehatan dari log peristiwa Windows dihapus.
- Salah satu dari lima penghitung kinerja dari ruang kerja Analitik Log dihapus.
Untuk mengaktifkan Wawasan lagi, ikuti langkah-langkah berikut:
Migrasi dari Microsoft Monitoring Agent
Untuk bermigrasi dari Microsoft Monitoring Agent (MMA) ke Azure Monitoring Agent (AMA), gulir ke bawah ke Insights.
Pilih Instal AMA; jendela konfigurasi Insight terbuka.
Pilih atau buat aturan pengumpulan data seperti yang dijelaskan sebelumnya di bagian Aktifkan Wawasan .
Agen Azure Monitor dan ekstensi Microsoft Monitoring Agent keduanya dapat diinstal pada komputer yang sama selama migrasi. Menjalankan kedua agen dapat menyebabkan duplikasi data dan peningkatan biaya. Jika mesin telah menginstal kedua agen, Anda akan melihat peringatan di portal Azure bahwa Anda mungkin mengumpulkan data duplikat, seperti yang ditunjukkan pada cuplikan layar berikut.
Peringatan
Mengumpulkan data duplikat dari satu komputer dengan Agen Azure Monitor dan ekstensi Microsoft Monitoring Agent dapat mengakibatkan biaya penyerapan tambahan dari pengiriman data duplikat ke ruang kerja Analitik Log.
Anda harus menghapus ekstensi Microsoft Monitoring Agent sendiri dari komputer apa pun yang menggunakannya. Sebelum Anda melakukan langkah ini, pastikan komputer tidak mengandalkan solusi lain yang memerlukan Microsoft Monitoring Agent. Setelah memverifikasi bahwa MicrosoftMonitoringAgent masih tidak tersambung ke ruang kerja Analitik Log, Anda dapat menghapus MicrosoftMonitoringAgent secara manual dengan mengalihkan ke halaman Ekstensi .
Pecahkan masalah
Bagian ini memberikan panduan untuk menyelesaikan masalah dengan menggunakan Insight untuk Azure Stack HCI.
Memecahkan masalah kluster yang terdaftar sebelum November 2023
Masalah. Dalam kluster yang terdaftar sebelum November 2023, fitur yang menggunakan AMA di Azure Stack HCI, seperti Arc untuk Server, VM Insights, Container Insights, Defender for Cloud, dan Sentinel mungkin tidak mengumpulkan log dan data peristiwa dengan benar.
Menyebabkan. Sebelum November 2023, pendaftaran kluster mengonfigurasi AMA untuk menggunakan identitas kluster, sementara layanan yang menggunakan AMA di Azure Stack HCI memerlukan identitas node kluster untuk pengumpulan log yang tepat. Ketidakcocokan ini mengakibatkan pengumpulan log yang tidak tepat dari layanan ini.
Solusi. Untuk mengatasi masalah ini, kami membuat perubahan dalam pendaftaran kluster HCI untuk AMA untuk menggunakan identitas server sebagai gantinya. Untuk menerapkan perubahan ini, lakukan langkah-langkah berikut pada kluster yang terdaftar sebelum November 2023:
- Perbaiki pendaftaran kluster. Lihat Memperbaiki pendaftaran kluster.
- Perbaiki AMA. Lihat Memperbaiki AMA.
- Mengonfigurasi ulang Insight untuk Azure Stack HCI. Lihat Mengonfigurasi Ulang Insight untuk Azure Stack HCI.
Di portal Azure, halaman Wawasan untuk Azure Stack HCI secara otomatis mendeteksi perubahan konfigurasi AMA dan menampilkan spanduk di bagian atas halaman, memandu Anda untuk mengambil tindakan yang diperlukan untuk terus menggunakan layanan yang mengandalkan AMA.
Memperbaiki pendaftaran kluster
Ikuti langkah-langkah berikut untuk memperbaiki pendaftaran kluster:
Pada node kluster Anda, instal modul PowerShell terbaru
Az.StackHCI. Gantilatestversiondengan nomor versi terbaruAz.StackHCI.Install-Module -Name Az.StackHCI -RequiredVersion {latestversion} -Scope CurrentUser -Repository PSGallery -ForceJalankan perintah pendaftaran perbaikan untuk menghapus regkey:
Register-AzStackHCI -TenantId {TenantID} -SubscriptionId {subscriptionID} -ComputerName {NodeName} -RepairRegistration
Memperbaiki AMA untuk Azure Stack HCI
Pilih salah satu opsi berikut untuk memperbaiki AMA:
Opsi 1: Hapus instalan AMA
Jika AMA sudah diperbarui, hapus instalannya. Ikuti langkah-langkah berikut untuk menghapus instalan AMA:
Opsi 2: Perbarui AMA
Ikuti langkah-langkah berikut untuk memperbarui AMA:
Opsi 3: Mulai ulang AMA
Ikuti langkah-langkah ini pada semua node kluster untuk memulai ulang AMA:
Jalankan perintah berikut untuk menonaktifkan AMA:
cd C:\Packages\Plugins\Microsoft.Azure.Monitor.AzureMonitorWindowsAgent\<agent version number> AzureMonitorAgentExtension.exe disableSetelah executable selesai dan semua proses AMA berhenti, jalankan perintah berikut untuk memulai ulang agen:
AzureMonitorAgentExtension.exe enable
Opsi 4: Reboot node kluster Anda
Mengonfigurasi ulang Insight untuk Azure Stack HCI
Ikuti langkah-langkah berikut untuk mengonfigurasi ulang Insight untuk Azure Stack HCI:
Di portal Azure, halaman Insight untuk kluster Azure Stack HCI Anda menampilkan banner di bagian atas, seperti yang ditunjukkan pada cuplikan layar berikut, yang membantu Anda mengonfigurasi Insight lagi dan mengaitkan DCR dengan node kluster. Tinjau banner dan pilih Konfigurasi wawasan.
Mengonfigurasi ulang DCR. Ikuti petunjuk untuk mengonfigurasi Insight seperti yang disediakan dalam artikel ini. Lihat Mengonfigurasi Insight untuk Azure Stack HCI.
Memecahkan masalah halaman Buku Kerja kosong tanpa data yang diisi
Masalah. Anda melihat halaman Buku Kerja kosong tanpa data yang diisi, seperti yang diperlihatkan dalam cuplikan layar berikut:
Kemungkinan penyebabnya. Mungkin ada beberapa kemungkinan penyebab masalah ini, termasuk konfigurasi insight terbaru, langkah-langkah pemecahan masalah yang tidak lengkap untuk kluster yang terdaftar sebelum November 2023, atau DCR terkait tidak dikonfigurasi dengan benar.
Solusi. Untuk memecahkan masalah, lakukan langkah-langkah berikut secara berurutan:
- Jika Anda baru saja mengonfigurasi Insight, tunggu hingga satu jam agar AMA mengumpulkan data.
- Jika masih tidak ada data setelah menunggu, pastikan Anda telah menyelesaikan semua langkah yang disebutkan di bagian Memecahkan masalah kluster yang terdaftar sebelum November 2023 .
- Verifikasi konfigurasi DCR terkait. Pastikan bahwa saluran peristiwa dan penghitung kinerja ditambahkan sebagai sumber data ke DCR terkait, seperti yang dijelaskan di bagian Aturan Pengumpulan Data .
- Jika masalah berlanjut setelah melakukan langkah-langkah di atas, dan Anda masih tidak melihat data apa pun, hubungi dukungan pelanggan untuk bantuan.
Untuk panduan pemecahan masalah yang lebih rinci, lihat Panduan pemecahan masalah untuk Agen Azure Monitor.
Visualisasi insight
Setelah Insight diaktifkan, tabel berikut memberikan detail tentang semua sumber daya.
Kesehatan
Menyediakan kesalahan kesehatan pada kluster.
| Metrik | Deskripsi | Unit | Contoh |
|---|---|---|---|
| Kesalahan | Deskripsi singkat tentang kesalahan kesehatan. Saat mengklik link, panel samping terbuka dengan informasi lebih lanjut. | Tidak ada unit | PoolCapacityThresholdExceeded |
| Jenis sumber daya pencarian kesalahan | Jenis sumber daya yang mengalami kesalahan. | Tidak ada unit | StoragePool |
| ID sumber daya pencarian kesalahan | ID unik untuk sumber daya yang mengalami kesalahan kesehatan. | ID Unik | {1245340c-780b-4afc-af3c-f9bdc4b12f8a}: SP:{c57f23d1-d784-4a42-8b59-4edd8e70e830} |
| Tingkat keparahan | Tingkat keparahan kesalahan bisa menjadi peringatan atau kritis. | Tidak ada unit | Peringatan |
| Waktu kesalahan awal | Stempel waktu kapan server terakhir diperbarui. | Tanggalwaktu | 9/4/2022, 12.15.42 |
Server
| Metrik | Deskripsi | Unit | Contoh |
|---|---|---|---|
| Server | Nama-nama server di kluster. | Tidak ada unit | Mesin Virtual-1 |
| Terakhir diperbarui | Tanggal dan waktu saat server terakhir diperbarui. | Tanggalwaktu | 9/4/2022, 12.15.42 |
| Status | Kesehatan sumber daya server dalam kluster. | Hal ini bisa berupa kesehatan, peringatan, kritis, dan lainnya | Sehat |
| Penggunaan CPU | % dari waktu proses telah menggunakan CPU. | Persen | 56% |
| Penggunaan memori | Penggunaan memori dari proses server sama dengan penghitung Proses\Byte Privat ditambah ukuran data yang dipetakan memori. | Persen | 16% |
| Prosesor logis | Jumlah prosesor logis. | Count | 2 |
| CPU | Jumlah CPU. | Count | 2 |
| Waktu aktif | Waktu dimana mesin, terutama komputer, sedang beroperasi. | Rentang waktu | 2.609 jam |
| Situs | Nama situs tempat server berada. | Nama situs | Sitea |
| Nama domain | Domain lokal tempat server berada. | Tidak ada unit | Contoso.local |
Komputer virtual
Menyediakan status semua mesin virtual di kluster. Mesin virtual dapat berada dalam salah satu status berikut: Berjalan, Dihentikan, Gagal, atau Lainnya (Tidak Diketahui, Memulai, Melakukan Snapshot, Menyimpan, Menghentikan, Menjeda, Melanjutkan, Dijeda, Ditangguhkan).
| Metrik | Deskripsi | Unit | Contoh |
|---|---|---|---|
| Server | Nama server. | Tidak ada unit | Sample-VM-1 |
| Terakhir Diperbarui | Ini memberikan tanggal dan waktu kapan server terakhir diperbarui | Tanggalwaktu | 9/4/2022, 12.24.02 |
| Total VM | Jumlah mesin virtual dalam node server. | Jumlah | 0 dari 0 berjalan |
| Berjalan | Jumlah mesin virtual yang berjalan dalam node server. | Count | 2 |
| Dihentikan | Jumlah mesin virtual yang dihentikan dalam node server. | Menghitung | 3 |
| Gagal | Jumlah mesin virtual yang gagal dalam node server. | Count | 2 |
| Lainnya | Jika VM berada di salah satu status berikut (Tidak Diketahui, Dimulai, Rekam Jepret, Menyimpan, Menghentikan, Menjeda, Melanjutkan, Dijeda, Ditangguhkan), VM dianggap sebagai "Lainnya." | Count | 2 |
Penyimpanan
Tabel berikut memberikan kesehatan volume dan drive dalam kluster:
| Metrik | Deskripsi | Unit | Contoh |
|---|---|---|---|
| Volume | Nama volume | Tidak ada unit | ClusterPerformanceHistory |
| Terakhir diperbarui | Tanggal dan waktu penyimpanan terakhir diperbarui. | Tanggalwaktu | 14/4/2022, 14.58.55 |
| Status | Status volume. | Sehat, peringatan, kritis, dan lainnya. | Sehat |
| Total kapasitas | Kapasitas total perangkat dalam byte selama periode pelaporan. | Byte | 2,5 GB |
| Kapasitas yang tersedia | Kapasitas yang tersedia dalam byte selama periode pelaporan. | Byte | 20B |
| Iops | Operasi input/output per detik. | Per detik | 45/d |
| Throughput | Jumlah byte per detik yang telah dilayani oleh Application Gateway. | Byte per detik | 5 B/dtk |
| Latensi | Waktu yang diperlukan untuk menyelesaikan permintaan I/O. | Detik | 0,0016 dtk |
| Resiliency | Kapasitas untuk pulih dari kegagalan. Memaksimalkan ketersediaan data. | Tidak ada unit | Cermin Tiga Arah |
| Deduplikasi | Proses pengurangan jumlah fisik byte data yang perlu disimpan pada disk. | Tersedia atau tidak | Ya/Tidak |
| Sistem file | Jenis sistem file. | Tidak ada unit | ReFS |
Harga Azure Monitor
Saat Anda mengaktifkan visualisasi pemantauan, log dikumpulkan dari:
- Manajemen Kesehatan (Microsoft-windows-health/operational).
- Manajemen SDDC (Microsoft-Windows-SDDC-Manajemen/Operasional; ID Peristiwa: 3000, 3001, 3002, 3003, 3004).
Anda ditagih berdasarkan jumlah data yang diserap dan pengaturan retensi data ruang kerja Analitik Log Anda.
Azure Monitor memiliki harga bayar sesuai pemakaian, dan 5 GB pertama per akun penagihan per bulan gratis. Karena harga dapat bervariasi tergantung pada beberapa faktor, seperti wilayah Azure yang Anda gunakan, kunjungi kalkulator harga Azure Monitor untuk perhitungan harga terbaru.
Langkah berikutnya
Saran dan Komentar
Segera hadir: Sepanjang tahun 2024 kami akan menghentikan penggunaan GitHub Issues sebagai mekanisme umpan balik untuk konten dan menggantinya dengan sistem umpan balik baru. Untuk mengetahui informasi selengkapnya, lihat: https://aka.ms/ContentUserFeedback.
Kirim dan lihat umpan balik untuk